Você está com problemas com um Mac que não inicia e está procurando uma ferramenta utilitária para ajudá-lo? Se sim, você veio ao lugar certo e recomendamos o UNetbootin para você.
Neste artigo, mostraremos o que é o UNetbootin e como usar ele no Mac. Também forneceremos soluções para solucionar alguns problemas que você pode encontrar e mostraremos como recuperar dados do seu sistema Mac com falha usando o software Recoverit.
Neste artigo, você vai aprender:
Parte 1. O que é o UNetbootin?
UNetbootin ou Universal Netboot Installer é um programa multiplataforma que permite criar pen drives inicializáveis para distribuições Linux. Você também pode usar este programa para carregar arquivos ISO de outros sistemas operacionais, como Windows 7, 8 e 10 e Mac.
Parte 2. Os recursos do UNetbootin
Abaixo estão as principais características do software UNetbootin:
- Segurança: Este programa não apaga nenhum arquivo porque não formata seus pen drives ou dispositivos de disco rígido externos.
- Distribuições suportadas: UNetbootin suporta várias distribuições do Linux, incluindo Ubuntu, Kubuntu, Xubuntu, Lubuntu, Debian, openSUSE, Arch Linux, Damn Small Linux, SliTaz, Linux Mint, Zenwalk, Slax, Elive, CentOS, FreeBSD, NetBSD, 3CX, Fedora, PCLinuxOS, Sabayon Linux, Gentoo, MEPIS, LinuxConsole, Frugalware Linux, xPUD e Puppy Linux.
- Utilitários de sistema suportados: O software UNetbootin pode ser usado para carregar várias distribuições de sistema, como Parted Magic, SystemRescueCD, Super Grub Disk, Dr.Web Antivirus, F-Secure Rescue CD, Kaspersky Rescue Disk, Backtrack, Ophcrack, NTPasswd, Gujin, Smart Boot Manager e FreeDOS.
- Instalação não destrutiva: O Unetbootin usa o Syslinux para baixar a instalação não destrutiva no Mac.
Outro recurso inclui carregar arquivos com imagem de disco personalizada, detecção automática de armazenamento em massa e criação de um pen drive inicializável.
Parte 3. Faça backup de seus dados antes de usar o UNetbootin para criar um pen drive inicializável
Antes de examinarmos os passos detalhados de uso do UNetbootin para criar um pen drive inicializável no Mac, há uma coisa importante a fazer - fazer backup de seus dados. Fornecemos a você a solução completa do UNetbootin na Parte 4, mas devemos evitar qualquer risco de perder seus preciosos dados se o esquema falhar. Portanto, é recomendável fazer backup de seus dados primeiro com o Recoverit - uma ferramenta confiável e segura.
Para usar o Recoverit, tudo o que você precisa é de um pen drive de 16-32 GB e outro PC funcionando com o Recoverit instalado.
Confira os passos abaixo para fazer backup de todos os seus dados de um sistema Mac não inicializável com o Recoverit:
Para Windows XP/Vista/7/8/10/11
Para macOS X 10.10 - macOS 13
Passo 1: Abra o Recoverit no seu PC. Selecione "Computador com Sistema Travado" no menu à esquerda. Agora conecte seu pen drive ao seu computador e clique em "Iniciar" na parte inferior da janela.

Depois, clique em "Iniciar" novamente e selecione seu pen drive. Será exibida uma janela solicitando que você formate seu pen drive. Clique em "Formatar".

Observação:
Não se esqueça de fazer backup de seus dados do pen drive antes do processo de formatação do mesmo.
Passo 2: Desconecte seu pen drive e insira ele no Mac que não inicializa. Enquanto isso, pressione a tecla Option e o botão "Liga/Desliga". Escolha a opção de Unidade Inicializável da Wondershare Recoverit quando a primeira tela aparecer.

Passo 3: Depois disso, conecte um disco rígido externo ao seu Mac que não inicializa e selecione para fazer uma cópia de seus arquivos. Clique em "Iniciar Cópia" para transferir o arquivo para o disco rígido externo depois de escolher o local e o destino.
Você obterá todos os seus dados no disco rígido externo após a conclusão do processo.
Parte 4. Como usar o UNetbootin para criar um pen drive inicializável no Mac
Antes de iniciar o processo, vamos examinar os pré-requisitos para usar o UNetbootin para criar um pen drive inicializável no Mac:
- Um pen drive de 16-32 GB.
- Um arquivo ISO ou DMG baixado do site oficial.
- Software UNetbootin instalado em seu sistema.
Se você tiver tudo pronto, siga os passos abaixo em sequência:
Passo 1: Conecte o pen drive ao seu Mac e abra o Utilitário de Disco em Aplicativos > Utilitário.
Selecione seu pen drive no lado esquerdo da tela e clique no botão de informações. Anote o nome do seu pen drive.
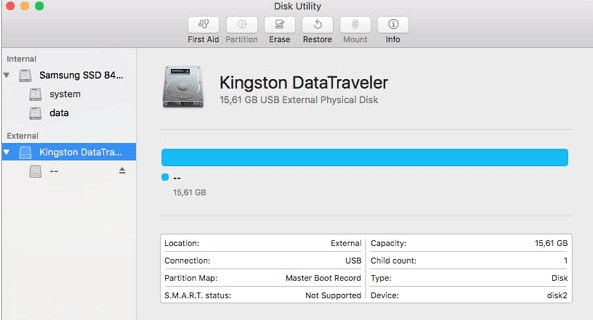
Passo 2: Abra o aplicativo UNetbootin. Clique no botão "Diskimage" e ISO e clique no ícone de "...".
Passo 3: Escolha o caminho do arquivo ISO e defina o tipo como "Unidade USB". Selecione o nome da unidade USB e clique em “OK”.
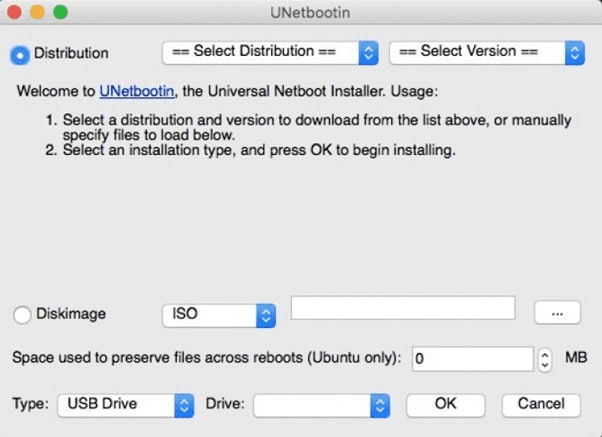
Passo 4: Aguarde a conclusão do processo de inicialização e seu pen drive será formatado para inicializável.
Observação: Se o pen drive não estiver funcionando com o UNetbootin, reformate ele como FAT32 no Utilitário de Disco.
Parte 5. Solução de problemas
Ao usar o Unetbootin, você pode encontrar alguns problemas comuns. Não se preocupe, pois discutimos alguns problemas comuns e suas soluções abaixo:
UNetbootin não pode baixar a distribuição
Se você está tentando baixar a distribuição no UNetbootin, mas está enfrentando um problema. Não se preocupe, pois você pode usar o método manual de baixar o arquivo ISO direto do site oficial para o PC e depois importar o arquivo para o software usando a opção diskimage. Certifique-se de baixar o arquivo ISO em seu pen drive.
Meu pendrive não está inicializando
Alguns usuários podem ter problemas ao inicializar o pen drive através do UNetbootin. Para resolver este problema, reformate o pen drive como FAT32 e use o UNetbootin novamente para colocar sua distribuição nele. Para fazer isso, siga estes passos:
Passo 1: Vá para Aplicativos e abra Utilitários.
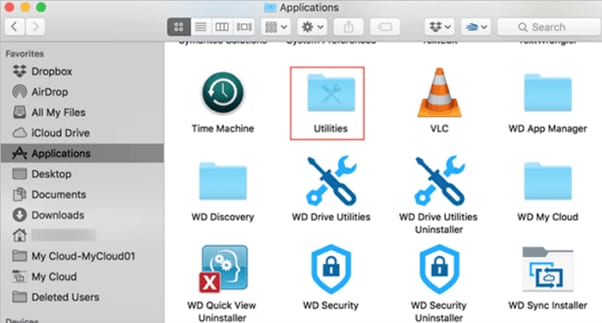
Passo 2: Em Utilitários, abra o Utilitário de Disco. Selecione o pen drive e clique em Apagar.
Passo 3: Selecione MS-DOS (FAT) como formato, escolha Registro de Inicialização Mestre para o esquema e clique em Apagar. Seu pen drive será formatado para FAT32 e agora você pode tentar inicializá-lo novamente usando o UNetbootin.
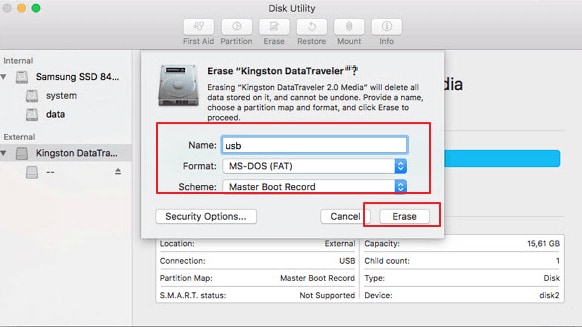
Meu pendrive/disco rígido não está sendo detectado
Se o UNetbootin não estiver detectando seu pen drive, reformate ele como FAT32 e use o UNetbootin novamente. Se ainda não estiver aparecendo, use a opção de linha de comando targetdrive para especificar o dispositivo de destino a ser instalado.
Abaixo estão as linhas de comando para diferentes tipos de sistema operacional.
Mac OS:
/Volumes/UNetbootin/unetbootin.app/Contents/MacOS/unetbootin installtype=USB targetdrive=/dev/targetdrive
Você deve substituir o "targetdrive" pelo tipo de disco de destino apropriado, como /dev/disk2s1, /dev/disk3s1 ou diskutil list.
Windows:
c:\users\geza\downloads\unetbootin-windows-647.exe installtype=USB targetdrive=targetdriveletter\
Certifique-se de substituir "targetdriveletter" pela letra de unidade apropriada do Windows: D:\, E:\ ou F:\
Linux:
unetbootin installtype=USB targetdrive=/targetdisk
Substitua “targetdisk” pelo nome correto da unidade, ou seja, /dev/sdc1, /dev/sdb. Você pode usar mount ou fdisk -1 se não souber a letra correta.
Parte 6. Resumo: UNetbootin e Rufus, qual escolher
Além do UNetbootin, o Rufus é outro software do qual você provavelmente já ouviu falar. Portanto, se você está procurando um método simples e fácil de criar um pen drive inicializável, não há como errar com Rufus ou UNetbootin. Além disso, ambos os programas são gratuitos para baixar e usar.
Então, qual você deve escolher? Vamos ajudá-lo a descobrir.
Se você estiver usando um Mac, o UNetbootin é a melhor escolha porque o Rufus foi projetado para funcionar apenas com PCs com Windows e não oferece suporte ao sistema Mac, a menos que você baixe o Windows no seu Mac como um sistema operacional secundário.
No entanto, o Rufus é a melhor escolha se você estiver procurando por um programa com mais recursos e opções. Qualquer que seja o programa escolhido, você poderá criar um pen drive inicializável em apenas alguns minutos. A tabela abaixo fornece uma visão geral clara para ajudá-lo a entender qual software é melhor para suas necessidades.
Características |
Rufus |
UNetbootin |
| Preço | Grátis para usar | Grátis para usar |
| Compatibilidade | Windows | Linux, Windows e Mac |
| Revisão G2 | 4.7 | N/A |
| Segurança | 100% seguro | 100% seguro |
| Avaliação de utilidade | 66% | 34% |
| Melhor para | Software de inicialização geral | Criar disco de inicialização para vários sistemas operacionais |
Conclusão:
Neste artigo, exploramos como usar o UNetbootin no Mac usando as opções de modo de instalação diskimage e pen drive. Também fornecemos soluções para alguns problemas comuns que os usuários encontram ao criar pen drives inicializáveis usando este software.
Espero que você ache este guia útil e agora entenda como criar um pen drive inicializável usando o software UNetbootin no seu Mac.


