Estive trabalhando em um projeto fotográfico crucial, mantendo muitos arquivos na área de trabalho para facilitar o acesso. Hoje de manhã, ao ligar o meu Mac, percebi que tudo tinha desaparecido. Você tem noção do motivo pelo qual meus arquivos sumiram da área de trabalho do Mac?
De repente, eles estavam lá - e, de repente, desapareceram. Muitos usuários de Mac estão compartilhando essa mesma experiência estranha com os arquivos da área de trabalho. Agora, você também está enfrentando esse problema. Os arquivos importantes da sua área de trabalho no Mac desapareceram e você está sem saber o que fazer.
Apesar de ser um mistério, essa situação pode ser facilmente resolvida. Continue explorando para entender melhor os possíveis causadores deste evento peculiar e como realizar a restauração de arquivos na área de trabalho de um Mac.
Índice
- Localize arquivos ou pastas desaparecidos utilizando o Spotlight
- Reexiba os arquivos da área de trabalho através do Finder
- Verifique a lixeira em busca dos arquivos ausentes e faça a recuperação
- Interrompa a sincronização do Cloud Drive para resolver o problema
- Identifique os arquivos faltantes utilizando a função "Use Stacks"
- Restaure os arquivos da área de trabalho a partir do backup do Time Machine
- Recupere arquivos excluídos ou perdidos da área de trabalho utilizando software especializado de recuperação de dados
Motivos pelos quais seus arquivos sumiram da área de trabalho no Mac

Conforme nossas informações, existem diversas razões pelas quais isso está ocorrendo com os usuários de Mac em diferentes locais. A maioria dessas razões pode ser corrigida facilmente, permitindo que você recupere seus arquivos:
- Problemas com as configurações de sincronização do iCloud;
- Exclusão ou perda acidental;
- Os arquivos da área de trabalho podem estar ocultos.
Se você não souber por que seus arquivos sumiram subitamente da área de trabalho do Mac, não se preocupe. Estamos aqui para ajudar a descobrir isso. No entanto, se seus arquivos sumiram por algum dos motivos citados, talvez seja necessário utilizar um software profissional de recuperação de dados para Mac:
- Invasão de malware;
- Interrupção no fornecimento de energia;
- Falha no sistema computacional.
Geralmente, os arquivos que desaparecem da área de trabalho em um Mac são eliminados ou extraviados de forma não intencional. Se você passou longos períodos trabalhando ou dedicou a noite para concluir um projeto crucial, é possível que tenha eliminado acidentalmente ou esquecido de salvar um arquivo perdido.
Métodos para recuperar arquivos ou pastas que sumiram da área de trabalho do Mac
Alguns dos arquivos ausentes da área de trabalho podem ser localizados facilmente, enquanto outros demandam uma abordagem mais especializada. O essencial é que seus arquivos não desapareçam permanentemente. Portanto, vamos começar.
Método 1: Buscar arquivos ou pastas ausentes utilizando o Spotlight
Optamos por destacar o Spotlight propositadamente, pois é a maneira mais simples de localizar itens perdidos em um Mac. Essa ferramenta intuitiva é fornecida juntamente com o MacOS com o propósito específico de auxiliar na busca por documentos, imagens, vídeos, pastas e outros arquivos extraviados.
Se você nunca usou o Spotlight, vamos orientá-lo:
- Inicie o Spotlight a partir do ícone de lupa no canto superior direito do seu Mac.

- Caso não encontre o ícone do Spotlight, pressione simultaneamente as teclas CMD e Espaço.
- Em seguida, digite o nome do arquivo perdido na caixa de pesquisa do Spotlight, caso o lembre.

- Se não souber o nome exato do arquivo, utilize palavras-chave ou o texto contido no arquivo.

- Assim que o Spotlight localizar o arquivo, você será capaz de abri-lo ou arrastá-lo novamente para a área de trabalho.
Método 2: Visualizar arquivos da área de trabalho usando o Finder
Outra abordagem para localizar arquivos perdidos em um Mac é através do Finder, evidentemente. Além de organizar arquivos e pastas, o Finder tem a capacidade de exibir uma variedade de arquivos que foram ocultados. É comum que arquivos da área de trabalho sejam misteriosamente ocultados.
Saiba como revelar arquivos ocultos da área de trabalho no seu Mac:
- Inicie o Finder clicando no ícone correspondente no canto superior esquerdo da tela.
- Selecione Preferências do Finder e depois Geral.

- Marque as opções dos itens que deseja visualizar na área de trabalho.

- Se isso não resolver, acesse a pasta Macintosh HD no Finder.
- Use a combinação de teclas Command + Shift + . (ponto) para mostrar todos os arquivos ocultos.
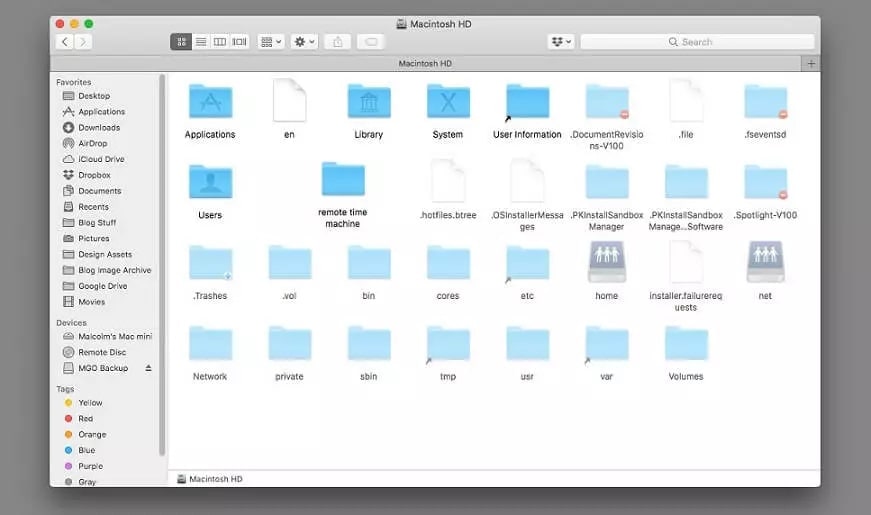
Método 3: Verificar os arquivos perdidos na lixeira e recuperá-los
Às vezes, quando a área de trabalho está mais bagunçada do que sua mente sobrecarregada consegue lidar, você decide apagar alguns documentos apenas para liberar espaço. Pressionando a tecla Command, você começa a selecionar arquivos, mas acaba excluindo mais do que pretendia. Com certeza, nós já passamos por isso.
Felizmente, é fácil localizar e restaurar os arquivos deletados da Lixeira do Mac:
- Navegue até a "Lixeira" e examine seu conteúdo. Caso haja uma grande quantidade de arquivos, utilize a função de busca.

- Se localizar o arquivo ausente da área de trabalho, clique com o botão direito sobre ele e opte por Restaurar.

- Basta arrastar o arquivo apagado por engano e soltá-lo de volta na área de trabalho.
Método 4: Desative a Sincronização do iCloud Drive
O iCloud oferece uma maneira prática de armazenar seus itens importantes na nuvem para garantir sua segurança. Isso serve como um backup rápido para usuários de Mac, permitindo também o acesso remoto de outros dispositivos Apple, e pode ser configurado para sincronização automática com seu Mac.
Uma configuração específica de sincronização do iCloud pode resultar na ausência de arquivos da sua área de trabalho, como a sincronização automática das pastas Área de Trabalho e Documentos. Talvez você tenha ativado isso sem querer ou esquecido. Isso apenas significa que seus arquivos da área de trabalho estão seguros no iCloud.
Se deseja mover os arquivos de volta para a área de trabalho, siga estas instruções:
- Acesse o menu Apple e escolha Preferências do Sistema.

- Selecione iCloud e clique em Opções próximo a iCloud Drive.

- Desmarque a opção Área de Trabalho e Documentos.
- Para aplicar as novas configurações de sincronização do iCloud, clique em Concluído.
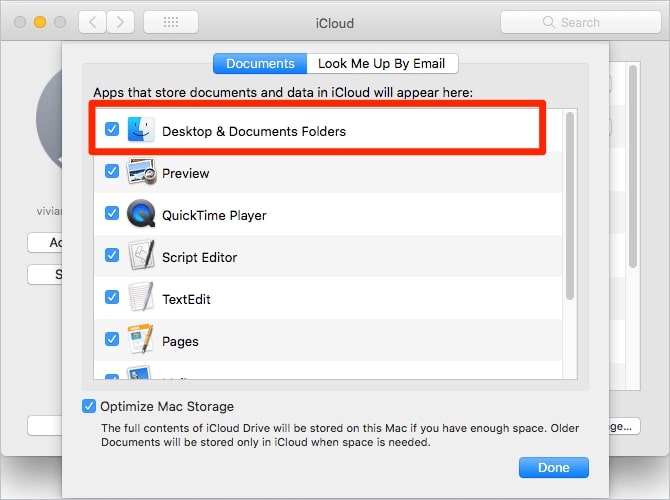
Método 5: Localize os arquivos em falta com "Use Stacks"
Você está familiarizado com Stacks? É uma ideia incrível, não acha? Esse recurso surpreendente está disponível no High Sierra, Mojave, Catalina, Big Sur e versões mais recentes do MacOS, então é muito provável que você o tenha. Se não souber do que se trata, Stacks organiza os arquivos da sua área de trabalho em pastas invisíveis com base em categorias.
Se perceber que os arquivos ou pastas continuam desaparecendo da área de trabalho, experimente desativar as Stacks:
- Clique com o botão direito na área de trabalho ou selecione Visualizar.
- Verifique se a opção Usar Stacks está desmarcada.
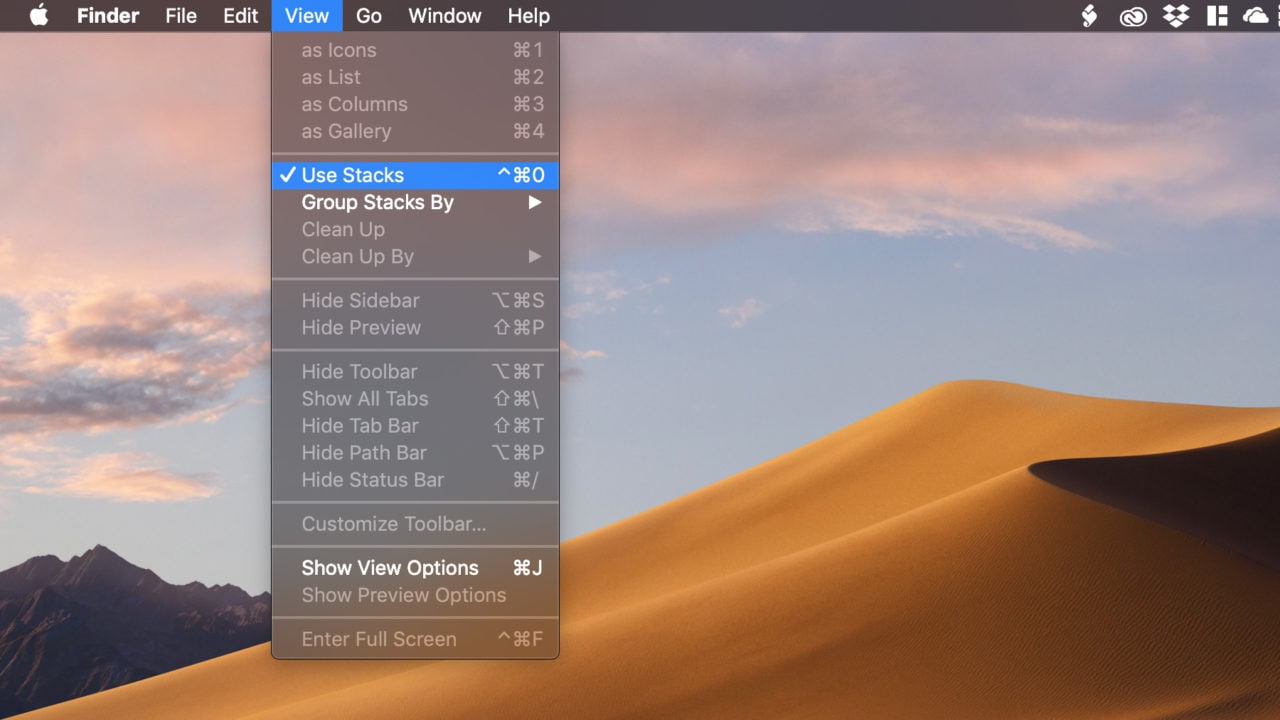
Agora que está ciente do que são as Stacks, talvez prefira mantê-las, mas e se os arquivos da sua área de trabalho desaparecerem novamente? Nesse caso, você pode localizá-los com as Stacks:
- Mais uma vez, clique com o botão direito na sua área de trabalho ou selecione Visualizar.
- Escolha Classificar por ou Agrupar Stacks por para visualizar todas as categorias de pilhas.

- Se ainda estiverem na área de trabalho, seu arquivo estará em uma dessas categorias.
Método 6: Recupere os arquivos da área de trabalho do backup do Time Machine
Então, você usou o Spotlight, exibiu pastas ocultas com o Finder, verificou a lixeira, desativou o iCloud e procurou nas categorias de Pilhas, mas seus arquivos perdidos não foram encontrados em nenhum lugar. E o que fazer agora? Isso significa que tudo na sua área de trabalho será perdido para sempre?
É bem provável que não. Contudo, isso indica que o arquivo foi eliminado, não extraviado. É provável que você o tenha movido acidentalmente para a Lixeira, onde foi automaticamente apagado após 30 dias. Não entre em desespero. É uma ocorrência comum. Felizmente, há uma solução para isso.
A primeira tentativa deve ser recuperar o backup do Time Machine.
O Time Machine é o sistema de backup integrado ao Mac, permitindo restaurar arquivos e pastas perdidos ou apagados. No entanto, observe que isso só funciona se o Time Machine estiver ativado.
- Conecte o dispositivo de armazenamento externo utilizado para os backups do Time Machine.
- Acesse a pasta Aplicativos na barra lateral do Finder e abra o Time Machine.

- Utilize as setas e a linha do tempo para navegar pelos instantâneos e backups disponíveis. Tente lembrar-se da data em que os arquivos foram perdidos.

- Se não se recordar da data, utilize o Spotlight para pesquisar no Time Machine. Digite o nome do arquivo no Spotlight e clique no ícone do Time Machine no menu. Selecione Procurar backups do Time Machine para encontrar seus arquivos.

- Ao encontrar os arquivos ou pastas ausentes, selecione-os e clique em Restaurar.
Método 7: Recuperação de arquivos excluídos ou perdidos da área de trabalho com software de recuperação de dados
A realidade é que nem todos os usuários do MacOS dependem do Time Machine para backups. Se você é um deles, tem suas razões. Embora o Time Machine seja útil nessas situações, não é a única maneira de fazer backup ou recuperar arquivos perdidos da área de trabalho.
Na verdade, existe uma maneira rápida de recuperar arquivos perdidos ou excluídos da área de trabalho do Mac, que não envolve backup. Conheça o Wondershare Recoverit.
O Wondershare Recoverit para Mac é uma ferramenta de recuperação de dados altamente recomendada para lidar com esse tipo de situação. Ele é capaz de recuperar arquivos ausentes, independentemente de como ou onde foram perdidos. A grande vantagem é que é uma ferramenta acessível para todos os usuários.
- Recupera arquivos excluídos ou perdidos permanentemente do Mac de maneira eficiente, segura e abrangente.
- Lida com mais de 500 cenários de perda de dados, incluindo exclusão acidental, formatação, corrupção de disco, ataques de vírus e falhas do sistema.
- A interface amigável permite recuperar dados com apenas alguns cliques.

Eis como recuperar arquivos da área de trabalho no Mac usando o Wondershare Recoverit:
- Faça o download do Wondershare Recoverit para Mac no site oficial e instale-o.
- Ao abrir o aplicativo, opte por selecionar a unidade Macintosh HD para iniciar o processo de recuperação de dados. Alternativamente, também é possível escolher a opção Desktop na seção de Acesso rápido.

- O programa realizará uma verificação automática nesse local em busca de quaisquer arquivos ou pastas ausentes.

- Caso o arquivo desaparecido da área de trabalho seja encontrado, é possível pausar a verificação para visualizá-lo.
- Antes de recuperar os arquivos, é viável visualizá-los todos para garantir sua integridade.

- Selecione os itens desejados para recuperação e clique em Recuperar.
- Como última etapa, selecione um local seguro em seu Mac e clique em Salvar para restaurar seus arquivos.

Como prevenir que os arquivos ou pastas da área de trabalho do Mac desapareçam no futuro
Compreendemos como a inexplicável perda de arquivos da área de trabalho durante a noite pode ser perturbadora. A área de trabalho é onde você armazena todos os seus arquivos importantes, incluindo aqueles de uso frequente. Certamente, é uma situação assustadora.
Felizmente, geralmente é possível recuperar os arquivos desaparecidos da área de trabalho. No entanto, para evitar o estresse e a perda de tempo ao procurar uma solução eficaz, compilamos algumas dicas para ajudá-lo a evitar que seus arquivos desapareçam da área de trabalho.
- Certifique-se sempre de salvar seus documentos antes de fechá-los - a maioria dos programas possui recursos automáticos de salvamento que podem ser úteis em momentos de distração.
- Evite limpar o computador quando estiver cansado - especialmente durante projetos importantes, é melhor evitar excluir qualquer coisa até concluir o trabalho.
- Mantenha o adaptador de energia conectado durante a transferência de arquivos - interrupções repentinas de energia podem causar danos aos arquivos ou interromper a transferência.
- Utilize programas antivírus e senso comum para proteger seus arquivos contra ameaças virtuais - ataques de malware podem resultar na exclusão de arquivos ou até mesmo em consequências mais graves, eliminando todo o conteúdo de sua área de trabalho.
- É essencial realizar cópias de segurança de seus arquivos regularmente, especialmente se forem de importância vital - caso não prefira utilizar o Time Machine ou o iCloud, há outras alternativas de armazenamento externo disponíveis.
Considerações Finais
Quando ocorre o desaparecimento de arquivos da área de trabalho em um Mac, é importante determinar se foram perdidos, ocultados ou excluídos. Para localizar um arquivo desaparecido da área de trabalho em um Mac, pode-se utilizar o Spotlight ou realizar uma busca no iCloud. Embora o Finder seja útil para revelar arquivos ocultos, também é recomendável verificar as Pilhas para uma busca mais completa.
Arquivos excluídos acidentalmente geralmente são transferidos para a Lixeira ou permanentemente apagados após 30 dias. Se não forem encontrados na Lixeira, é aconselhável procurá-los no Time Machine como uma alternativa. Como opção adicional, o Wondershare Recoverit pode recuperar facilmente os arquivos perdidos da área de trabalho sem complicações.


