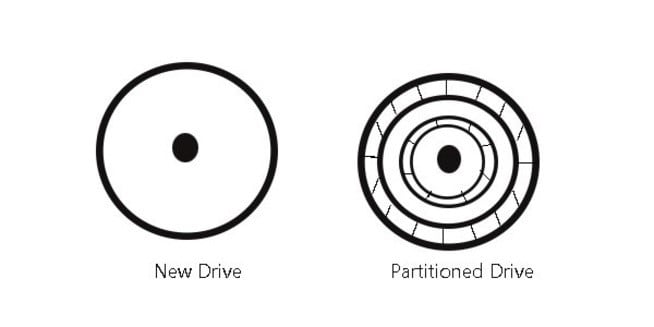
Você pode precisar reparticionar um disco rígido antigo se mudar de ideia sobre o que deseja fazer com ele. Se você decidir reparticionar um disco rígido, precisará realocar o tamanho da partição, a letra da unidade e o sistema de arquivos.
Parte 1. O que significa reparticionar o disco rígido?
Reparticionar um disco rígido significa realocar o espaço do disco rígido para as partições do disco rígido. Isto irá alterar o esquema do disco rígido de acordo com o número e a localização das partições. Ao reparticionar, você também precisa definir as especificações das partições envolvidas, incluindo o tamanho da partição, letra de unidade, tipo de partição (primária, lógica ou estendida), sistema de arquivos (como exFAT, FAT32, NTFS, etc.), tamanho do cluster, e rótulo de volume.
O processo de reparticionamento é comum; no entanto, é fácil cometer erros. A quantidade de tempo necessária para concluir esta tarefa é diretamente proporcional ao tamanho da partição do disco. Você pode fazer com que seu computador fique inutilizável se você não conhecer o processo.
Parte 2. Como reparticionar um disco rígido no Windows 10/11
A seguir estão alguns dos diferentes métodos para reparticionar um disco rígido no Windows 10/11:
Método 1. Reparticionar um disco rígido no gerenciamento de disco do Windows
Desde o lançamento do Windows, sempre foi possível dividir o disco rígido em muitas partições. Na maioria dos casos, isto pode ser feito sem perder nenhum dado; no entanto, não existe nenhuma garantia de que os dados serão preservados em todos os casos. Portanto, se você quiser formatar um disco rígido que atualmente armazena dados importantes, é fundamental que primeiro você gere um backup dos dados no disco rígido.
Para abrir o console de Gerenciamento de Disco, escolha Gerenciar no menu de contexto ao clicar com o botão direito do mouse em Meu computador, Computador ou Este Computador. Você poderá ver o status da partição, a letra da unidade, a quantidade de espaço ocupado pelo sistema de arquivos e qualquer outra informação relevante ali mesmo.
1. É possível expandir uma partição, desde que haja espaço não alocado próximo à partição que você deseja estender e que você tenha permissão para usar esse espaço. Selecione "Estender Volume" no menu de contexto após clicar com o botão direito do mouse na partição. Para fazer a expansão, siga as instruções do assistente.
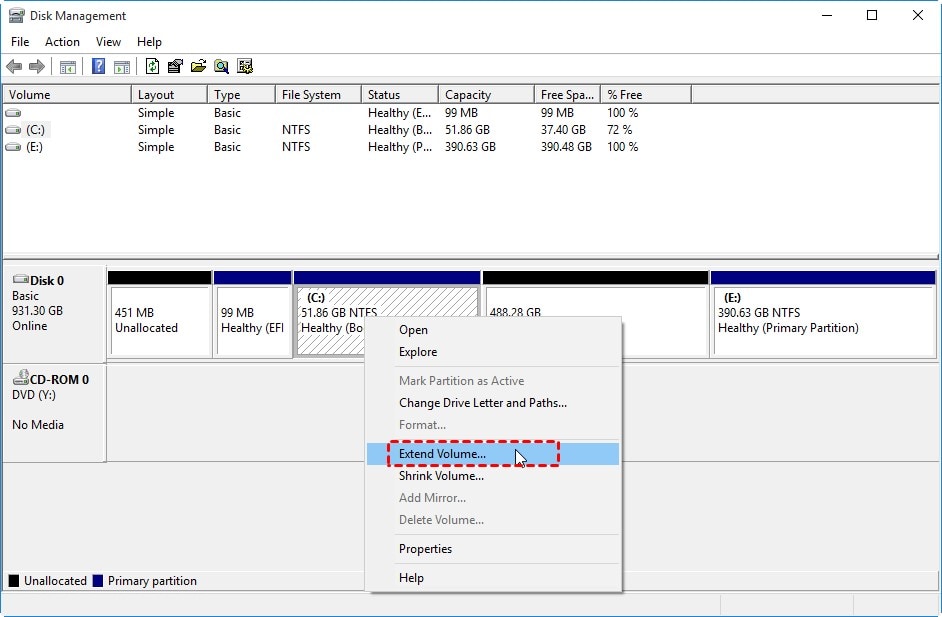
A opção para estender o volume ficará esmaecida se não houver espaço contíguo adjacente à partição em questão ou se não houver espaço não alocado em nenhum outro lugar da unidade.
2. Para reduzir o tamanho da partição, clique com o botão direito do mouse e escolha a opção Diminuir Volume. Você deve ser capaz de reduzir o tamanho da partição para metade de suas dimensões anteriores. Você precisará usar software de terceiros para reduzir o tamanho da partição em mais da metade, se assim o desejar.
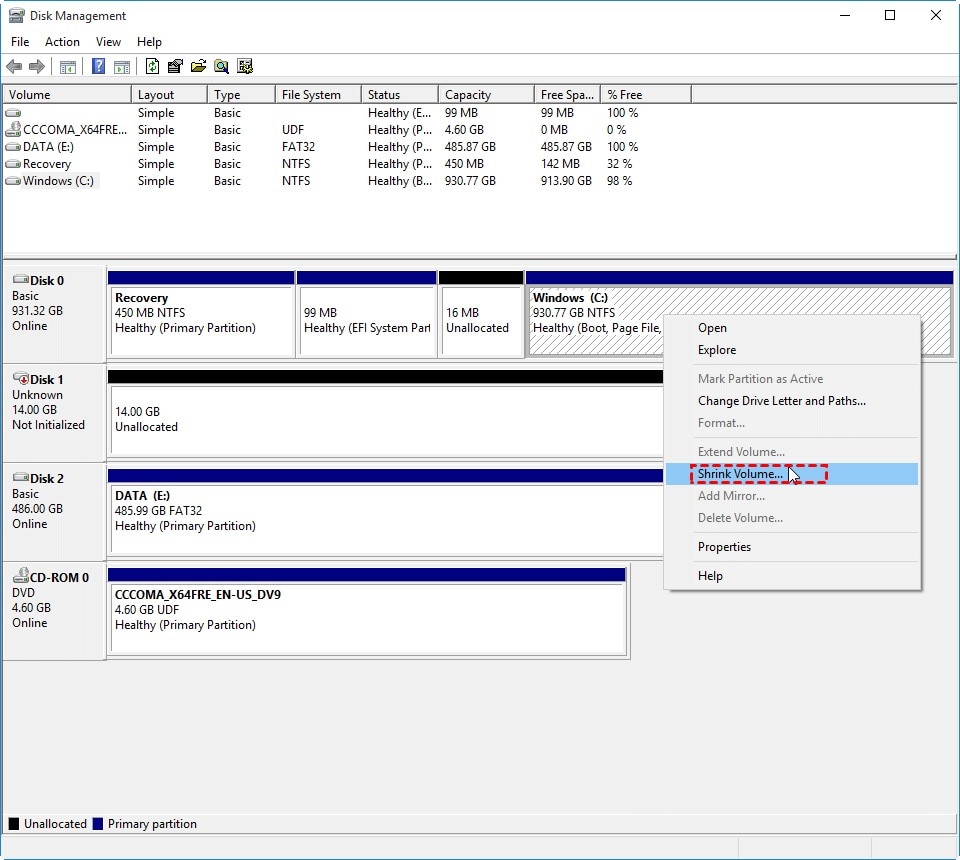
3. Para criar uma nova partição, clique com o botão direito do mouse em uma área do disco que não está sendo usada e escolha Novo Volume Simples no menu de contexto. Para finalizar o projeto, siga as instruções do assistente. É possível obter espaço que ainda não foi alocado apagando as partições existentes; no entanto, antes de fazer isso, você deve garantir que todos os seus dados vitais tenham sido copiados.
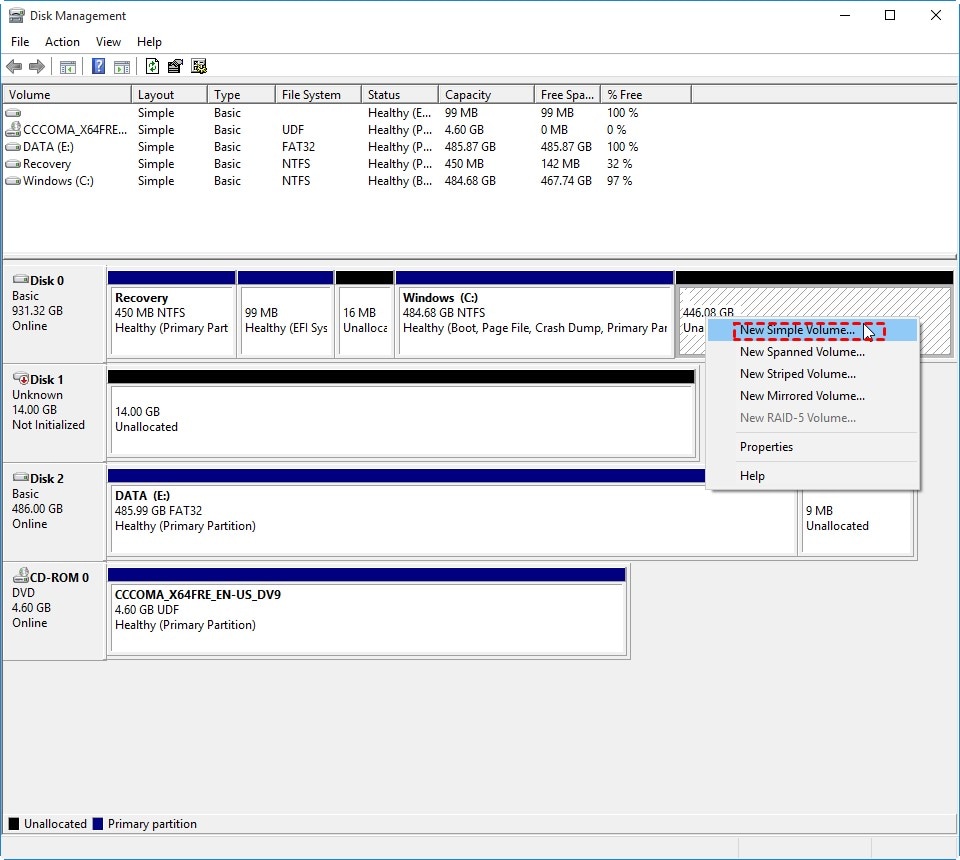
Se você deseja alterar totalmente o esquema de particionamento de um disco rígido, pode fazer isto excluindo todas as partições atuais e consolidando o espaço livre em uma única. Depois disso, vá para o processo de divisão e criação. Apesar disso, só é possível fazer essa tarefa no disco rígido externo, pois o sistema operacional Windows não permite que os usuários apaguem partições do sistema de dentro do ambiente Windows. Além disso, refere-se à formatação de uma partição usando um sistema de arquivos diferente.
Método 2. Reparticionar um disco rígido usando comandos no DiskPart
O DiskPart é outra ferramenta útil integrada ao Windows para ajudá-lo a reparticionar um disco rígido. Ele é usado no prompt de comando para criar partições, formatar partições, remover partições, limpar discos rígidos, redimensionar partições e assim por diante.
Esteja ciente de que os usuários precisam estar familiarizados com os comandos do DiskPart para usar essa abordagem. Isso ocorre porque a execução incorreta de um comando quase certamente resulta em perda de dados.
Estender partição
Passo 1. Para abrir o DiskPart, pressione as teclas Windows + R e digite diskpart e pressione a Enter.
Passo 2: Digite list volume no prompt de comando e pressione Enter.
Passo 3: Em seguida, digite select volume x e pressione Enter. Substitua "x" pelo número da partição que você deseja escolher como destino.
Passo 4: Finalmente, digite extend size=xxxx (onde "xxxx" refere-se ao espaço de armazenamento adicional a ser adicionado).
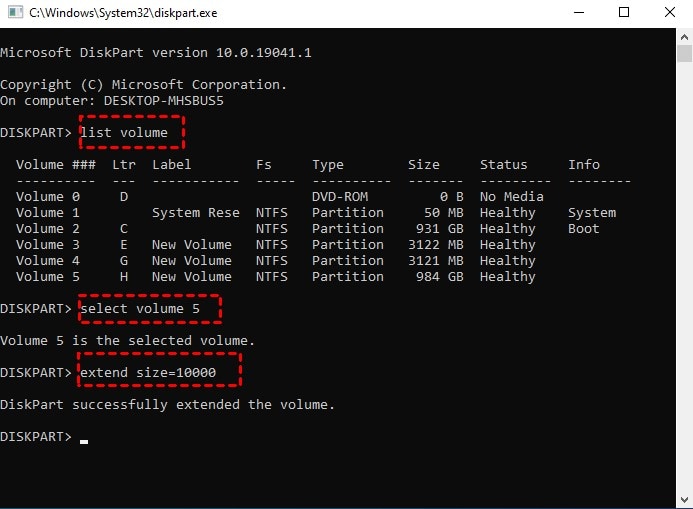
Reduzir partição
Passo 1. Abra o DiskPart no seu computador com Windows 10 ou 11 pressionando as teclas Windows + R, depois digite diskpart e pressione Enter.
Passo 2: Digite list volume na ferramenta de linha de comando DiskPart e pressione Enter.
Passo 3: Em seguida, digite select volume x. Substitua x pelo número da partição que você deseja escolher como destino.
Passo 4: Para diminuir o espaço de armazenamento, digite shrink desired=XXXX e pressione Enter. "XXXX" denota a quantidade total de espaço que deve ser reduzido.
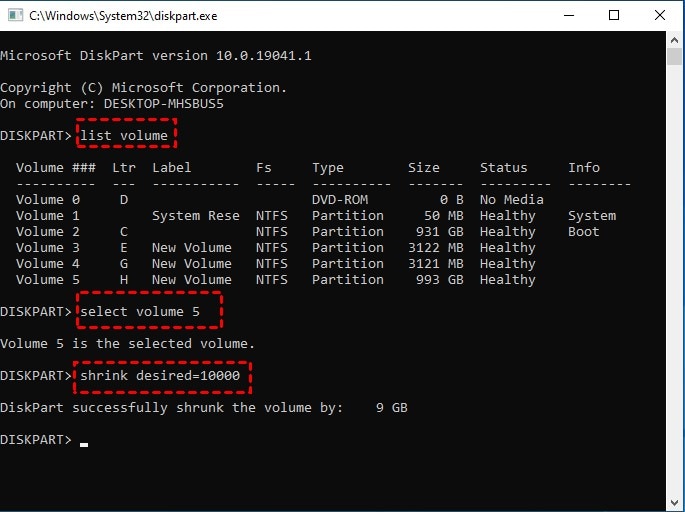
Método 3. Reparticionar um disco rígido sem perder dados usando um software gratuito de gerenciamento de partição
Como você pode ver, tanto o console de gerenciamento de disco quanto o utilitário de linha de comando Diskpart podem ajudar no reparticionamento de discos rígidos. No entanto, cada um desses programas tem algumas restrições. Portanto, você precisará usar uma ferramenta respeitável fornecida por terceiros se quiser evitar esses problemas.
Você pode reparticionar um disco rígido no Windows com o AOMEI Partition Assistant Standard, um aplicativo líder do mercado para administração de partições de disco. Também é capaz de redimensionar partições do BitLocker. E esta ferramenta de partição é a combinação ideal para as deficiências no Gerenciamento de Disco e Diskpart no que diz respeito à expansão e redução dos tamanhos de volume. Além disso, como é totalmente livre de riscos, você é capaz de reparticionar um disco rígido sem perder dados.
Além de permitir que os usuários particionem um disco rígido, também permite que os usuários dupliquem, removam, formatem e excluam partições.
Estender a partição com dois métodos diferentes
1. Esse método funciona quando existe espaço não alocado contíguo próximo à partição que é o destino da operação.
Passo 1: Instalando e iniciando o AOMEI Partition Assistant Standard. Selecione Redimensionar Partição no menu de contexto ao clicar com o botão direito do mouse na partição de destino.
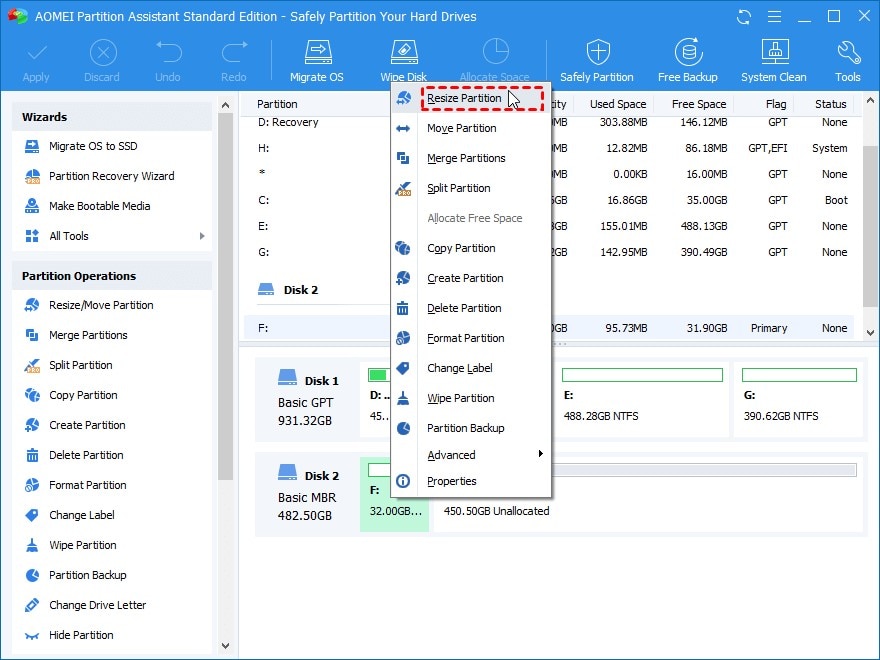
Passo 2: No momento, você viu que existe uma seção em branco localizada ao lado da seção da barra verde. A área que não foi utilizada é representada pela barra branca. Você deve arrastar o círculo para a direita para completar a barra branca. Quando tiver terminado, clique no botão OK.
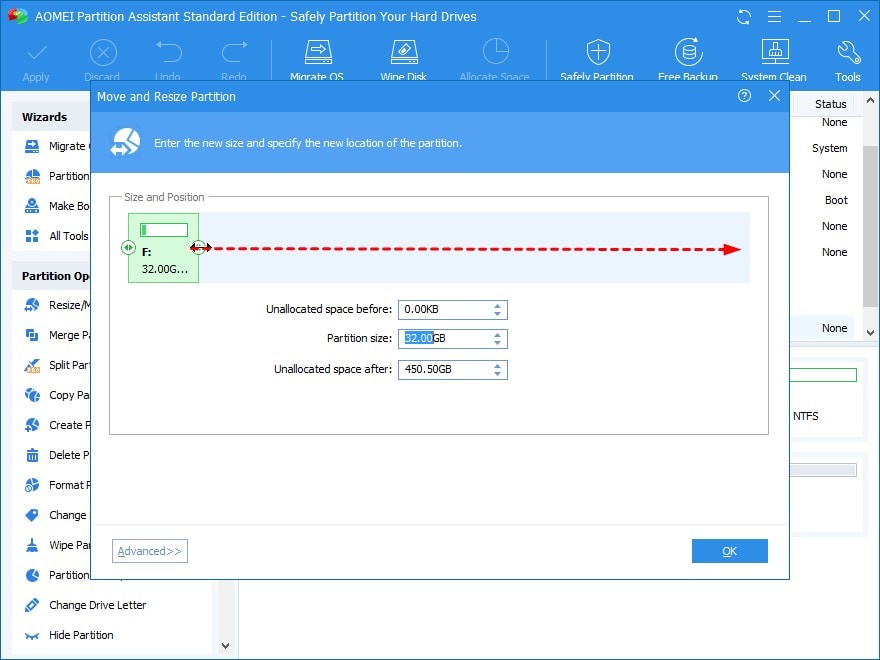
Passo 3: Clique em Aplicar para concluir o procedimento de reparticionamento do disco rígido.
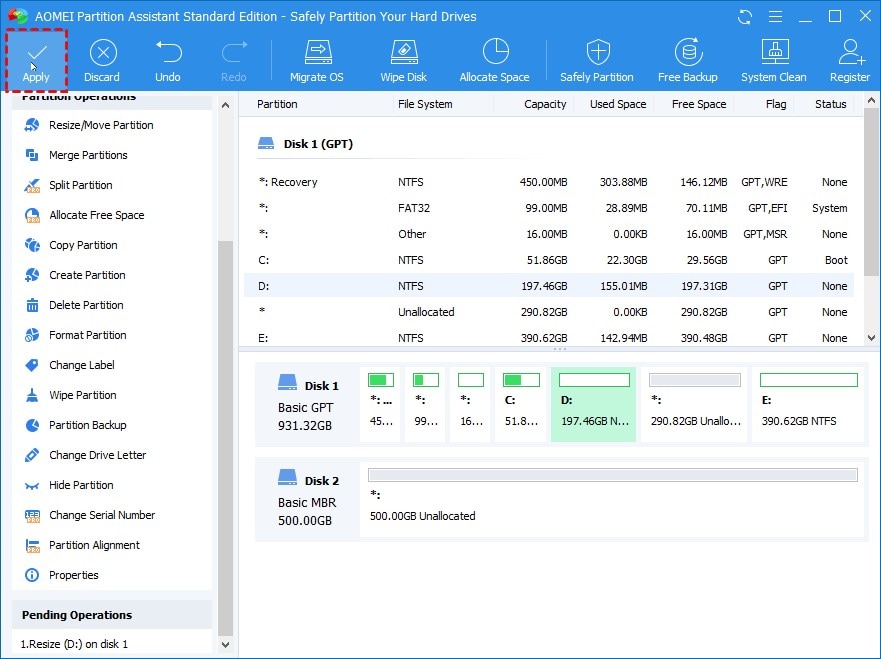
2. A partição pode ser ampliada por meio de mesclagem, mesmo que o espaço não alocado e a partição de destino não estejam próximos um do outro.
Passo 1: Clique com o botão direito do mouse na partição que deseja expandir e escolha Mesclar Partições no menu de contexto.
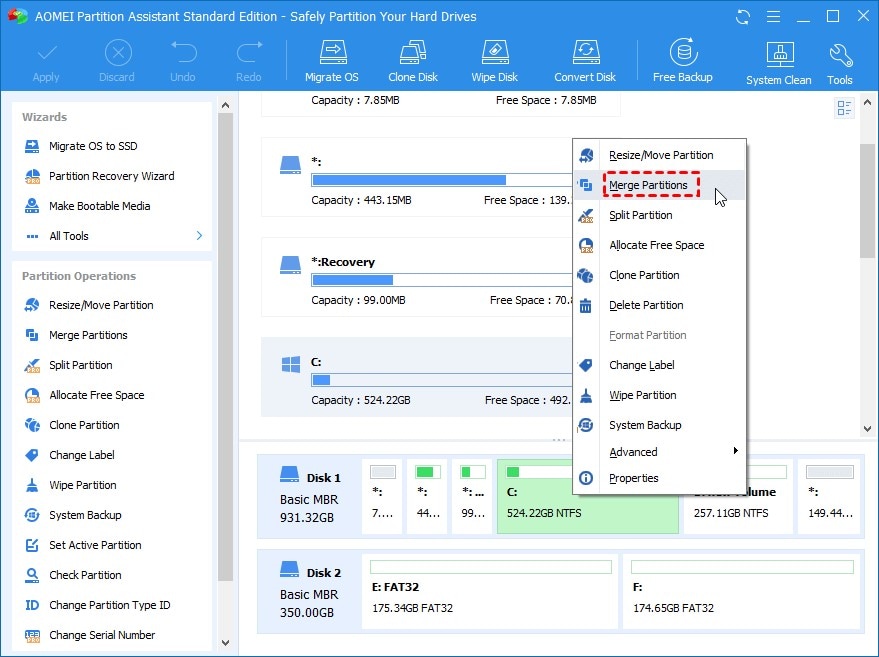
Passo 2: Marque a caixa de seleção Espaço não alocado e clique no botão OK.
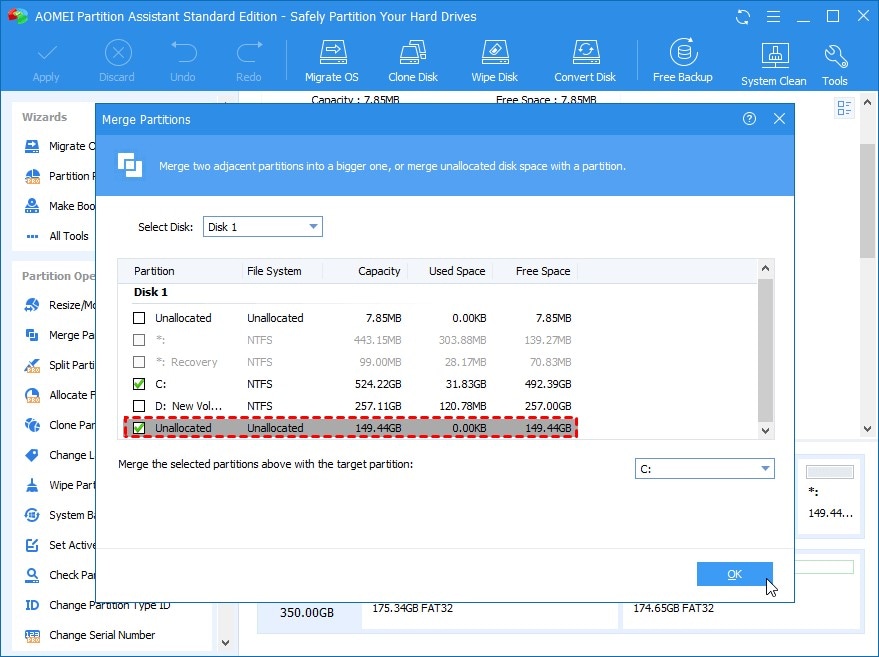
Passo 3: Clique no botão Aplicar para concluir o procedimento de reparticionamento.
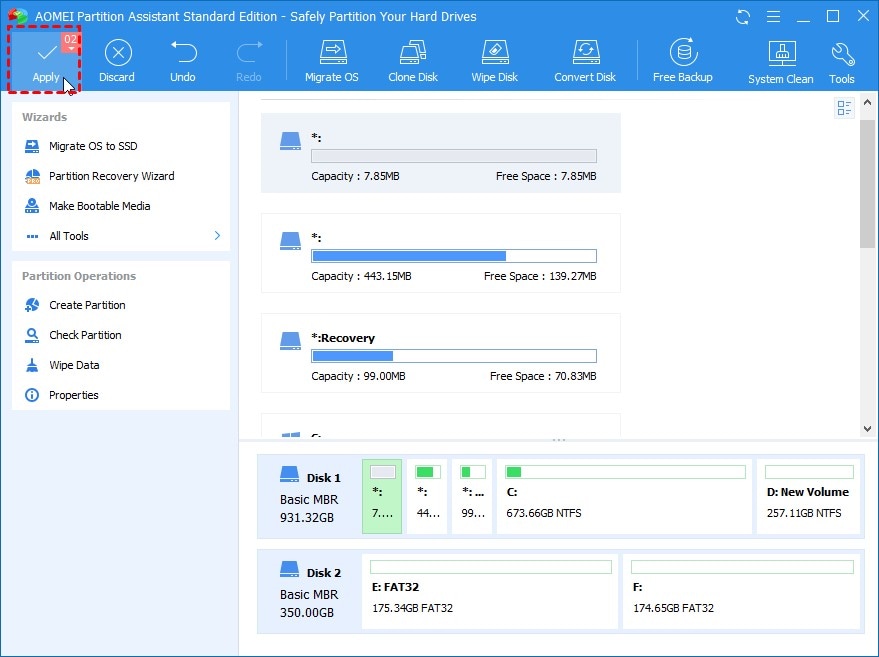
Reduzir partição
Passo 1: Clique com o botão direito do mouse no disco rígido que deseja reparticionar e escolha Redimensionar partições no menu de contexto.
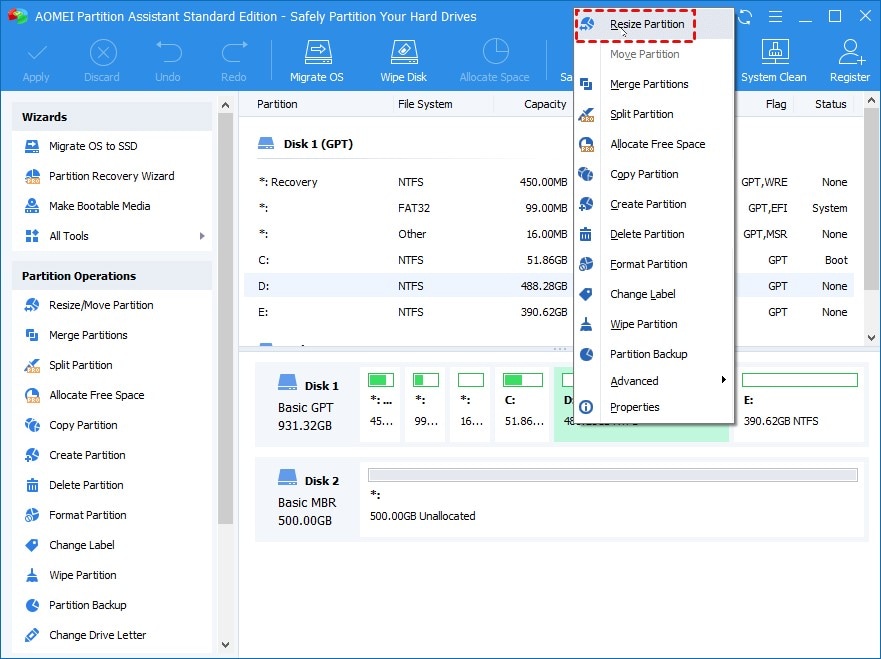
Passo 2: Na próxima janela, deslize a seta para a direita para determinar o tamanho do objeto cujas dimensões você deseja alterar. Depois de terminar, clique no botão OK.
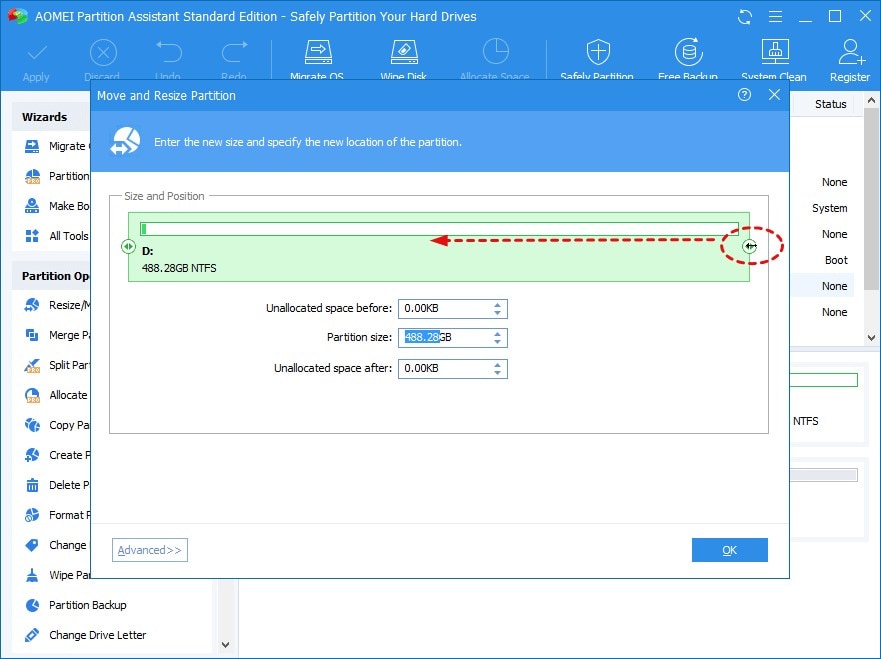
Passo 3: Ao retornar à interface principal, inicie o processo de redução de tamanho clicando no botão Aplicar > Continuar.
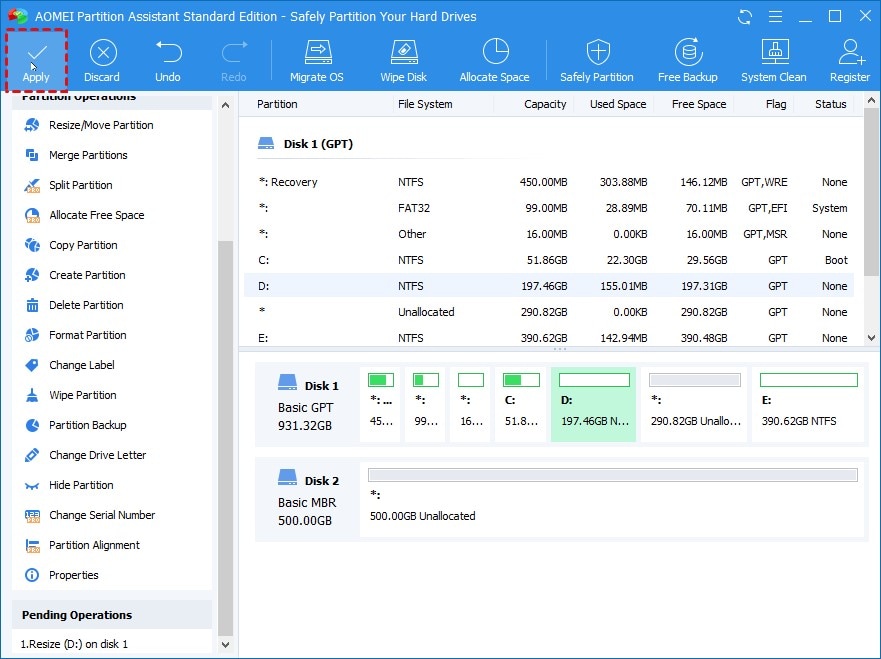
Parte 3. Como recuperar dados perdidos se você enfrentar a perda de dados após o reparticionamento
Quando você usa o gerenciamento ou parte de disco para reorganizar o particionamento de um disco rígido, uma das opções disponíveis é formatar ou apagar a partição, o que coloca os dados no disco em risco. Que medidas devem ser tomadas se você descobrir que perdeu alguns dados importantes após reparticionar seu disco rígido sem criar um backup? Usando o Wondershare Recoverit, você pode resolver esse problema.

Wondershare Recoverit – líder em recuperação de dados
Mais de 5.481.435 de pessoas já baixaram.
Recupera dados de todos os cenários possíveis de perda de dados, como exclusão, formatação, partição perdida, travamento do computador, ataque de vírus, danos ao disco, etc.
Recupera mais de 1.000 tipos de arquivos, incluindo documentos, arquivos gráficos, vídeos Ultra 4K/8K, arquivos de áudio e e-mails.
Recupera dados de mais de 2.000 dispositivos de armazenamento, como SSDs, HDDs, NASes, unidades flash USB, cartões de memória SD, cartões CF, etc.
Oferece pré-visualização antes da recuperação. Nenhum pagamento é necessário se os arquivos forem irrecuperáveis.
Siga os 3 passos simples abaixo para recuperar dados perdidos após reparticionar seus discos rígidos.
Passo 1: Selecione o disco rígido reparticionado
Depois de abrir o programa Recoverit Data Recovery, escolha o disco rígido onde você perdeu os dados para iniciar o processo de verificação.

Passo 2: Verifique se existem dados perdidos
Depois disso, o programa de recuperação de dados começará a procurar os arquivos ou partições ausentes para recuperar seus dados.

Passo 3: Pré-visualize e recupere
Após a conclusão da verificação, você poderá ver todos os documentos, imagens, vídeos, arquivos de áudio e muitos outros arquivos recuperáveis. Basta escolher os arquivos que você precisa e clicar no botão Recuperar para recuperá-los.

Para Windows XP/Vista/7/8/10/11
Para macOS X 10.10 - macOS 13
Parte 4. Motivos para reparticionar um disco rígido
Se as seguintes circunstâncias se aplicarem a você, considere reparticionar seu disco rígido.
Redimensionar partição
Uma repartição genérica pode consistir em redimensionar as partições existentes para atender aos requisitos do novo layout. O simples redimensionamento da partição liberará o espaço alocado anteriormente, que pode ser usado posteriormente para criar uma nova partição ou adicionado a uma partição existente com pouco espaço de armazenamento.
Particionamento do disco rígido para inicialização dupla
Você deve primeiro realizar um reparticionamento do disco rígido para instalar dois sistemas operacionais no mesmo computador. Para armazenar o sistema operacional, você precisará de pelo menos duas partições principais que sejam grandes o suficiente e formatadas com sistemas de arquivos diferentes. Exceto para Mac e Windows, a maioria dos usuários tende a fazer inicialização dupla no Windows 7 e Windows 10 ou fazer inicialização dupla no Linux e Windows.
Antes de instalar o Windows, você deve particionar o disco rígido
Antes de instalar um novo sistema operacional, verifique primeiro se o disco rígido pode ser reparticionado. Quando isso acontece, geralmente significa que o problema com o disco rígido não sendo detectado durante a instalação do Windows foi corrigido.
Conclusão:
Você aprendeu como aumentar ou diminuir o tamanho de uma partição de disco no Windows. Este artigo mostrou como reparticionar um disco rígido usando os programas de Gerenciamento de Disco e Diskpart. Além disso, o AOMEI Partition Assistant Standard, uma ferramenta sofisticada de terceiros, foi listada. Na opinião do autor, há sempre alguém que pode ajudá-lo a encontrar uma solução para todas as situações que surgem em seu caminho!

