
O Time Machine do Mac requer um disco rígido externo? Esta é a pergunta mais provável que pode atingir várias mentes. O Time Machine requer um dispositivo de armazenamento para backups, portanto, um disco rígido externo é o dispositivo mais utilizado nesse sentido. Na verdade, seria mais eficaz se você criasse uma partição exclusiva para o Time Machine no disco rígido.
Neste artigo, você vai aprender:
Parte 1. O que é o Time Machine e como ele funciona
O que é o Time Machine?
O Time Machine é a ferramenta de backup integrada do Mac que é usada principalmente para fazer backup de todos os arquivos do seu dispositivo Mac (excluindo os arquivos de instalação do macOS) para que você possa recuperar seus arquivos a qualquer momento por meio do backup do Time Machine, mesmo que arquivos específicos sejam excluídos do seu Mac.
Configurações suportadas
Para prosseguir com o processo de Backup através do Time Machine, você precisa ter um meio de armazenamento específico suportado oficialmente pelo Time Machine. Como:
- Uma pasta dedicada em qualquer outro dispositivo conectado à mesma rede.
- Um volume ou unidade de armazenamento conectado ao Mac diretamente via USB ou Thunderbolt e formatado como HFS+ ou APFS Journaled. (Talvez seja necessário formatar a unidade em caso de problemas de conectividade.)
- Qualquer unidade de armazenamento compartilhada pelo Apple Time Capsule conectada à mesma rede.
- Uma unidade de armazenamento conectada ao modelo Apple AirPort Extreme 802.11ac na mesma rede.
- Qualquer volume de rede local conectado com o Apple Filling Protocol ou compartilhamento SMB3.
Observação: Antes de iniciar o processo de backup do Time Machine, você deve garantir que configurou sua unidade externa com o Time Machine.
Como funciona o Time Machine?
Se você usa um Mac, pode estar familiarizado com o mecanismo de trabalho do Time Machine. Ainda assim, descobrimos mais alguns fatos sobre o processo de trabalho do Time Machine.
O Time Machine sempre executa um backup completo?
Geralmente, o Time Machine faz backup de todos os arquivos ou dados, exceto os arquivos de instalação do macOS, mas esse é o caso do processo de backup inicial. Posteriormente, o Time Machine fará backup apenas dos novos arquivos adicionados ao sistema ou de qualquer outra alteração feita recentemente.
Qual é a frequência dos backups do Time Machine?
O Time Machine executa backups automaticamente a cada hora, diariamente e semanalmente, de acordo com o horário agendado, se estiver ativado. No entanto, você também pode executar um backup manual via Time Machine a qualquer momento.
O Time Machine removerá backups anteriores?
O Time Machine não requer a remoção dos backups anteriores, desde que haja espaço de armazenamento suficiente em um disco rígido externo para novos backups. Suponha que a pasta de backups em um disco rígido externo fique cheia; o Time Machine excluirá os backups mais antigos para salvar os backups recentes.
Observe que o backup do Time Machine pode levar algum tempo para ser concluído. No entanto, se você deseja usar qualquer outra maneira rápida e confiável de fazer backup dos dados do seu Mac, pode optar prontamente pelo Wondershare UBackit; é uma das ferramentas de backup mais rápidas e eficientes que também ajudam a recuperar dados perdidos.
Parte 2. Como particionar disco rígido externo para o Time Machine
Embora você possa usar o disco rígido externo para backups do Time Machine sem particionar, ainda assim é sempre uma boa abordagem usar um disco rígido externo inteiro apenas para o Time Machine ou criar uma partição separada para backups do Time Machine. Caso você também queira usá-lo para fins de armazenamento, você deve particioná-lo para evitar o risco de perda de dados. Porque se você criptografar seus backups, poderá perder os outros dados armazenados no mesmo disco rígido externo. Portanto, aqui explicamos detalhadamente os passos operacionais para particionar o disco rígido externo para o Time Machine.
Passos para executar o procedimento:
Passo 1: Primeiramente, desative o Time Machine acessando ele em Preferências do sistema.

Passo 2: Em seguida, conecte o disco rígido externo ao seu dispositivo Mac.

Passo 3: Abra o Spotlight para Pesquisar usando as teclas Cmd + Espaço.
Passo 4: Pesquise o Utilitário de Disco no Spotlight e abra.
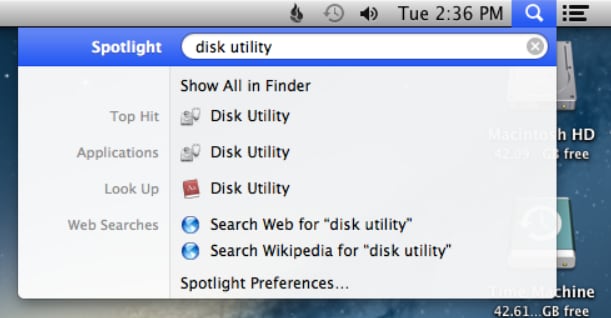
Passo 5: Na janela do Utilitário de Disco, selecione o disco rígido externo que pretende usar para o Time Machine e clique no botão Partição localizado na barra de ferramentas.

Passo 6: Crie uma nova partição clicando no botão +.

Passo 7: Você pode redimensionar a partição conforme sua necessidade, movendo o controle deslizante. Certifique-se de criar uma partição com capacidade de armazenamento suficiente (idealmente 2 a 3 vezes mais do que os dados do Mac) para que funcione sem problemas com o mecanismo de backup do Time Machine.

Passo 8: Forneça um nome específico à partição recém-criada para identificá-la posteriormente.
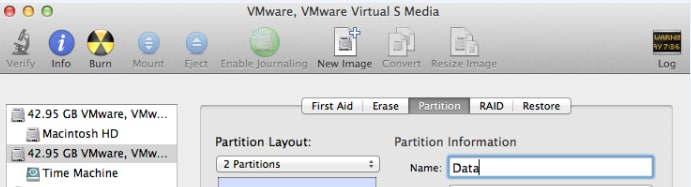
Passo 9: Clique no botão Partição para confirmar as alterações.
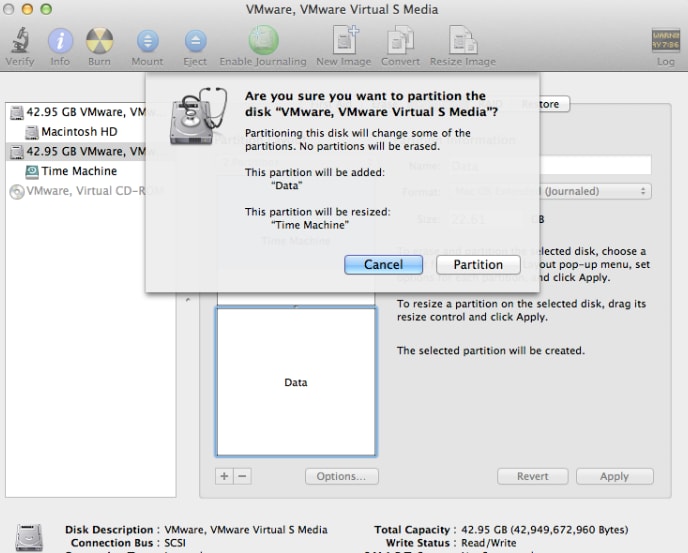
Caso você não consiga criar uma partição em seu disco rígido externo, siga os passos abaixo:
Passo 1: Selecione seu disco rígido externo na barra lateral do Utilitário de Disco.

Passo 2: Clique no botão Apagado localizado na barra de ferramentas para formatar o disco rígido externo.

Passo 3: Selecione o nome da partição da unidade e escolha o formato macOS Extended (Journaled).
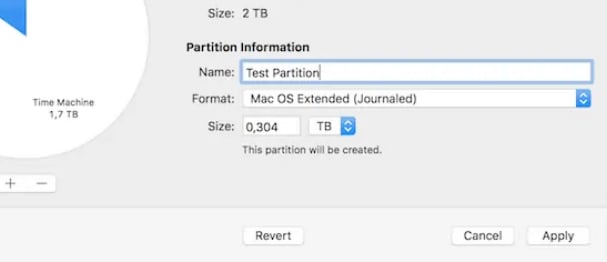
Depois que a unidade for formatada com sucesso, você poderá criar uma nova partição seguindo os passos operacionais mencionados acima.
Para Windows XP/Vista/7/8/10/11
Para macOS X 10.10 - macOS 13
Parte 3. Como recuperar os arquivos perdidos do disco rígido externo
No processo de backup do Time Machine, na maioria das vezes, você corre o risco de perder outros dados importantes armazenados no disco rígido externo. Infelizmente, se você ficou preso nesse estado, precisa recuperar instantaneamente seus dados perdidos antes que se tornem irrecuperáveis. Portanto, neste contexto, você pode confiar totalmente no software Wondershare Recoverit para recuperar seus arquivos perdidos do disco rígido externo.
Passos operacionais:
Para Windows XP/Vista/7/8/10/11
Para macOS X 10.10 - macOS 13
Passo 1: Em primeiro lugar, abra o Wondershare Recoverit no seu Mac.
Passo 2: Em seguida, selecione seu disco rígido externo para iniciar o processo de digitalização.

Passo 3: O Recoverit irá digitalizar os arquivos perdidos do disco rígido no processo de digitalização.

Passo 4: Você pode pré-visualizar os arquivos recuperáveis assim que o disco rígido externo for verificado com sucesso.

Passo 5: Agora, selecione os arquivos que deseja recuperar e clique no botão Recuperar.
Conclusão
Particionar um disco rígido externo não é necessariamente uma condição obrigatória para o Time Machine, mas ele pode funcionar de forma mais eficaz com uma partição separada. Essa abordagem de particionamento até se mostra bastante eficiente, dadas as preocupações com a segurança dos dados. Portanto, neste artigo, demonstramos como particionar um disco rígido externo para o Time Machine em detalhes.
Para Windows XP/Vista/7/8/10/11
Para macOS X 10.10 - macOS 13

