
Mesmo que você tenha instalado o Bootcamp dentro do tamanho de partição recomendado, ele ainda pode ficar sem armazenamento devido a alguns motivos, e pode ser necessário redimensionar a partição do Bootcamp para acomodar necessidades de armazenamento maiores. Portanto, este artigo é centrado no redimensionamento imediato da partição do Bootcamp.
Neste artigo, você vai aprender:
Parte 1. Visão geral da partição do Bootcamp
Uma partição Bootcamp indica uma partição específica no macOS que é usada para instalar o sistema operacional Windows. Se você pretende executar os sistemas operacionais Mac e Windows em um dispositivo Mac, instale convenientemente o Windows na partição Bootcamp usando o utilitário Assistente Boot Camp.
Eficácia da partição Bootcamp
- Conveniente e seguro de usar.
- Melhor performance.
- Executa aplicativos do Windows no Mac sem reiniciar.
- Uso construtivo do espaço em disco.
- Backup fácil.
- Fácil migração para o novo Mac
Parte 2. Quando é necessário redimensionar a partição do Bootcamp?
O redimensionamento indica o aumento e diminuição no tamanho da partição, e muitas vezes você pode precisar redimensionar sua partição Bootcamp. Por exemplo, se você instalou o sistema operacional Windows usando o Bootcamp para jogar, poderá encontrar o problema de pouco armazenamento. Porque, para a instalação do Windows, geralmente é recomendado 64 GB de espaço de armazenamento, mas para operações avançadas, pode ser necessário estender para funcionar sem problemas.
Da mesma forma, se você alocou um espaço em disco maior para a partição do Bootcamp e a maior parte do armazenamento é gratuita devido ao menor uso, você pode até reduzir a partição do Bootcamp para maximizar o espaço para o MacOS.
Parte 3. Como redimensionar a partição do Bootcamp?
Dada a preocupação com a perda de dados, o redimensionamento da partição do Bootcamp pode parecer complicado, porque se você recriar a partição do Bootcamp no tamanho desejado, isso também removerá seus dados. Portanto, aqui explicaremos algumas maneiras mais eficazes de redimensionar a partição do Bootcamp sem perder os dados.
Redimensione a partição do Bootcamp usando o utilitário de disco
A melhor maneira de redimensionar a partição do Bootcamp por meio do Utilitário de Disco é excluir totalmente a partição do Bootcamp e recriá-la. No entanto, você também pode usar a ferramenta Utilitário de Disco para reduzir uma partição do Mac para liberar espaço para estender a partição Bootcamp. É porque o Utilitário de Disco não pode expandir diretamente sua partição Bootcamp já que a partição Bootcamp emprega principalmente o sistema de arquivos NTFS. O espaço reduzido por meio do Utilitário de Disco pode ser adicionado à partição do Bootcamp usando qualquer software de gerenciamento de partições.
Observação: Redimensionar a partição do Bootcamp pode excluir todos os seus dados da partição do Windows; você deve fazer backup dos dados necessários antes de redimensionar a partição Bootcamp.
Passos a seguir:
Passo 1: Exclua a partição do Windows do MacOS.
Passo 2: Inicie seu sistema com o Mac OS.
Passo 3: Pressione as teclas Command+Espaço para abrir a pesquisa do Spotlight.
Passo 4: Insira "Utilitário de disco" no Spotlight e pressione Enter.
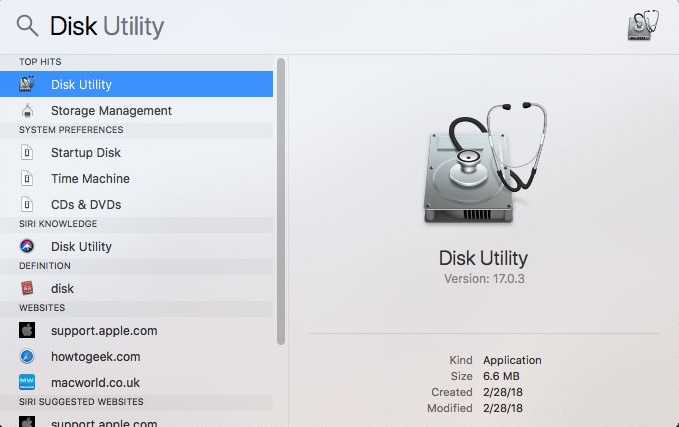
Passo 5: Selecione a partição do Windows, clique na opção Apagar.
Passo 6: Escolha o formato macOS Extended e clique no botão Apagar.
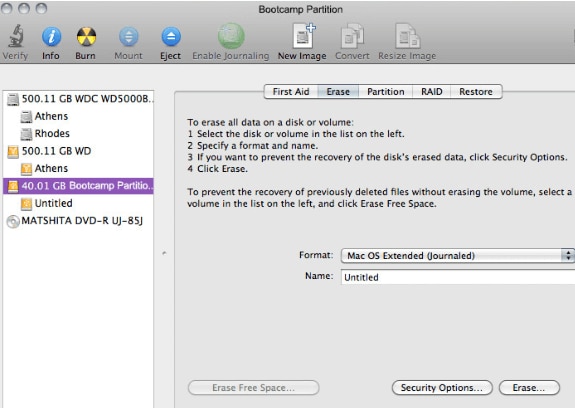
Passo 7: Reduza qualquer partição do macOS para liberar espaço para a partição do Bootcamp.
Passo 8: Crie uma nova partição grande do Windows clicando na opção "Partição" na parte superior central.
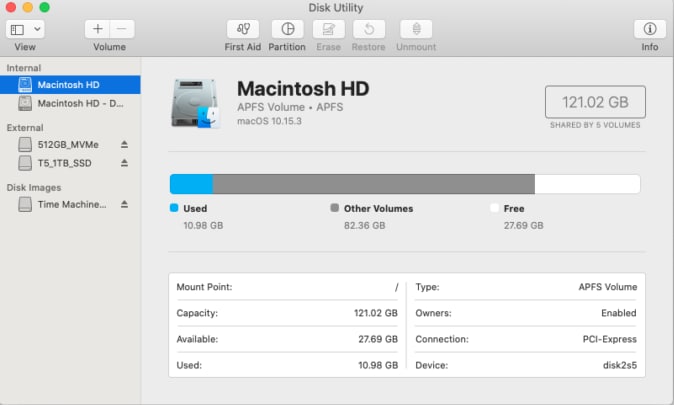
Passo 9: Agora você pode restaurar as informações de backup, se necessário.
Redimensione a partição do Bootcamp usando o MiniTool Partition Wizard
Se você deseja expandir o tamanho da partição do Bootcamp sem problemas, o MiniTool Partition Wizard é uma solução confiável. Ele pode estender ou reduzir a partição do Bootcamp sem excluir o Windows.
Passos a seguir:
Passo 1: Abra o Utilitário de Disco e selecione a unidade que deseja particionar no lado esquerdo.
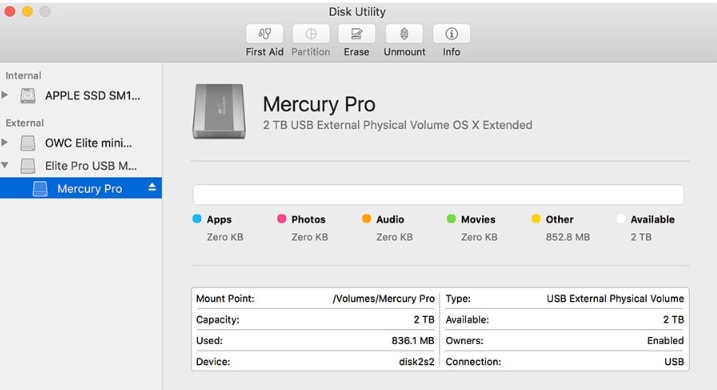
Passo 2: Arraste a barra para ajustar o tamanho da partição; alternativamente, digite o valor do tamanho da partição em GB na caixa de Tamanho.
Passo 3: Clique em Aplicar para redimensionar a partição.
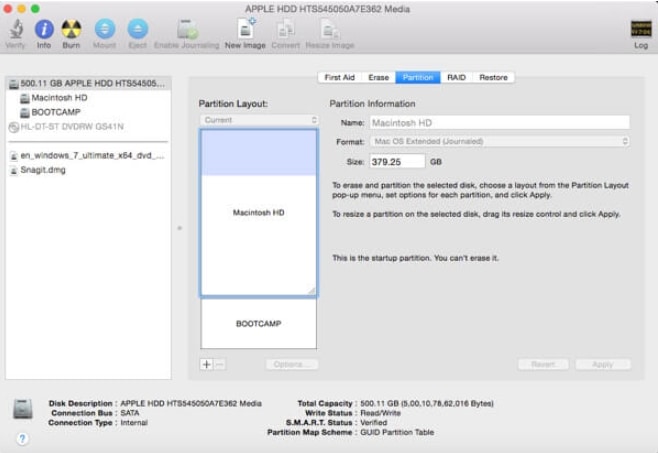
Passo 4: Defina o Bootcamp como Disco de Inicialização, reinicie o Mac e pressione imediatamente a tecla Option; o Gerenciador de Inicialização será exibido em alguns segundos.
Passo 5: Use o mouse ou as teclas de seta para selecionar o volume especificado que deseja usar e clique duas vezes na opção Retornar para iniciar o Mac a partir do volume escolhido.
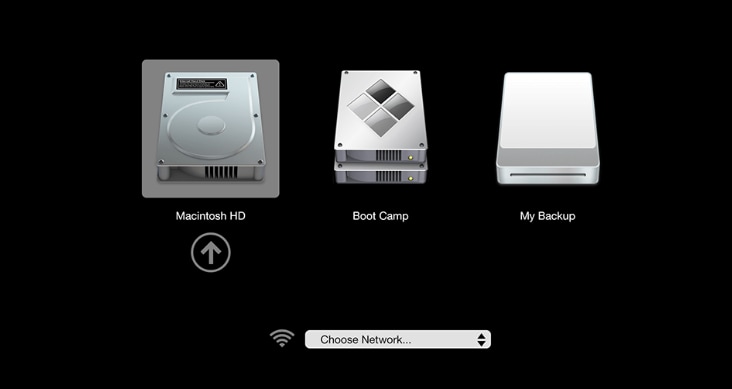
Passo 6: Baixe o MiniTool Partition Wizard Free Edition e abra ele para acessar sua interface principal.
Passo 7: Escolha a partição do Bootcamp no painel esquerdo e clique em "Estender partição".
Passo 8: Clique na opção Pegar Espaço Livre de e arraste o controle deslizante para determinar quanto espaço você precisa para a partição do Bootcamp. Depois de obter o espaço desejado, clique em OK para voltar à interface principal.
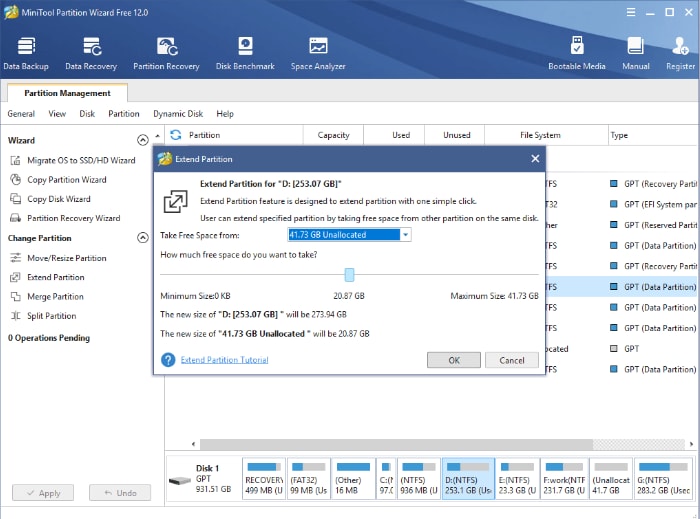
Passo 9: Clique em Aplicar para salvar as alterações. Depois, você será solicitado a reiniciar o computador.
Redimensione a partição do Bootcamp usando o software de partição AOMEI
O AOMEI Partition Assistant é uma ferramenta gratuita e poderosa que permite redimensionar sua partição Bootcamp sem perder dados ou excluir o sistema operacional Windows.
Passos a seguir:
Passo 1: Baixe e abra o AOMEI Partition Assistant.
Passo 2: Selecione Redimensionar Partição na coluna da esquerda clicando em Partição do Bootcamp.
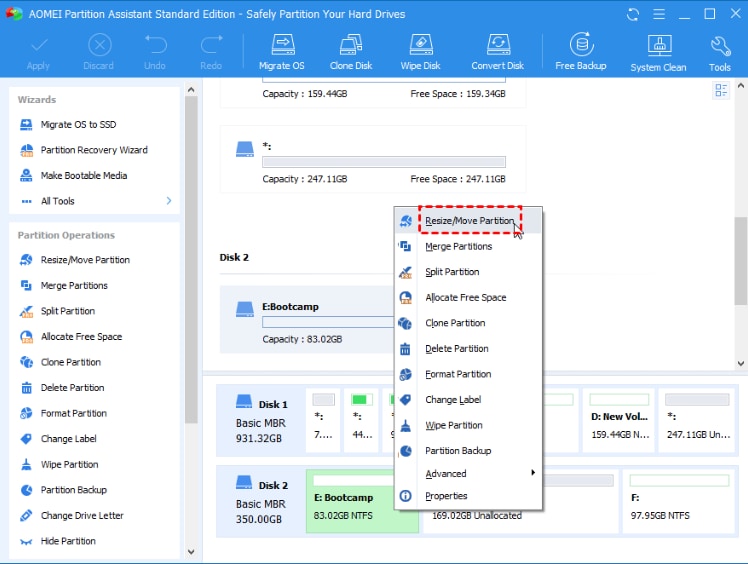
Passo 3: Arraste a seta dupla para a direita para expandir a partição do Bootcamp para o tamanho desejado. Para seguir em frente, clique em OK.
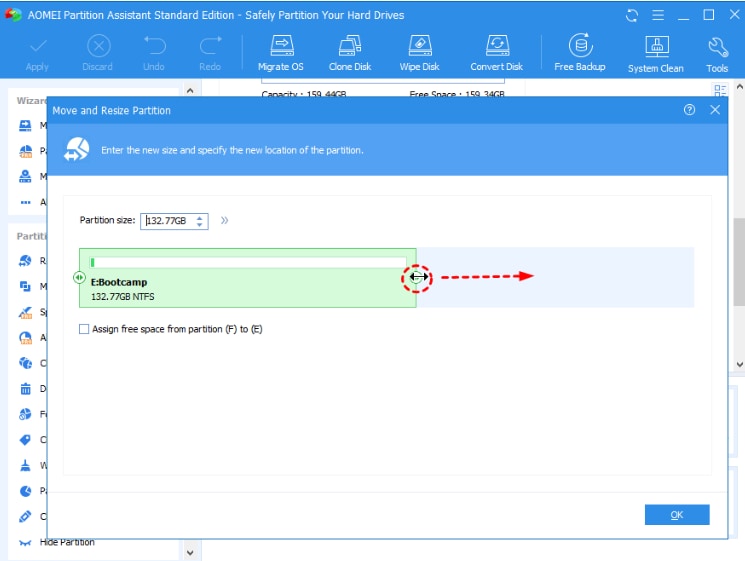
Passo 4: Clique na opção Aplicar para estender a partição do Bootcamp.
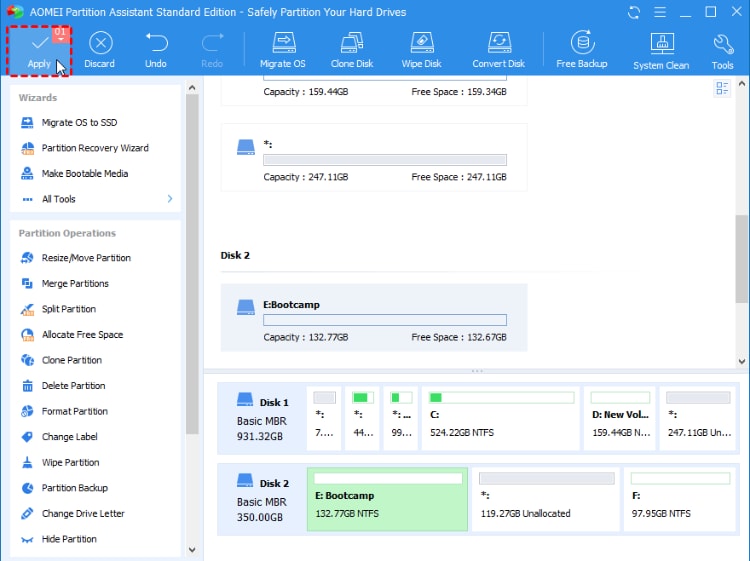
Parte 4. Como recuperar arquivos da partição do Bootcamp?
Embora o processo de redimensionamento da partição do Bootcamp seja bastante seguro, ainda assim, é recomendável fazer um backup de seus dados importantes com antecedência. Mas se você perdeu seus dados e não tem nenhum backup, pode ser necessário recuperar os arquivos importantes usando uma ferramenta confiável de recuperação de dados. Portanto, o Wondershare Recoverit pode resolver o problema encontrado, fornecendo um serviço rápido de recuperação de dados.

Recoverit - o melhor software de recuperação de partição para Mac
Mais de 5.481.435 de pessoas já baixaram.
Recupere dados perdidos de partições do Mac ou Bootcamp com facilidade, rapidez e segurança.
Recupere dados após exclusão repentina ou formatação de partição do Bootcamp, partição do Mac, etc.
Resolva mais de 500 cenários de perda de dados e recupere arquivos, independentemente do tamanho, de um único documento do Office a toneladas de fotos, músicas e vídeos armazenados no seu Mac.
Pré-visualize os arquivos antes de recuperá-los. Nenhum pagamento é necessário se os arquivos forem irrecuperáveis.
O Recoverit está disponível em versões gratuitas e pagas.
Passos a seguir:
Passo 1: Abra o programa Recoverit no Mac.
Passo 2: Selecione sua respectiva partição localizada abaixo da guia Selecionar local.

Passo 3: O Recoverit irá fazer a digitalização de sua partição selecionada para encontrar os dados perdidos.

Passo 4: Assim que o processo de verificação terminar, pré-visualize os arquivos e clique no botão Recuperar para restaurar os arquivos recuperáveis selecionados.

Perguntas frequentes
Quanto devo particionar para o Windows Boot Camp?
Embora 64 GB seja considerado o espaço de armazenamento mínimo necessário para instalar o Windows; no entanto, é melhor alocar até 128 GB para desempenho ideal.
Posso aumentar o tamanho da partição do Bootcamp sem excluir o Windows?
Sim, você pode aumentar facilmente o tamanho da partição do Bootcamp sem excluir o Windows; na verdade, se o seu Mac estiver executando dois sistemas operacionais diferentes em partições separadas, você poderá redimensionar facilmente qualquer uma das partições.
Como aumentar a partição do Boot Camp?
Você pode fazer isso convenientemente usando a ferramenta Aomei Partition Manager. Como alternativa, você pode recriar a partição do Bootcamp com um espaço de armazenamento maior.
É seguro redimensionar a partição do Windows no Mac?
Sim, redimensionar a partição do Windows no Mac é seguro, pois você não precisará removê-la ou excluí-la do sistema.
O que acontecerá se eu reduzir uma partição do Bootcamp?
Não afetará seu sistema; você pode reduzir uma partição de maneira bastante conveniente, mesmo sem perder dados.
Conclusão:
Se você precisa estender ou reduzir sua partição do Bootcamp, você deve aprender de maneira adequada a forma de redimensionamento. Portanto, neste artigo, explicamos como você pode alterar o tamanho da partição do Bootcamp sem apagá-la e ilustramos como recuperar os dados perdidos, dado este cenário.
Para Windows XP/Vista/7/8/10/11
Para macOS X 10.10 - macOS 13


