
A formatação de seu disco rígido do Mac é necessária por diversas razões. Pode ser para fins de segurança ao se desfazer de seu computador, atualizar para uma unidade externa mais nova, ou compartilhar com outra versão do sistema operacional. Seja qual for o motivo, é importante saber o que funciona melhor para você. Apresentaremos aqui as 5 melhores ferramentas para formatar disco rígido no Mac de forma segura.
Parte 1. Como escolher o sistema de arquivo para Mac?
É necessário escolher o sistema de arquivo apropriado ao formatar o disco rígido do Mac. Os sistemas de arquivo são a linguagem da memória de um computador. Escolher um sistema de arquivo adequado é um passo importante para minimizar os problemas do sistema.
Aqui estão os tipos de sistemas de arquivo mais populares para Mac:
1. APFS (Apple File System)
O sistema de arquivo mais recente da Apple surgiu com o MacOS High Sierra, e é a escolha certa para os usuários que só usam Macs. É eficiente, confiável e pode criptografar arquivos. Se você estiver com o melhor e mais recente hardware e software da Apple - o APFS é uma boa escolha.
2. HFS+ (macOS extended)
O HFS+ é o precursor do APFS, e os Macs que rodam macOS anteriores à High Sierra o utilizarão por padrão. Os discos rígidos HFS+, como o APFS, podem ser criptografados. É um ótimo formato ao utilizar seus discos rígidos externos em seu Mac, e funcionará muito bem com todos os outros usuários do Mac.
3. FAT32 (File Allocation Table32)
Este tipo de sistema de arquivo é compatível com Macs, PCs com Windows e máquinas Linux. O FAT32 é a melhor opção para transferência frequente de arquivos entre sistemas operacionais. Lembre-se de que o FAT32 não pode ser criptografado e não possui outros recursos de segurança. Os tamanhos de arquivo também são limitados a 4 GB e o FAT32 causa mais erros de disco do que outros sistemas de arquivo.
4. exFAT (Extensible File Allocation Table)
Este tipo de sistema de arquivo tem todas as mesmas características, mas possui maior capacidade de armazenamento do que o FAT32. O Mac pode ler e gravar totalmente dispositivos externos com o formato exFAT.
5. NTFS (New Technology File System)
Os macOS da Apple como Big Sur, Catalina e até mesmo sistemas operacionais mais antigos podem ler unidades NTFS com formato Windows. Resumindo, você pode abrir e visualizar o conteúdo em uma unidade NTFS no Mac não será capaz de escrever em arquivos NTFS nativamente.
Parte 2. As 5 melhores ferramentas para formatar disco rígido no Mac
Fizemos uma pesquisa e compilamos as 5 melhores ferramentas para formatar disco rígido no Mac. Também adicionamos os prós e contras de cada ferramenta para ajudá-lo a decidir qual é a melhor para você.
Lembrete: Você deve fazer backup dos arquivos em seu Mac antes de formatar seu disco rígido. Você pode fazer isso manualmente copiando os arquivos para uma unidade externa. Agora, vamos começar!
Utilitário de Disco
O Utilitário de Disco é uma ferramenta integrada usada para formatação de disco no Mac. Ele pode ajudá-lo a formatar qualquer tipo de disco rígido ou dispositivo de armazenamento externo no Mac.
Passo 1: Abra o Utilitário de Disco em Aplicativos
- Conecte o pen drive ou unidade externa ao Mac.
- Selecione o volume ou a unidade que deseja formatar e vá para a guia Apagar.
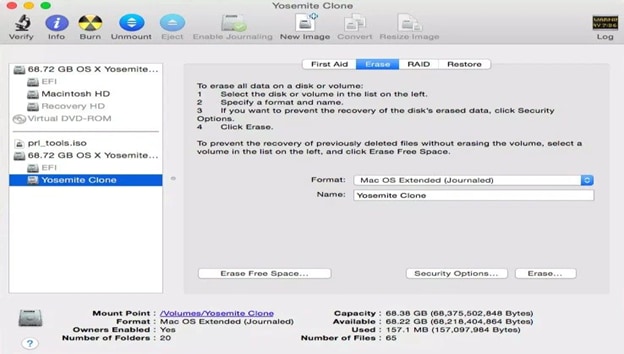
Passo 2: Insira as informações necessárias
Ao clicar no botão Apagar, você verá vários campos na seção. Insira as informações necessárias, como nome do disco, sistema de arquivo suportado e esquema.
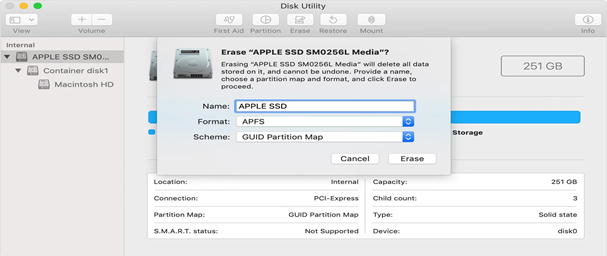
Passo 3: Formate a unidade por meio do botão Apagar
Depois de especificar os campos, clique no botão Apagar na parte inferior da janela e o Utilitário de Disco formatará a unidade.
Prós e contras de usar o utilitário de disco
Prós:
Pode formatar e gerenciar volumes em dispositivos de armazenamento físico.
Contras:
O problema "Utilitário de Disco Não Pode Reparar" causando problemas alarmantes na correção do armazenamento.
Terminal de Comando
O terminal é um sistema de linha de comando usado para ajudá-lo a gerenciar rapidamente seu sistema operacional e fazer alterações. Funciona de forma semelhante ao Utilitário de Disco.
Passo 1: Insira o comando do terminal
- Conecte o pen drive ou disco rígido externo ao seu computador Mac.
- Pressione cmd + espaço para executar o Spotlight, digite: terminal e pressione Enter.
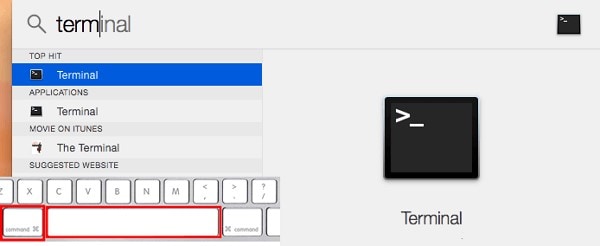
Passo 2: Digite esta série de comandos necessários
- diskutil list (para saber as informações sobre sua unidade USB).
- sudo diskutil eraseDisk FAT32 MBRFormat /dev/disk2 e pressione Return. Aguarde a conclusão do processo e feche o Terminal.
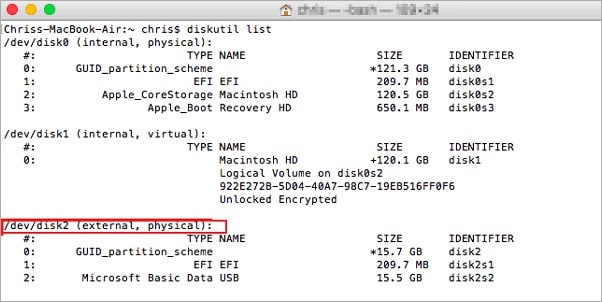
Prós e contras de usar o Terminal
Prós:
Fornece uma interface eficiente para acessar todos os recursos do computador melhor do que qualquer interface gráfica.
Contras:
Digitar certos comandos pode ser complexo para iniciantes.
AweCleaner para Mac
AweCleaner para Mac é uma poderosa ferramenta para formatar disco para Mac. Possui um recurso de gerenciamento de disco para ajudá-lo a formatar rapidamente um disco rígido no Mac.
Passo 1: Execute o AweEraser para Mac no Launchpad do seu computador Mac.
- Vá para o Gerenciador de Disco.
- Clique no botão “Renomear” para alterar o nome do seu disco rígido.
- Clique em “Formatar” para formatar o disco rígido selecionado no seu Mac.
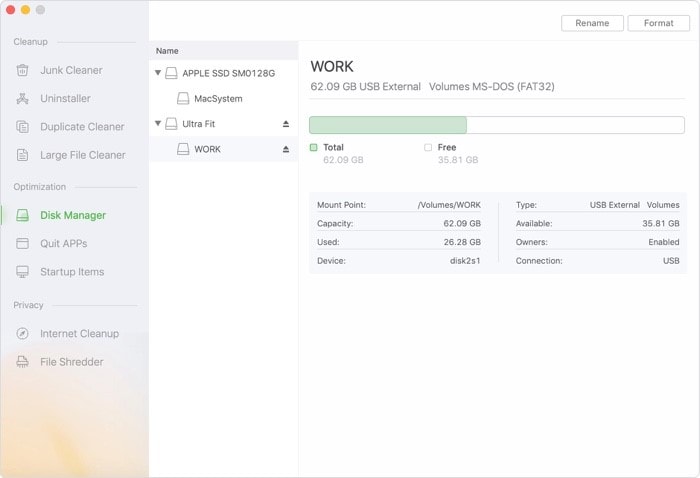
Prós e contras de usar o AweCleaner para Mac
Prós:
Formatador de disco completo para Mac com limpador de arquivos, fragmentador e outras ferramentas.
Contras:
Sinalizado como possível malware por alguns mecanismos antivírus.
DMmenu para Mac
DMmenu é um menu inicial em estilo Windows para Mac OS. Este menu inicial do Mac oferece mais ferramentas excelentes para ajudá-lo a gerenciar, monitorar e otimizar facilmente seu sistema do Mac, unidade de disco, dispositivo externo, aplicações, etc.
Passo 1. Baixe e instale o Donemax Data Eraser para Mac e, em seguida, execute ele no seu computador Mac.
Passo 2. Escolha o modo - Apagar disco rígido
Este modo irá ajudá-lo a apagar de forma segura e permanente todos os dados no disco rígido.
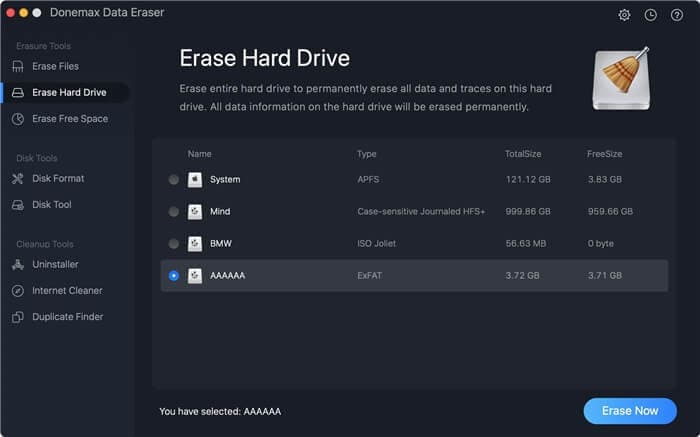
Passo 3. Formate o disco rígido
Escolha o disco rígido que deseja formatar. Em seguida, clique no botão Apagar Agora. Após o apagamento, você obterá um novo disco rígido.
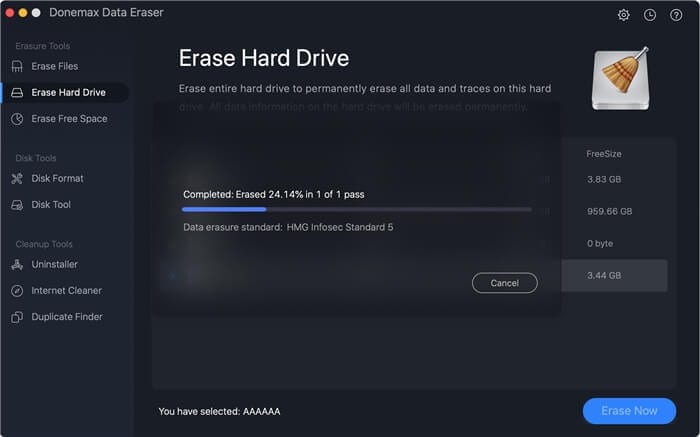
Prós e contras de usar o DMmenu para Mac
Prós:
Software de recuperação de dados poderoso e fácil de usar.
Contras:
Necessidades em compras de aplicativos para aproveitar outros recursos.
MacClean360
O MacClean360 é um formatador de disco para mac que oferece uma ferramenta de gerenciamento de disco para ajudá-lo a formatar e otimizar o disco no Mac. Ele também pode ajudá-lo a desinstalar aplicativos no Mac e remover dados indesejados inúteis para liberar espaço em disco.
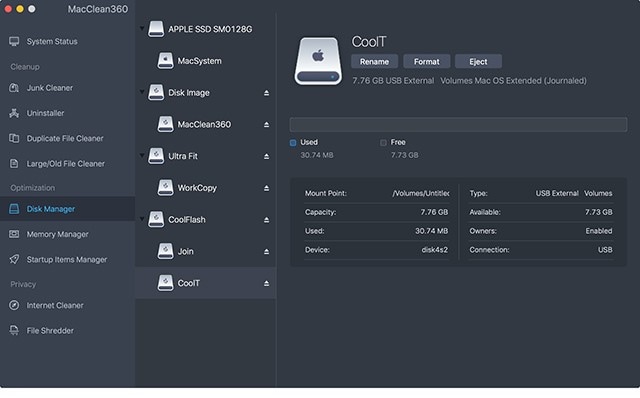
Prós e contras de usar o MacClean360
Prós:
Pode ser baixado e usado gratuitamente.
Contras:
Propenso a vírus e malware.
Parte 3. É possível recuperar dados após usar a ferramenta de formatação de disco rígido do Mac?
Depois de formatar seu disco rígido, seu Mac pode sofrer uma queda de energia e ocorrer um erro, mas você ainda pode recuperar seus dados. Se o seu Mac passar por este problema, um software de recuperação de disco rígido como o Wondershare Recoverit pode ajudar muito.

Wondershare Recoverit - o software de recuperação de unidade de disco rígido nº 1 para Mac
Mais de 5.481.435 de pessoas já baixaram.
Uma ferramenta de recuperação de dados de alta tecnologia que funciona com todos os principais tipos e formatos de arquivos associados ao Mac.
Recupere dados de vários dispositivos ou mídia de armazenamento, como disco rígido, pen drive, cartão SD, disco rígido externo, iMac/MacBook, etc.
Um software de recuperação de dados do Mac com a maior taxa de sucesso para restaurar de todos os cenários de perda de dados.
Oferece melhor desempenho do sistema com sua solução de gerenciamento de dados eficiente.
Visualize todos os tipos de arquivos suportados sem limites de tamanho e tempo.
Faça o download gratuito e instale o Recoverit for Mac e, em seguida, abra o software no seu sistema Mac. Siga os passos para formatar o disco rígido do Mac:
Para Windows XP/Vista/7/8/10/11
Para macOS X 10.10 - macOS 13
Passo 1: Escolha o disco rígido do Mac
Ao iniciar o Recoverit, você verá todas as unidades detectáveis no seu Mac. Para recuperar arquivos de um disco rígido formatado no Mac, você deve selecionar a unidade onde perdeu seus dados. Selecione o disco rígido com falha para verificar os dados perdidos e clique em “Iniciar”.

Passo 2: Digitalize o disco rígido do Mac
O Recoverit executará automaticamente uma recuperação completa para verificar arquivos perdidos ou excluídos profundamente no disco rígido do Mac.

Passo 3: Recupere arquivos do disco rígido do Mac
Após o processo de digitalização, você pode verificar os arquivos digitalizados para visualização. Verifique os arquivos que você precisa recuperar antes de restaurá-los. Depois de concluído, pressione o botão "Recuperar" para recuperar arquivos no Mac.

Conclusão:
A formatação de um disco rígido remove todos os dados do mesmo. Isto o ajudará a descartar arquivos desnecessários e ocultos. Também garante a segurança dos dados para as informações que você não quer que sejam acessadas por outros. As 5 principais ferramentas de formatação de disco para Mac mencionadas acima podem ajudá-lo a formatar com segurança e rapidez um disco rígido no Mac. Com relação à recuperação de dados, o Wondershare Recoverit é a melhor ferramenta para recuperar dados perdidos usando ferramentas profissionais com passos simples.
Para Windows XP/Vista/7/8/10/11
Para macOS X 10.10 - macOS 13
Perguntas frequentes:
Nós fornecemos respostas para as perguntas mais frequentes sobre este tópico.
O que é um disco rígido?
O disco rígido é uma peça de hardware dentro do seu computador que armazena todos os seus dados. Isso inclui todos os seus documentos, fotos, filmes, músicas, aplicativos e até o próprio sistema.
Quais são os sinais comuns de falha no disco rígido do Mac?
Ruídos esquisitos, estalos altos, superaquecimento e corrupção de arquivos são sinais comuns de aviso de falha de disco rígido para computadores Mac.
Como posso formatar meu disco rígido do Mac facilmente?
Para reformatar um disco rígido ou pendrive, primeiro abra o Utilitário de Disco. Para encontrá-lo rapidamente, faça uma busca por “Utilitário de Disco" no ícone de destaque (lupa) no canto superior direito da tela. Selecione a unidade que deseja formatar na lista. Selecione a guia “Apagar”.
Quanto tempo leva para formatar um disco rígido?
Você sempre pode formatar um disco rígido em minutos ou meia hora, dependendo da capacidade do disco rígido e do espaço usado nele.
Por que meu disco rígido está demorando para formatar?
Um dos motivos mais comuns é que você esquece de marcar a opção "formatação rápida" quando não deseja uma formatação completa. Outra razão pela qual a formatação leva muito tempo é que seu disco rígido tem um setor defeituoso.

