Jogos, aplicativos e vídeos carregam de forma mais rápida em SSDs (Unidades de Estado Sólido). Os computadores podem funcionar de forma mais eficiente com um dispositivo SSD. Assim, a maioria dos usuários decidem substituir o antigo HDD por um novo SSD. Outros migram seus sistemas operacionais para SSDs para melhorar o desempenho. A formatação ou reformatação é cada vez mais essencial à medida que os SSDs se tornam mais amplamente utilizados.
Neste artigo, você vai aprender:
Parte 1. Qual é o melhor formato para SSD?
O NTFS é o sistema de arquivos ideal para utilizar com um SSD em um computador com Windows. Selecione HFS Extended ou APFS se estiver usando um Mac. O ExFAT será uma ótima opção se você deseja utilizar o SSD no Windows e no Mac.
Parte 2. Como formatar SSD para Windows?
Vídeo tutorial - como formatar SSD ou disco rígido no Windows 10
No Windows, existem duas formas principais de formatar o SSD. O método mais simples é selecionar Formatar ao clicar com o botão direito do mouse na unidade do Gerenciador de Arquivos. A unidade só será exibida no Explorador de Arquivos se for formatada de forma adequada. Nessa situação, você deve usar o Gerenciamento de Disco para formatar a unidade.
A formatação do SSD no Windows 10 é possível usando o utilitário de formatação do disco rígido chamado Gerenciamento de Disco integrado ao Windows. O Gerenciamento de Disco é um programa do Windows que foi disponibilizado pela primeira vez no Windows XP para substituir o comando FDISK incrivelmente desatualizado. O Gerenciamento de Disco é capaz de gerenciar funções simples, como criar, excluir e formatar partições, alterar letras de unidade e expandir ou reduzir partições. Portanto, formatar um SSD com Windows 10 usando o Gerenciamento de Disco é bastante fácil e não requer a instalação de nenhum outro software.
Veja como usar o Gerenciamento de Disco do Windows para formatar o SSD:
Passo 1: Instale o novo SSD interno ou conecte o novo SSD externo através da entrada USB.

Passo 2: Digite diskmgmt.msc na caixa de pesquisa da barra de tarefas, clique em 'Criar e formatar partições do disco rígido' e clique em OK.
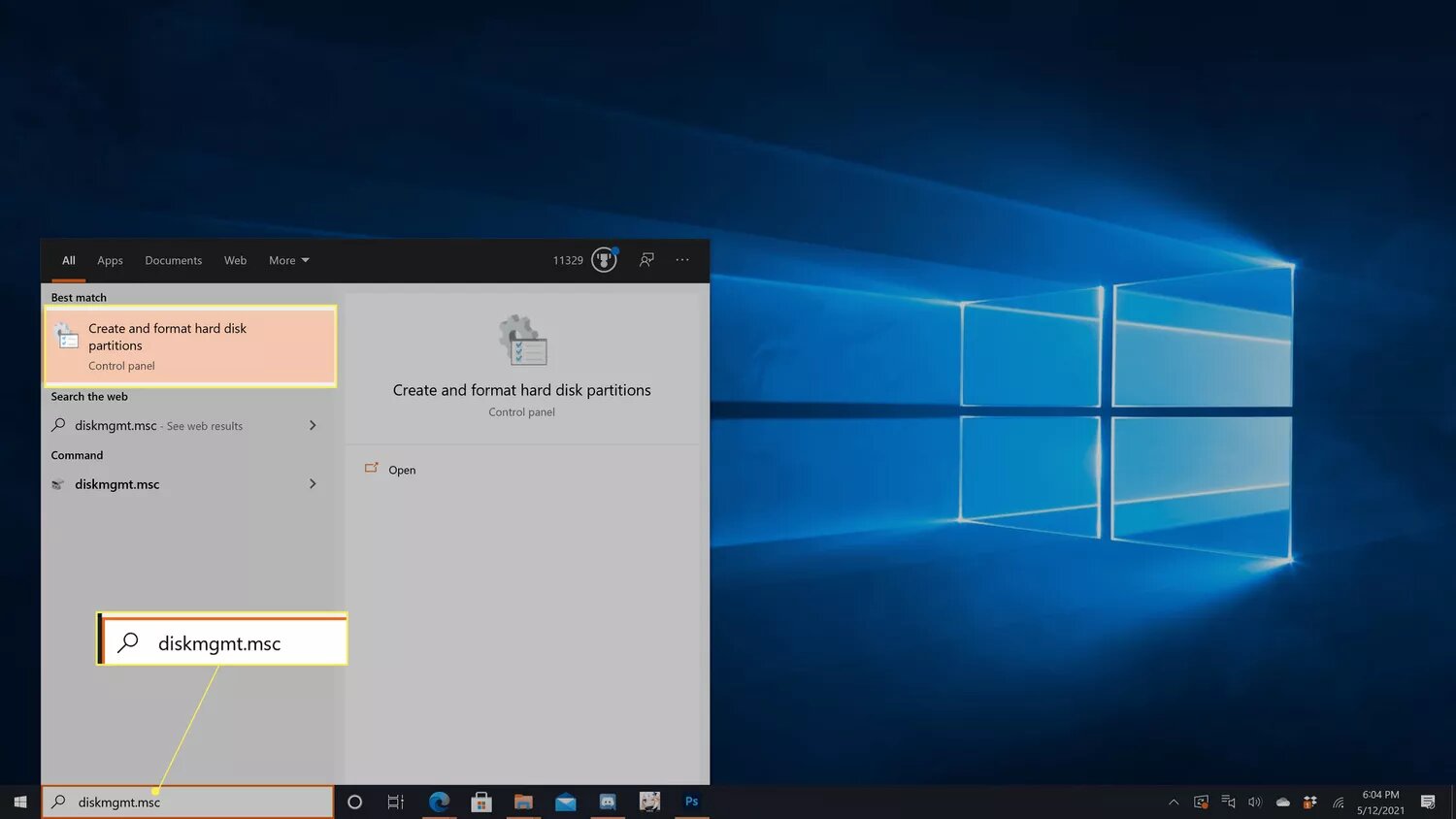
Passo 3: Selecione a partição SSD que deseja formatar. Além disso, clique com o botão direito do mouse e escolha Formatar.
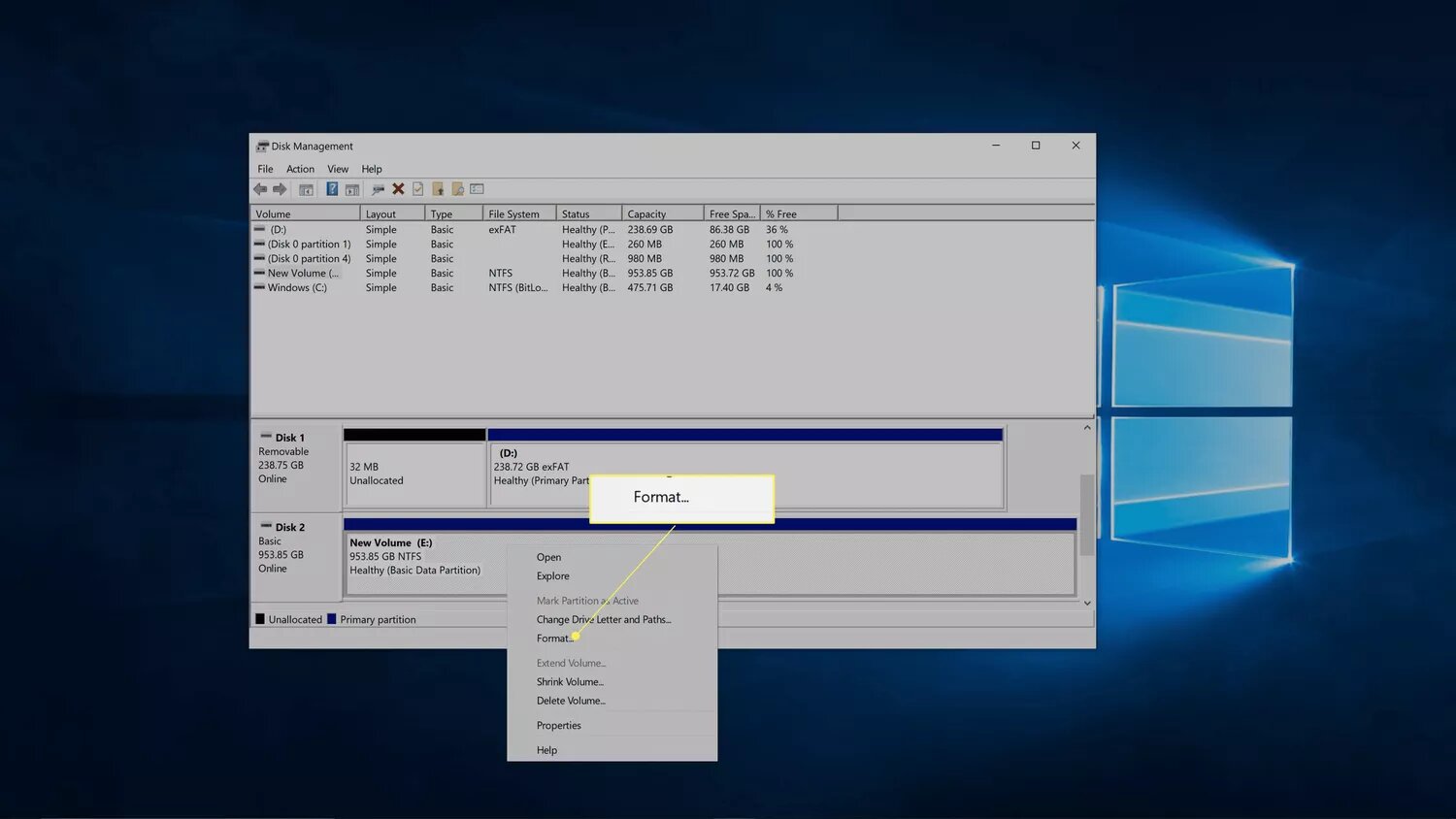
Passo 4: Você também pode definir manualmente o tamanho da unidade para alocação, o sistema de arquivos e o rótulo do volume ou o nome da unidade antes de clicar em OK.
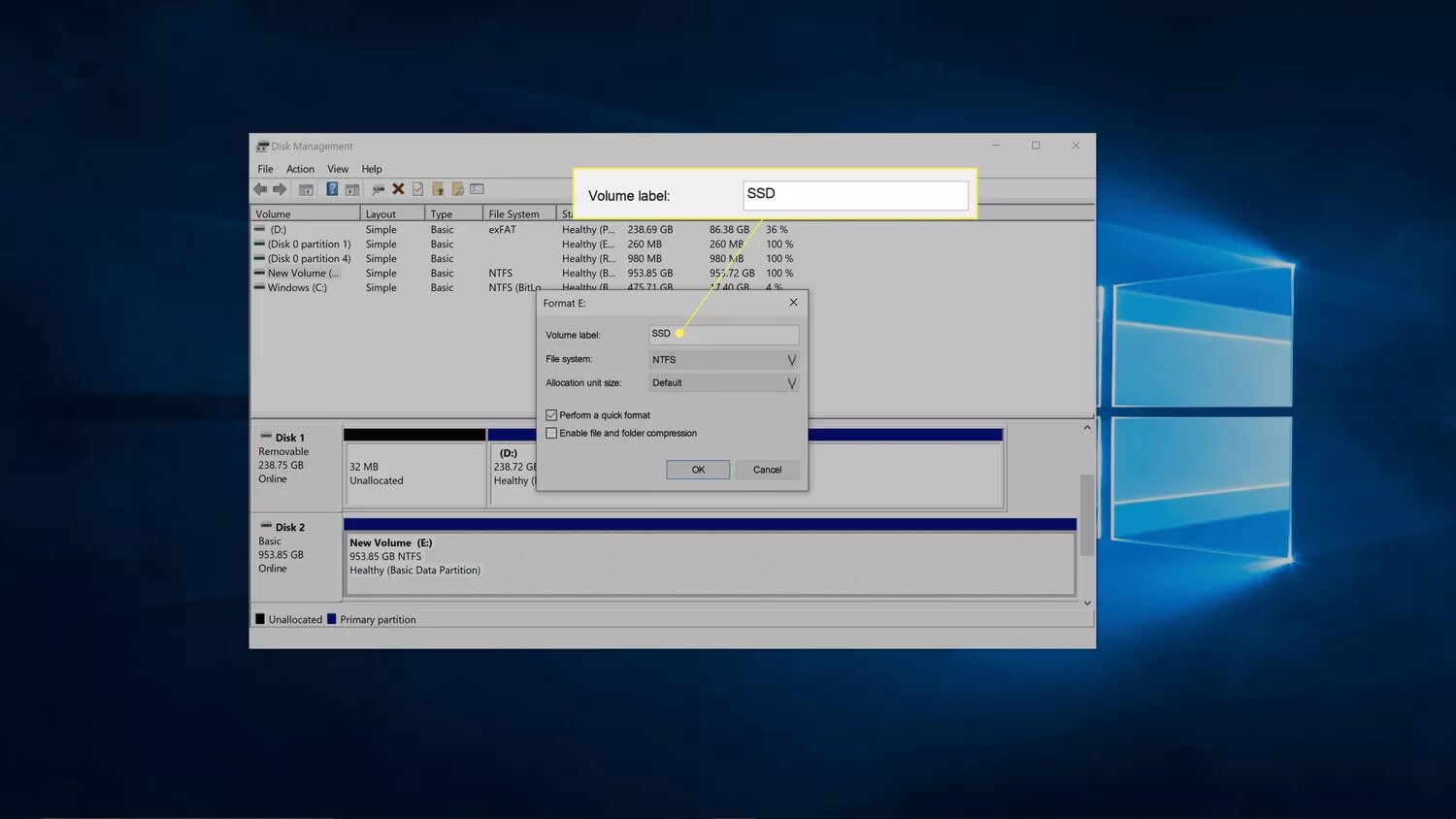
Passo 5: Escolha NTFS na lista de sistemas de arquivos.
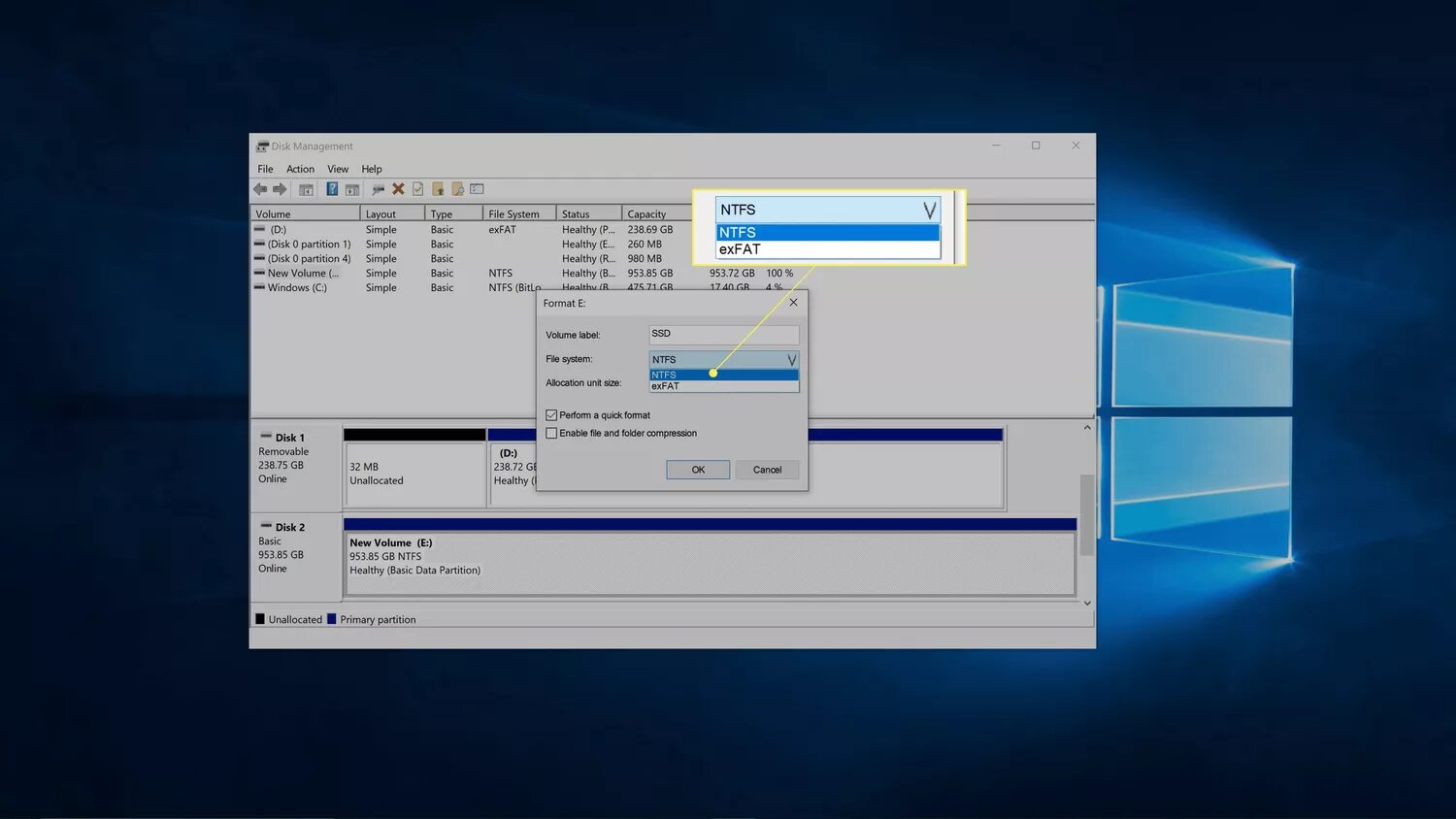
Passo 6: Selecione Padrão na caixa de tamanho da unidade de alocação.
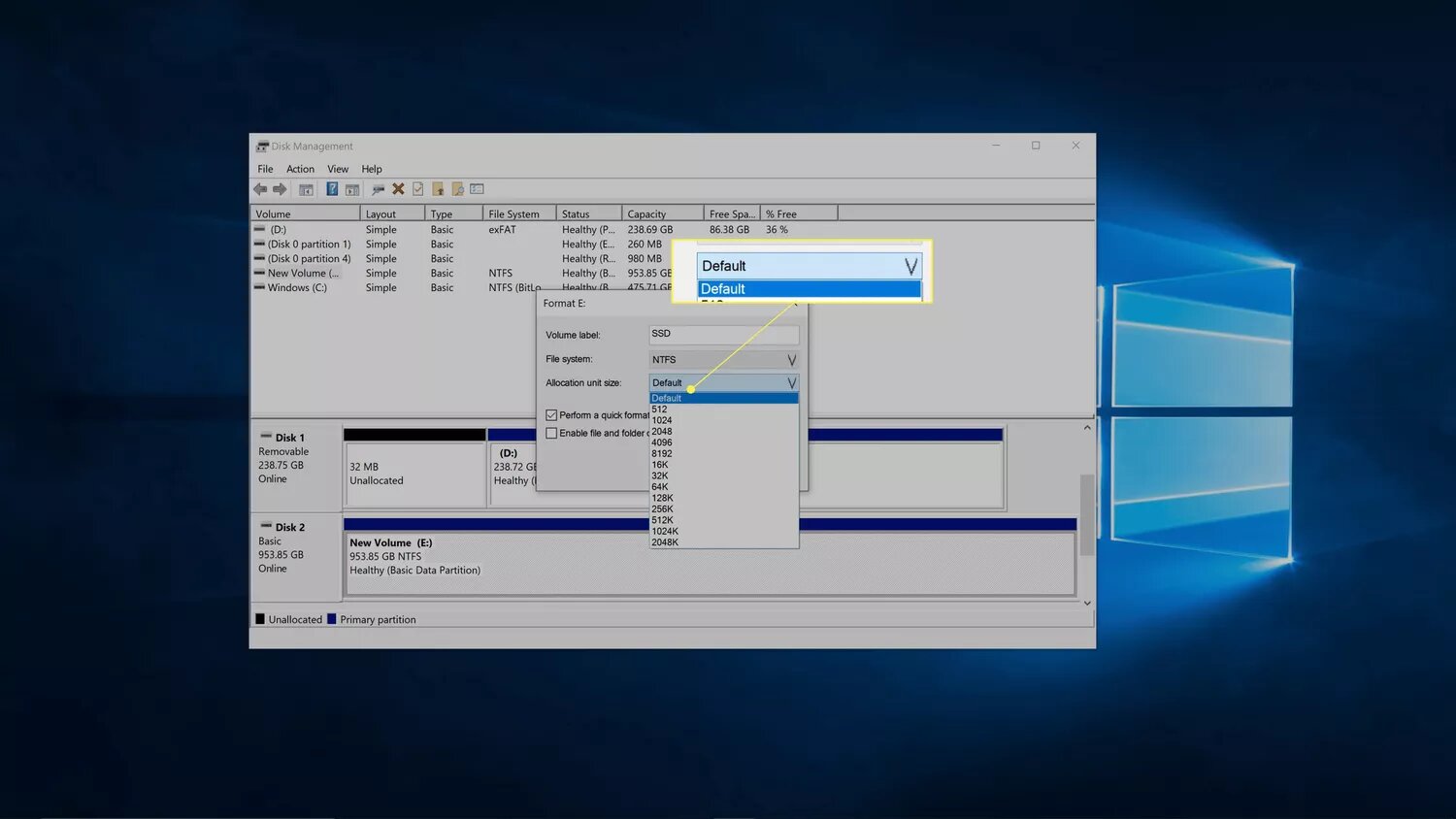
Passo 7: Clique em OK após desativar a opção de 'Executar uma formatação rápida'.
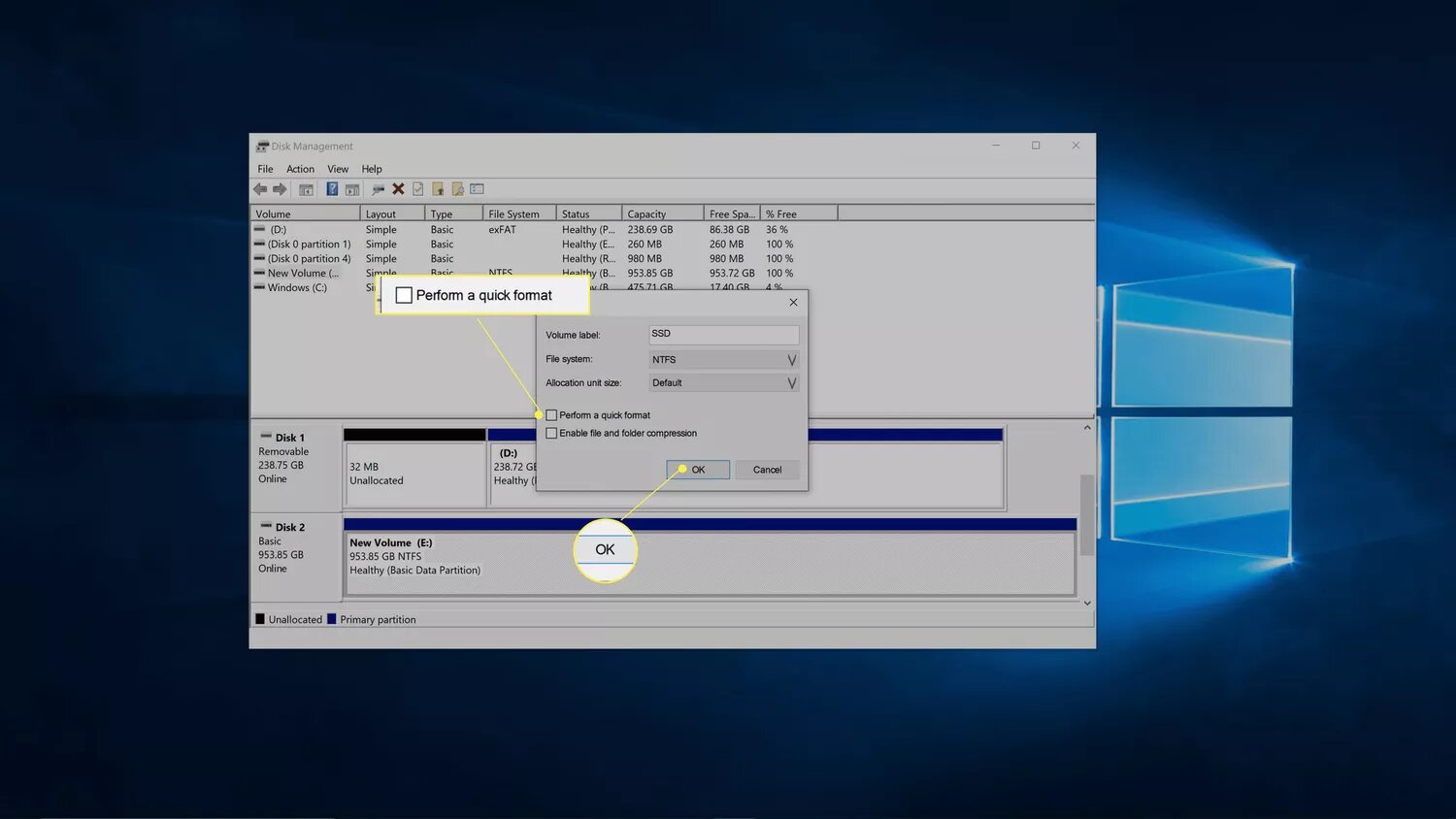
Passo 8: Clique em OK após confirmar que a unidade adequada foi escolhida.
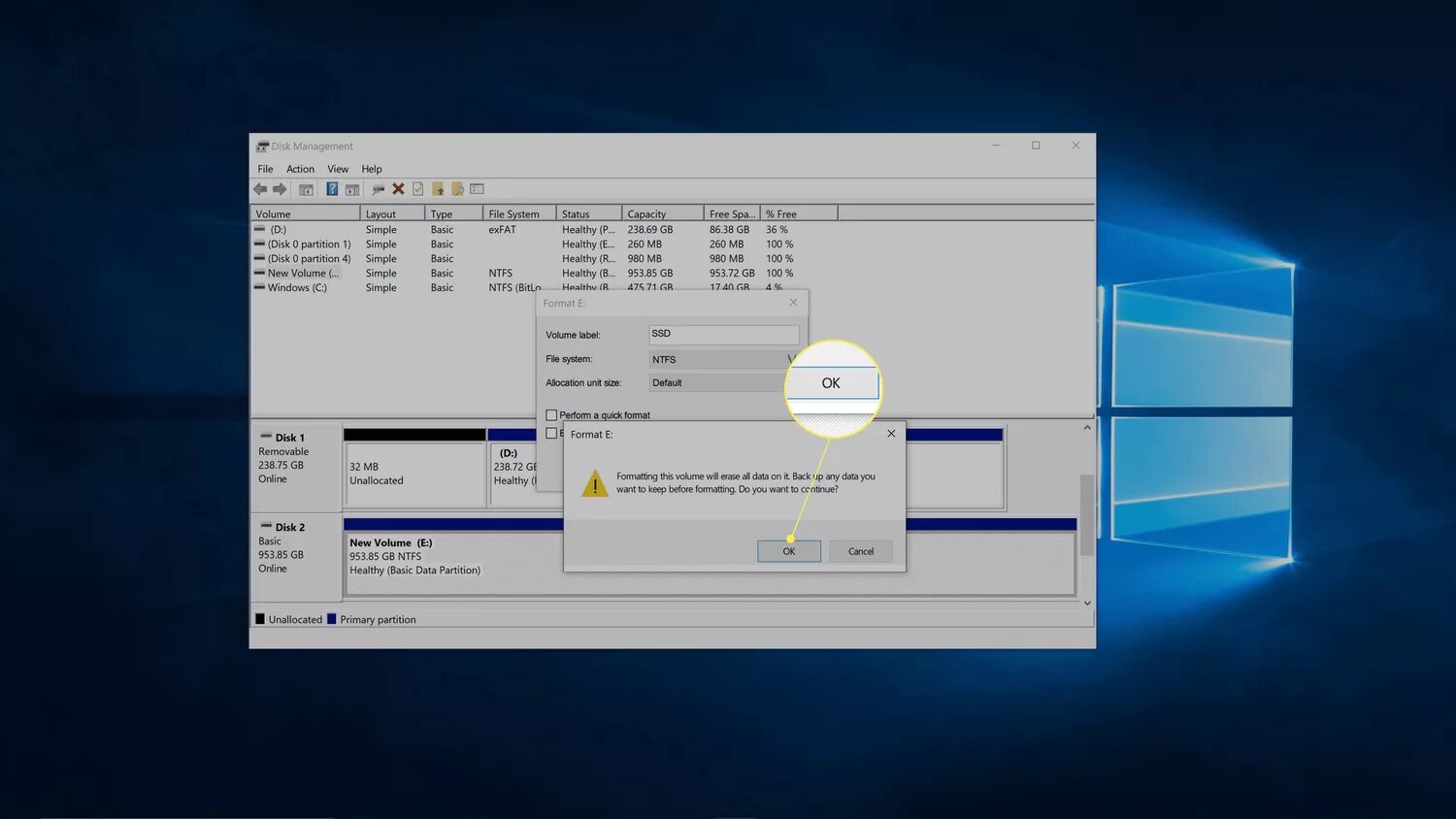
Passo 9: O Windows irá formatar.
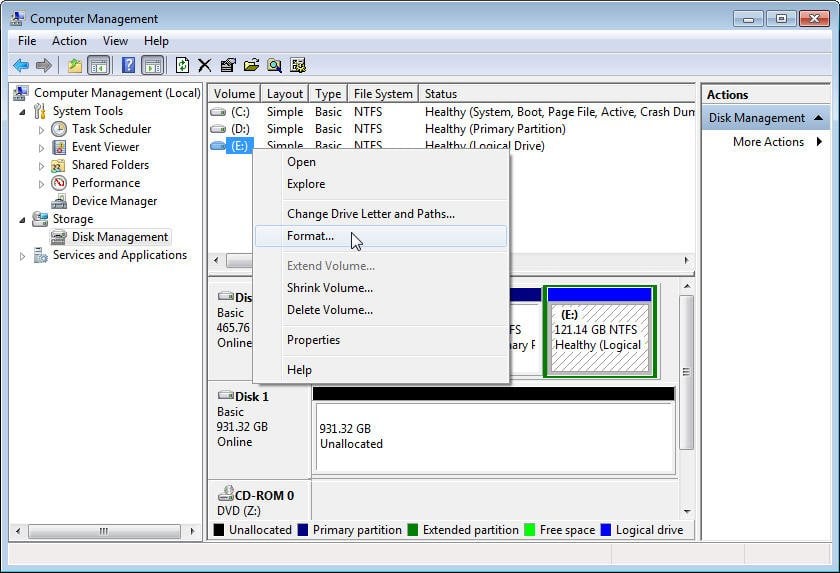
Parte 3. Como formatar SSD para Mac?
Os dispositivos SSD nos Macs podem ser formatados usando o programa Utilitário de Disco. Você deve formatar um SSD interno se ele for novo ou não formatado especificamente para um Mac. O Utilitário de Disco é um utilitário de sistema que você pode usar para realizar ações relacionadas ao disco ou ao volume de disco em sistemas operacionais Mac, muito parecido com o Gerenciamento de Disco no Windows. Veja aqui como formatar o SSD em um Mac:
Passo 1: Instale o novo SSD interno ou conecte o novo SSD externo através da porta USB.

Passo 2: Selecione o SSD que deseja formatar no Utilitário de Disco.
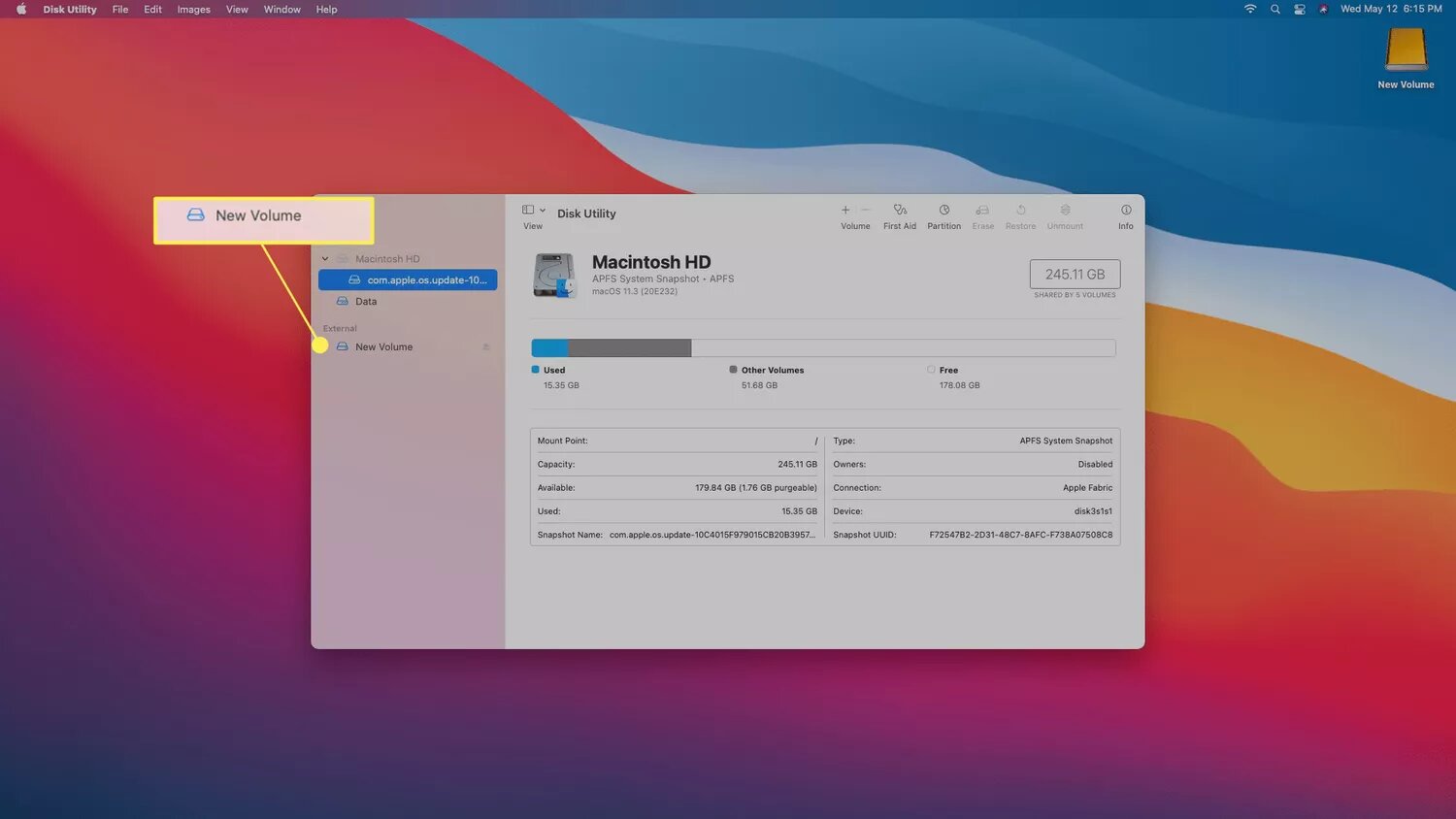
Passo 3: Selecione apagar.
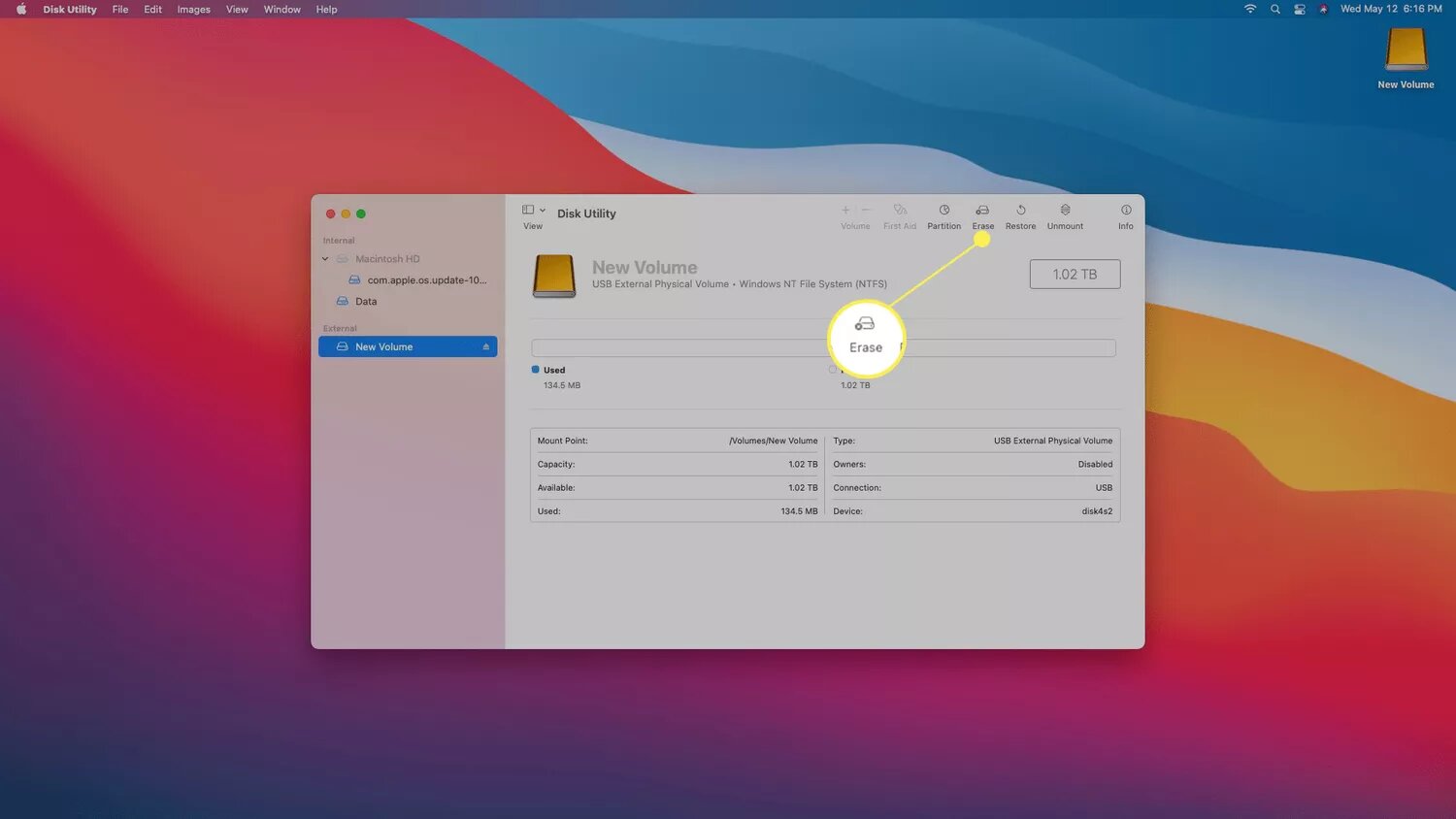
Passo 4: Forneça um nome à unidade.
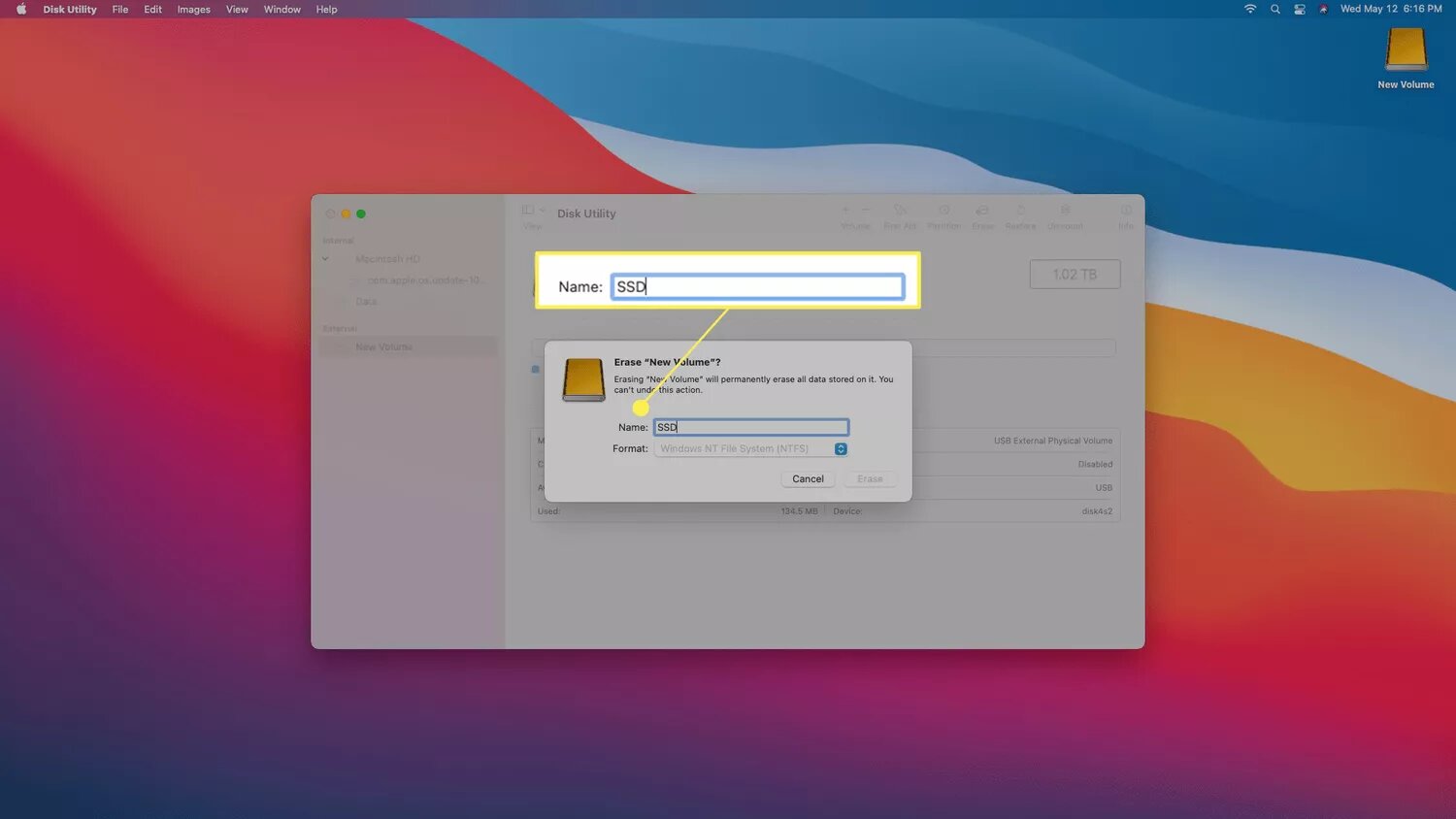
Passo 5: Selecione uma opção de sistema de arquivos.
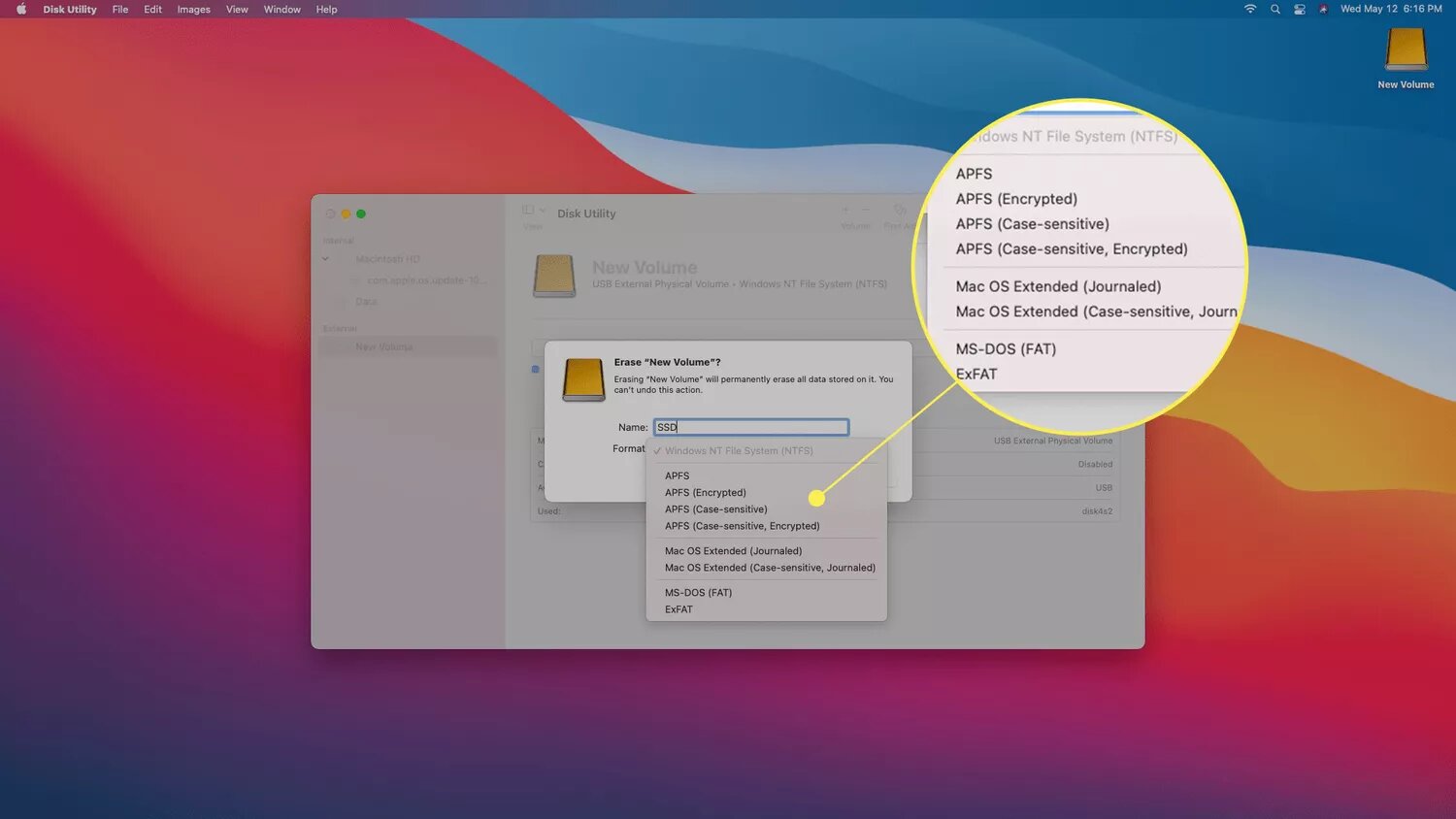
Passo 6: Clique em apagar.
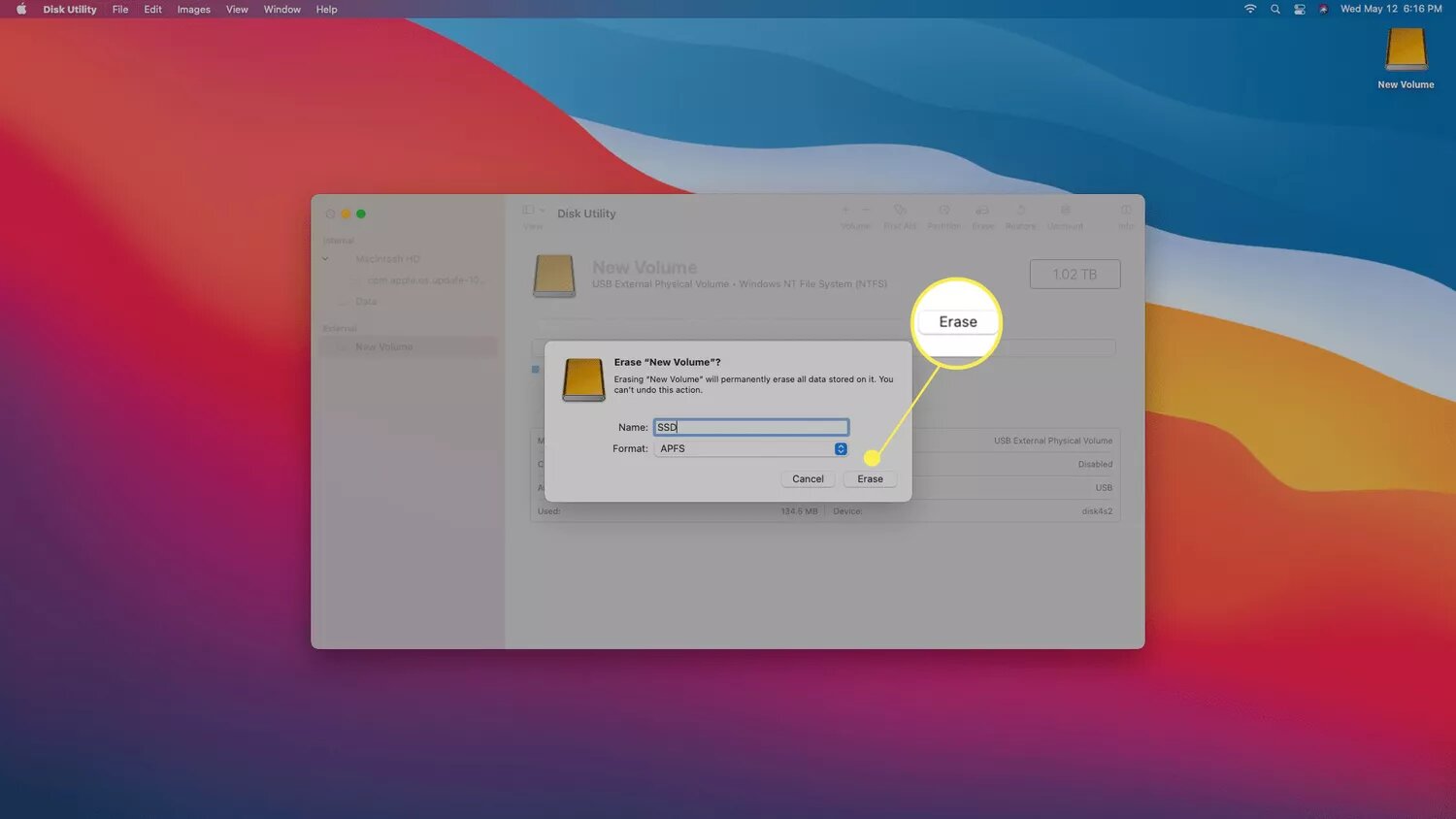
Parte 4. Como recuperar dados de um SSD formatado?
A recuperação de dados de um SSD formatado pode ser mais difícil do que a recuperação de um disco rígido porque os SSDs contêm estruturas sofisticadas. Embora a recuperação de dados de um SSD após a formatação possa parecer difícil, não é impossível. Até mesmo os programas de recuperação de dados que você usa para recuperar dados de um disco rígido podem ser empregados. A melhor opção para recuperar dados de um SSD formatado é através de ferramentas de recuperação de dados, software, ou serviços especializados de recuperação de dados.
O Recoverit Data Recovery pode recuperar quaisquer dados corrompidos de um computador, HDD, SSD, pen drive, leitor de cartão de memória, câmera e muito mais. Mais de 500 cenários reais de perda de dados, como formatação, falhas do sistema, ataques de vírus, etc., apresentam altas taxas de sucesso. Para recuperar os dados perdidos após formatar um disco rígido com o Recoverit, siga estes passos:
Tutorial em vídeo sobre como recuperar arquivos do disco rígido formatado no Windows 10/7
Para Windows XP/Vista/7/8/10/11
Para macOS X 10.10 - macOS 13
Passo 1: Escolha o disco rígido formatado ao abrir o Recoverit Data Recovery.

Passo 2: Este software de recuperação de dados irá procurar arquivos e dados perdidos no disco.

Passo 3: Você pode conferir todos os arquivos recuperados. Veja os arquivos recuperados no escritório e na mídia. Para armazenar todos os arquivos recuperados, selecione os arquivos desejados e clique em "Recuperar".

Conclusão:
Assim, isso foi tudo que existe para aprender como formatar um SSD em um computador Mac e Windows. Portanto, utilize uma ferramenta especializada de recuperação de SSD como o Recoverit o mais rápido possível para realizar a recuperação de dados do SSD se você descobrir que perdeu dados após a formatação e não tiver um backup.
Para Windows XP/Vista/7/8/10/11
Para macOS X 10.10 - macOS 13
Perguntas frequentes
Como faço para formatar o SSD no Windows?
Abra o programa de formatação de SSD, clique com o botão direito do mouse na unidade que deseja formatar e escolha Formatar partição na lista. Forneça detalhes sobre o sistema de arquivos, o rótulo e o tamanho do cluster da partição do SSD. Clique em Aplicar novamente para confirmar.
Quando é necessário formatar o SSD?
Um disco SSD deve ser formatado se você comprou recentemente ou deseja colocar um novo sistema operacional nele. Aqui estão vários cenários em que a formatação de um SSD é necessária.
● Unidade SSD não formatada.
Um novo SSD precisa ser formatado. Alguns consumidores ainda estão determinando se um novo SSD precisa ser formatado manualmente. Seria melhor formatar um novo SSD ao comprar.
● Se você deseja instalar o sistema operacional Windows no SSD.
Você deve formatar o setor para um estado limpo antes de usá-lo para instalar um sistema operacional em um SSD. O software de transferência reformatará o disco quando você utilizar a migração do sistema para alternar o sistema operacional.
● Você deve apagar todos os seus dados para reutilizar o SSD.
Você precisará empregar uma ferramenta de formatação de unidade para formatar o disco para reutilização se o SSD não incluir nenhum arquivo vital e você desejar limpar todos os dados do disco. Se você utiliza um programa profissional, formatar um SSD é bastante simples.
É possível danificar um SSD ao formatar ele?
Se você executar uma Formatação completa, poderá reduzir a vida útil do seu SSD. Ao formatar um SSD no Gerenciamento de Disco, verifique se a opção Formatação Rápida está selecionada. A formatação rápida não remove fisicamente nada do disco; ela apenas duplica as tabelas de partições e diretórios. Uma formatação completa, por outro lado, "redefine" todos os setores de um disco. A formatação completa do disco algumas vezes terá um efeito mínimo na longevidade da unidade, desde que você evite isso com frequência.
Uma unidade pode ser formatada para funcionar com Windows e Mac?
Você pode formatar um disco externo que funcione com um Mac e um computador baseado no Windows com o Utilitário de Disco. Além disso, você pode fazer isso se usar um cartão de memória para armazenar arquivos de dados que precisa utilizar em um computador Windows na escola ou na biblioteca pública e um Mac em casa.
A formatação do meu SSD é necessária antes de instalar o Windows?
Se você deseja salvar seu sistema operacional, programas e arquivos originais, pode usar um software de terceiros para migrar seu sistema operacional para um SSD sem perder nenhuma informação na unidade do sistema.
Por quanto tempo os dados ficam armazenados em um SSD?
Os SSDs normalmente retêm seus dados por 5 a 10 anos sem energia. Os HDDs têm uma vida útil idêntica, mas são mais suscetíveis a danos porque possuem partes móveis. Os pen drives, por exemplo, podem armazenar dados por mais de 10 anos. A expectativa de vida útil dos mais desenvolvidos é de pelo menos dez anos.


