
Os dados são algo que nenhum de nós pode comprometer. Mas e se você perder arquivos importantes do disco rígido um dia antes de apresentá-las para seu chefe? Você frequentemente sofre com a recuperação do disco rígido do Mac? Bem, milhares de pessoas em todo o mundo experimentam o mesmo. Mas não há nada para se preocupar, pois este artigo apresenta 3 maneiras comprovadas de recuperar dados do disco rígido do Mac.
É possível recuperar dados de um disco rígido do Mac?
Bom, existem dois cenários possíveis para a recuperação do disco rígido do Mac. Um é o dano físico e o outro é o dano lógico.
Danos físicos se referem à situação em que os componentes de hardware do seu disco rígido - pratos, montagem do cabeçote ou placas PCB - são quebrados. Esse cenário geralmente leva à perda permanente de dados, porque atinge a fonte de armazenamento diretamente. Como resultado, a recuperação do disco rígido do Mac se torna um grande desafio. Nesse caso, você deve procurar um profissional em recuperação de dados.
Por outro lado, o dano lógico significa que seu disco rígido está com falha no software ou interna. Essa situação é relativamente confortável para recuperar dados, porque a fonte de armazenamento permanece segura, mas acessar os dados se torna um problema real.
Vamos dar uma olhada em como você pode recuperar os arquivos excluídos acidentalmente no Macintosh HD.
Como recuperar dados de um disco rígido no Mac?
Esta é uma das perguntas mais pesquisadas, porque todas as pessoas e empresas querem proteger seus dados. Embora haja uma longa lista de softwares de recuperação de dados disponíveis no mercado, você encontrará poucos se selecionar os confiáveis. Mas você não precisa se preocupar, pois esta seção apresenta três métodos eficazes para recuperar o disco rígido do Mac. Vamos ver como eles te ajudam a ultrapassar os limites.
Método 1: Recuperando dados do disco rígido do Mac usando um software terceiro de recuperação de dados
Wondershare Recoverit, sem dúvida, é um software incrível projetado especificamente para recuperar dados do disco rígido do Mac. Você pode recuperar com eficiência seus e-mails, arquivos de áudio, vídeos e fotos perdidos com esta ferramenta. Atualmente, bilhões de usuários em todo o mundo confiam neste software quando se trata de recuperar dados excluídos ou perdidos.
Passo a passo
Siga o tutorial super simples de 3 passos apresentados abaixo.
Passo 1: Faça download, instale e abra o Recoverit no seu sistema. Conecte o disco rígido do seu Mac e vá para seção "Dispositivos externos". Agora, escolha o disco rígido do Mac como um dispositivo de armazenamento externo. Isso ajudará o Recoverit a escanear a unidade. Clique no botão "Iniciar" para prosseguir.
Para Windows XP/Vista/7/8/10/11
Para macOS X 10.10 - macOS 13

Passo 2: A ferramenta executará uma verificação rápida automática. Se você não consegue encontrar os dados que deseja recuperar, você pode selecionar o modo "Recuperação geral".

Passo 3: Logo após a conclusão do processo de digitalização, você pode visualizar os dados para confirmar se é isso que deseja recuperar. Agora, clique no botão "Recuperar", para ter de volta seus arquivos deletados ou perdidos.

Prós
Recuperação de dados 100% segura
Compatível com mais de 2.000 dispositivos de armazenamento como computador travado, notebook, disco rígido e armazenamento externo
Recuperação rápida
Capacidade de recuperar mais de 1000 tipos de formatos de dados
Taxa de recuperação de 95%
Contras
Você pode recuperar apenas arquivos de até 100 MB com a versão gratuita
Método 2: Recuperando dados de um disco rígido do Mac usando o Utilitário de Disco
Os computadores Mac vêm com um recurso integrado - Utilitário de Disco - que pode ajudá-lo a recuperar dados com eficiência. Esse recurso provou ser uma ferramenta eficiente para reparar discos rígidos do Mac travados, corrompidos, danificados ou com falha. Vamos ver como você pode se beneficiar dessa funcionalidade.
Tutorial em vídeo sobre como recuperar dados de um SSD danificado no Mac
Passo a passo
É um processo de 4 passos, conforme mostrado abaixo.
Passo 1: Reinicie o seu computador Mac no modo de recuperação.
Passo 2: Selecione a opção de "Utilitário de disco".
Passo 3: Escolha entre disco rígido do Mac com falha, danificado ou corrompido.
Passo 4: Agora, rode "Primeiro socorro". Isso te ajudará a reparar o disco rígido danificado no seu computador Mac.
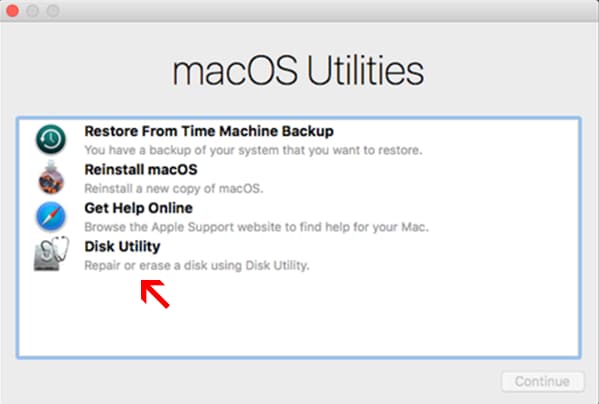
Prós
Processo nativo para recuperar dados do disco rígido do Mac.
Executa de forma mais rápida reparos e restaurações.
Você pode executar várias criptografias e backups de dentro do aplicativo.
Contras
Algumas pessoas lutam para encontrar o disco rígido no Utilitário de Disco, mas é raro. Se você enfrentar esse problema, simplesmente desligue o computador Mac, remova todos os dispositivos externos extras e reinicie-o novamente. Seu problema será resolvido com certeza. Caso contrário, seu Mac precisa de manutenção adequada.
Método 3: Recuperando dados de um disco rígido do Mac usando o Time Machine
Ainda está procurando por uma recuperação de disco rígido do Mac? Se sim, apenas relaxe! Pesquisar os backups pelo Time Machine vai resolver o problema. Também é um software integrado para criar backups no seu Mac. Essa tecnologia cria cópias de todos os arquivos que você cria. Aplica-se a discos rígidos externos e internos.
Passo a passo
Siga os passos abaixo para recuperar dados do disco rígido do Mac efetivamente.
Passo 1: Abra o "Time Machine" no seu Mac. Agora, escolha a pasta ou arquivo que deseja restaurar. Para isso, use o controle deslizante - voltar no tempo - disponível no lado direito da tela.
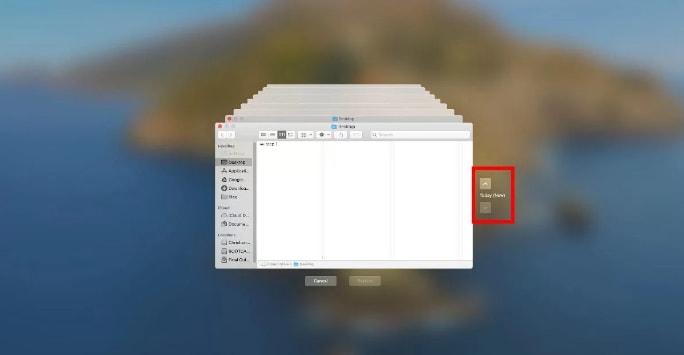
Passo 2: É hora de clicar com o botão direito do mouse nas pastas ou arquivos que deseja recuperar e apertar o botão, "Recuperar [arquivo] para …".
Passo 3: Assim que seus dados forem restaurados, salve-os em um local novo e seguro.
Prós
Gratuito
Interface de usuário amigável
Visualização dos dados antes de recuperá-los
Permite reinstalar o macOS
Contras
Não possui armazenamento em nuvem
Menos seguro que o armazenamento em nuvem
Consome muito tempo porque você não pode criar um backup de pastas ou arquivos específicos
Como evitar a perda de dados no Mac?
Você tem medo de colocar seus dados em risco? Se sim, certifique-se de criar backups regulares das coisas importantes que você não imagina perder. Para isso, você usar as ferramentas de backup. Não sabe qual usar para tirar o máximo proveito deles? Não se preocupe. Esta seção apresenta duas ferramentas confiáveis para criar seus backups. Vamos dar um olhar mais profundo.
1. Time Machine
Não importa se você deseja fazer um backup de documentos, e-mails, músicas, fotos e aplicativos, ou está ansioso para realizar uma recuperação de disco rígido do Mac, Time Machine vai ser o parceiro em quem você pode confiar.
Passos para fazer seu backup
Passo 1: Conecte um dispositivo externo ao seu Mac. Agora, escolha o dispositivo, como seu disco, para criar o backup.
Passo 2: Selecione "Disco de backup criptografado" e escolha a opção "Usar como disco de backup".

Passo 3: É hora de escolher o disco de backup certo.
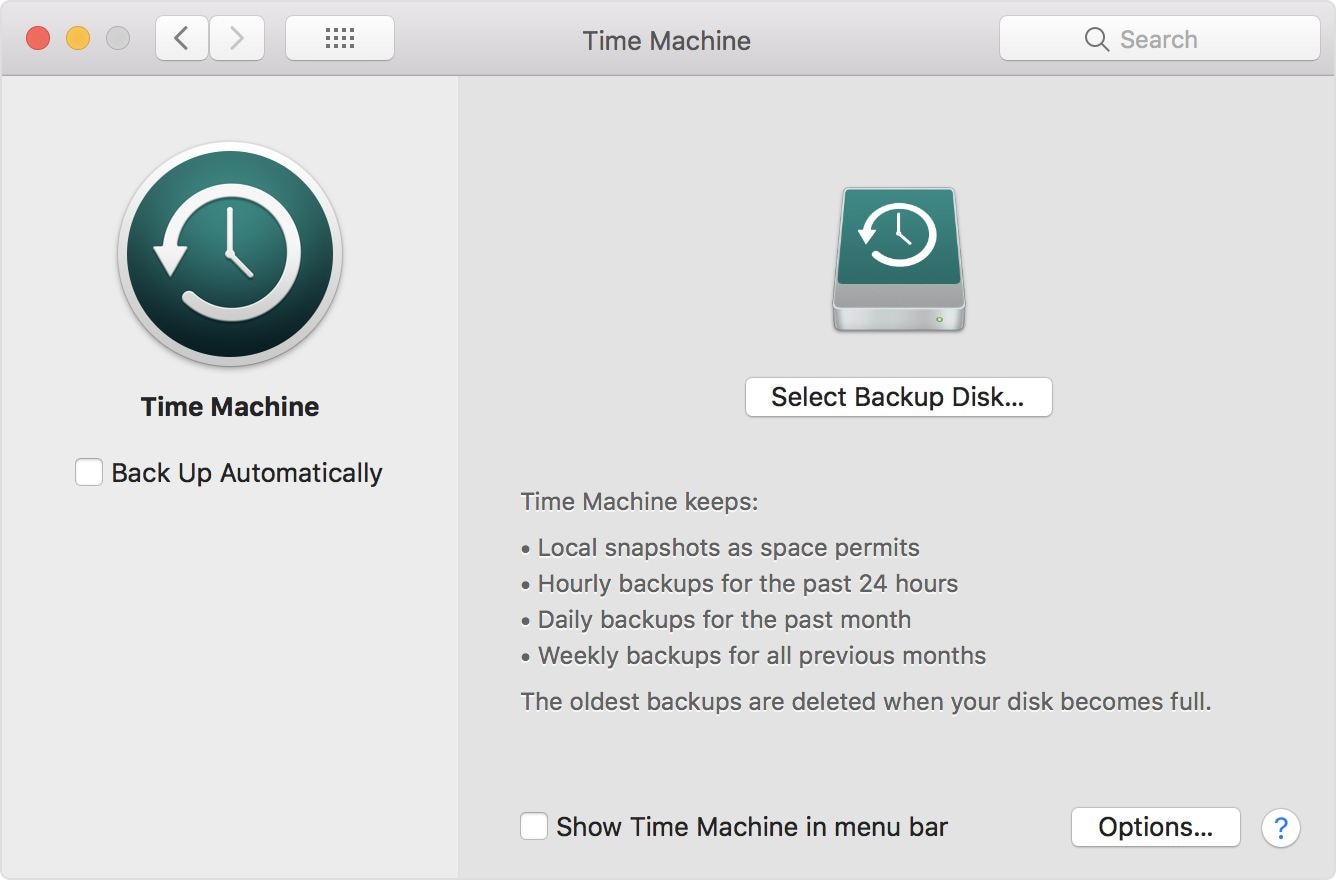
Passo 4: Agora, escolha o dispositivo externo conectado ao seu Mac, ative a caixa de seleção "Criptografar backups" e aperte o botão, "Usar disco".

Passo 5: Se o formato do seu dispositivo externo não corresponder, o macOS solicitará que você apague os dados do dispositivo conectado antes de prosseguir.
Conclusão
Não se preocupe se apagou acidentalmente ou perdeu algum documento importante, fotos, e-mails ou vídeos no Macintosh HD, porque este guia apresentou ferramentas de alto desempenho para recuperá-los. Certifique-se ter prestado atenção na discussão acima. Vale a pena a leitura. Boa sorte com sua recuperação de dados!
Para Windows XP/Vista/7/8/10/11
Para macOS X 10.10 - macOS 13
Perguntas frequentes
Posso restaurar arquivos da lixeira já vazia usando o Time Machine?
Não, o Time Machine não consegue fazer o backup de arquivos neste cenário.
Quanto tempo levará a recuperação dos dados?
Isso depende de quão complexo é o problema. Normalmente, leva entre alguns minutos e algumas horas.
Quais arquivos posso recuperar de um disco rígido no Mac?
Você pode restaurar uma variedade de arquivos, incluindo e-mails, documentos, vídeos e fotos.
Posso recuperar aplicativos excluídos do disco rígido do meu Mac?
Sim, você pode. O Time Machine atua como sua mão amiga.
O Disk Drill é suficiente para ser usado na recuperação do disco rígido do Mac?
Sim, é uma ótima ferramenta para recuperar seus arquivos perdidos ou danificados de qualquer dispositivo de armazenamento.


