16/06/2021 • Arquivado para: Recuperação de dados Mac • Soluções comprovadas
De certa forma, você não acha que os cartões SD são um pouco mais importantes do que os discos rígidos? Pense nisso...
Os Smartphones são obviamente bens indispensáveis em nossas vidas, e a maioria deles é compatível com cartões SD. Levamos Smartphones para todos os lugares e confiamos neles mais do que nos computadores, não é? Na verdade, o número de aplicativos de Smartphone supera facilmente o de programas do computador, e isso é mais do que revelador.
Portanto, quando erros impedem o funcionamento do cartão SD, isso significa que você está em um mundo de problemas. Mas você pode evitar que isso aconteça ou consertar o cartão de memória com alguns passos.
Você sabe o que é pior do que descobrir que seu cartão SD está corrompido? Perceber que você poderia ter verificado e corrigido os erros, impedindo qualquer instância possível de corrupção do cartão SD. Mas ninguém pode culpá-lo por não ter a visão nem o conhecimento para fazer isso.
Para estar melhor preparado para a próxima vez, a coisa inteligente a fazer seria saber como verificar se há erros no cartão SD. A melhor ferramenta à sua disposição para fazer isso é o Terminal, que é nativo do seu Mac.
1. Insira o cartão SD em seu Mac.
2. Abra a pasta Aplicativos e clique em "Terminal" para iniciá-lo.
3. Digite este comando no Terminal: cd/Volumes
4. Pressione "Enter/Return". A janela do Terminal do seu Mac deve ser semelhante à imagem abaixo.

5. Digite este comando: ls
6. Pressione "Enter/Return". Uma lista de todos os discos conectados ao seu Mac será aberta.
7. É aqui que você seleciona o cartão SD e verifica os erros. Digite este comando no seu Terminal: diskutil verifyVolume [identificador do disco] (substitua "identificador do disco" pelo nome do cartão SD).
8. Pressione "Enter/Return". Será realizado um teste onde será mostrado o estado do cartão SD. Se for bem-sucedido, você verá resultados semelhantes ao da imagem abaixo.

9. Mas se os resultados apresentarem um erro como este, "O volume [volume testado] foi encontrado corrompido e precisa ser reparado", então seu cartão SD tem erros. (O "volume testado" é o seu cartão SD).
Dependendo dos resultados que o Terminal do seu Mac oferece, agora você pode decidir a próxima ação a ser executada.
Muito parecido com uma doença, o cartão SD exibe sintomas de danos antes de finalmente parar de funcionar. Alguns desses sintomas devem ser bastante óbvios, mas outros podem não ser muito aparentes. Você pode nem perceber que eles são sintomas até que seja tarde demais.
Então, aqui está o que você vai fazer: Assim que você ver qualquer um dos sinais abaixo, copie todos os seus arquivos do cartão SD, caso ele trave ou seja corrompido. Pode ser tarde demais para você fazer isso, mas você ainda pode tentar. Dessa forma, pelo menos você sabe que seus arquivos estão seguros e você só precisa se esforçar para consertar o cartão SD ou comprar um novo.
Os sintomas mais evidentes de um cartão SD corrompido são:
Os problemas que afligem os cartões SD são muitos, mas também existem muitas soluções. Alguns dos erros requerem abordagens exclusivas para serem corrigidos, mas o objetivo final é garantir que o cartão SD esteja totalmente funcional mais uma vez.
Percorra as soluções mais comuns, porém eficazes, descritas abaixo para consertar seu cartão SD e garantir a segurança de seus arquivos e dados.
1. Sim, parece improvável que você insira o cartão SD da maneira errada, mas todo mundo pode cometer erros.
2. Portanto, ao inserir o cartão SD no Mac, certifique-se de que os contatos de metal estejam voltados para baixo e apontando para o seu Mac.
1. O problema pode estar no próprio cartão SD. Talvez o cartão esteja danificado, mas você não percebe. Pegue outro Mac, coloque nele e veja o que acontece.
2. Se funcionar, pode haver algo errado com a porta do seu Mac ou com o próprio sistema. É aqui que o suporte da Apple é útil.

1. O BitLocker é desenvolvido pelo Microsoft Windows, portanto, se for usado para criptografar e proteger seu cartão SD, o macOS obviamente não o reconhecerá.
2. Para ter certeza disso, insira seu cartão SD em um PC com Windows e, se for detectado, simplesmente use esse PC para descriptografar o cartão SD. Agora você pode usá-lo facilmente no seu Mac.

1. Se a sua principal forma de conectar o cartão SD ao Mac for por meio de um leitor de cartão, o leitor pode estar danificado.
2. Compre outro leitor de cartão de um amigo e veja se isso não resolve o problema. Se isso acontecer, vá para a Amazon e compre um novo leitor para você. Existem muitos modelos e variantes que são compatíveis com o seu Mac. E você pode encontrar facilmente um que esteja dentro do seu orçamento e preferência.

Quando seu SD exibe este erro de leitura/gravação, significa que seu Mac não será capaz de acessar os dados nele, mesmo que detecte o cartão quando você o inserir no Mac.
A causa mais provável desse erro são setores defeituosos no cartão SD, o que pode ser uma consequência de ejetar de forma inadequada o cartão SD de um dispositivo. Às vezes, o SD também pode ser protegido contra gravação; outras vezes, todo o sistema de arquivos pode estar corrompido e simplesmente se tornar RAW.
Seja qual for a causa, é hora de você aprender a corrigir esse erro. Mais uma vez, você pode escolher qualquer uma das opções abaixo. A gravidade da corrupção do cartão SD determinará qual solução funcionará melhor para você, portanto, preste atenção a todas elas.
Se você não sabia, pode alterar as configurações do seu Mac para mostrar ou ocultar drives externos. Surpreso? Você deveria estar. Todos os dias, parece haver algo novo que você aprende sobre computadores, não é? Enfim, para consertar, faça isso.
1. Abra o Finder.
2. Vá para "Preferências".
3. Navegue até "Geral".
4. Se a opção "Discos externos" abaixo de "Locais" não estiver marcada, marque-a. Seu cartão SD agora tem permissão para aparecer na área de trabalho do seu Mac.
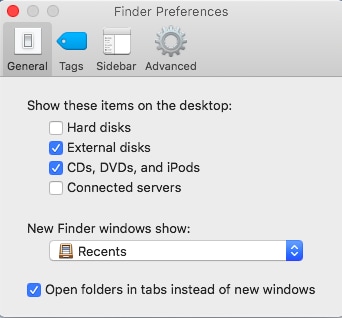
Repetidamente, os primeiros socorros provaram ser um salva-vidas para discos rígidos externos e internos. Ele também pode fazer o mesmo com o seu cartão SD. Entre outras funções, a ferramenta verifica se há erros no sistema de arquivos e tenta corrigi-los.
1. Abra "Aplicativos".
2. Vá para "Utilitários".
3. Navegue até "Utilitários de disco".
4. Selecione o cartão SD ilegível a ser verificado e reparado.
5. Clique no botão "Primeiros Socorros" na parte superior.
6. Clique em "Executar". A ferramenta reparará então o seu cartão SD.

A formatação do cartão SD deve ser uma opção a ser considerada somente depois de você ter esgotado todas as outras opções. Geralmente é uma solução se o cartão SD estiver seriamente danificado. Seus dados podem ainda estar no cartão, mas com um software de recuperação como o Recoverit à sua disposição, você não deve se preocupar muito com esses arquivos.
1. Abra o "Utilitário de Disco" em "Utilitários".
2. Clique em "Exibir" localizado na barra de menu.
3. Escolha "Mostrar todos os dispositivos".

4. Clique no cartão SD ilegível (deve estar no lado esquerdo da janela).
5. Clique em "Apagar", localizado no topo da janela do Utilitário de Disco. Isso é tudo.
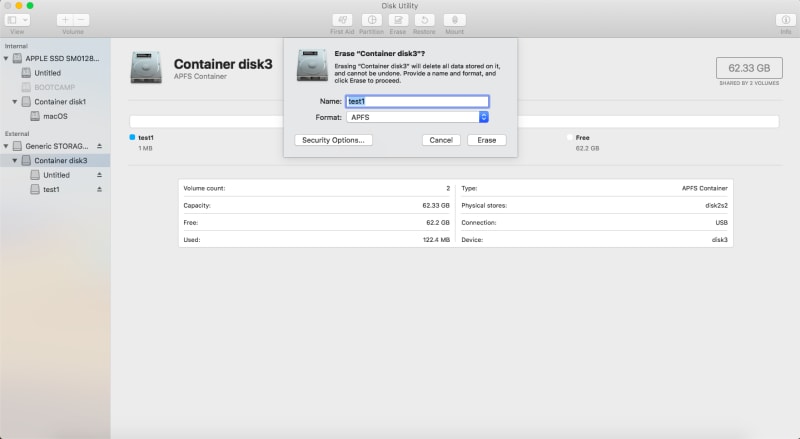
Quando tudo mais falhar, a única coisa que você pode fazer é deixar os profissionais assumirem. Nenhum software pode consertar danos ao hardware do cartão SD, portanto, você só pode levá-lo para reparos.
No entanto, um cartão SD fisicamente danificado pode não ser consertado. É melhor você comprar um novo
Ninguém quer ver o temido "não é possível ler do dispositivo" ou qualquer outro erro sempre que inserir o cartão SD no Mac. E, no entanto, é provável que isso aconteça. Por causa de problemas de software ou mau uso do cartão SD, ele pode acabar corrompido. O Recoverit Mac Data Recovery irá garantir que não seja o fim do caminho para os dados em seu cartão SD, no entanto. Este software provou que é adepto da recuperação de dados de discos rígidos danificados ou corrompidos e é igualmente eficaz na recuperação de dados de cartões SD. Aproveite seus poderosos recursos e recupere seus dados fazendo o seguinte:

Você pode usar "Tipo de arquivo" ou "Caminho do arquivo" para determinar como sua pesquisa é realizada, economizando tempo. Interromper ou pausar a varredura antes de ser concluída também é um pequeno recurso interessante que você pode aproveitar.

Você não precisa de mais nenhuma prova de por que Recoverit Mac Data Recovery é usado por muitos, não é? É fácil de usar, mas extremamente eficaz.
Tudo o que você precisa fazer é selecionar o cartão SD, digitalizá-lo, visualizar seus dados e recuperá-los.

Seria tolice dizer que você não precisa mais de um cartão SD porque os dispositivos modernos vêm com grande armazenamento interno. Seja como for, nenhum armazenamento interno pode ter tanta capacidade de armazenar dados quanto o maior cartão SD.
Uma vez que os cartões SD são necessários e o risco de eles ficarem corrompidos é real, não será impróprio ter uma ferramenta que você pode usar para recuperar quaisquer dados perdidos. O Recoverit Mac Data Recovery é exatamente essa ferramenta.
Existem muitos programas de recuperação de dados, todos reivindicando o direito de se gabar de como são poderosos, mas o Recoverit acaba com a concorrência.
Luís Santos
chief Editor