Você já ficou preso em um ciclo interminável de raiva enquanto olha para uma tela porque seu Mac não desliga? É um problema regular que pode ser causado por aplicativos que não respondem, falhas no sistema ou problemas de hardware. Mesmo os melhores sistemas ocasionalmente exigem alguma solução de problemas, apesar do fato de o macOS ser conhecido por sua confiabilidade.
Não ser capaz de desligar o Mac não precisa ser grande coisa. A funcionalidade do seu Mac pode ser restaurada com apenas alguns passos fáceis, como forçar o fechamento de aplicativos ou redefinir as configurações do sistema. Neste guia, veremos correções práticas para colocar seu Mac de volta nos trilhos e garantir futuros desligamentos contínuos.
Experimente o Wondershare Recoverit para realizar a recuperação de dados

Neste artigo
Por que meu Mac não desliga?
Você pode achar irritante quando o computador Mac não desliga, mas existem alguns motivos comuns para isso. Aplicativos ou processos que ainda estão sendo executados em segundo plano depois que você clica em "Desligar" são uma das causas mais comuns disso. Embora o macOS tente fechar todos os aplicativos, se um deles não responder, isso pode impedir que o sistema seja desligado. Documentos não salvos ou processos em segundo plano podem ocasionalmente interferir.
Um bug temporário do sistema ou um problema de software do Mac que impede o desligamento total do Mac é outra causa possível. Se o macOS encontrar um bug ou erro durante o procedimento de desligamento, o processo pode travar. Além disso, software ou configurações desatualizadas no macOS podem interferir em operações importantes do sistema e dificultar o desligamento.
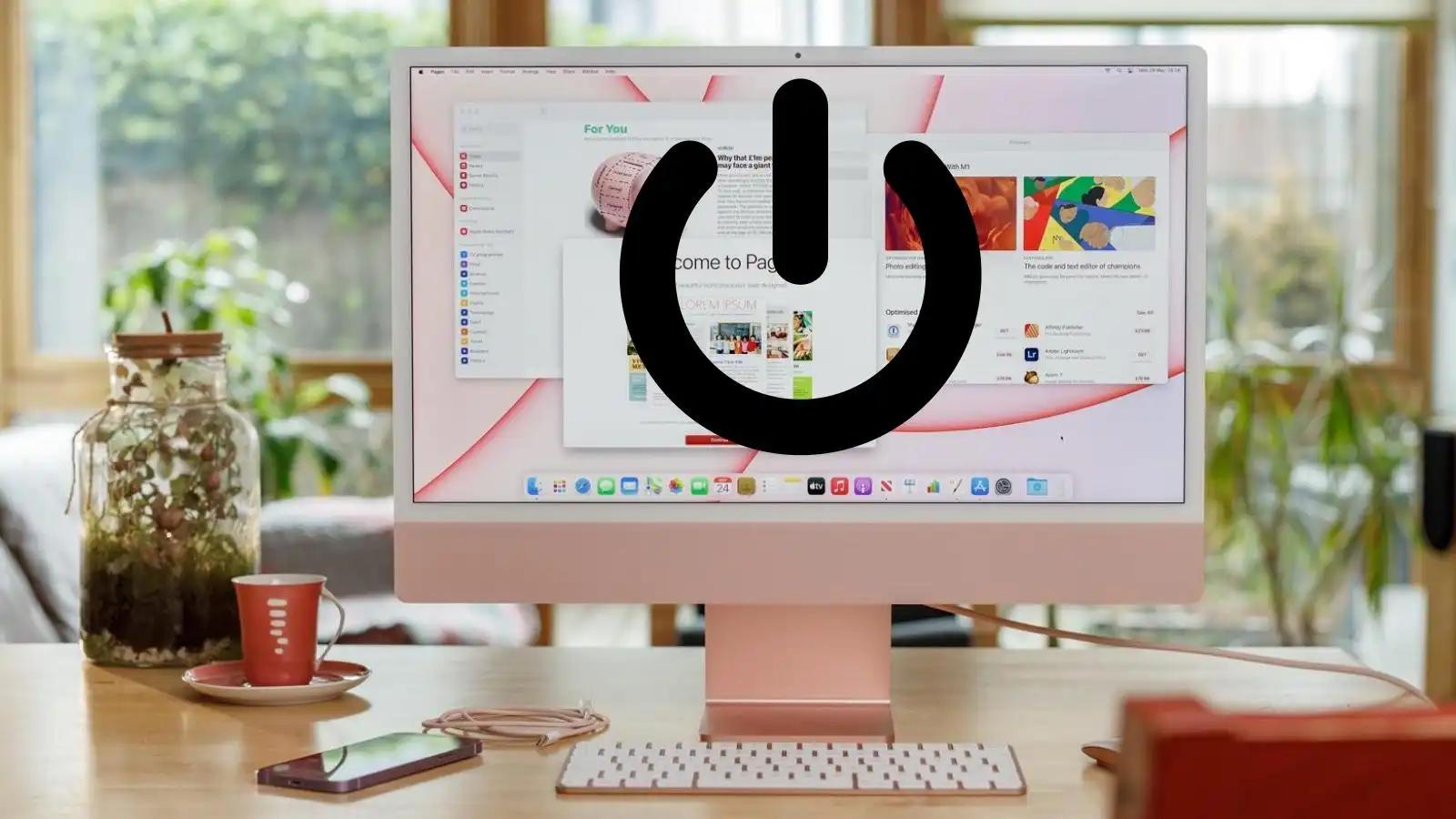
Problemas de hardware, como um botão liga / desliga quebrado, periféricos quebrados ou até mesmo uma unidade de sistema danificada, também podem impossibilitar o desligamento do Mac. Às vezes, ter dispositivos externos conectados ao seu Mac pode congelar o processo de desligamento, especialmente se o Mac não os reconhecer corretamente durante o processo.
Para solucionar problemas quando o computador Mac não desliga, tente forçar o encerramento de todos os aplicativos abertos e desconectar todos os periféricos desnecessários. Para corrigir problemas com o hardware, você também pode reiniciar o System Management Controller (SMC) e a NVRAM. Para garantir melhores desligamentos no futuro, atualizar regularmente o macOS pode corrigir bugs de software.
Como Consertar o Mac Não Desliga?
Se o seu Mac não desligar corretamente, pode ser uma experiência frustrante. Existem várias maneiras de corrigir o problema, seja causado por aplicativos que não respondem, falhas no sistema ou algo totalmente diferente. Mostraremos como corrigir o problema e evitar que seu Mac desligue sem aviso prévio.
Correção 1: Feche todos os aplicativos antes de desligar
Os aplicativos abertos que não fecharam corretamente geralmente são os culpados quando o Mac não desliga. Antes que o sistema seja desligado, a Apple precisa que todos os aplicativos sejam desligados. Esse processo pode ser interrompido por documentos não salvos ou software que não responde. Certifique-se de fechar todos os aplicativos abertos manualmente e concluir qualquer trabalho inacabado antes do desligamento.
Passos:
1. Abra o Monitor de Atividade, localize o aplicativo que não responde e force o encerramento a partir daí.
2. Pressione Option + Command + Escape, selecione o aplicativo na janela Forçar encerramento e clique em "Forçar Encerramento".
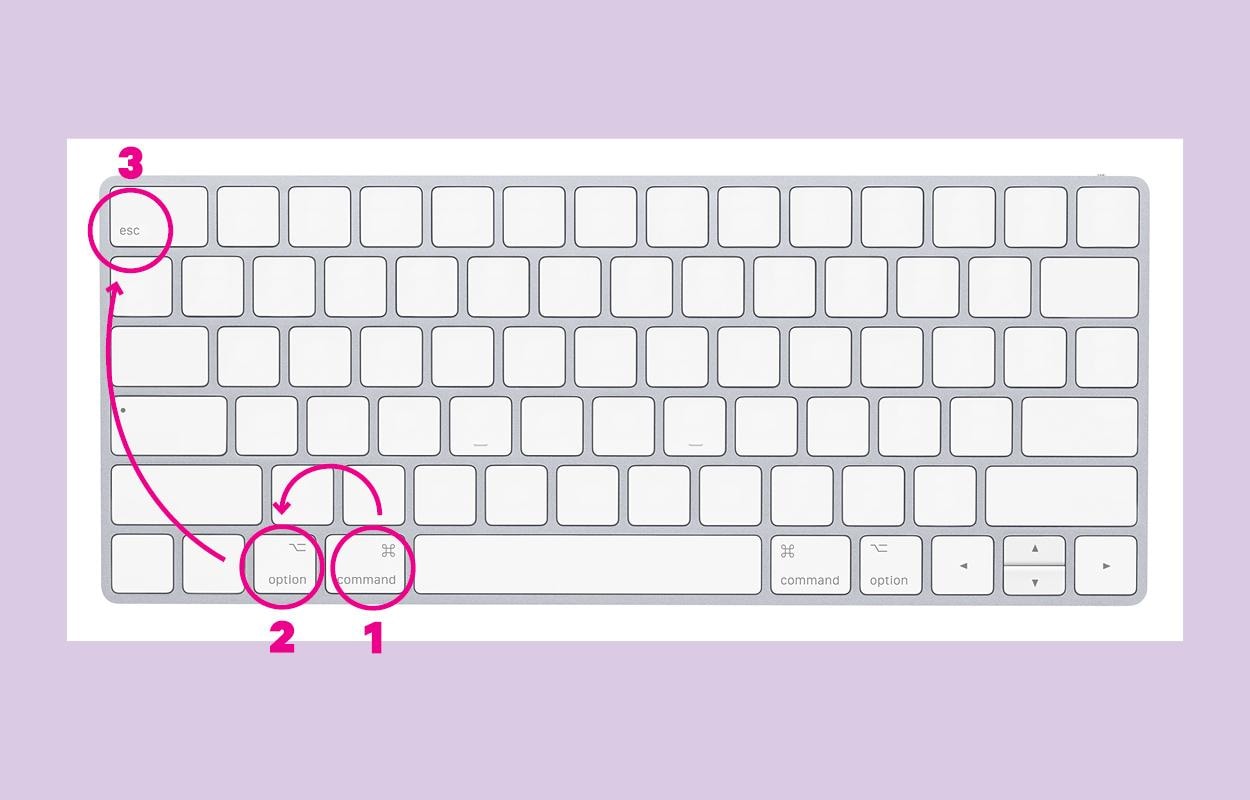
3. Vá para o menu Apple, escolha "Forçar Encerramento" no canto superior esquerdo, escolha o aplicativo na janela e selecione "Forçar encerramento".
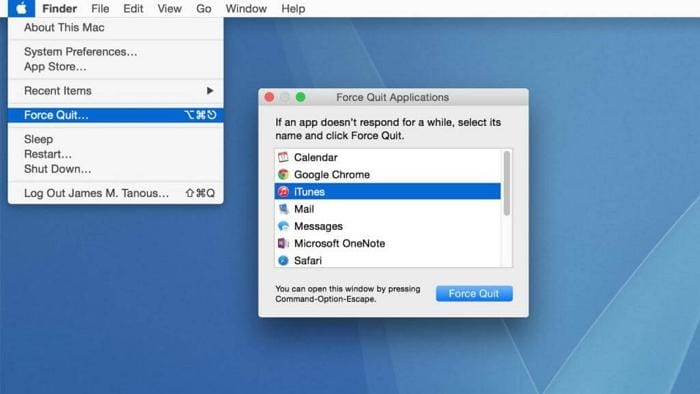
4. Clique com o botão direito do mouse no ícone do aplicativo no Dock e escolha "Forçar encerramento" diretamente no menu.
5. Clique com o botão direito do mouse no ícone do Dock do aplicativo, pressione e segure Alt no teclado para alterar "Sair" para "Forçar encerrar" e clique nele.
Correção 2: Redefina o SMC do Mac
Quando o MacBook não desliga, redefinir o System Management Controller (SMC) geralmente pode resolver o problema. O SMC, um chip crucial no seu Mac, gerencia componentes físicos como o botão liga/desliga, teclado e ventiladores. Redefini-lo ajuda a resolver falhas relacionadas ao hardware, garantindo um desempenho mais suave e a funcionalidade de desligamento adequada para o seu dispositivo.
Passos:
1. Desligue completamente a área de trabalho do Mac para se preparar para a redefinição.
2. Desconecte o cabo de alimentação do seu Mac e aguarde 10 segundos para garantir que o sistema seja reiniciado.

3. Conecte o cabo de alimentação de volta com segurança e deixe o sistema estabilizar por 5 segundos.
4. Ligue a área de trabalho do Mac e verifique se a redefinição do SMC resolveu o problema.
Correção 3: Redefinir a NVRAM
Ao enfrentar o problema em que meu Mac não desliga, redefinir a memória de acesso aleatório não volátil (NVRAM) pode ajudar. Configurações importantes como resolução de vídeo, volume de áudio e opções de disco de inicialização são armazenadas na NVRAM. Redefini-lo limpa dados corrompidos, corrige problemas com o processo de desligamento e faz com que seu Mac funcione com mais facilidade.
Passos:
1. Comece reiniciando o sistema Mac para iniciar o processo de redefinição.
2. Imediatamente após o tom de inicialização, pressione e segure as teclas Command + Option + P + R simultaneamente. Continue segurando até ouvir o tom de inicialização novamente.
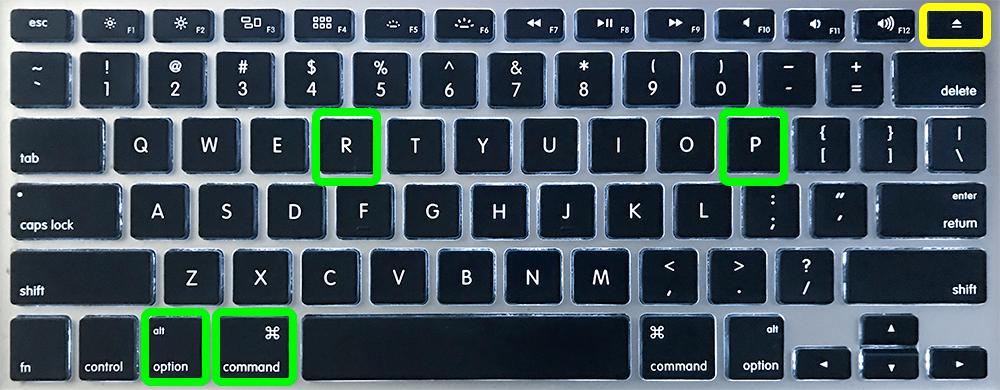
3. Assim que o segundo tom de inicialização for ouvido, solte todas as teclas, permitindo que seu Mac inicialize com a NVRAM redefinida.
Correção 5: Reparar disco com terminal
Ao solucionar problemas como um Mac que não desliga, fazer comparações com quarterbacks da NFL como Will Levis e Brock Purdy pode parecer incomum. No entanto, ambos os jogadores enfrentaram desafios em campo que refletem a importância de resolver os principais problemas de forma rápida e eficiente, semelhante à forma como a solução de problemas adequada pode resolver os problemas de desligamento do seu Mac.
Passos:
1. Inicie o aplicativo Terminal no seu Mac para iniciar o processo.
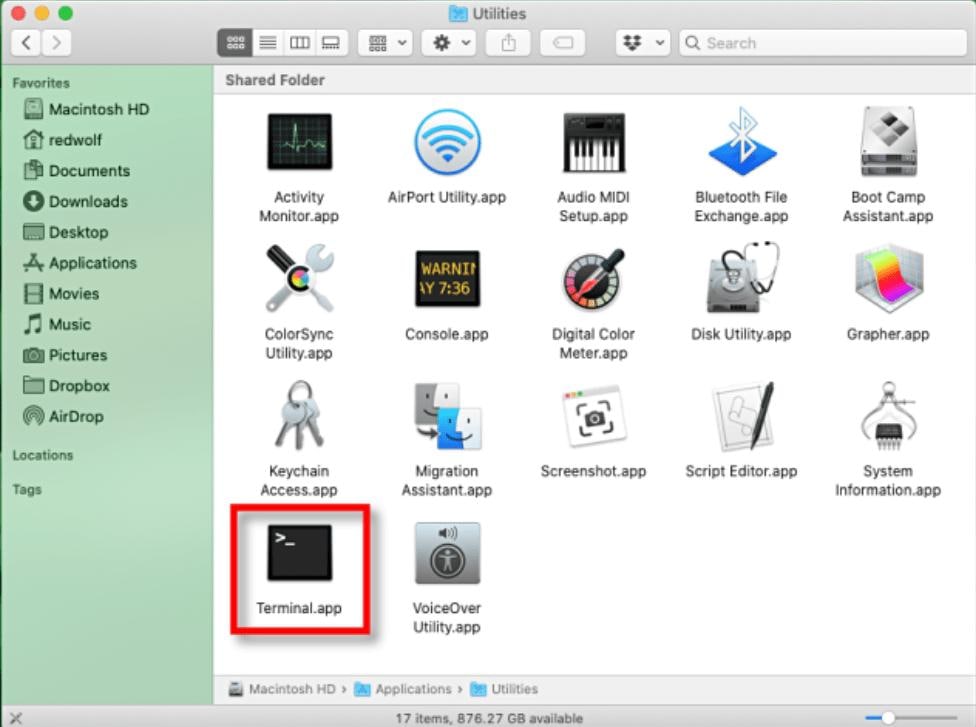
2. Digite osascript -e 'diga ao aplicativo "System Events" para reiniciar' para iniciar uma reinicialização.
3. Como alternativa, digite sudo shutdown -r now para reiniciar o sistema imediatamente.
4. Outra opção é digitar sudo reboot para uma reinicialização rápida do sistema.
5. Você também pode tentar sudo reboot -r agora para reiniciar o sistema.
6. Pressione Enter depois de digitar o comando e seu Mac será reinicializado conforme as instruções.
Correção 6: Execute o Apple Diagnostics ou o Apple Hardware Test
Se o Mac não desligar, executar o Apple Diagnostics ou o Apple Hardware Test pode ajudar a descobrir se o problema está no hardware. Essas ferramentas que acompanham o Mac verificam se há problemas com a memória, a placa lógica e outras partes importantes. A detecção precoce de problemas de hardware pode ajudar a evitar mais problemas e restaurar o funcionamento normal do desligamento.
Passos:
1. Desconecte todos os dispositivos externos do seu Mac, exceto o teclado, o mouse e a tela, para garantir um processo de diagnóstico tranquilo.
2. Vá para o menu Apple e selecione Reiniciar. Assim que o Mac reiniciar, pressione e segure a tecla D para iniciar o Apple Diagnostics.
3. O Apple Diagnostics será iniciado automaticamente. Siga as instruções na tela e, no final do processo, ele fornecerá uma lista de todos os problemas de hardware detectados.
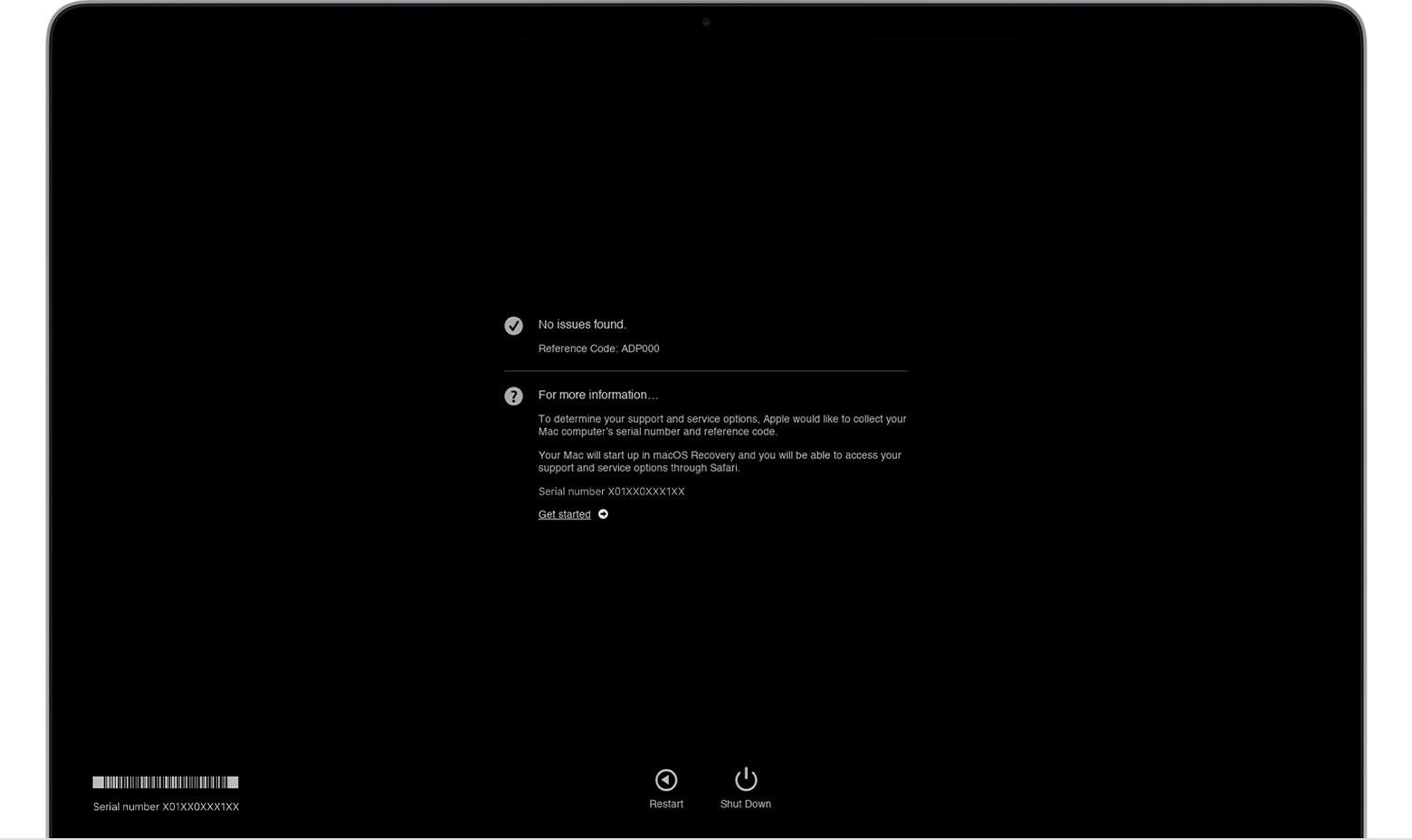
Recupere Dados Perdidos de Um Mac Que Não Desliga Com o Wondershare Recoverit
Se o seu MacBook não estiver desligando e você estiver enfrentando perda de dados, o Wondershare Recoverit pode ser um salva-vidas. Mesmo em um Mac que não inicializa, esta poderosa ferramenta pode recuperar dados perdidos ou excluídos. Com seus recursos avançados, o Recoverit permite criar uma unidade USB que permite recuperar seus arquivos. Para iniciar o processo de recuperação, tudo o que você precisa é de um Mac que funcione, uma unidade USB e um disco rígido.
Passos:
1. Instale o Wondershare Recoverit em um Mac funcional e conecte uma unidade USB vazia.
2. Abra o programa, escolha System Crashed Computer na barra lateral e clique em Iniciar.

3. Insira a unidade USB vazia e selecione-a na lista suspensa do Wondershare Recoverit.
4. Selecione a versão macOS do Mac que você está tentando recuperar e inicialize.
5. Clique no botão Iniciar para começar a criar uma unidade de mídia inicializável para o seu Mac.

6. Aguarde a criação da unidade inicializável, siga as instruções na tela e clique em OK para concluir.

Dicas para evitar que seu Mac não desligue
Você pode achar irritante quando o Mac não desliga, especialmente se você não souber por quê. Várias coisas, como software desatualizado, falhas no sistema ou periféricos, podem causar isso. Você pode impedir que isso aconteça, felizmente, tomando algumas medidas práticas. Este guia mostrará como consertar um Mac que não desliga.
- Atualize Seus Aplicativos: Uma das causas mais comuns de um Mac não desligar corretamente são os aplicativos desatualizados. Para evitar conflitos com o macOS, verifique se todos os aplicativos estão atualizados. Você pode atualizar aplicativos por meio da App Store ou acessando o site do desenvolvedor e fazendo isso sozinho. Atualizações regulares ajudam a evitar bugs que podem interferir no processo de desligamento do seu Mac.
- Atualize o macOS: Usar uma versão desatualizada do macOS também pode causar problemas de desligamento. A Apple costuma lançar atualizações que corrigem bugs e tornam o sistema mais estável. Por exemplo, quando o Mac congela durante o desligamento, uma atualização pode corrigir esse problema. Sempre carregue as atualizações mais recentes do macOS para evitar problemas. Preferências do Sistema > Atualização de Software é onde você pode verificar regularmente se há atualizações.
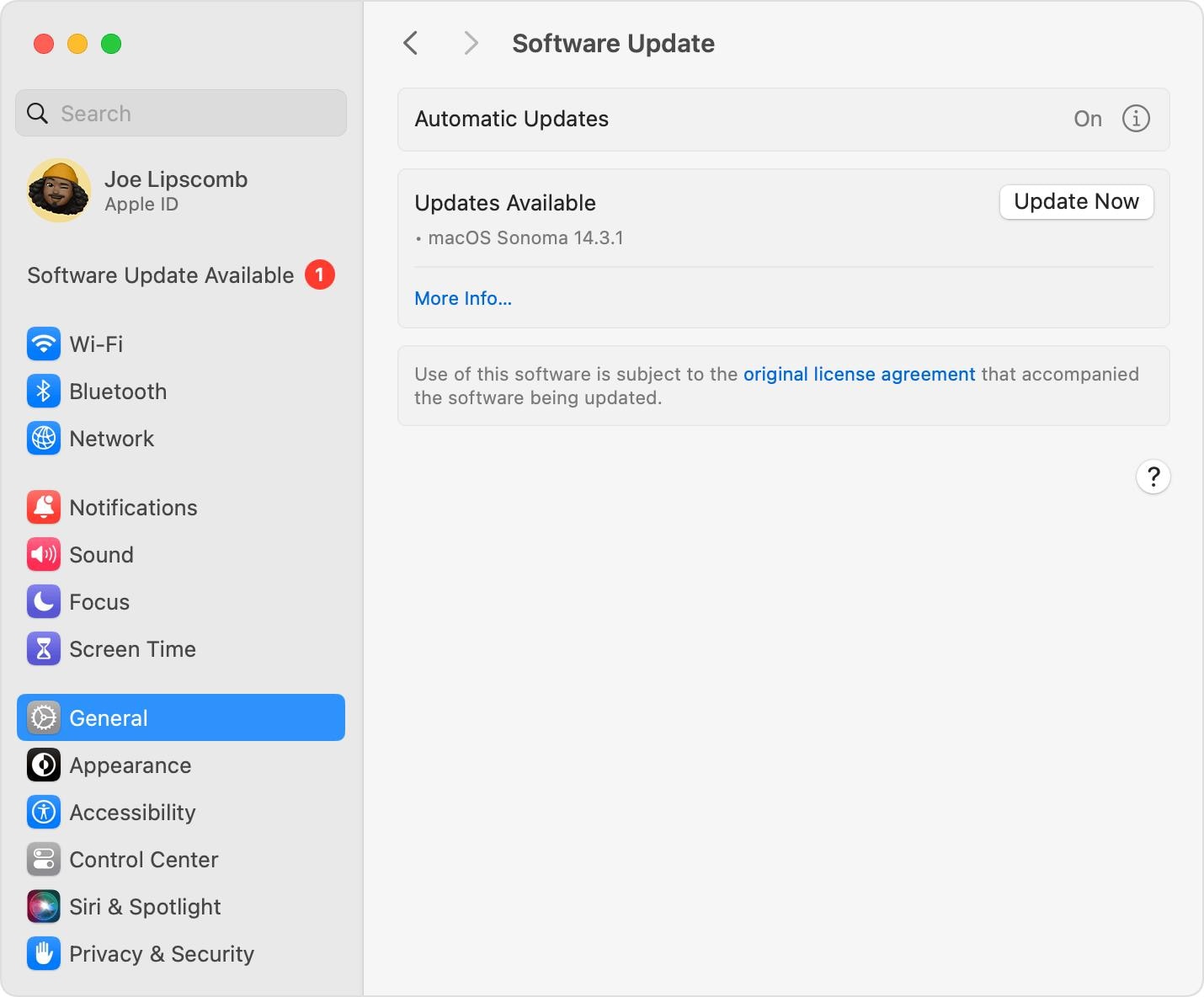
- Verifique os Periféricos: Dispositivos externos como impressoras, discos rígidos ou acessórios USB às vezes podem impedir que o Mac desligue completamente. Tente desconectar todos os periféricos, exceto o mouse e o teclado, antes de desligar. Ao fazer essa coisa simples, você pode ajudar a encontrar problemas causados por dispositivos conectados.
- Desative o Cofre de Arquivos: Se o seu Mac estiver executando processos em segundo plano, isso pode interferir na sua capacidade de desligá-lo. O processo de desligamento pode ser acelerado desativando o FileVault. Para desativá-lo, acesse Preferências do Sistema > Segurança e Privacidade > FileVault.
- Use o Utilitário de Disco: Arquivos de sistema danificados podem causar falhas de desligamento. Para verificar e corrigir problemas de disco, abra o Utilitário de Disco e execute a ferramenta Erro de Primeiros Socorros. Isso ajuda a garantir que os arquivos do sistema estejam completos e livres de problemas que possam impedir que o Mac desligue corretamente.
- Reinstale o macOS: Se tudo mais falhar, a reinstalação do macOS pode resolver problemas de desligamento persistente. Use a Recuperação do macOS para reinstalar o sistema depois de fazer backup dos dados. Este procedimento pode corrigir quaisquer problemas subjacentes, restaurar o desligamento do seu Mac e restaurar as funções normais.
Conclusão
Existem algumas etapas que você pode seguir se o seu Mac não desligar. Para garantir que tudo funcione, comece atualizando seus aplicativos e macOS. Verifique se há interferência nos periféricos e, se quiser um melhor desempenho, desative o FileVault. Você pode corrigir falhas de disco com o Utilitário de Disco e, se necessário, pode reinstalar o macOS para corrigir problemas mais sérios do sistema. Você pode evitar problemas de desempenho de desligamento do Mac no futuro usando essas sugestões.
Perguntas Frequentes
-
1. Posso não desligar o Mac?
Seu Mac pode permanecer ligado às vezes, mas reiniciá-lo geralmente ajuda os processos do sistema a serem executados com mais facilidade e melhora o desempenho. Desligamentos regulares mantêm os sistemas saudáveis e economizam energia ao longo do tempo. -
2. Como você desliga o Mac corretamente?
Pressione o menu Apple, escolha "Desligar" e pressione "Confirmar". Isso desligará corretamente o seu Mac. Para evitar perda de dados ou problemas no sistema, certifique-se de que todos os aplicativos estejam fechados. -
3. Como você força um Mac a desligar?
Mantenha pressionado o botão liga/desliga por cerca de 10 segundos para desligar o Mac. Isso desligará o sistema sem seguir o procedimento correto de desligamento.




