DiskMaker X, formalmente conhecido como Lion DiskMaker, é um software gratuito desenvolvido usando AppleScript que ajuda você a criar pen drives inicializáveis. O DiskMaker X também trabalha com doações. Este programa é compatível com muitos macOS, incluindo o macOS Catalina, e requer o macOS 10.10 ou posterior para ser executado.
O macOS é um ótimo sistema operacional, mas pode ser um pouco complicado de instalar se o sistema travar e você não tiver as ferramentas certas. É aí que entra o DiskMaker e facilita a execução de um diagnóstico ou a instalação conveniente do Mac OS X.
Neste artigo, discutiremos como usar o software DiskMaker X para criar um pen drive inicializável do macOS. Também forneceremos soluções para alguns problemas que os usuários encontram ao usar este software no Mac.
Neste artigo, você vai aprender:
Parte 1. Versões do DiskMaker e sua compatibilidade
Primeiramente, vamos dar uma olhada nas informações básicas do DiskMaker. Abaixo está a lista de versões do DiskMaker com seu macOS X compatível:
Versão do DiskMaker |
MacOS compatível |
| DiskMaker X 3 | OS X Mountain Lion (10.8), OS X Mavericks (10.9) |
| DiskMaker X 5 | OS X Mavericks (10.9) |
| DiskMaker X 6 | macOS Sierra (10.12), OS X El Capitan (10.11), OS X Yosemite (10.10) |
| DiskMaker X 7 | macOS High Sierra (10.13) |
| DiskMaker X 8 | macOS Mojave (10.14) |
| DiskMaker X 9 | macOS Catalina (10.15) |
Observação: O Diskmaker X não é compatível com macOS Big Sur e os desenvolvedores não planejam atualizar a compatibilidade do software.
Parte 2. Pré-requisito para usar o DiskMaker
Para usar o pen drive inicializável do DiskMaker para macOS, você precisará do seguinte:
- Pen drive: Para a maioria das versões do macOS, você precisará de cerca de 8 GB. No entanto, o macOS Catalina requer um mínimo de 10 GB. E se você quiser criar um disco de inicialização múltipla com todas as versões do macOS, precisará de um pen drive de 6 x 8 GB + 10 GB = 58 GB.
- Um arquivo de instalação: Você precisará de um instalador baixado para macOS Catalina, High Sierra ou El Capitan.
- Aplicativo de instalação do Mac OS X: Além dos arquivos de instalação do DiskMaker X, você precisará baixar o aplicativo de instalação do macOS ou OS X no site oficial da Apple ou na Mac App Store. Se você não conseguir obter os aplicativos de instalação do macOS no site da Apple, poderá baixá-los na página de download do DiskMaker X.
- Backup de dados: Certifique-se de fazer backup de seus dados na unidade USB e no sistema Mac.
Parte 3. Faça backup ou recupere dados perdidos de um Mac não inicializável antes de usar o DiskMaker
Depois de saber o que é o DiskMaker e o que você precisa para se preparar para instalá-lo, existe uma coisa importante a fazer antes de começar com as orientações da Parte 4 – fazer backup de seus dados. Embora tenhamos fornecido o esquema para usar o DisMaker para inicializar seu Mac na parte posterior, se ele falhar, você corre o risco de perder seus dados importantes. Portanto, é recomendável fazer backup de seus dados no Mac antes de começar. Você pode fazer backup e recuperar seus dados com uma ferramenta confiável e segura – Recoverit. Este programa pode ser executado sem problemas no Mac e extrair os dados em várias situações difíceis, incluindo um Mac não inicializável.
Por favor, siga os passos abaixo para usar o Recoverit e obter um backup.
Para começar, vamos verificar os pré-requisitos para utilizá-lo:
- Um pen drive vazio com 16-32 GB.
- Um computador funcional com o Recoverit instalado.
Aqui estão os passos para usar o Recoverit para recuperar seus dados de um Mac não inicializável.
Para Windows XP/Vista/7/8/10/11
Para macOS X 10.10 - macOS 13
Passo 1: Abra o Recoverit no seu computador e insira o pen drive. No lado esquerdo da interface principal exibida na tela, escolha "Computador com Sistema Danificado". E então clique em “iniciar” para continuar.
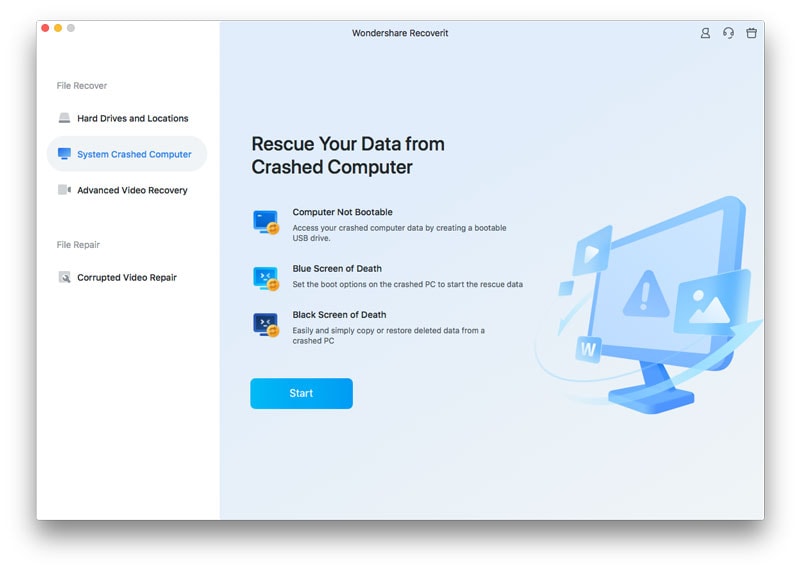
Passo 2: Ao selecionar um dispositivo inicializável, existem duas opções de modos disponíveis. Selecione seu pen drive e clique no botão "Iniciar".
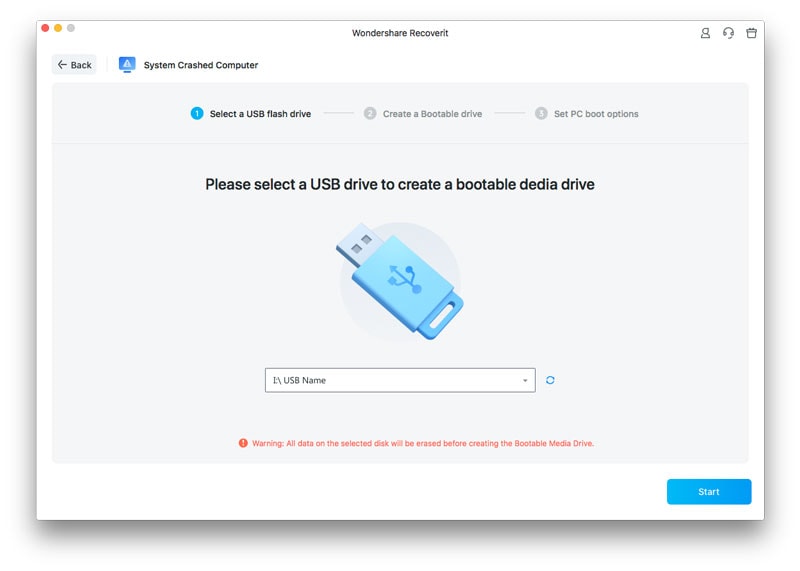
Passo 3: Será exibida uma janela que solicita que você formate seu dispositivo inicializável. Isso é para garantir que haja espaço adequado nele. Para continuar, clique no botão "Formatar". E sempre que você formatar um dispositivo inicializável, certifique-se de fazer backup de seus dados primeiro.
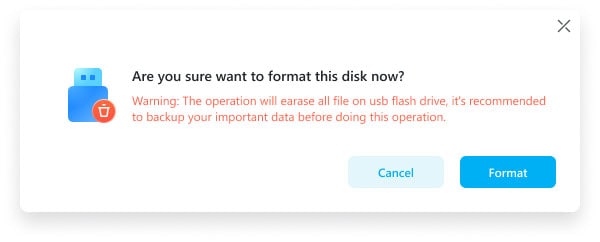
Após o Passo 3, a criação de um dispositivo inicializável será iniciada e você é incentivado a não interromper o processo e nem remover o dispositivo inicializável. Quando este processo terminar, siga o guia para inicializar seu Mac travado.
Passo 4: Agora, este é o último passo para recuperar seus dados do Mac travado. Conecte um bom disco rígido ao Mac danificado e clique no botão “Iniciar Cópia”. Você pode resgatar seus dados quando o processo terminar e o Recoverit mostrar “Copiar arquivos concluídos”.
Parte 4. Como usar o DiskMaker para criar um pen drive inicializável no macOS?
Veja como usar o DiskMaker X para criar um pen drive inicializável em diferentes macOS:
Use o DiskMaker para criar um pen drive inicializável no macOS 10.14 Mojave
Siga os passos abaixo para usar o DiskMaker no macOS Mojave:
Passo 1: Baixe o DiskMaker X 8 no seu sistema Mac e instale ele. Em seguida, abra a App Store do Mac e encontre o Instalador do macOS Mojave. Clique em Obter e baixe ele em seu sistema.
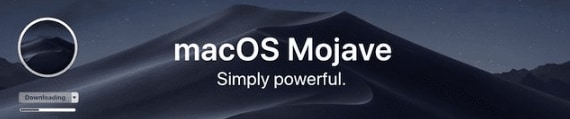
Passo 2: Conecte um pen drive 16-32 à porta USB do seu Mac. Certifique-se de fazer backup de seus dados na unidade, pois o DiskMaker apagará tudo ao criar uma unidade inicializável do macOS.
Passo 3: Se você já estiver executando o macOS 10.14 Mojave em seu sistema, certifique-se de conceder autorização de acessibilidade antes de usar o DiskMaker. Isso ocorre porque o sistema operacional do Mojave possui um mecanismo de controle de privacidade integrado que fará com que vários alertas apareçam na tela ao criar um pen drive inicializável. Para evitar os alertas, siga os seguintes passos:
- No encaixe, abra "Preferências do Sistema" e clique em "Segurança e Privacidade".
- Vá para a guia "Privacidade" e clique em "Acessibilidade".
- Na janela Preferências do sistema, clique no ícone de cadeado no canto esquerdo para desbloquear as configurações.
- Em seguida, use seu Touch ID ou digite sua senha para continuar. No Finder, arraste o ícone do DiskMaker X para o lado direito da janela para adicioná-lo à lista de aplicativos que você permite controlar seu Mac.
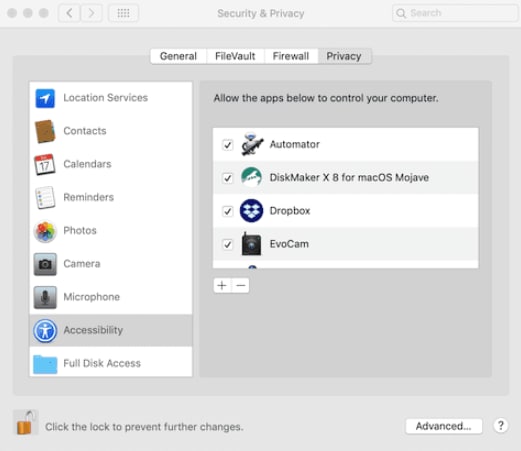
Observação: Certifique-se de remover esta autorização depois de criar um pen drive inicializável usando o software DiskMaker X. Além disso, alguns alertas ainda serão exibidos ao usar o software. Clique em "OK" para remover os alertas.
Passo 4: Abra o software DiskMaker, selecione a versão macOS 10.14 Mojave e clique em "Usar esta cópia".
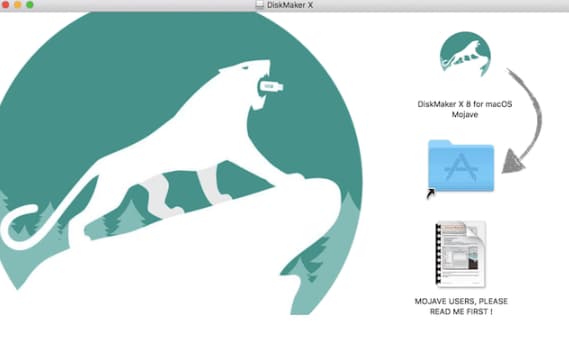
Passo 5: Selecione o tipo de unidade que você está usando para criar seu pen drive inicializável (unidade USB neste caso). A unidade será apagada, digite a senha do administrador se solicitado e aguarde a conclusão do processo de inicialização.
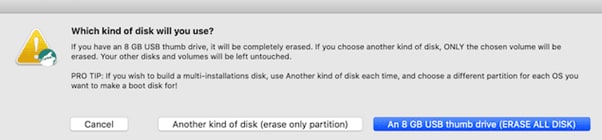
Feito isso, será exibida uma caixa de diálogo. Clique em Sair ou em Preferências do Sistema, dependendo de seus requisitos. Como alternativa, instale o sistema operacional reiniciando o Mac.
Use o DiskMaker para criar um pen drive inicializável no Sierra e em outros Mac OS X
Para criar um pen drive inicializável no macOS Sierra usando o DiskMaker, execute os seguintes passos em sequência:
Passo 1: Baixe o macOS Sierra da Mac App Store.
Passo 2: Em seguida, baixe o DiskMaker X para macOS Sierra e instale. Conecte um pen drive de 16-32 GB ao seu Mac e abra o software DiskMaker X.
Passo 3: Selecione a versão do macOS, ou seja, macOS Sierra neste caso, e o aplicativo começará a procurar uma cópia do sistema operacional. Assim que encontrar a cópia, uma caixa de diálogo será exibida. Clique em Usar esta cópia para continuar. Se não quiser usar a cópia, você pode clicar em "Usar outra cópia" e selecioná-la em seu sistema.
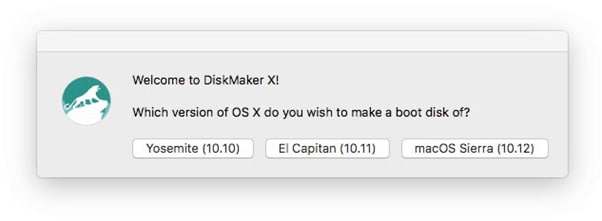
Passo 4: Selecione seu pen drive; o aplicativo irá formatar tudo no pen drive. Digite sua senha de administrador e o processo de inicialização será iniciado.
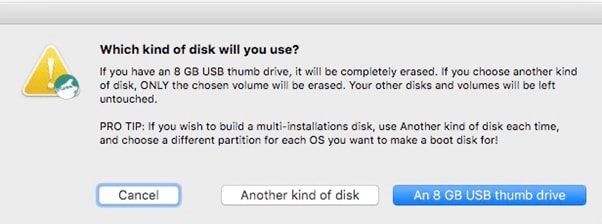
Passo 5: Aguarde a conclusão do processo e reinicie o Mac para instalar o macOS no sistema.
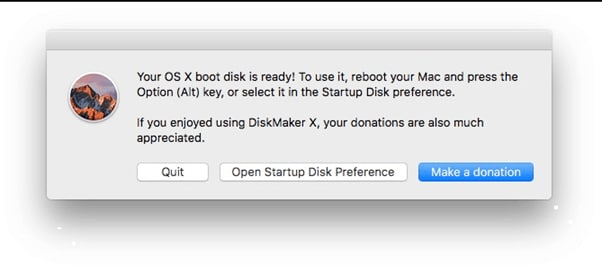
Caso você queira criar um pen drive inicializável do macOS no Windows de outra maneira, assista a este vídeo:
Parte 5. Solução de problemas
Ao utilizar o DiskMaker, você pode descartar alguns problemas comuns em diferentes sistemas MacOS. Listamos os três principais problemas e fornecemos soluções relevantes para ajudar você.
Ao criar o disco de instalação com o DiskMaker X, eu encontro esta mensagem de erro: "O disco não pôde ser criado por causa de um erro: Ocorreu um erro: -10006."
Este erro ocorre quando você tenta criar um disco de instalação e é criada uma montagem incorreta, que é uma pasta com o mesmo nome do seu disco de instalação. Isto faz com que o disco de instalação tenha o mesmo nome, mas com 1 no final. Para evitar isto, siga os seguintes passos:
Passo 1: Vá para Finder > Ir > Ir para Pasta menu e digite /Volumes/.
Passo 2: Se uma pasta for nomeada como seu disco de instalação do macOS, exclua. Digite seu nome de administrador e sua senha.
Passo 3: Reinicie seu Mac e tente novamente.
Ao utilizar o DiskMaker X 7 para High Sierra / Ao utilizar o DiskMaker X 8 para Mojave, me deparo com esta mensagem de erro: "O disco não pôde ser criado por causa de um erro: Ocorreu um erro: -10006. O Finder recebeu um erro: Não é possível definir alias \" Instale o macOS High Sierra: Instale o macOS High Sierra.app\" para {425, 76}".
Siga as dicas abaixo para resolver esta mensagem de erro do DiskMaker:
- Atualize seu software DiskMaker X para 7.0.1 ou 8.0.1.
- Verifique o tamanho do Instalador do MacOS; se ele tiver 20MB, significa que não foi completamente baixado. Baixe o instalador completo e tente novamente.
"Esta cópia do Instalador do OS X [Nome do OS X] não pode ser verificada. Ela pode ter sido corrompida ou adulterada durante o download".
Depois do dia 14 de fevereiro de 2016, os certificados da Apple OS X App Store expiraram, o que significa que qualquer pessoa que tente reinstalar o OS X usando um instalador baixado antes dessa data irá encontrar um erro. Isto não tem nada a ver com o DiskMaker X, mas é um problema com os instaladores da Apple.
Parte 6. Resumo: Ferramentas MacPE conhecidas - UNetbootin e DiskMaker, qual escolher
Tanto o UNetbootin como o DiskMaker X são ferramentas populares para criar pen drives inicializáveis. Mas qual escolher?
A primeira coisa a saber é que eles funcionam em sistemas diferentes. O DiskMaker X é uma ferramenta somente para MacOS que permite criar imagens de disco inicializáveis para discos instaladores de MacOS. No entanto, o UNetbootin é uma ferramenta multiplataforma gratuita que permite criar pen drives inicializáveis para várias distribuições Linux e está disponível para Windows, Linux e macOS. Para saber mais sobre o UNetbootin, você pode ler Como usar o UNetbootin no Mac.
Abaixo fornecemos uma tabela de comparação rápida para ajudá-lo a decidir qual software é o melhor para você.
Recursos |
UNetbootin |
DiskMaker X |
| Preço | Gratuito e baseado em doações | Gratuito e baseado em doações |
| Compatibilidade | Linux, Windows, and macOS | macOS |
| Taxa de sucesso | 90% | 95% |
| Classificação de utilidades | 77% | 21% |
| Portátil | Sim | Não |
| Inicialização múltipla | Sim | Sim |
Como você pode ver na tabela, o UNetBootin é melhor do que o DiskMaker X em muitos aspectos. Entretanto, este último foi projetado especificamente para o MacOS. Portanto, recomendamos escolher o que melhor se adapta às suas necessidades.
Conclusão:
Neste artigo, abordamos como usar o DiskMaker X para criar um pen drive de inicialização do MacOS para diferentes Mac OS X. Fornecemos métodos passo a passo para usar o software no MacOS Mojave e Sierra. No final, exploramos como resolver alguns erros comuns que os usuários encontram ao usar o DiskMaker X no Mac.
Esperamos que este artigo ajude a resolver suas dúvidas, e agora você pode criar um pen drive bootável do MacOS sem nenhum incômodo.


