29/11/2022 • Arquivado para: Recuperação de dados Mac • Soluções comprovadas
Você está sempre com pressa ao enviar mensagens para pessoas no iMessage? Infelizmente, é provável que você tenha enviado a mensagem errada muitas vezes e esteja envergonhado com isso. Na maioria das vezes, desejamos que houvesse uma maneira de voltar no tempo e corrigir este problema. Felizmente, a nova atualização do MacOS Ventura nos permite corrigir nossos erros. Você pode cancelar o envio do iMessage em um segundo com o MacOS Ventura.
Este artigo irá explorar a melhor maneira de editar mensagens no iMessage e como cancelar o envio de mensagens no iMessage. Então, vamos conferir.
Neste artigo, você vai aprender:
Posso cancelar o envio de mensagens no iMessage
O MacOS Ventura é a nova atualização que a Apple está trazendo para nós e estamos empolgados com todos os recursos que oferece. O mesmo promete muitas atualizações e recursos interessantes, conforme anunciado na WWDC 2022. O objetivo do MacOS 13 Ventura é facilitar nossa vida com os novos recursos aprimorados do Mac. Ele oferece muitas mudanças que nos deixam animados para instalar e aproveitar os recursos. Um deles é a possibilidade de cancelar o envio de mensagens do iMessage.
A Apple está quebrando regras com esta nova atualização, pois o iMessage e o Mail estão recebendo esse novo recurso devido ao MacOS 13 Ventura. Você pode cancelar o envio de uma mensagem em até 15 minutos após o envio. Isso é tempo suficiente para mudar de ideia depois de clicar no botão 'enviar'. Esse recurso está disponível em MacBooks, mas você também pode acessá-lo em iPads e iPhones.
Como editar mensagens no iMessage do MacOS 13
Talvez o objetivo não seja cancelar o envio do iMessage; talvez você queira ajustar a mensagem um pouco. Este recurso funciona da mesma forma para editar mensagens. Você tem 15 minutos após o envio para editar a mensagem do iMessage. O processo é bastante simples. Para ajudá-lo, confira este passo a passo que você deve seguir.
- Primeiro, você deve abrir o bate-papo e, em seguida, pressionar longamente a mensagem enviada no MacOS. Alternativamente, você pode pressionar Ctrl + Clique na mensagem.
- Nas opções exibidas, clique em 'Editar'.
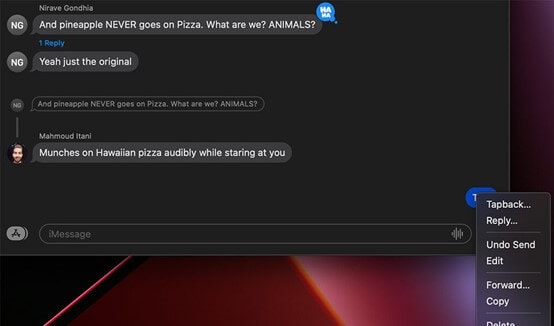
- Agora, você pode editar a mensagem conforme necessário. Quando terminar, clique na marca de seleção azul e pronto. A mensagem será editada com base no que você alterou.
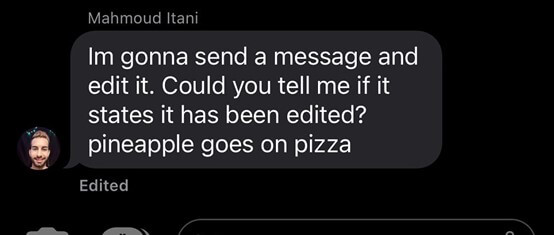
Como marcar uma mensagem como não lida no MacOS 13?
Às vezes, você pode ler uma mensagem, mas não tem tempo para respondê-la naquele momento, mas também tem medo de esquecer de enviar uma resposta mais tarde. Nesse caso, você pode marcar a mensagem como não lida para não esquecer a mensagem. Este recurso está disponível no MacOS Ventura agora. Abaixo, descrevemos o processo passo a passo; confira com atenção.
- Primeiro, abra o aplicativo de e-mail se você ainda não estiver no aplicativo.
- Agora, selecione a mensagem que você gostaria de marcar como não lida. Alternativamente, você pode simplesmente abrir a mensagem.
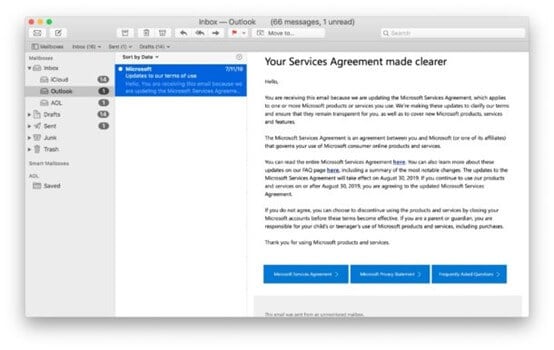
- Agora abra o menu 'Mensagem' e escolha 'Marcar como não lida' na lista.
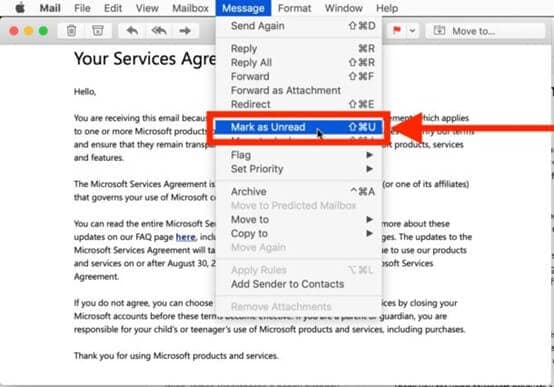
- Você pode repetir esse processo com todas as mensagens que deseja alterar para não lidas.
Contanto que você siga esses passos com cuidado, o status da mensagem será marcado automaticamente como não lida com base em seu comando. Você também pode usar um método rápido para marcar suas mensagens como não lidas. Tudo o que você precisa fazer é selecionar a mensagem que deseja marcar como não lida e pressionar as teclas Command + Shift + U simultaneamente. O status da mensagem será alterado para não lido.
Como cancelar o envio de mensagens no MacOS 13?
É fácil cancelar o envio do iMessage agora com o MacOS 13 Ventura. Você não precisa lidar com o arrependimento de enviar uma mensagem para a pessoa errada ou enviar uma mensagem errada. O processo é bem simples; confira como funciona.
- Comece abrindo o aplicativo do iMessage no seu Mac.
- Depois de fazer isso, vá para o tópico da conversa que você deseja cancelar.
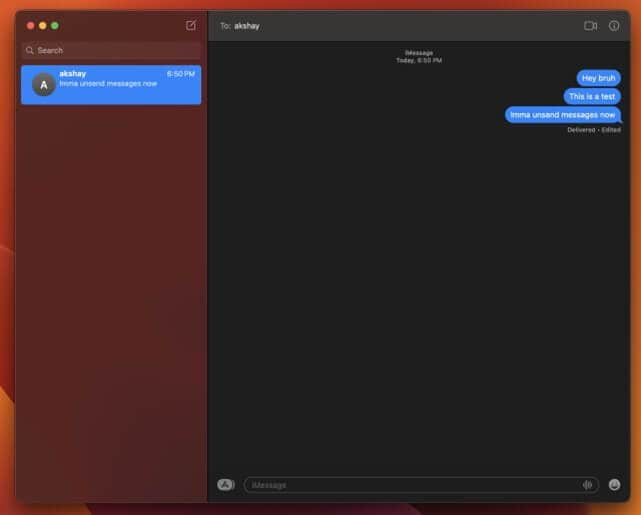
- Role até a mensagem que você deseja cancelar o envio e clique com o botão direito do mouse na mensagem.
- Nas opções que são exibidas, escolha 'Desfazer envio' para remover a mensagem que deseja.
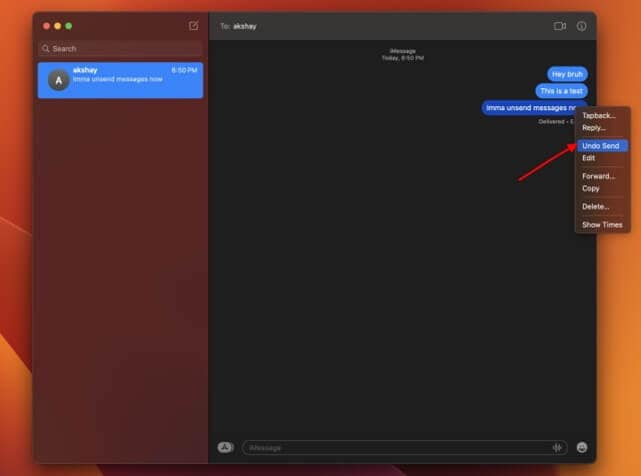
Isso é tudo. Imediatamente após clicar no comando, a mensagem irá desaparecer. No entanto, a Apple pode substituir por um alerta informando que você deixou de enviar a mensagem.
Leia mais: Como posso fazer o downgrade do macOS para um sistema anterior?
Como recuperar iMessages excluídas do MacOS 13?
Agora que você pode cancelar o envio do iMessage no Mac, observe que, quando uma mensagem é excluída do seu iPhone, ela também desaparece do seu Mac. Talvez esse não fosse seu objetivo e você esteja se perguntando qual é a melhor maneira de recuperar sua mensagem. Embora o Time Machine esteja disponível no Mac, ela nem sempre funciona. Às vezes, você precisa usar um software de recuperação de terceiros. Uma das melhores opções disponíveis é o Wondershare Recoverit. A ferramenta de Recuperação de Dados Wondershare Recoverit permite que você recupere diferentes arquivos em seu Mac, incluindo arquivos chat.DB, que são suas mensagens.
Existem tantos recursos que você pode aproveitar ao escolher o Wondershare Recoverit. Ele permite que você recupere todos os tipos de dados, e os passos são fáceis devido à interface de usuário suave e direta que oferece. Você deve selecionar o local correto e o Recoverit o ajudará a recuperar o arquivo em poucos minutos. Também é fácil de instalar e recuperará dados corrompidos ao estado original. O processo de uso do Wondershare Recoverit é perfeito; confira abaixo.
Passo 1: Baixe o Wondershare Recoverit
Você deve começar baixando o Wondershare Recoverit do site oficial. Depois de fazer isso, instale este programa, inicie ele e você pode prosseguir para o próximo.
 Download Seguro
Download SeguroPasso 2: Escolha o local de digitalização

Quando você abrir o Wondershare Recoverit, ele exibirá todos os discos rígidos do seu Mac. Escolha o disco rígido principal do seu PC para continuar. Agora, você deve navegar até a pasta que contém as mensagens. Todos os seus arquivos do iMessage, incluindo bate-papos, são armazenados na pasta de mensagens. Esta pasta possui duas subpastas e também o chat.DB, que é o banco de dados do chat. Clique em chat.DB e comece a varredura.
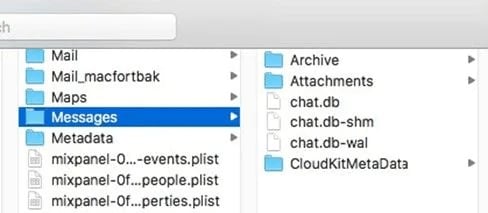
Passo 3: Aguarde o Recoverit concluir a verificação
O Recoverit começará a trabalhar recuperando seus dados. Primeiro, espere o processo ser concluído. Em seguida, você pode acompanhar o progresso no indicador na tela e, se achar que o bate-papo foi recuperado, também poderá interromper a verificação.

Passo 4:Recupere suas iMessages não enviadas
Quando o processo estiver concluído, você poderá usar os filtros nativos disponíveis no Recoverit para procurar seu bate-papo perdido. Por fim, clique no botão recuperar no aplicativo para recuperar o iMessages e pronto.
Perguntas frequentes:
Posso cancelar o envio do iMessage no iPhone?
Sim, depois de atualizar seu iOS, você também pode cancelar o envio das mensagens do iMessage no seu iPhone. O processo é bastante simples e também permite editar as mensagens que você envia. Os passos a serem executados são bastante semelhantes a cancelar o envio de uma iMessage no Mac. Tudo o que você precisa fazer é rolar para cima e seguir os passos.
Serei notificado se o remetente editar ou cancelar o envio de uma mensagem?
Sim, quando alguém envia uma mensagem e opta por editá-la ou cancelá-la, a Apple envia um alerta que mostra que você excluiu ou editou a mensagem. Infelizmente, este não é um recurso que você pode desativar, então você teria que lidar com o fato de que a outra pessoa sabe que você enviou uma mensagem e a excluiu ou editou.
Excluir e cancelar o envio é a mesma coisa?
Não, não são. Quando você exclui uma mensagem, você a exclui apenas do seu lado. A outra pessoa na conversa ainda pode ver a mensagem que você enviou. Por outro lado, quando você cancela o envio da mensagem no iMessage, a outra parte não pode mais visualizar a mensagem. Ela é excluída de ambos os dispositivos.
Conclusão:
O MacOS Ventura tem muitos recursos interessantes, mas estamos mais empolgados em poder cancelar o envio das mensagens do iMessage sempre que quisermos. Não há limite para as mensagens que você pode cancelar, e achamos isso empolgante. Os passos compartilhados neste artigo irão facilitar a edição, o cancelamento do envio ou a marcação de uma mensagem como não lida. Infelizmente, se você excluir uma mensagem, a Apple não fornecerá um botão para 'desfazer o envio'. A melhor maneira de recuperar sua mensagem é usar um software de recuperação de terceiros como o Wondershare Recoverit. Esperamos que você consiga seguir estes passos simples; agora, você pode excluir mensagens enviadas do iMessage.
Recuperação de Mac
- Recuperar Dados no Mac
- Recuperar Dados Grátis
- Recuperar Arquivos da Lixeira
- Recuperar Fotos Apagadas
- Recuperar Arquivos Sobrescritos
- Recuperar HD Externo no Mac
- Recuperar Arquivos de Word no Mac
- Reparar Problemas no Mac
- Deletar Dados no Mac
- Dicas em Mac








Luís Santos
chief Editor