17/06/2021 • Arquivado para: Recuperação de dados Mac • Soluções comprovadas
Quase todos os dispositivos eletrônicos ficam lentos com o tempo. Desde que o dispositivo esteja funcionando mais ou menos bem, não prestamos atenção aos pequenos detalhes que são necessários para o bom funcionamento do dispositivo. O mesmo se aplica ao seu MacBook Air também. Você também está experimentando lentidão? Bem, pode haver vários motivos para o MacBook Air estar lento – e isso depende de como você o usa.
Continue lendo para saber tudo sobre os vários fatores que causam lentidão no MacBook Air, sua solução e as melhores maneiras de evitar o problema.
Parte 1: Por Que meu MacBook Air Está Rodando Devagar?
A lentidão do seu Mac é uma experiência irritante de lidar. Até mesmo as tarefas simples podem levar muito tempo para serem concluídas.
Imagine que você teve uma reunião importante com um cliente importante por videochamada do Skype em 5 minutos e está esperando o aplicativo do Skype abrir. Depois de se atrasar por 10 minutos, você acaba deixando uma mensagem pelo inconveniente. Certamente isso dá uma imagem de falta de profissionalismo, mesmo sem ser sua culpa. Além disso, sua chance de conseguir aquele grande projeto pra sua empresa também se foi. Embora tenha sido um problema genuíno, você não pode usar isso como desculpa, né? Portanto, é melhor prevenir do que remediar.
Antes de saber como evitar essas falhas, você deve saber, em primeiro lugar, sobre os vários fatores que levam a esses problemas.
- Aplicativos de Segundo Plano que Consomem Muitos Recursos
Um dos fatores típicos que podem deixar um MacBook Air lento são os aplicativos integrados. Mesmo quando você não está usando os aplicativos padrão do sistema Mac, há apps que são executados em segundo plano e drenam gradualmente o sistema com o tempo. Você pode aumentar a vida útil da bateria e seus recursos preciosos encerrando esses aplicativos.
- Falta de Espaço no Disco Rígido
Se você está se perguntando por que o seu MacBook Air está lento, verifique o espaço restante no seu disco rígido. Pouco espaço no disco rígido pode facilmente arruinar o desempenho geral do sistema e torná-lo mais lento. Quando se trata de instalar configurações em RAM inicial baixa, o Mac OS troca constantemente a memória para o disco rígido local. Como resultado, o espaço limitado é deixado para realizar as tarefas básicas.
- Atualizações de Hardware Pendentes
Muitas vezes as pessoas chegam a uma conclusão precipitada e procuram a melhor atualização de hardware para o desempenho sólido de seu sistema. Mesmo que isso venha a aumentar significativamente o desempenho do sistema, seria melhor se você primeiro reiniciasse o PRAM (Parameter Random Access Memory). Pode ser uma tarefa útil, considerando que o PRAM é usado em um Mac OS com bateria – para manter os dados do sistema. Além disso, o PRAM pode alterar as configurações do sistema, incluindo o despertador, ventiladores, luzes, disco de inicialização, ações de energia, cache de disco e liberar espaço para outras operações.
- Inicialização Lenta
Vários motivos são responsáveis pela inicialização lenta do seu MacBook Air. Entre vários motivos, alguns dos fatores mais frequentes que levam à lentidão do sistema são aplicativos de software não utilizados, memória em cache e itens de login. Mantenha-os desativados para que não ocupem espaço adicional em sua RAM.
- Software Desatualizado
As atualizações periódicas lançadas pelo fabricante têm como objetivo resolver qualquer problema com a vida útil da bateria, bugs e outras atualizações relacionadas à segurança. Para acelerar o MacBook Air, você precisa instalar essas atualizações assim que receber a notificação. Além disso, elas garantem que você vai estar obtendo o máximo do seu sistema Mac e que ele está tendo o melhor desempenho.
Parte 2: Como Consertar o Problema da Lentidão em um Mac
Nunca há apenas um motivo específico que faz com que o MacBook Air fique lento. Depois de um certo tempo, os arquivos inúteis em seu computador gradualmente se acumulam e ocupam uma quantidade significativa da memória. Dos apps em execução em segundo plano até a memória cache, várias variáveis entram em jogo nessa situação. Se você deseja resolver a lentidão do MacBook Air, é necessário resolver o problema em todas as frentes.
Aqui estão algumas das dicas eficazes para te ajudar a resolver o problema.
Método 1: Procure Pelos Processos que Estão Consumindo Recursos
Conforme mencionado brevemente acima, existem vários aplicativos que consomem muita energia em seu computador, o que retarda o funcionamento contínuo da máquina. Você precisa encontrar esses aplicativos e desativá-los um a um. Isso pode ser feito usando a ferramenta de utilitário embutido do Mac OS, o Monitor de Atividade. Ele permite que você veja onde seus sistemas estão alocados em tempo real. Além disso, ele detalha cinco recursos diferentes. Isso inclui CPU, disco, memória, energia e uso de rede.
O processo é bem simples e pode facilmente ser feito em algumas poucas etapas – como descrito a seguir:
Etapa 1: Vá até a pasta de utilidades da sua pasta de Aplicativos. Você também pode usar o “Spotlight” para encontrar o “Monitor de Atividade”.
Etapa 2: Já que o seu sistema está funcionando com lentidão, você deve focar na seção do CPU. Ela mostra quais programas estão usando mais da CPU.
Etapa 3: Feche os programas que estão ocupando muito espaço da CPU.
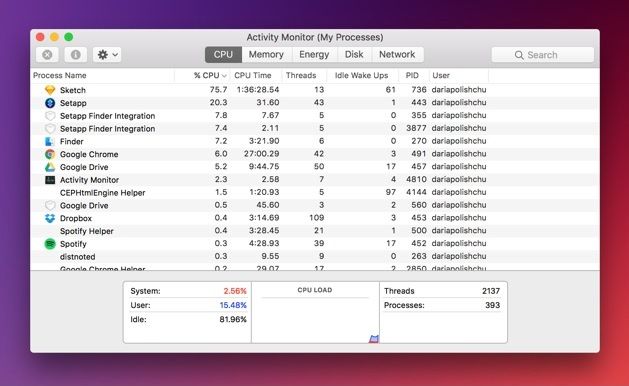
Método 2: Gerencie seus Itens de Inicialização
Você pode ter ouvido falar sobre isso antes, mas uma inicialização suave ajudará a acelerar um Mac lento. Quando leva menos tempo para o seu Mac iniciar, leva menos tempo para fazer qualquer coisa. Por exemplo, se você tentar abrir o Safari ou o Chrome em um MacBook Air perfeito, ele abrirá instantaneamente sem problemas. Agora, você deve estar pensando, como é possível obter mais rapidez fazendo isso?
Quando o seu MacBook Air é inicializado, ele executa vários aplicativos que você não usa. Você precisa desabilitar esses aplicativos de que não precisa imediatamente após a inicialização do Mac. Aqui está o processo para desativar os aplicativos.
Etapa 1: Vá até a sua guia de “Preferências do Sistema” e abra “Usuários & Grupos”.
Etapa 2: Agora, clique em “Nome de usuário” e abra “Itens de Login”.
Etapa 3: Marque/desmarque a caixinha em branco antes dos programas na coluna “Ocultar”. Esses são os programas que não são necessários imediatamente após iniciar o sistema.
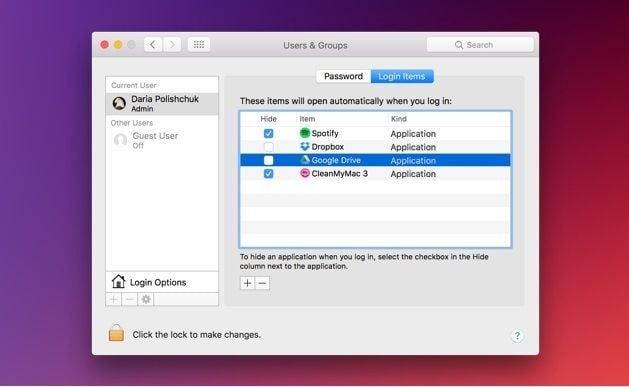
Etapa 4: Agora, clique no botão ‘-’ para concluir o processo.
Método 3: Desligue os Efeitos Visuais
Não há dúvida que os efeitos visuais ficam lindos em qualquer sistema. No entanto, eles também pode ser o motivo da lentidão do seu MacBook Air. É necessário um espaço de memória significativo para conseguir executar os efeitos visuais sem problemas. Com o tempo, você tende a usar o sistema para várias outras funções que também requerem memória. Como resultado, a RAM do seu computador fica sem conseguir executar esses aplicativos simultaneamente.
Portanto, desativar esses recursos pode ser uma dica útil para acelerar o seu MacBook Air. Veja como você pode encerrar o recurso de efeitos visuais em seu sistema.
Etapa 1: Abra as “Preferências do Sistema e clique em “Dock”.
Etapa 2: Agora, desmarque a “Animação ao Abrir Aplicativos” e “Automaticamente ocultar e mostrar o Dock”.
Etapa 3: Em “Minimizar janelas usando”, troce o “Efeito Genie” para “Efeito Scale”.
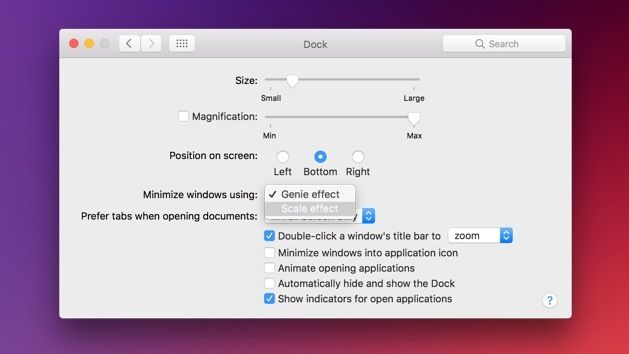
Método 4: Remova os Add-ons do Navegador
Quando o assunto é aumentar a velocidade do seu MacBook Air, também estamos falando da velocidade de navegação na Internet. Se você verificar a página de extensões do Safari/Chrome, poderá encontrar muitos complementos e extensões que você pode ter instalado por variados motivos.
Embora essas ferramentas possam ser úteis para verificar a gramática e para outros recursos básicos, muitas vezes acabam deixando a sua velocidade de navegação reduzida. Se você puder deixar apenas as extensões essenciais, será possível aumentar significativamente a velocidade do seu navegador.
Método 5: Mantenha um Número Mínimo de Guias na Área de Trabalho
Quanto mais guias você tiver em sua área de trabalho, mais tempo levará para o sistema inicializar. Cada ícone presente na área de trabalho ocupa espaço na RAM. Portanto, quanto menos ícones - mais rápido o sistema funciona. Você pode usar o recurso “Desktop Stacks” para gerenciar esses ícones em ordem.
Se estiver usando uma versão antiga do MacBook Air, você pode simplesmente excluir ícones desnecessários da área de trabalho. Faça uma pasta separada para o resto dos arquivos importantes.
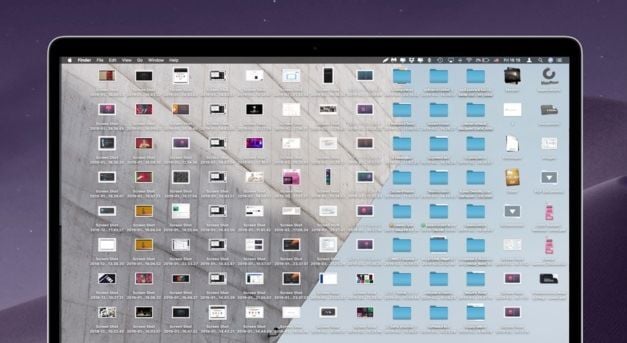
Método 6: Esvazie a Memória em Cache
Embora a memória cache ou os dados temporários acumulados sejam um recurso útil que acelera o computador, eles também podem tornar o sistema lento. Esses dados temporários ficam acumulados na RAM – como resultado, após um determinado tempo, esses dados temporários passam a ocupar um espaço significativo na RAM e atrapalham o rápido funcionamento do seu sistema.
Por isso, é bom esvaziar esses dados de cache regularmente para acelerar o MacBook Air.
Método 7: Limpe o Disco Rígido do Mac
Uma das maneiras eficientes de acelerar o MacBook Air é limpando o disco rígido. Você sempre encontrará alguns arquivos, documentos e aplicativos em seus discos rígidos que não acessa há mais de um ano. Livre-se desses arquivos e permita que seu sistema respire um pouco de espaço para um processamento rápido.
Dica: Ao limpar seu disco rígido, você não deve excluir nenhum arquivo importante relacionado a aplicativos de software.
No caso de você ter deletado coisas que não deveria, você pode utilizar um programa de recuperação de dados para recuperar os arquivos perdidos. O Recoverit é um dos melhores programas para isso – ele consegue facilmente recuperar dados deletados do Mac OS.
Agora, antes de prosseguirmos para o processo de recuperação de dados, é necessário que você baixe o aplicativo em seu sistema. Assim que o download for concluído, inicie o aplicativo e siga o processo abaixo.
Etapa 1: Selecione o local no seu Mac
Clique na guia de “Selecionar Local” e escolhe o local onde você perdeu os dados. Aperte no dispositivo e clique no botão de “Iniciar” para iniciar o processo. Você também pode selecionar o caminho exato do arquivo deletado na opção de “Selecionar Pasta”.

Etapa 2: Faça uma varredura no local para procurar pelos arquivos perdidos
Depois de iniciar o procedimento, o Recoverit realizará uma pesquisa completa usando sua verificação avançada e seu algoritmo de pesquisa. Assim que você iniciar o processo, o Recoverit começará a mostrar a lista de arquivos que estão sendo encontrados durante a verificação. Então, se você já achou os arquivos dos quais precisa, pode interromper a verificação a qualquer momento.

Etapa 3: Pré-visualize e Recupere os Dados
Antes de baixar os arquivos recuperados, o Recoverit oferece uma prévia de todos os arquivos em forma de thumbnails – vídeos, áudios, arquivos em PDF, fotos, ou qualquer outro documento.

Clique no botão “Pré-visualizar” no painel direito do aplicativo e verifique se você encontrou o que estava procurando. Agora, clique na opção “Recuperar” para recuperar os arquivos excluídos. Clique na opção 'Salvar' para restaurar os arquivos excluídos em um local específico.
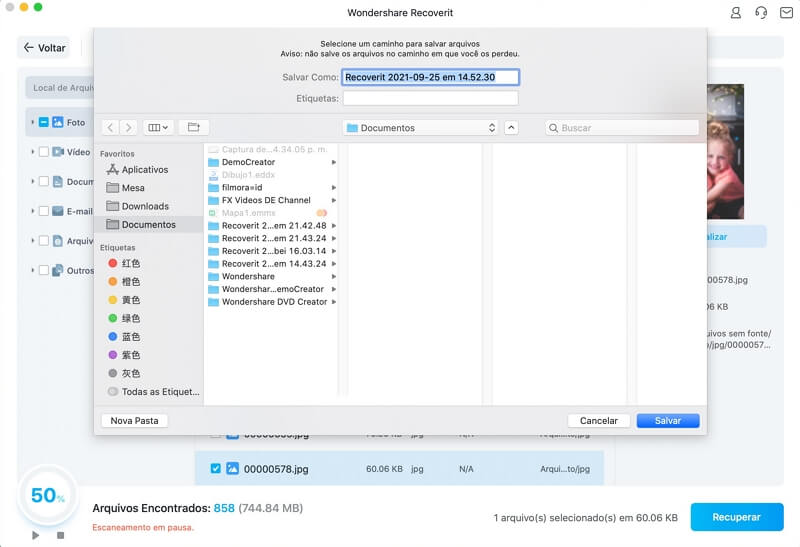
Dica: Ao selecionar o destino do arquivo recuperado, certifique-se de não salvar os arquivos recuperados no mesmo local de onde os perdeu inicialmente. É melhor selecionar um local diferente.
Parte 3: Como Manter o MacBook Air Rodando Rápido
Você se lembra do sorriso que deu quando ganhou o seu novo MacBook Air? Bem, esse sorriso começou a desaparecer com o passar dos anos – quando o MacBook Air começou a ficar lento. Pois bem: se você tivesse feito algumas verificações e alterações ao longo do tempo, poderia ter mantido seu MacBook Air funcionando rapidamente. Aqui estão alguns dos truques que podem ajudar a fazer isso agora.
Método 1: Restrinja seus Aplicativos com Auto-Compartilhamento ao Mínimo Possível
Você já deve ter notado que muitos aplicativos pedem permissão para iniciar o aplicativo junto com a inicialização do computador. Embora seja uma opção conveniente para alguns aplicativos que precisam ser executados em segundo plano, isso também pode tornar o sistema mais lento. Siga as etapas abaixo para remover os aplicativos que não precisam ser executados na inicialização.
Etapa 1: Vá até as “Preferências do Sistema”.
Etapa 2: Clique em “Usuários & Grupos”.
Etapa 3: Agora, abra “Itens de Login” e desmarque os aplicativos que não precisam estar funcionando em segundo plano durante a inicialização.
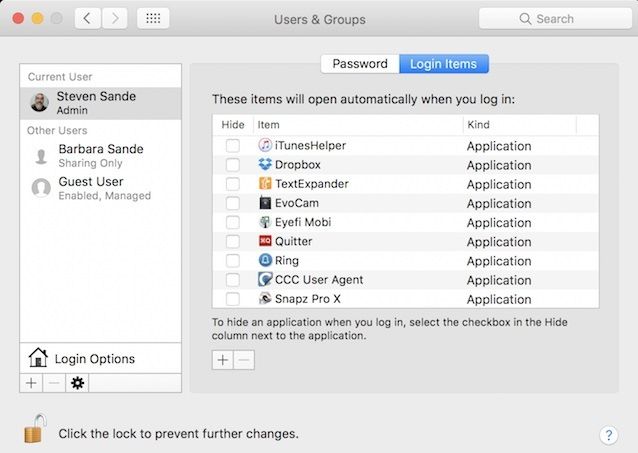
Método 2: Atualize o Mac OS e seus aplicativos
Nunca ignore uma atualização do sistema Mac, pois ela pode consertar brechas de segurança, otimizar códigos e também adicionar novos recursos. Embora os aplicativos do Mac geralmente sejam configurados para atualizações automáticas no sistema, habilite-os para receber atualizações automáticas na Mac App Store, caso já não estiverem.
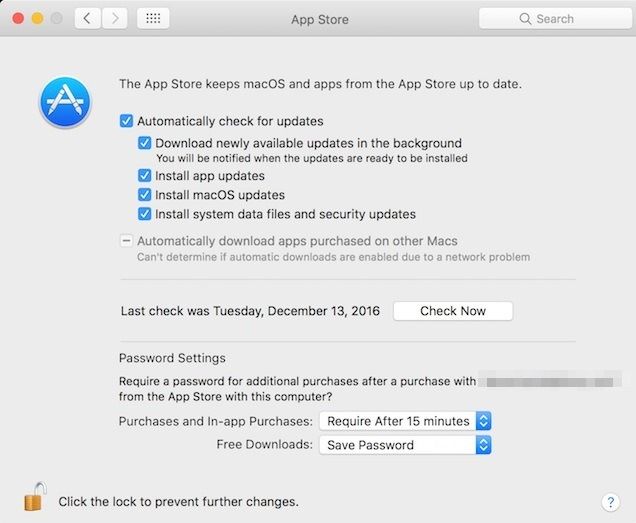
Método 3: Utilize Extensões Limitadas e Aplicativos
Até mesmo quando a Apple fornece todos os aplicativos necessários (como Safari, Mail e Calendário) em um MacBook Air, as pessoas geralmente baixam ouros apps de sua preferência. Porém, quanto mais aplicativos tiverem no sistema, mais o sistema fica lento. Da mesma forma, os add-ons fornecem alguns outros recursos que ajudam na navegação eficiente. Além disso, têm um grande impacto na velocidade de navegação.
Portanto, você deve restringir o uso de aplicações e add-ons ao mínimo possível.
Método 4: Baixe um Antivírus Confiável
Uma possível invasão de vírus ou de malwares pode afetar gravemente o bom funcionamento do seu sistema. Embora o Mac seja frequentemente considerado livre de problemas de malware, eles realmente podem chegar no seu sistema e torná-lo lento – se você baixar acidentalmente um script malicioso.
Baixar um antivírus confiável seria uma ótima opção para manter a velocidade do seu sistema ao longo do tempo.
Palavras Finais
Quando o assunto é acelerar um MacBook Air, você deve conhecer as possíveis causas do problema. Depois de saber o motivo, resolver o problema corretamente se torna mais fácil.
Este artigo deve ter ajudado você a acelerar o seu MacBook Air. Caso você tenha acidentalmente perdido alguns dos seus dados essenciais durante a limpeza do disco rígido, você pode usar o Recoverit para restaurar os arquivos excluídos.
Recuperação de Mac
- Recuperar Dados no Mac
- Recuperar Dados Grátis
- Recuperar Arquivos da Lixeira
- Recuperar Fotos Apagadas
- Recuperar Arquivos Sobrescritos
- Recuperar HD Externo no Mac
- Recuperar Arquivos de Word no Mac
- Reparar Problemas no Mac
- Deletar Dados no Mac
- Dicas em Mac










Luís Santos
chief Editor