16/06/2021 • Arquivado para: Recuperação de dados Mac • Soluções comprovadas
Um disco rígido externo é apenas um dispositivo de armazenamento conectado ao seu computador de forma externa. Os discos rígidos padrão obtêm energia de seu cabo de fonte de dados, que vem do próprio sistema. Alguns discos avançados podem exigir uma conexão AC para obter energia por conta própria. Esses dispositivos de armazenamento vêm em capacidades de armazenamento variáveis, mas todos eles se conectam a um computador por USB, eSATA ou sem fio.

A funcionalidade plug and play oferece compatibilidade de sistema e oferece amplas opções de armazenamento e design portátil para o consumidor. Esses dispositivos de memória são compatíveis com Mac e Windows PC. Esses discos fornecem capacidades que variam de 250 GB a 10 TB.
Os problemas de compatibilidade entre o Windows e o MacOS podem ter diminuído ao longo dos anos, mas isso não significa que foram completamente eliminados. Compartilhar arquivos do Windows para o Mac é uma tarefa complicada, mas neste artigo, vamos discutir como superar esses problemas, pois existem vários métodos para fazer isso. Além disso, mencionaremos a recuperação de arquivo do disco rígido externo.
- Parte 1. Situações Onde Compartilhar Unidade Externa Entre Mac e Windows
- Parte 2. Formatando uma Unidade de Disco Rígido Externa a Partir de um Mac
- Parte 3. Formatando uma Unidade de Disco Rígido Externa a Partir de um PC com Windows
- Parte 4. Como Recuperar Dados de um Disco Rígido Formatado
- Parte 5. Como Criptografar seu Disco Rígido Externo
Parte 1. Situações Onde Compartilhar Unidade Externa Entre Mac e Windows
Muitos usuários de MacOS e Windows trabalham em escritórios com plataformas diversas, onde precisam compartilhar arquivos e trabalhar. Compartilhar coisas entre PCs e Macs não é tão simples quanto deveria ser. Existem diferentes maneiras de seus sistemas de computador se comunicarem e compartilharem arquivos. O principal problema ocorre porque cada sistema operacional oferece suporte a um conjunto diferente de protocolos de compartilhamento de dados, pense neles como linguagens de computador diferentes. Discutiremos alguns deles nesta seção:
- FTP (File Transfer Protocol): É um dos mais conhecidos sistemas de compartilhamento de dados. Se você já passou algum tempo na Internet, sabe que o FTP é uma das opções mais convenientes para compartilhar coisas entre seu Mac e PC.
- NFS (Network File System): É um protocolo de compartilhamento de arquivos que os sistemas baseados em Unix gostam de usar para compartilhar arquivos, que tanto Windows quanto Macs podem entender. É mais popular no lado do Windows.
- AFP (Apple Filing Protocol): Ele é projetado apenas para MacOS. O Windows não entende isso. Mas, de Mac para Mac, é o que torna o compartilhamento extremamente fácil. O problema ocorre quando você pretende usar uma unidade de disco AFP em um PC com Windows.
Felizmente, existem muitos métodos para corrigir esse problema. Um deles é que você pode executar a "partição" no disco rígido principal do seu computador. Você pode dividir o HD do seu PC com Windows em diferentes seções com diferentes regras, espaço de armazenamento e funções.
Você também pode executar uma partição na unidade principal do Mac para que parte dela funcione durante o processo de compartilhamento de arquivos. Tanto o Windows quanto o Mac têm as ferramentas essenciais para ajudar na execução da partição de seus discos rígidos externos. Aqui vamos discutir como criar partição de disco em computadores Mac e Windows.
Parte 2. Formatando uma Unidade de Disco Rígido Externa a Partir de um Mac
Resumindo, se você deseja compartilhar o disco rígido externo entre o Macintosh e o PC com Windows, é necessário formatar um disco rígido externo para o respectivo sistema.
Os discos rígidos para PC com Windows são formatados com NTFS por padrão, enquanto os discos rígidos para Mac são formatados com HFS +. No entanto, quando conectamos um disco formatado em NTFS ao Mac, o Mac OS X não o suporta e não permite que você grave arquivos na unidade. Ele também desativa a capacidade de editar os dados pré-existentes na unidade. O MacOS oferece ao usuário a leitura de uma unidade NTFS. O sistema operacional Windows também solicitará que você formate a unidade formatada em HFS + ao conectar esse disco ao PC. Criar uma partição no disco é a melhor opção. Siga o guia passo a passo para particionar a unidade em um Mac.
- Abra o Utilitário de Disco em seu Mac. Selecione o ícone do Utilitário de Disco procurando por ele em Pesquisar no canto superior direito da tela.
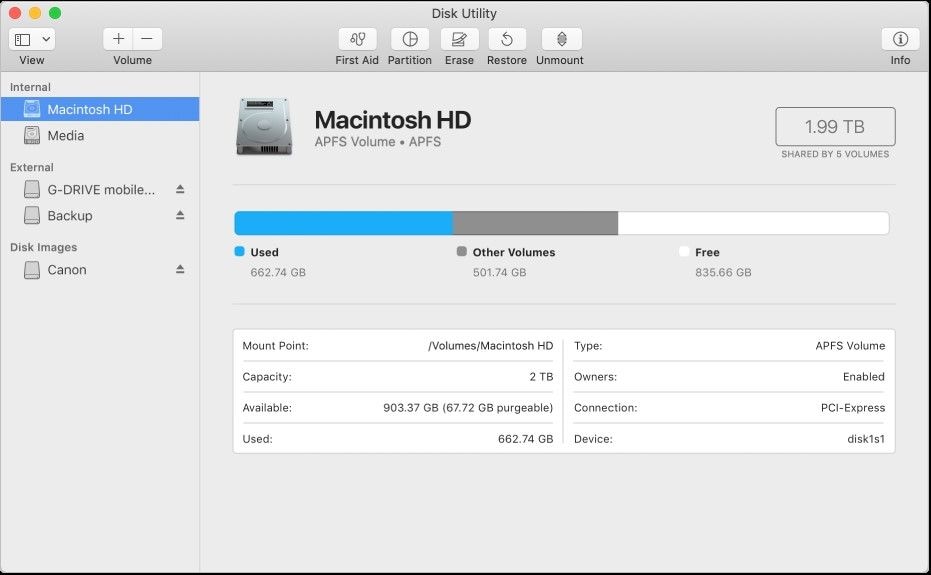
- Localize e selecione o disco rígido que deseja particionar.
- Selecione a opção Partição.

- Se você pretende formatar a unidade inteira, pode executar o procedimento clicando em Apagar.
- Selecione a opção Apagar espaço livre para formatar o disco.
- Especifique o número de partições no disco rígido externo que deseja criar inserindo as informações na coluna de partição.
- Digite o nome e o tamanho de cada partição recém-formada da unidade. Especifique os detalhes para prosseguir.
- É recomendável que você defina a unidade em duas partes, uma partição dedicada ao Mac e outra para o PC com Windows.
- Selecione o formato para a parte do Mac como MacOS Extended (Journaled).
- Selecione a parte do Windows como ExFAT. Este formato permite que a unidade armazene uma grande quantidade de dados.
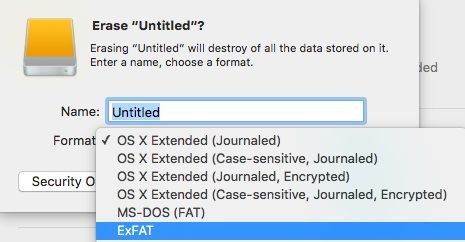
É recomendável que você selecione a opção padrão de partição GUID. Geralmente, é ideal com um disco rígido externo, desde que você não pretenda criar uma unidade inicializável a partir dele para instalar um sistema operacional.
- Depois de concluir todos os métodos mencionados acima, clique em Aplicar.
- Uma janela de aviso aparecerá, clique em Partição.
O processo de partição de seu disco rígido externo no Mac será concluído. Você poderá verificar o formato exFAT conectando a unidade a um PC Windows próximo.
Parte 3. Formatando uma Unidade de Disco Rígido Externa a Partir de um PC com Windows
O particionamento é um ato de dividir uma unidade em pedaços e é importante definir pelo menos uma partição para armazenar dados e uma pasta pré-configurada.
Existem muitas razões pelas quais alguém deseja criar uma partição em seu disco externo. Você deve economizar espaço para armazenamento geral de arquivos; dados que você pode precisar posteriormente e outro para armazenar backups de seus arquivos mais importantes. Você também pode querer uma parte criptografada de uma unidade para arquivos privados. Você pode até querer colocar seus arquivos de mídia como vídeos em uma partição e fotos e documentos em outra para acelerar as pesquisas.
Você também pode criar uma parte inicializável da unidade para instalar um sistema operacional diferente nos computadores; você precisará particionar parte de uma unidade para o sistema operacional. Formatar e criar uma partição em um disco rígido externo é complicado no sistema operacional Windows. Nesta seção, aprenderemos como formatar um HD externo de um computador Windows.
- Clique no Menu Iniciar para abrir Gerenciamento de Disco do Windows.
- Digite diskmgmt.msc na barra de pesquisa.
- Clique em Criar e formatar partições do disco rígido.
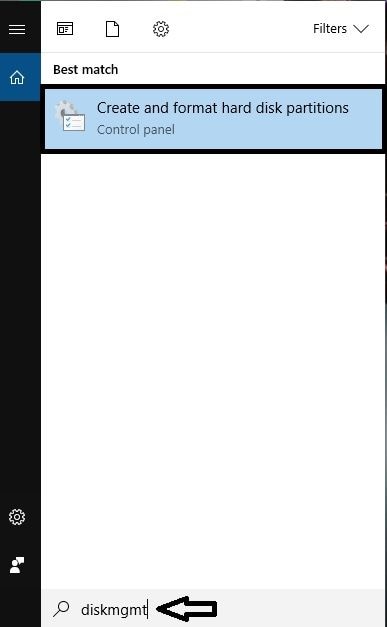
- A janela Gerenciamento de disco será exibida.
- Clique no disco 1.
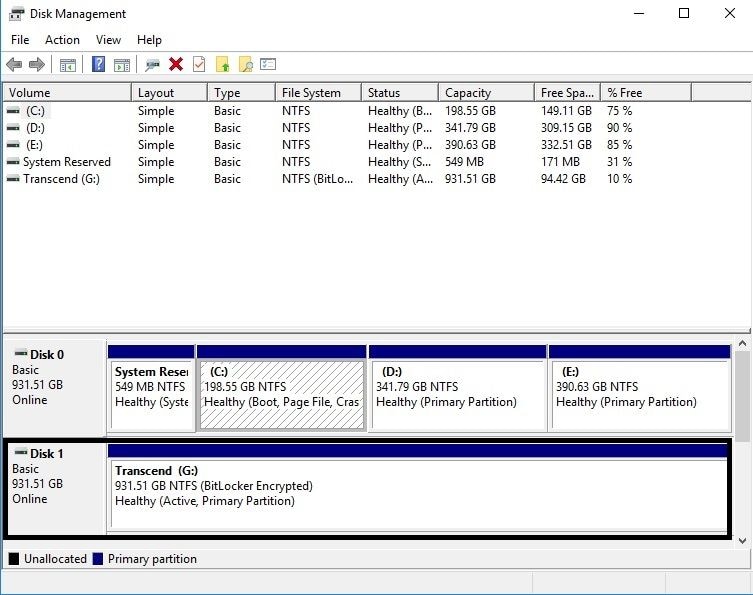
- Formate a unidade, caso ainda não o tenha feito. Formatar o disco é essencial antes de particioná-lo.
- Clique com o botão direito na opção Disco 1.
- Clique em Formatar.
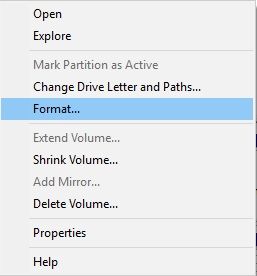
- Clique em Inicializar disco.
- Uma nova janela será aberta, solicitando que você selecione um estilo de partição para o seu disco.
- Selecione o formato GPT; é suportado por todas as unidades de disco rígido externas.
- Clique em OK.
- Você notará uma unidade listada como não alocada.
- Clique com o botão direito na unidade não alocada e clique em Novo Volume Simples. Isso iniciará o Assistente de Novo Volume Simples.
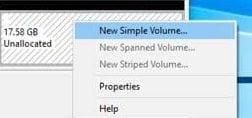
- Clique em Avançar.
- Especifique o tamanho e o nome do Volume.
- Selecione exFAT como o sistema de arquivos.
- Crie esta partição em conjunto com o dispositivo Mac em que deseja usar a unidade.
- Clique em Avançar.
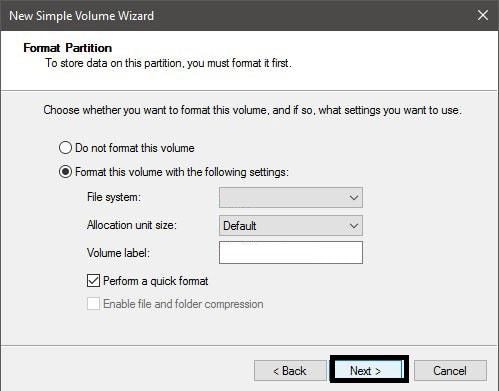
- Clique em Concluir.
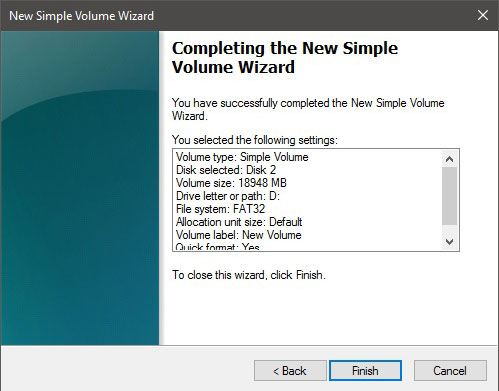
- Repita o processo e defina o sistema de arquivos do outro volume como NTFS, para usar a unidade em conjunto com o PC com Windows.
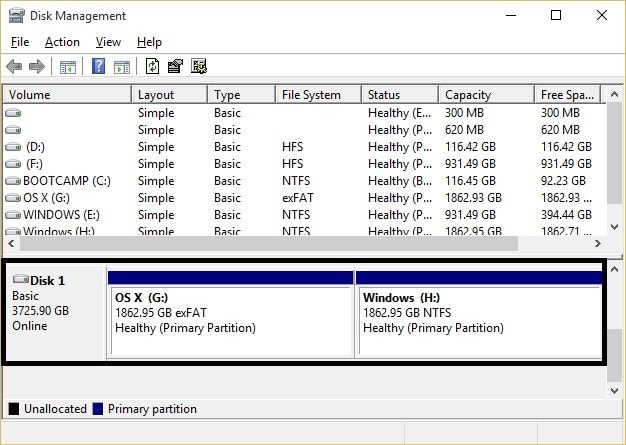
Seguindo os métodos acima, a criação de partições no disco rígido externo parecerá bastante simples. Você sabe como configurar a unidade em qualquer sistema operacional e isso levará apenas um pouco de tempo.
Parte 4. Como Recuperar Dados de um Disco Rígido Formatado?
O disco rígido é um dispositivo de armazenamento complexo e, normalmente, até mesmo um pequeno descuido pode levar à perda de dados essenciais. Você não deve salvar nenhuma informação nova no disco rígido formatado, ou ela será completamente sobrescrita.
- Razões pelas quais os dados são apagados em um disco rígido portátil:
Nesta seção, discutiremos alguns dos fatores pelos quais seus dados podem ser excluídos. Alguns desses motivos são mencionados abaixo:
- Vírus pode entrar no disco rígido quando você insere o disco em algum computador infectado por vírus.
- Negligenciar quaisquer avisos de classificação após inserir a unidade no sistema
- Remoção incorreta do dispositivo de armazenamento do computador.
- Preparações antes da recuperação de dados:
Antes de iniciar o processo de recuperação, você deve seguir as precauções necessárias listadas abaixo para evitar qualquer inconveniente:
- Você precisa conectar seu disco rígido externo ao computador.
- Insira a unidade diretamente na porta USB do seu computador.
- Não remova o disco rígido externo do computador durante a verificação de recuperação.
- Mantenha o backup da mídia essencial antes do procedimento de recuperação.
Você pode recuperar seus dados usando um software de recuperação de dados como o Recoverit Data Recovery da Wondershare. Esta ferramenta oferece uma alta taxa de recuperação de 96%. Ela permite que você conecte quase todos os tipos de dispositivos portáteis, como cartão de memória ou USB, e recupera dados deles.
Ele recupera documentos e fotos de todos os tipos de formatos de arquivo, incluindo: Docx, páginas, JPEG, PNG, GIF, Avi, MP3, MPEG exFAT, FAT, HFS, NTFS e muito mais. Siga nosso guia passo a passo para a solução de seu problema de recuperação de dados.
1. Selecione a localização da unidade externa:
Depois de iniciar o software de recuperação de dados Recoverit Mac, siga estes passos:
- Selecione o "Local da unidade externa" onde os dados foram excluídos ou perdidos.
- Clique no botão “Iniciar” para iniciar o processo.

2. Verificando dados perdidos:
- A digitalização de dados começará no Recoverit.
- Uma janela de conclusão da digitalização aparecerá na tela.
- O tempo de digitalização depende muito do tamanho do seu disco rígido. Quanto maior for o arquivo, mais tempo levará para concluir a verificação.

3. Recupere os dados perdidos:
- Os arquivos recuperados serão classificados pelo Caminho do Arquivo e Tipo de arquivo na janela Recuperar.
- Selecione o arquivo que deseja visualizar e clique no botão Visualizar
- Clique no botão "Recuperar" após verificar a autenticidade dos dados.

Parte 5. Como Criptografar seu Disco Rígido Externo:
Nos dias de hoje, a proteção de dados é essencial. É necessário criptografar seus dispositivos de armazenamento portáteis para garantir a segurança. Isso impedirá que as pessoas invadam seus arquivos. Nesta seção, discutiremos como proteger suas unidades e pastas no MacOS e no PC com Windows.
- Criptografia em MacOS:
- Pressione Command + Shift + A para abrir a pasta Aplicativos em seu Mac.
- Abra Utilitários.
- Clique em Utilitário de disco.
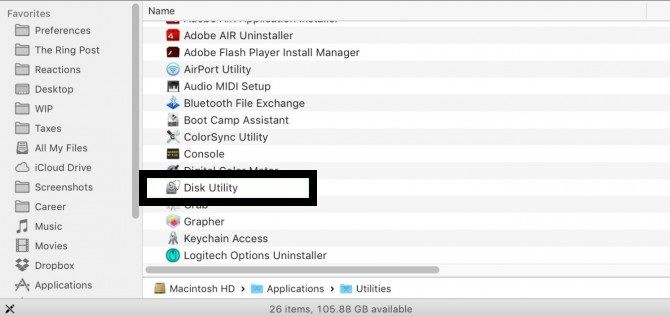
- Clique em Exibir.
- Clique em Mostrar todos os dispositivos.
- Selecione a unidade externa que você deseja criptografar.
- Clique em Apagar.
- Escolha o mapa de partição GUID e formate a unidade.
- Escolha Mac OS Extended (Journaled, Encrypted) como o formato de arquivo criptografado. Você também pode mudar para um formato compatível com o Windows, como exFAT.
- Digite e verifique uma senha.
- Clique em Escolher.
- Clique em OK.
- Sua unidade será criptografada.
- Criptografia em PC com Windows:
Criptografar um arquivo ou unidade em um PC com Windows é simples. Siga os passos abaixo para habilitar a opção:
- Clique em Meu Computador.
- Clique com o botão direito na unidade que deseja criptografar.
- Clique em Ativar BitLocker.
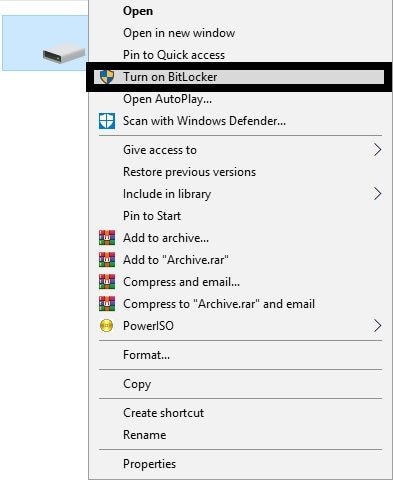
- Marque a opção 'Usar uma senha para desbloquear a unidade.'
- Digite e verifique sua senha.
- Clique em Avançar.
- Salve a senha em sua conta da Microsoft ou em um dispositivo USB.
- Clique em Avançar.
- Escolha Criptografar unidade inteira.
- Escolha Novo modo de criptografia e clique em Avançar.
- Clique em Começar Criptografia.
Conclusão:
Ter que compartilhar e editar arquivos diferentes em várias plataformas pode ser inevitável em algumas situações. Esse é o caso quando você precisa abrir um disco rígido externo em seu Mac ou PC com Windows. Este artigo te ajudará a lidar com esse tipo de problema. É essencial criar um backup para seus arquivos e salvar os dados antes de executar a partição e formatar o disco externo. Você pode usar o método livremente para MacOS e Windows. Se em qualquer caso, seus dados forem formatados ou perdidos, então você pode rapidamente recuperar os dados do disco formatado usando o Recoverit Recovery. Ele garante uma recuperação de dados sem complicações rapidamente.
Recuperação de Mac
- Recuperar Dados no Mac
- Recuperar Dados Grátis
- Recuperar Arquivos da Lixeira
- Recuperar Fotos Apagadas
- Recuperar Arquivos Sobrescritos
- Recuperar HD Externo no Mac
- Recuperar Arquivos de Word no Mac
- Reparar Problemas no Mac
- Deletar Dados no Mac
- Dicas em Mac









Luís Santos
chief Editor