
“Como faço para particionar um disco rígido de 2 TB no Windows 11?” - Quora
Normalmente, uma única unidade com um disco rígido é integrada à configuração do hardware. No entanto, ter pelo menos três partições em seu disco rígido é sempre uma boa ideia por vários motivos. O número de partições que você pode ter depende da capacidade do disco rígido.
Em um disco rígido do Windows 11, você pode dividir o espaço de armazenamento total para diferentes tipos de arquivos em seções separadas dos arquivos do sistema operacional Windows. Este artigo permite que você entenda como particionar um disco rígido no Windows 11.
Neste artigo, você vai aprender:
Parte 1. Como particionar um disco rígido no Windows 11 [2 métodos]
Uma partição em um PC com Windows 11 é uma unidade de disco local separada que permite armazenar dados. É o volume onde você instala o sistema operacional, armazena arquivos e pastas e faz backups. Cada partição é uma área de armazenamento normalmente atribuída a uma letra de unidade para facilitar o trabalho. Vejamos como criar uma partição no Windows 11 usando dois métodos.
O volume é facilmente criado usando o gerenciamento de disco, mas você também pode usar o prompt de comando. Examine as soluções disponíveis e escolha a mais simples para você.
Observação: É possível particionar o disco rígido sem perder nenhum dado, mas não há garantia de que não haverá perda de dados. Se você pretende formatar e particionar um disco rígido contendo dados importantes, faça backup de seus arquivos importantes.
Método 1: Particionar um disco rígido no Windows 11 usando o gerenciamento de disco
Nenhum software adicional é necessário para particionar um disco rígido no Windows 11. O sistema operacional possui uma ferramenta de gerenciamento de disco projetada especificamente para essa finalidade.
Veja como criar uma partição no Windows 11 usando o gerenciamento de disco:
Passo 1. Clique com o botão direito do mouse em Iniciar no menu e escolha Gerenciamento de Disco.
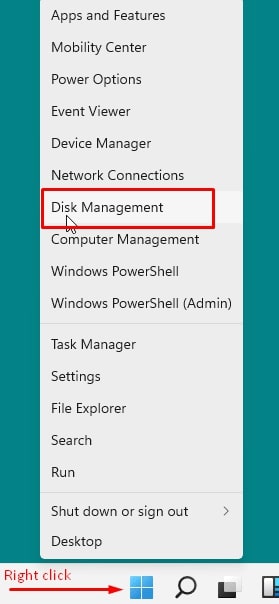
Passo 2. Clique com o botão direito do mouse na unidade que deseja particionar e selecione Reduzir Volume.
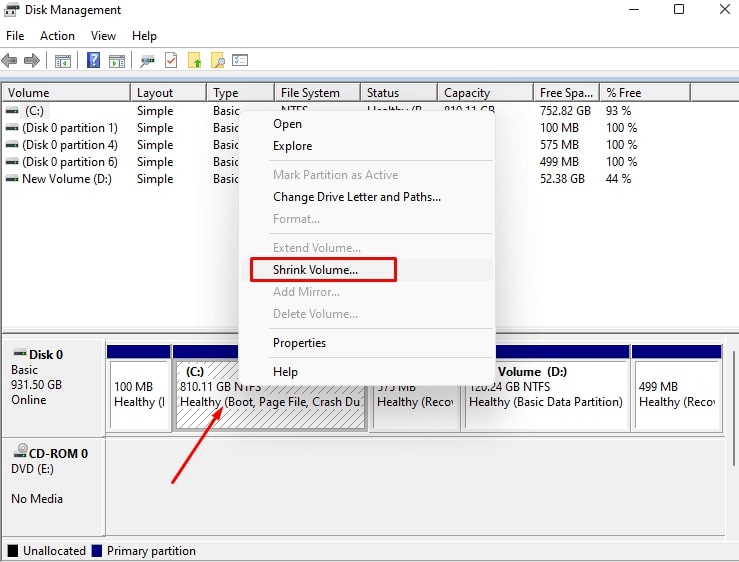
Passo 3. Você verá a mensagem “Verificando o espaço disponível para reduzir”. Aguarde alguns instantes.

Passo 4. Insira a quantidade de espaço que deseja reduzir em MB. É o tamanho máximo da sua próxima partição. Selecione Reduzir.

Passo 5. Clique com o botão direito do mouse e clique em Não alocado. Selecione Novo Volume Simples.

Passo 6. Clique em Avançar.

Passo 7. Selecione um tamanho de volume simples e pressione Avançar.
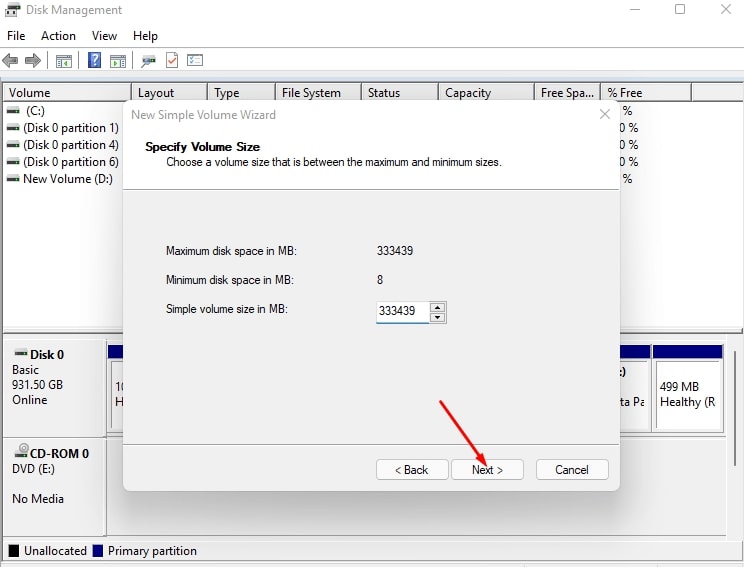
Passo 8. Selecione a letra da unidade de sua preferência e clique em Avançar.

Passo 9. Selecione NTFS como o sistema de arquivos e toque em Avançar.
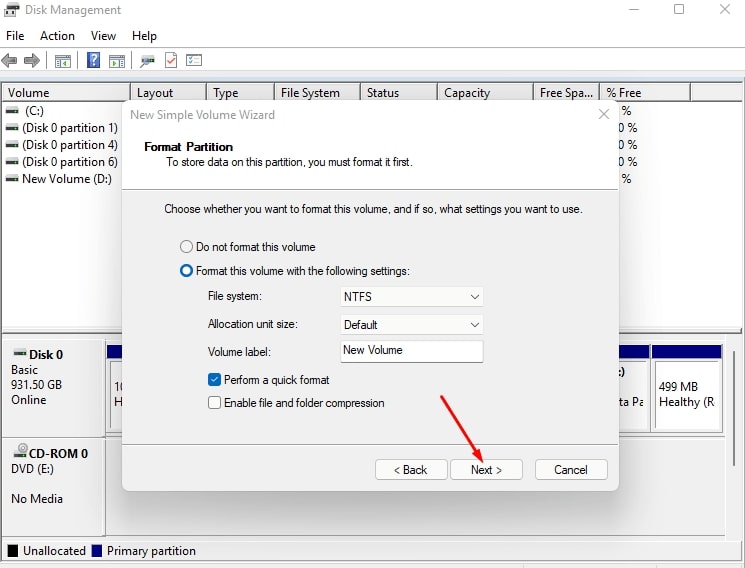
Passo 10. Por fim, pressione Concluir.
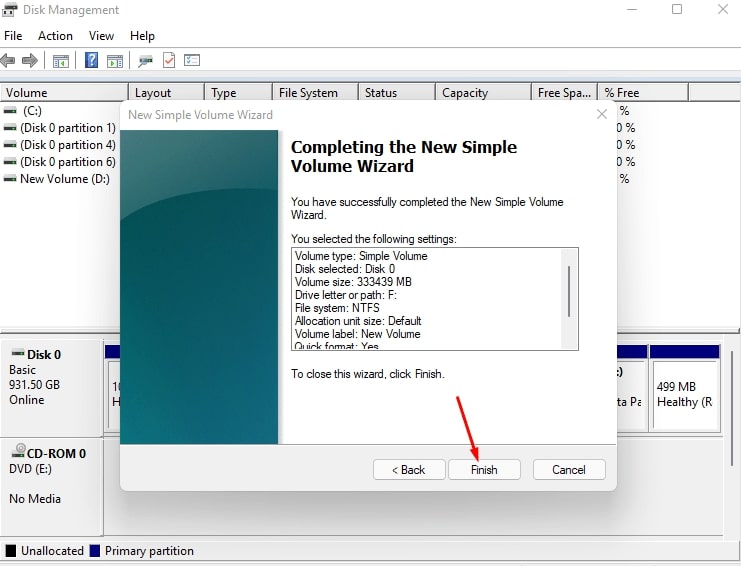
Passo 11. Você criou uma partição no gerenciamento de disco. Você pode criar mais partições repetindo os passos anteriores e gerenciando essas partições para pastas e arquivos pessoais.

Método 2: Particionar um disco rígido no Windows 11 usando comandos do DiskPart
Outro método para particionar um disco rígido no Windows 11 é usando a ferramenta Prompt de Comando incorporada ao sistema operacional.
Observação: Tenha cuidado ao executar comandos, pois um erro pode levar a cenários indesejáveis.
Veja como usar a ferramenta DiskPart do Windows 11 para criar uma partição:
Passo 1. Pressione Win + R para abrir a janela Executar. Em seguida, digite cmd e clique em OK.
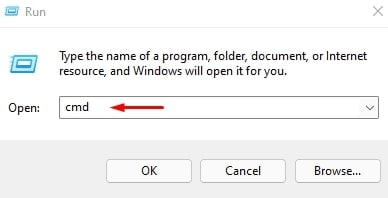
Passo 2. Selecione Sim para Controle de Conta de Usuário.

Passo 3. Digite diskpart no prompt de comando e clique em Enter.
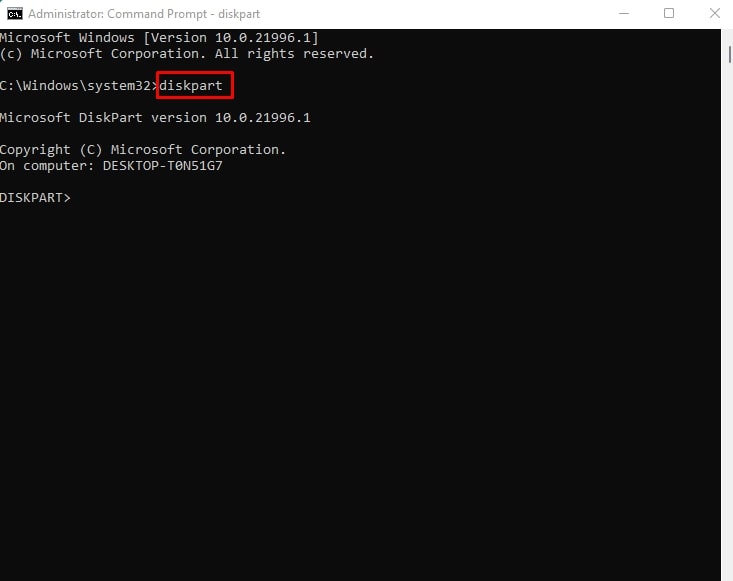
Passo 4. Digite o comando list disk e pressione enter.

Passo 5. Lembre-se do valor em Disk ###. Digite Select Disk (Número). Substitua o número do disco pelo valor que você viu.
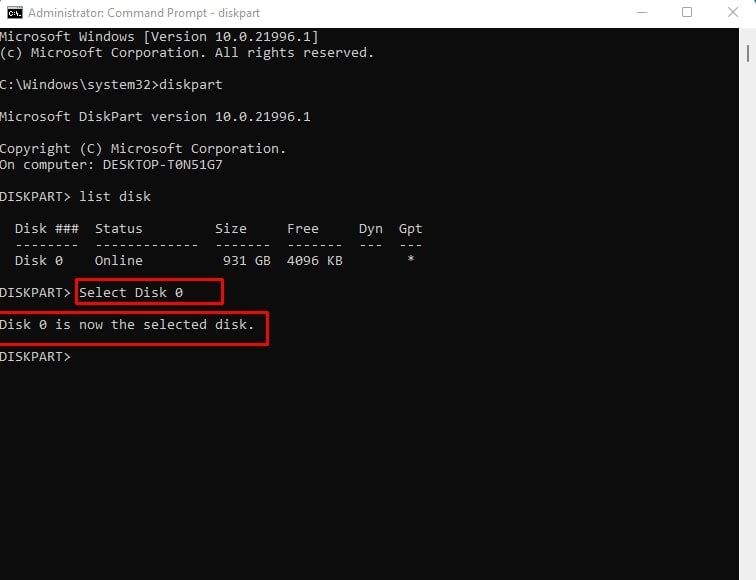
Passo 6. Digite o Create partition primary size=(Tamanho_da_Partição). Altere o tamanho da partição com o valor que você precisa.

Passo 7. Digite o comando Assign letter=(Letra_de_Unidade) e clique em Enter. Substitua a letra da unidade por uma letra que ainda não seja usada. Finalmente, insira o comando exit. Uma partição no disco rígido do Windows 11 será criada com sucesso.

Parte 2. Como excluir partições do disco rígido no Windows 11
Criar várias partições em seu disco rígido e armazenar dados diferentes em cada partição é uma ótima opção para gerenciar melhor seu computador. No entanto, algumas partições podem encher rapidamente, resultando em falta de espaço livre nas partições e, como resultado, a lentidão do PC. É por isso que você deseja excluir uma partição no Windows 11.
Além disso, suponha que você deseja expandir outra partição, mas precisa de mais espaço não alocado em seu disco. Nesse caso, uma solução viável é excluir toda a partição com arquivos ou pastas sem importância, permitindo liberar espaço em disco e aproveitar o espaço para ampliar outra.
Siga os passos abaixo para remover partições no Windows 11 usando o Gerenciamento de Disco:
Passo 1. No menu Iniciar, digite Gerenciamento de Disco. Em seguida, no painel Gerenciamento de Disco, clique com o botão direito do mouse na unidade ou partição e selecione Excluir Volume.
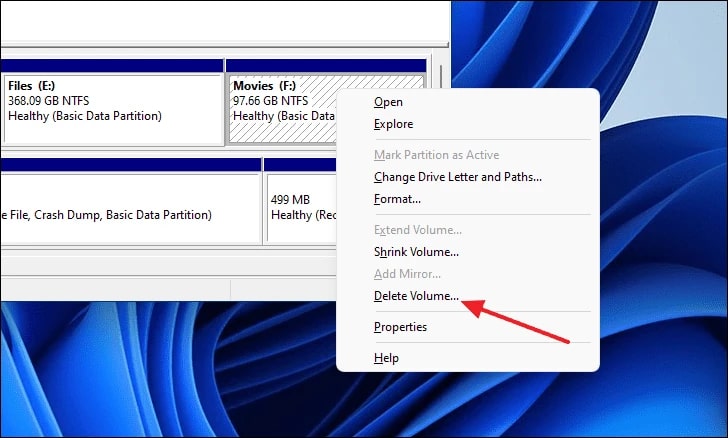
Passo 2. Clique em Sim para confirmar a exclusão da partição. Então seu disco do Windows 11/10 foi excluído ou removido com sucesso.

Passo 3. Depois de excluir a unidade, você verá Espaço não alocado na unidade com o tamanho exato do disco excluído.

Parte 3. Como recuperar partições de disco excluídas acidentalmente no Windows 11
A perda de dados é um dos riscos mais assustadores de particionar seu disco rígido. Não importa o quão cuidadosamente você particionou o disco, você pode perder alguns ou todos os arquivos ou aplicativos importantes que possui.
Nesse caso, você precisa usar uma ferramenta segura de recuperação de dados de disco rígido em cenários imprevistos de perda de dados. Felizmente, o Wondershare Recoverit está disponível para ajudá-lo. O Wondershare Recoverit se apresenta como um programa de recuperação de dados de primeira linha para Mac e Windows, prometendo uma alta taxa de recuperação e segurança confiável.

Wondershare Recoverit – líder em recuperação de dados
Mais de 5.481.435 de pessoas já baixaram.
Recupere mais de 1.000 tipos de arquivos de praticamente qualquer mídia de armazenamento, como SSDs, HDDs, unidades flash USB, cartões SD, discos rígidos externos, etc.
Lide com eficiência com vários cenários de perda de dados, incluindo exclusão acidental, lixeira vazia, formatação, partição perdida, ataque de vírus e falha de energia.
Uma interface intuitiva que permite pré-visualizar os arquivos antes da recuperação. Nenhum pagamento é necessário se os arquivos forem irrecuperáveis.
Siga os passos abaixo para recuperar dados de partições de disco excluídas acidentalmente no Windows 11 com o Wondershare Recoverit:
Passo 1. Selecione a partição perdida
Abra o Recoverit após a instalação. Em seguida, escolha Partição Perdida na seção Discos Rígidos e Locais.

Passo 2. Verifique se existem dados ausentes
Este software de recuperação de partições apagadas verificará se faltam dados e arquivos na unidade.

Passo 3. Pré-visualize e recupere
Você pode pré-visualizar todos os arquivos listados após a verificação. Escolha os arquivos que deseja restaurar e toque em Recuperar para salvá-los em um local seguro.

Parte 4. Como aumentar o tamanho das partições do disco rígido no Windows 11
Existem vários motivos pelos quais você deve expandir um volume de disco. No entanto, o motivo mais comum é que você precisa de mais espaço em uma determinada unidade. Se uma das unidades de armazenamento do seu computador Windows ficar sem espaço, você pode aumentar a capacidade usando espaço não alocado em seus discos rígidos. Esse método é útil porque você só precisa formatar parte do volume para particioná-lo. Reduza um para expandir outro usando a ferramenta de gerenciamento de disco.
Então, como aumentar (ou ampliar) o tamanho do volume de um disco rígido no Windows 11? Siga os seguintes passos.
Passo 1. Procure por Criar e formatar partições do disco rígido no menu Iniciar. Em seguida, abra o Gerenciamento de Disco. Para alterar o tamanho da partição, clique com o botão direito do mouse na unidade e selecione Estender Volume.
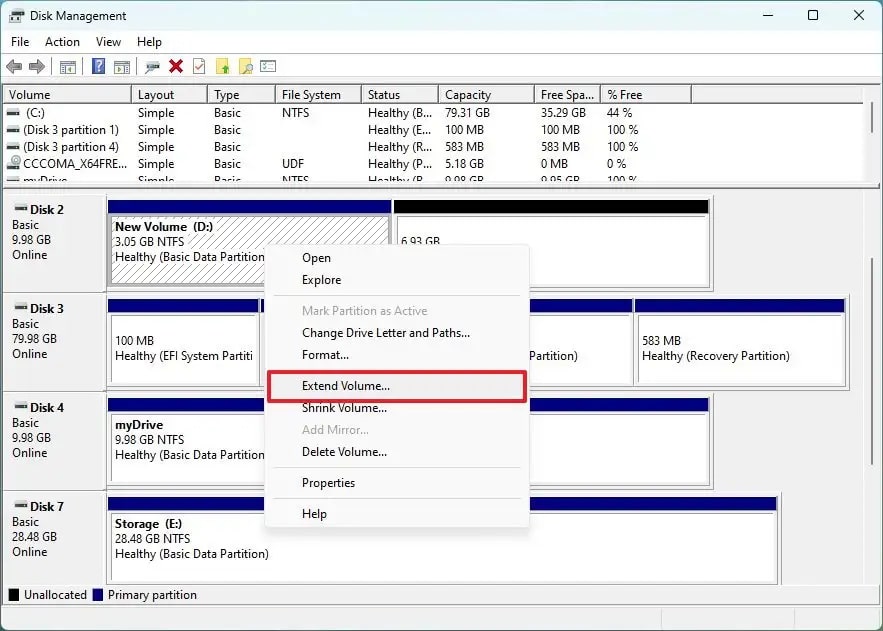
Passo 2. Clique em Avançar. Escolha o disco com espaço disponível na seção Selecionado. Toque em Avançar e Concluir.

Depois de concluir os passos, a partição da unidade será expandida para o tamanho especificado. Se a opção Estender volume estiver acinzentada, é necessário haver mais espaço na unidade para aumentar o volume.
Parte 5. Por que você deve particionar um disco rígido no Windows 11?
Particionar um disco rígido pode ser útil de várias maneiras. Confira os motivos pelos quais você deve particionar um disco rígido no Windows 11:
- Melhor organização de dados. Como todos sabemos, particionar um disco rígido cria várias unidades lógicas distintas para organizar seus dados em cada partição.
- Usar vários sistemas operacionais. Ter partições de unidade separadas é necessário se você deseja executar vários sistemas operacionais em seu computador. É porque cada sistema operacional requer sua partição independente.
- Minimizar o risco de perda de dados. Existem inúmeras ameaças potenciais para nossos computadores hoje, como infecção por vírus, falha de hardware, mau funcionamento de software, etc. Todas elas podem causar falhas graves no sistema e corrupção de dados. Como resultado, você deve ter pelo menos duas partições em seu PC, uma para o sistema operacional e outra para dados pessoais. Nesse caso, seus dados serão preservados mesmo que seja necessário reinstalar o sistema operacional.
- Backup e restauração eficientes. Para fazer backup de seus dados com mais eficiência, particione o disco rígido de forma que fazer backup de todas as partições separadamente seja muito mais fácil do que fazer backup de todo o disco. É o mesmo quando se trata de restaurar dados de backups.
- Ser seletivo ao criptografar uma unidade. Muitos usuários agora criptografam seus discos rígidos para garantir a segurança dos dados. Como resultado, se você particionou um disco, poderá escolher quais partições criptografar e quais não.
Parte 6. Quantas partições de disco você deve criar para o Windows 11?
O número de partições que você deve criar em seu disco rígido é determinado pelo tamanho do disco rígido que você possui em seu computador. É recomendado que você crie três partições em seu disco rígido. Um é para o seu sistema operacional, outro para seus programas, como software e jogos, e o último para arquivos pessoais, como documentos ou mídia.
Se você tiver um disco rígido pequeno, como 128 GB ou 256 GB, NÃO deve criar partições adicionais. É porque é altamente recomendável que seu sistema operacional seja instalado em uma unidade com capacidade mínima de 120-150 GB. Você pode criar quantas partições precisar se tiver um disco rígido de 500 GB a 2 TB.
Conclusão:
Este artigo aborda principalmente como particionar um disco rígido no Windows 11. Se você decidir particionar um disco rígido, apresentamos dois utilitários de particionamento de disco capazes de auxiliá-lo: Gerenciamento de Disco do Windows e DiskPart. Os passos para excluir e estender uma partição de disco rígido também foram mencionados acima.
Além disso, se você excluir acidentalmente as partições do disco, poderá recuperá-las facilmente usando o melhor software de recuperação, o Wondershare Recoverit. Experimente agora mesmo!
Para Windows XP/Vista/7/8/10/11
Para macOS X 10.10 - macOS 13


