O seu MacBook Air ou MacBook Pro está envelhecendo? Você encontra dificuldade em algo e não consegue resolver? Você quer o vender seu MacBook e não quer deixar nenhuma informação pessoal sua nele? Uma redefinição de fábrica pode ajudar muito a resolver esse e outros problemas.
Limpar todo o seu Mac pode parecer um desafio, mas se você souber o que tem que fazer, não será muito difícil. Você deve ler este artigo se quiser aprender como executar uma redefinição de fábrica em um Mac - iMac, MacBook Pro, ou MacBook Air.
Métodos |
Aplicativo |
| Redefinição de fábrica de um Mac usando "apagar todo o conteúdo e configurações" | Na versão macOS Monterey ou posteriores com Apple Silicon ou Apple T2 Security Chip |
| Redefinir um Mac com a configuração de fábrica sem apagar todo o conteúdo e configurações | No macOS abaixo de Monterey e macOS sem silicon da Apple ou chip de segurança T2 |
Como redefinir o MacBook/iMac com configuração de fábrica usando "apagar todo o conteúdo e configurações"
Apagar todo o conteúdo e configurações do Mac, também conhecido como "apagador assistente", é uma valiosa opção para realizar a redefinição de fábrica. Com esse útil recurso, os usuários de Mac pode apagar todo conteúdo dos seus dispositivos e todas as suas configurações, e mais dados e aplicativos, para em seguida, restaurar com configurações de fábrica, com segurança e eficiência.
1. Ferramenta: Apagar todo o conteúdo e configurações
A ferramenta para apagar todo o conteúdo e configurações está somente disponível para macOS e versões posteriores macOS Ventura e macOS Monterey com Apple silicon ou com Apple T2 Security Chip. Se você deseja redefinir o macOS Ventura e Monterey com a configuração de fábrica, o "apagador assistente" é uma boa ferramenta que pode ser usada. Mostraremos neste artigo, como apagar dados no Mac usando o "Apagador assistente", passo a passo. O primeiro passo é checar qual é a sua versão de macOS.
Em macOS com chip de segurança T2:
O chip de segurança T2 da Apple é o silicon personalizado de segunda geração da empresa para Mac. O chip T2 fornece ao seu Mac recursos como armazenamento criptografado e inicialização segura, processamento de sinal de imagem aprimorado e segurança de dados touch ID.
Você pode utilizar as informações do sistema para descobrir se o seu Mac está equipado com esse chip:
Passo 1. Segure a Option chave e clique em Apple menu > Informação do sistema.
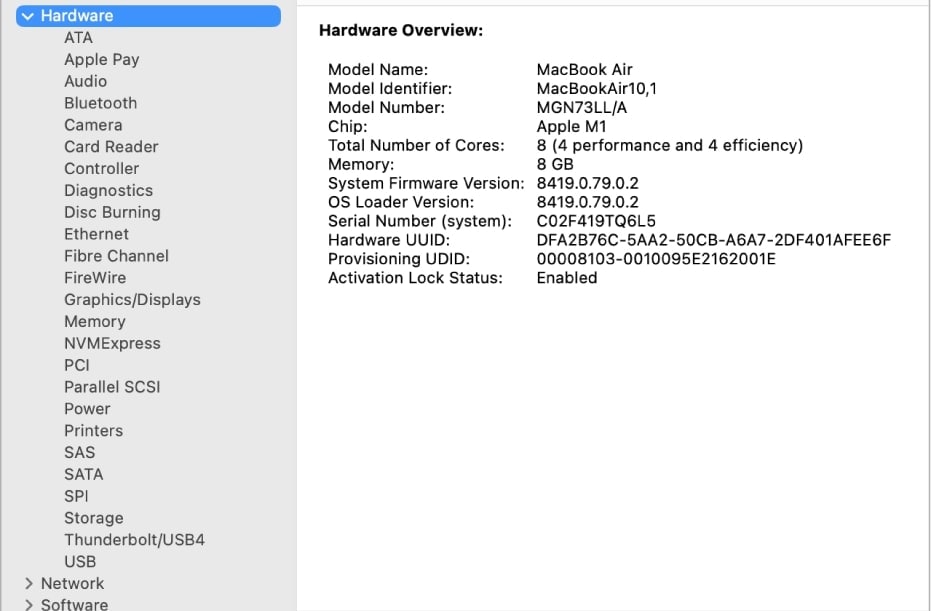
Passo 2. Escolha Controlar ou iBridgena barra lateral, a localização depende da versão do macOS. O seu Mac tem o Apple T2 Security Chip se você localizar Apple T2 chip.
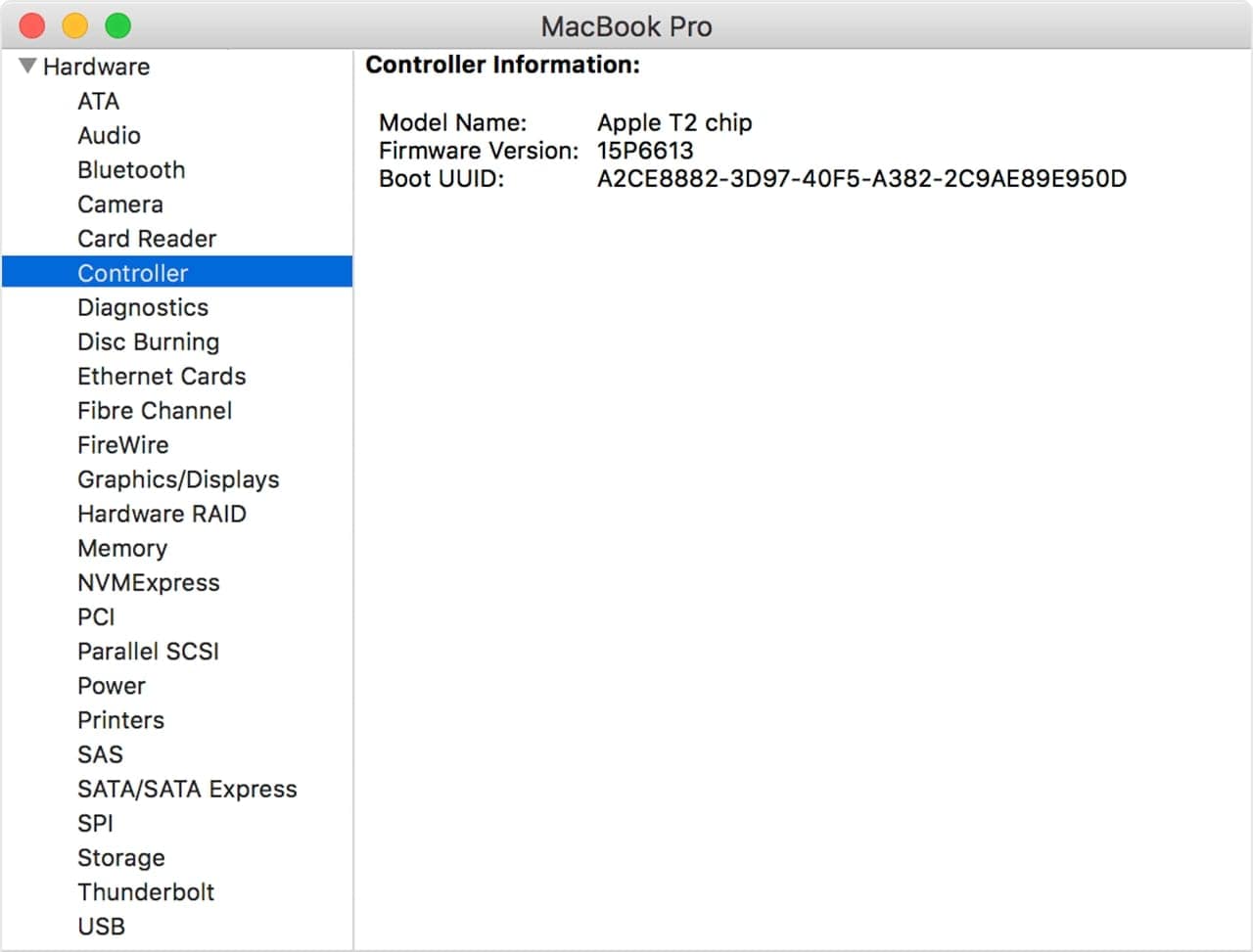
No macOS com Apple silicon:
O Apple silicon é uma linha de processadores sistema com chip (SoC) e sistema em pacote (SiP) criados pela Apple Inc., que usa principalmente a arquitetura ARM. Ele serve como base para a maioria dos novos dispositivos Mac.
Vá até "Sobre este Mac" para descobrir qual é a versão do sistema operacional do Mac que está instalado:
Passo 1. No menu Apple, escolha Sobre este Mac.
Passo 2. O nome do macOS, como macOS Monterey ou macOS Big Sur, aparecerá seguido pelo número da sua versão. Se você precisar do número de série, clique no número da versão para vê-lo.
2. Como acessar a opção apagar todo o conteúdo e configurações
Antes de executar a redefinição de fábrica do Mac, siga as etapas abaixo para acessar a opção "Apagar todo o conteúdo e configurações" no macOS Ventura e macOS Monterey:
No macOS Ventura
Passo 1. Selecione Configurações do sistema no menu Apple.
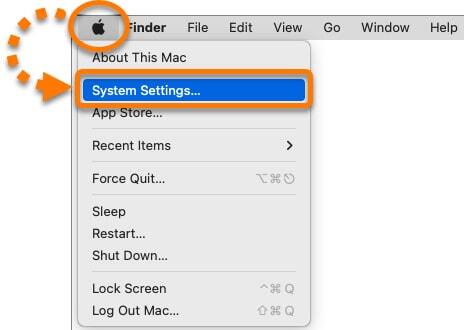
Passo 2. Na barra lateral, selecione geral. À direita, pressione Transferir ou Redefinir. Por último, clique em Apagar todo conteúdo e configurações.
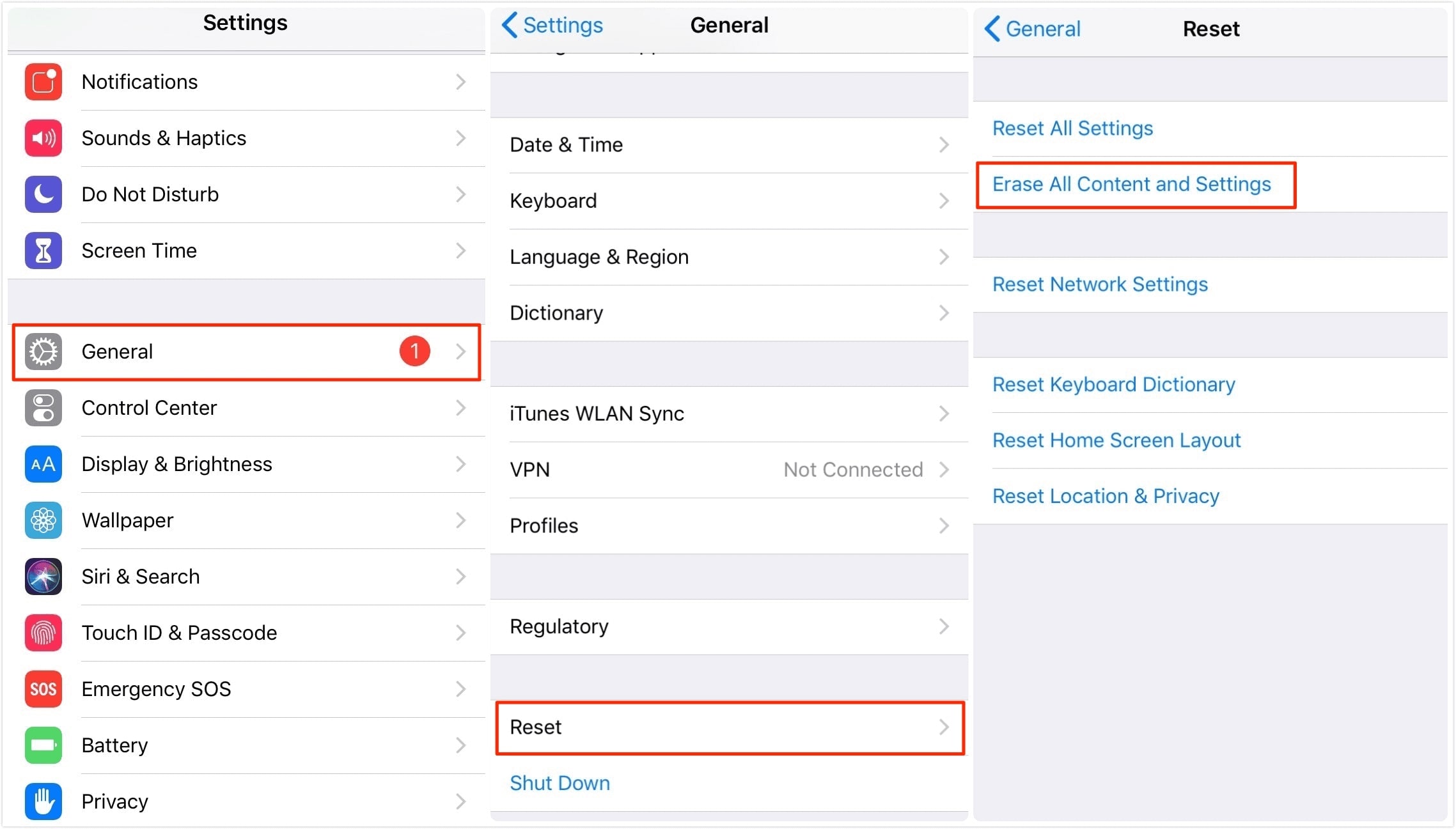
Para macOS Monterey
Passo 1. Selecione Preferências do sistema no menu Apple.
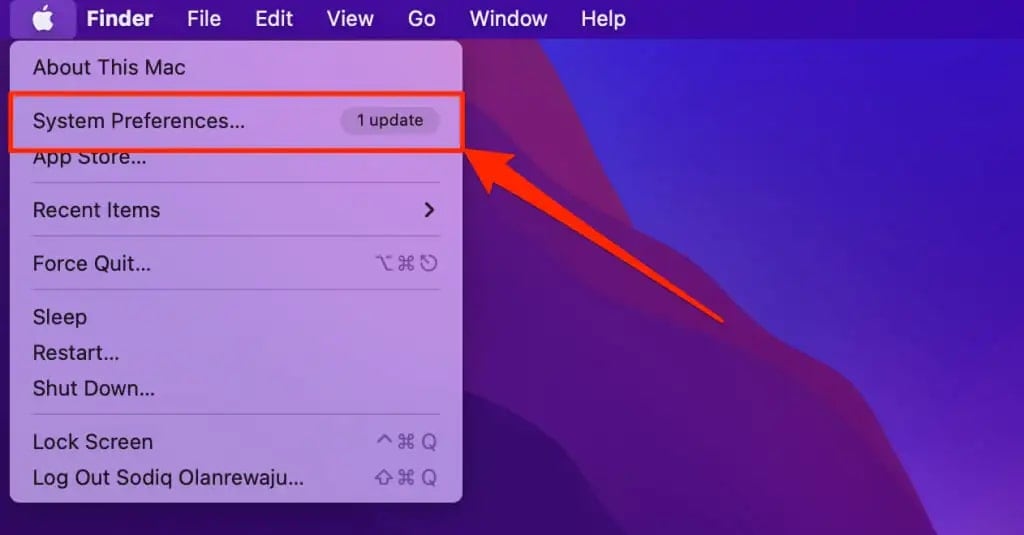
Passo 2. Nas preferências do sistema, clique em Apagar todo conteúdo e configurações.
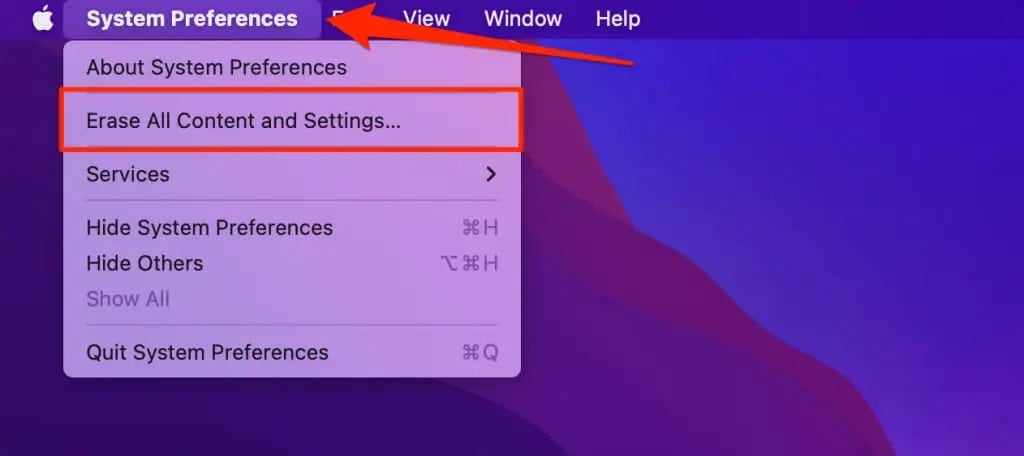
3. Os passos para redefinir o Mac com as configurações de fábrica, depois de optar por apagar todo o conteúdo e configurações
Depois de selecionar "Apagar todo o conteúdo e configurações", siga as etapas a seguir para redefinir o Mac com as configurações de fábrica:
Passo 1. Entre com as credenciais de administrador no assistente para apagar el, então clique em OK. Se for solicitado que você faça o backup do seu Mac antes de redefini-lo, você poderá iniciar o "Time Machine" e fazer o backup em um dispositivo de armazenamento externo. Outra alternativa é clicar em Continuar para seguir sem criar um novo backup.
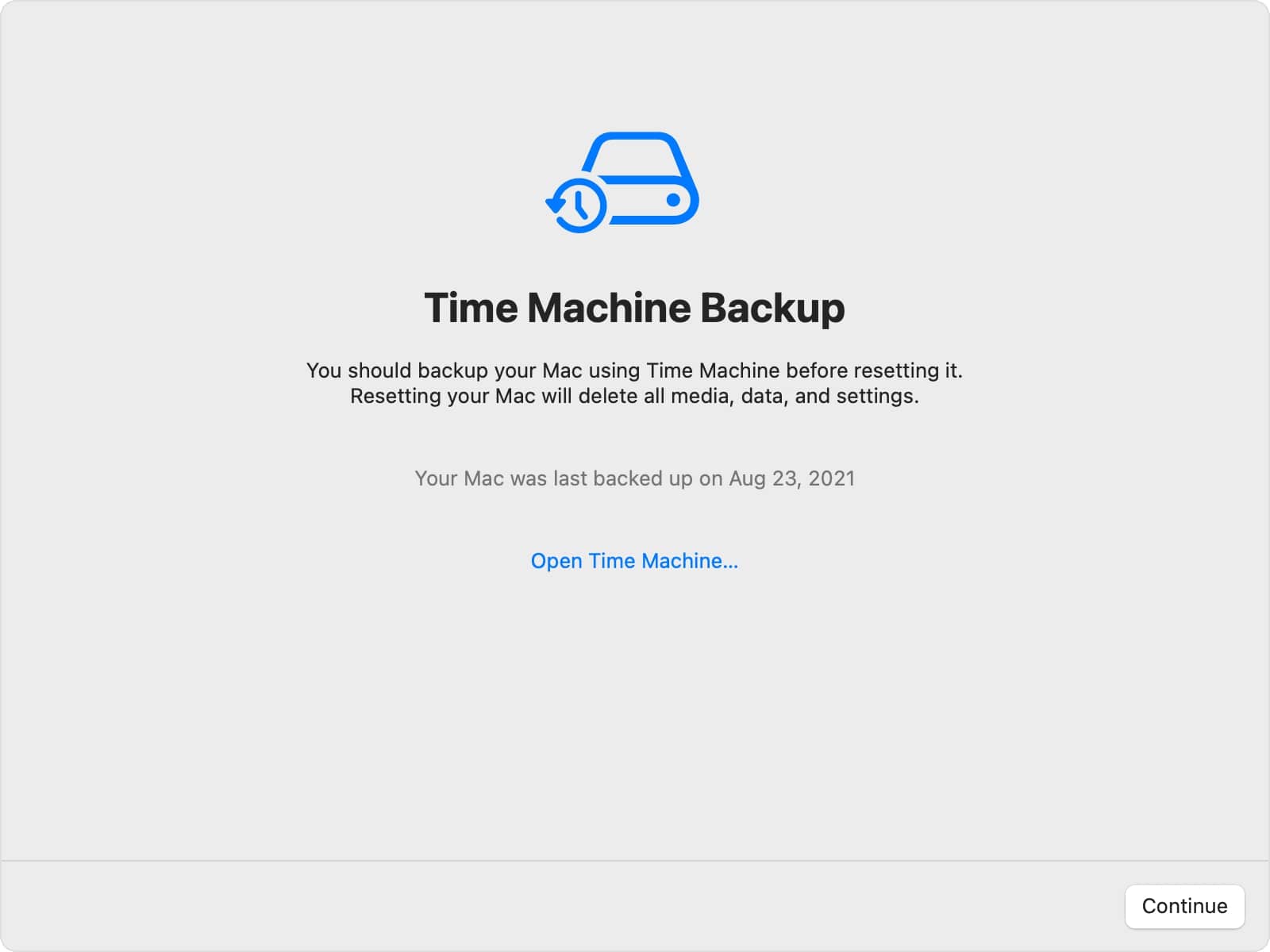
Passo 2. Clique em Continuar para permitir a remoção dos seus dados.
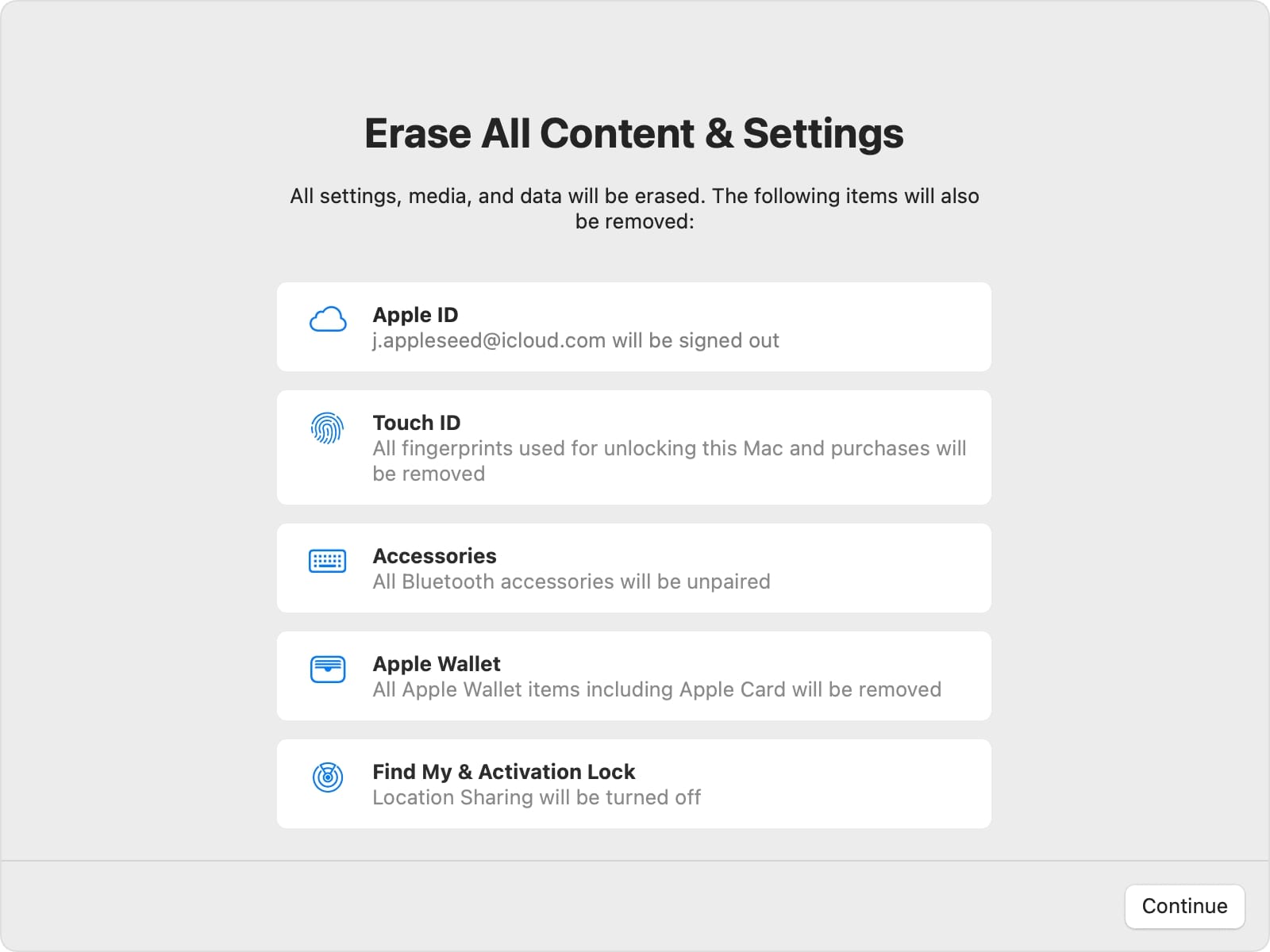
Passo 3. Entre com a senha do seu ID Apple ID e clique em Continuar para sair do seu ID Apple. Para confirmar o processo, clique em apagar todo conteúdo e configurações.
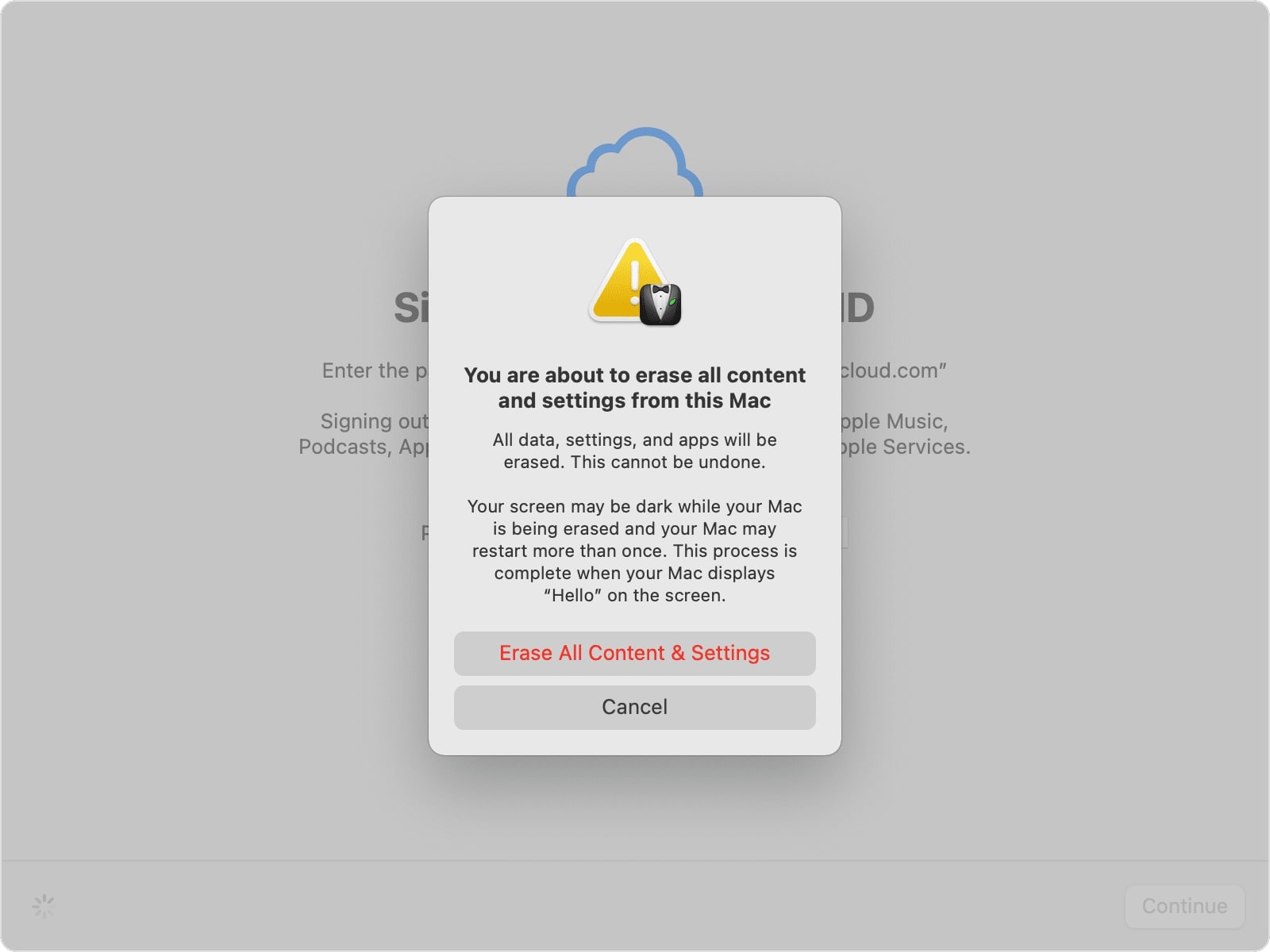
Passo 4. O seu Mac reinicia com um tela preta e segue para uma barra. Se for necessário reconectar usando um acessório via bluetooth, como um teclado ou mouse, você pode ser solicitado a fazê-lo. Se o acessório não conectar em 30 segundos, desligue-o e ligue novamente. Ative seu Mac conectando-se a uma rede e selecione Reiniciar. Depois de reiniciar o Mac, um assistente de configuração orientará você no processo de configuração.
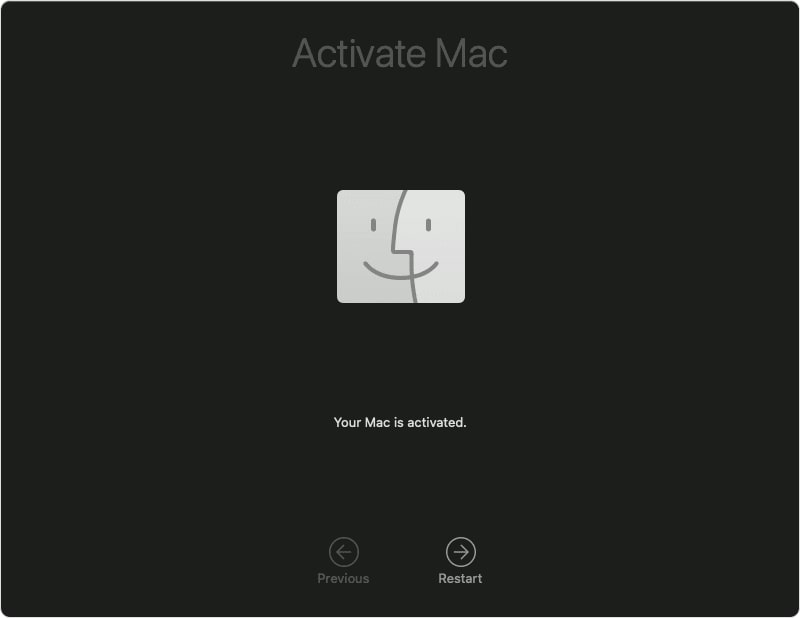
Como redefinir o MacBook/iMac com a versão de fábrica sem apagar todo o conteúdo e configurações
O recurso "Apagar todo o conteúdo e configurações" não funciona em alguns dispositivos Mac, pois está disponível apenas para o macOS Monterey ou versões posteriores, e apenas em dispositivos Mac equipados com Apple silicon ou Apple T2 Security Chip. No entanto, o recurso apagar todo o conteúdo e configurações não é a única maneira de redefinir o Mac para versão de fábrica. Você pode redefinir o seu Mac para versão de fábrica sem precisar usar senha, seguindo as etapas abaixo:
Passo 1: Cancelar ou transferir com a cobertura AppleCare
Você pode cancelar ou transferir se o seu Mac estiver coberto por um AppleCare. Apenas siga o passo a passo das instruções abaixo.
Cancelar o plano AppleCare
Se você pagou antecipadamente pelo AppleCare, entre em contato com a Apple para cancelá-lo e receber o reembolso. Antes de realizar o processo, certifique-se de ter os seguintes itens em mãos:
- O número de contrato do AppleCare
- O número de série do seu MackBook Pro
- O seu recibo de compra
Você já tem esses documentos? Agora, proceda da seguinte forma.
1. Vá para a Página de suporte, e então selecione Cobertura de hardware, seguido pelos Outros tópicos de cobertura de hardware. Clique em Cancelar ou solicitar o reembolso do plano AppleCare.
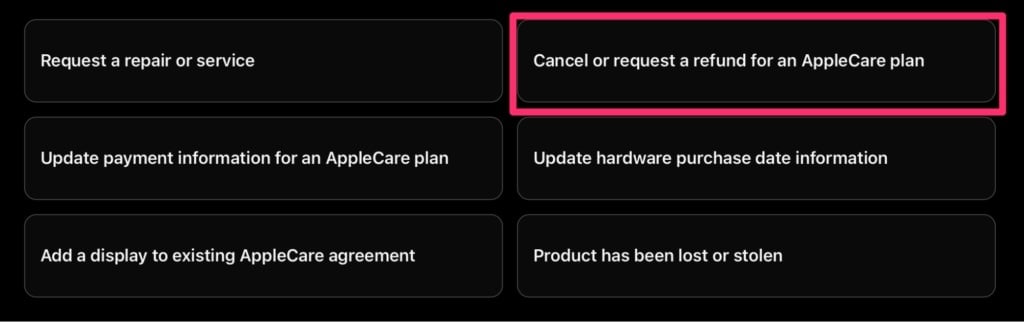
2. Embaixo Você verá as opções, clique em Continuar. Você deve primeiro entrar, para depois ver as opções disponíveis.
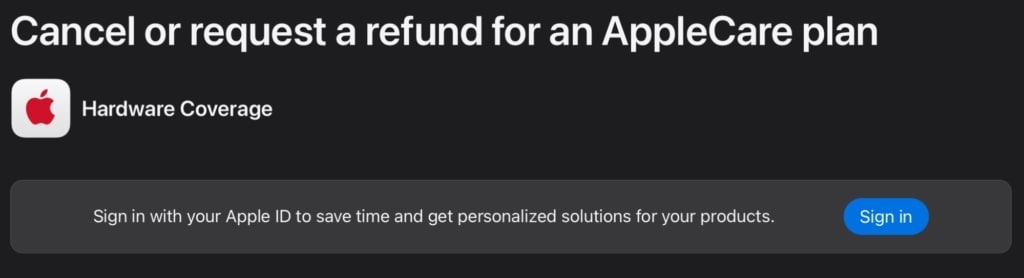
Depois de entrar em contato com um representante do serviço ao cliente da Apple, informe que você deseja cancelar o seu plano AppleCare. As políticas de reembolso associadas a este método são difíceis de entender. Depende muito de quantos dias se passaram desde da compra do produto.
Transferir o plano AppleCare para o novo proprietário
Você pode transferir o seu plano AppleCare para o novo proprietário se vender ou doar o seu dispositivo Mac. Siga os passos abaixo e proceda corretamente:
1. Entre em Meu suporte para obter o número do contrato AppleCare, o número de série do seu dispositivo e o comprovante de cobertura do plano AppleCare. Localize o recibo original de venda do dispositivo. Em seguida, obtenha o nome, endereço, e-mail e número de telefone do novo proprietário.
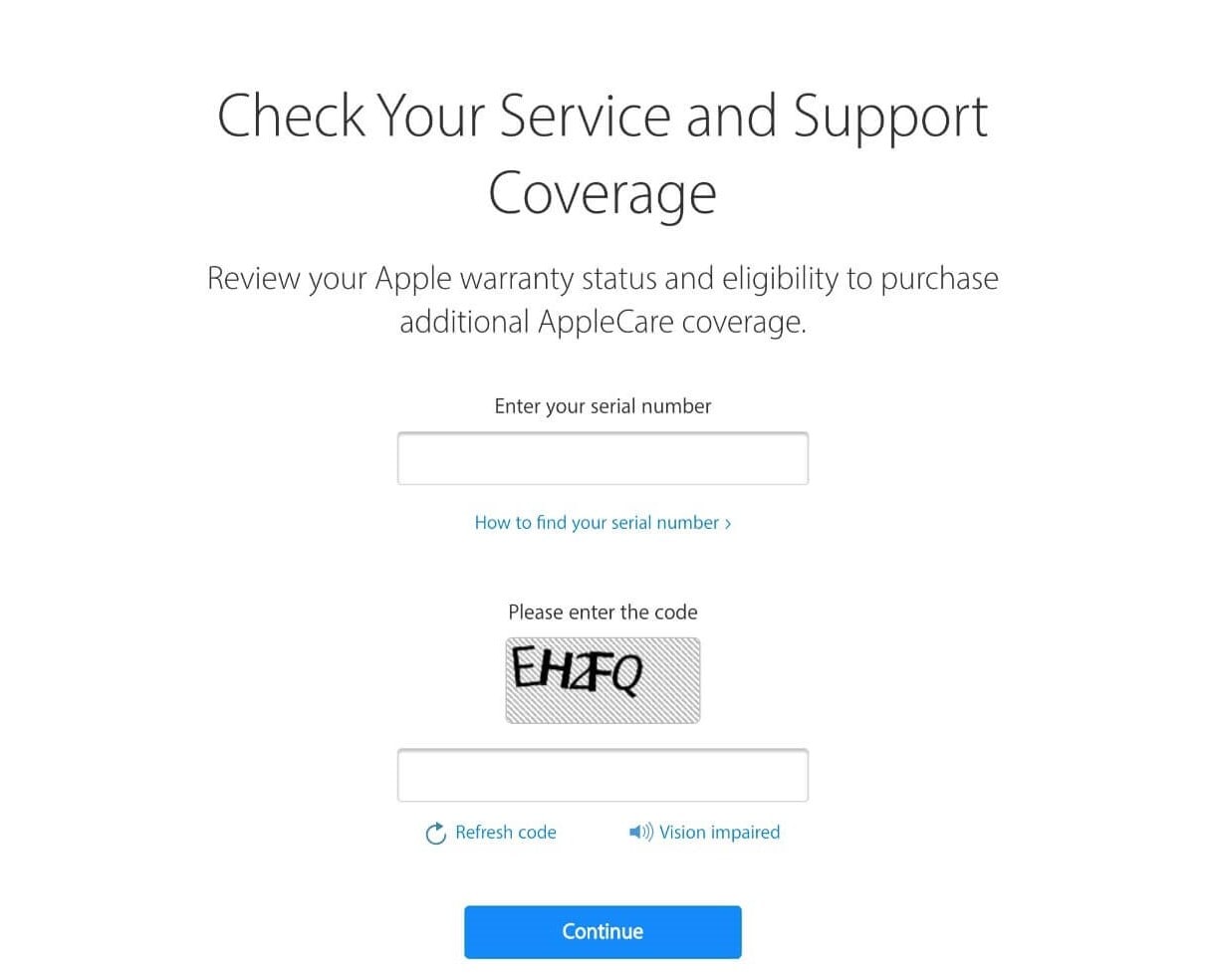
2. Entre em contato com o suporte da Apple.
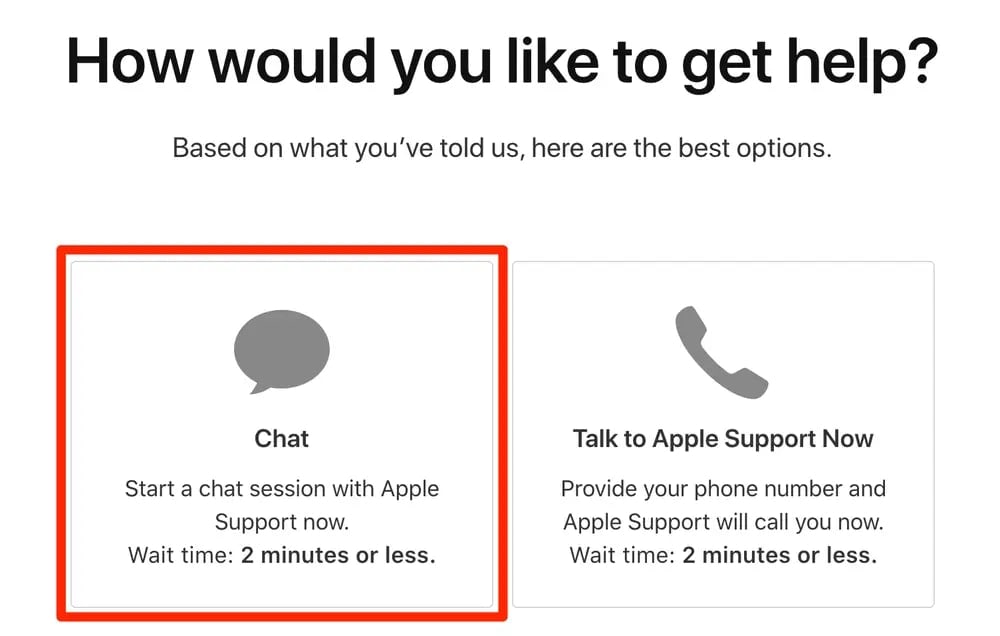
Algumas opções do plano AppleCare e alguns países ou regiões podem não permitir que você faça a transferência de um plano AppleCare para um novo proprietário. Consulte os termos e condições da AppleCare aplicáveis para obter essas informações. Verifique que tipo de cobertura você tem, se precisar saber qual plano possui.
Passo 2: Fazer backup ou transferir os seus arquivos
Antes de fazer qualquer coisa, faça um backup ou clone o seu Mac. Pois, como você deve imaginar, restaurar um Mac com as configurações de fábrica apaga todos os dados armazenados da máquina.
Um lembrete importante: Não use o iCloud para sincronizar todos os seus dispositivos Apple. Sim, você pode recuperar tudo o que precisa da nuvem, mas se o conteúdo do Mac for completamente apagado, os dados de aplicativos que não sejam da Apple que você usou não vão estar na nuvem. Atualmente, é um erro fácil de cometer, principalmente no que se refere a arquivos na nuvem! Infelizmente, você não pode ainda fazer backup de todo conteúdo do seu Mac no iCloud.
Por outro lado, felizmente, fazer backup do seu Mac será simples se você tiver um disco rígido externo. Você pode facilmente fazer backup do seu Mac usando o programa time machine. A melhor parte de fazer backup usando o time machine é que se torna extremamente simples transferir os seus dados para um novo Mac posteriormente. Como alternativa, você pode fazer backup dos seus arquivos importantes usando o programa de backup de dados.
Passo 3: Sair do iTunes
Se você estiver usando o macOS Catalina ou versão posterior, pode pular esta etapa, pois o sistema operacional mais recente da Apple para a linha Mac, macOS Catalina, não oferece mais o iTunes.
Para usuários que possuem macOS versão anterior a Catalina, siga o passo a passo a seguir para sair do seu iTunes:
1. Escolha Conta > Autorizações > Desautorizar este computador na barra de menu do iTunes.
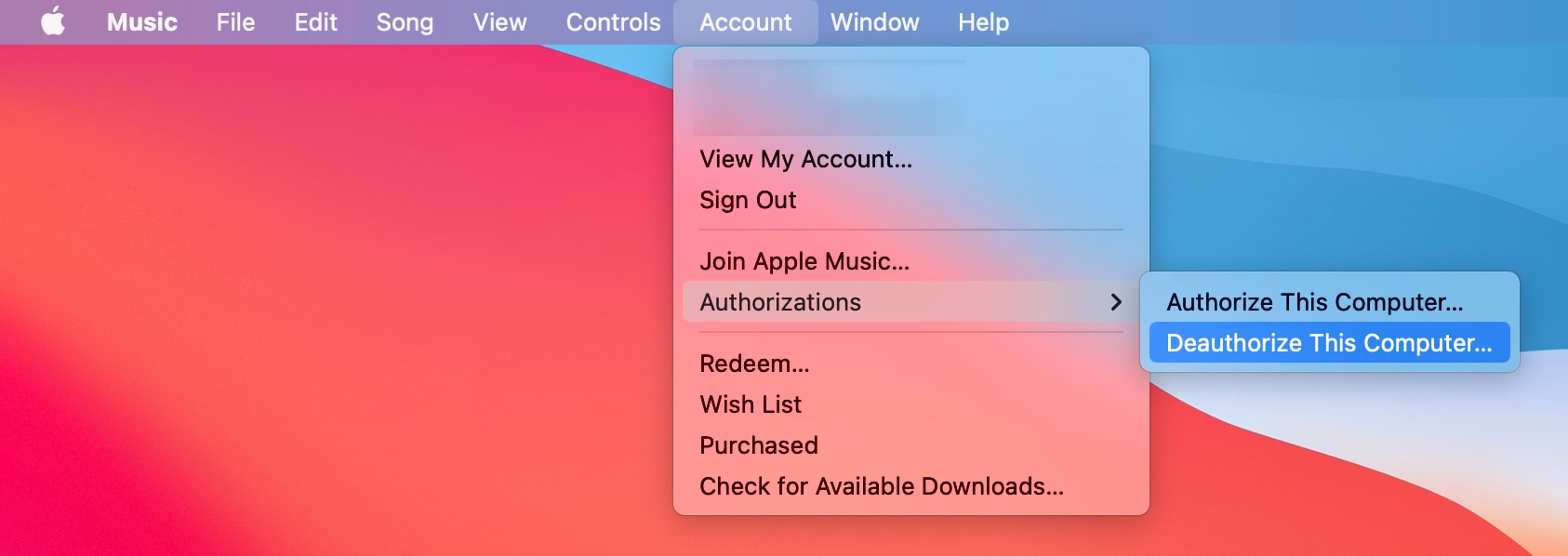
2. Clique em Desautorizar depois de inserir o seu ID Apple e a sua senha.
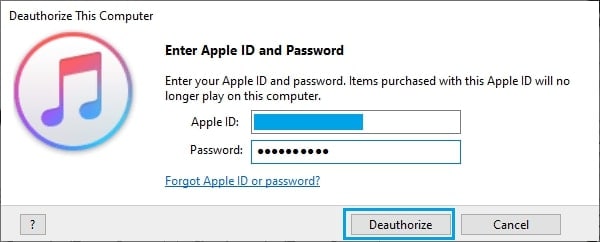
Passo 4: Sair do iCloud
Assim como o processo de desautorização, a próxima etapa será desativar o iCloud. É essencial remover todas as informações pessoais do seu dispositivo antes de vendê-lo. Para desativar todas as informações do iCloud. Para realizar o processo, siga as instruções abaixo.
No macOs Ventura ou versões posteriores:
1. Vá até o menu da Apple > Configurações do sistema.
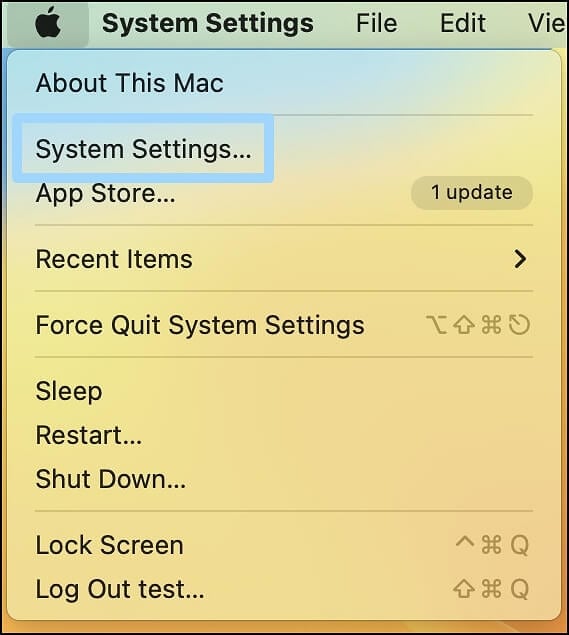
2. Clique no seu ID da Apple na barra lateral. Role para baixo e clique em Sair.
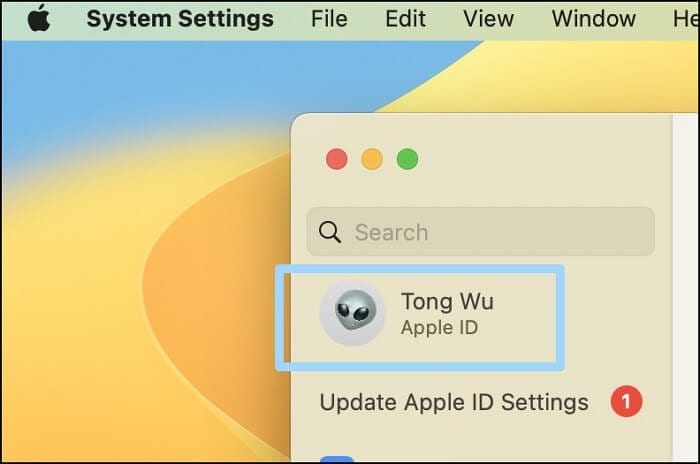
No macOS Monterey, macOS Big Sur, ou macOS Catalina:
1. Escolha menu da Apple > Preferências do sistema.
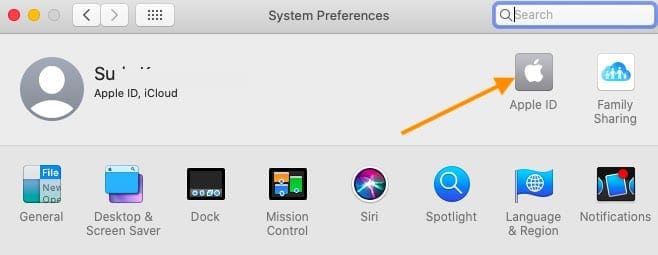
2. Clique no ID da Apple.
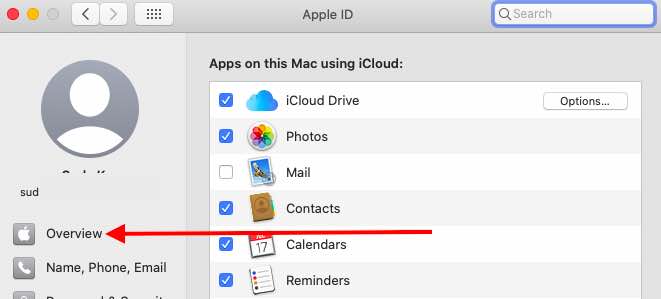
3. Na barra lateral, selecione Visão geral, e então clique em Sair.
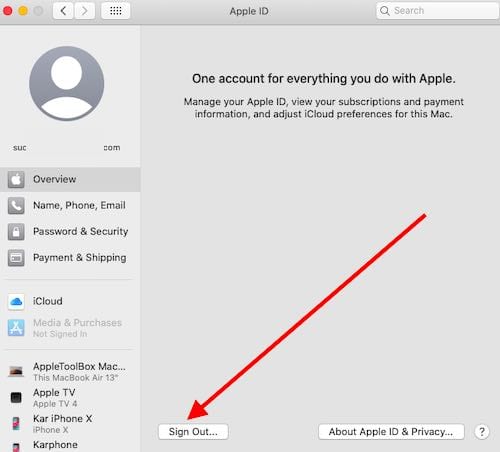
No macOS versão anterior a Catalina:
1. Selecione o menu da Apple > Preferências do sistema.
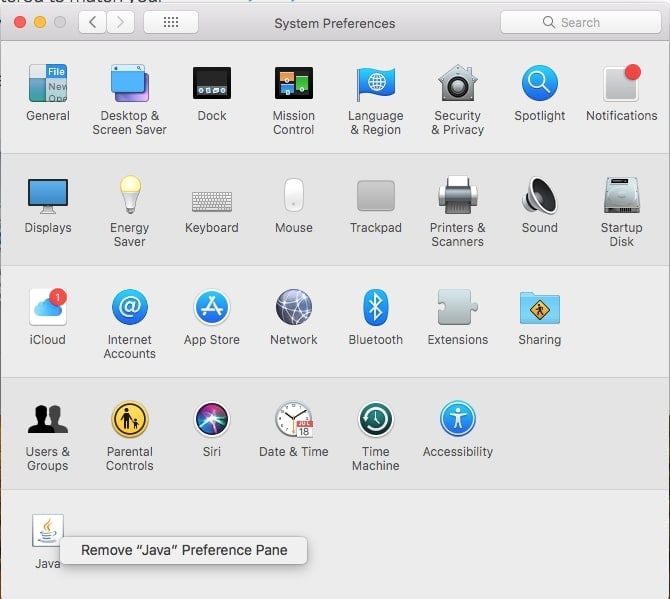
2. Clique em iCloud, e por fim, clique em Sair.
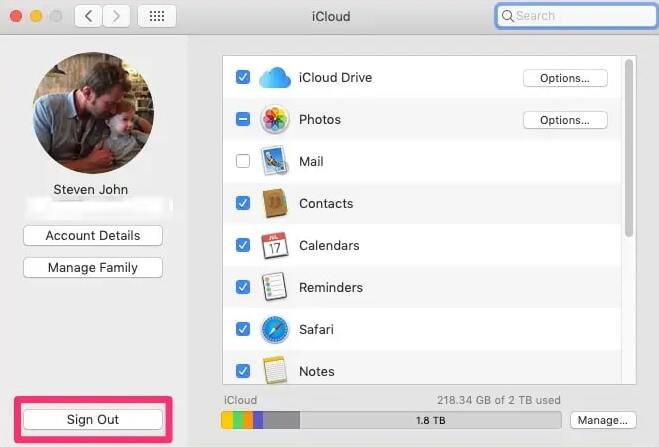
Quando perguntado se deseja manter uma cópia dos seus dados no iCloud deste Mac, responde que "Sim", pois você poderá apagar o conteúdo do seu Mac mais tarde. Os seus dados do iCloud permanecerão no iCloud e em outros dispositivos habilitados com o ID da Apple.
Passo 5: Sair do iMessage
O seguinte aplicativo integrado da Apple do qual você deve sair é o iMessage. Os passos a seguir são:
1. Abra o iMessage e selecione Mensagens no menu principal. No menu suspenso, selecione Preferências.
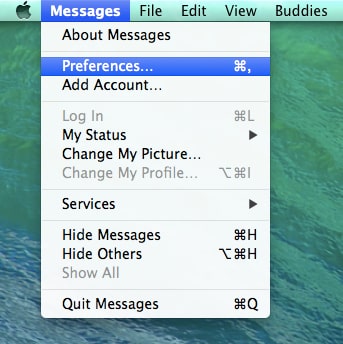
2. Selecione a Conta do iMessage e clique em Sair.
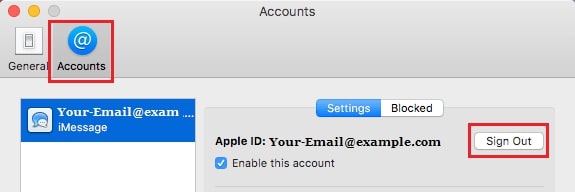
Passo 6: Desconectar dispositivos do Bluetooth (opcional)
Você pode desconectar um teclado, mouse ou dispositivo do Bluetooth que pretende manter conectado com o seu Mac. Esta etapa é opcional, mas é especialmente importante se você estiver passando o seu Mac para alguém próximo ao alcance do Bluetooth, pois qualquer dispositivo Bluetooth conectando anteriormente com o seu Mac antigo poderá se reconectar ao antigo.
Se estiver usando um Mac sem teclado ou com trackpad integrado, você precisará conectar um teclado e mouse USB para concluir o processo.
1. Desconectar o Bluetooth de um dispositivo indo até o menu Apple > Configurações do sistema (ou preferências do sistema) e clicando em Bluetooth.
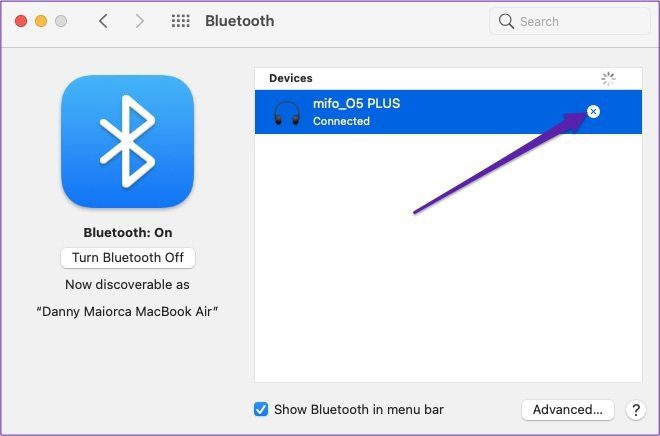
2. Selecione o dispositivo que você quer desconectar, e então clique em Desconectar ou Remover (x).
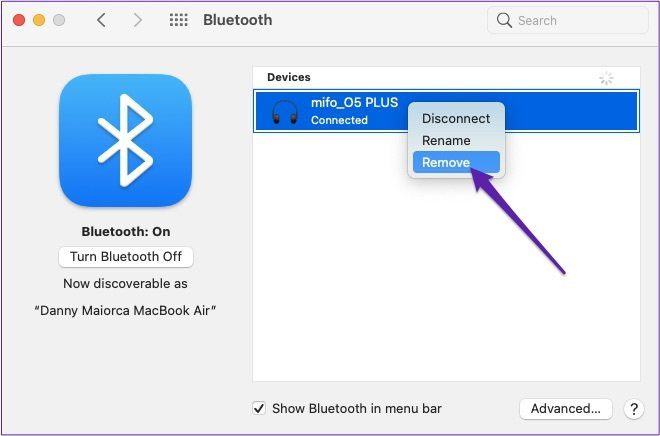
Passo 7: Apagar o conteúdo do seu Mac
Esta etapa não funciona em computadores Mac que usam silicon da Apple. Você pode apagar o conteúdo de um Mac baseado em Intel com o utilitário de disco. Porém, antes de fazer isso, faça backup de todos os arquivos que deseja salvar, pois apagar o conteúdo do seu Mac excluirá todos os arquivos permanentemente.
1. Ligue o seu Mac, e então pressione e mantenha pressionado o Command (⌘) e R até que apareça a logo da Apple. Caso seja solicitada, digite a sua senha. Então, selecione o Utilitário de Disco e pressione Continuar.
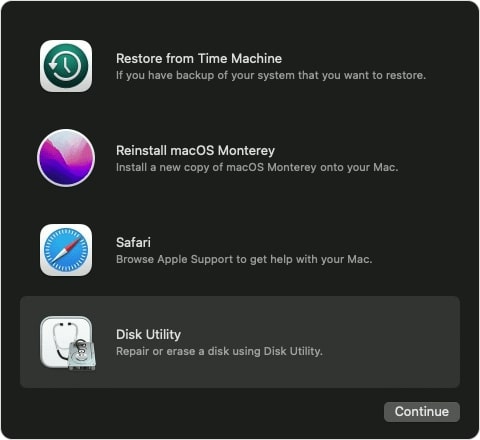
2. Selecione Macintosh HD e clique em Apagar. Então, entre com as seguintes informações:
- Nome: Macintosh HD
- Formato: APFS ou Mac OS Extended (Journaled)
Selecione Apagar grupo de volume. Se você não ver esse botão, clique em Apagar em vez disso.
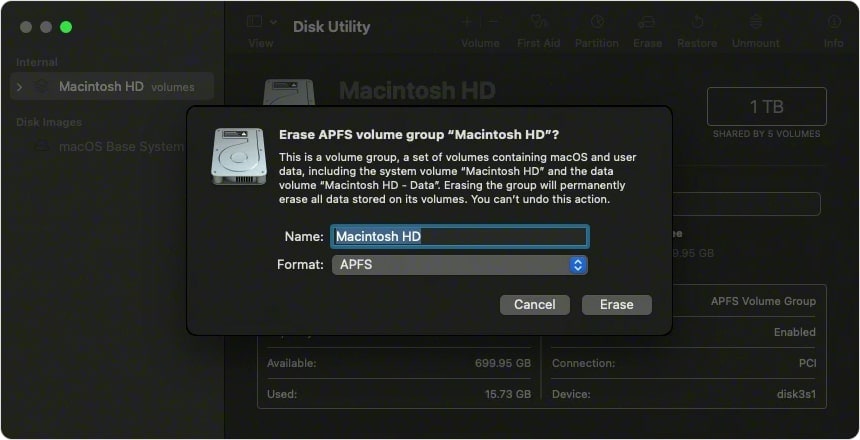
Passo 8: Reinstalar o macOS
Para reinstalar o sistema operativo Mac, use o Recuperação do macOS.
1. Comece a partir do processo de recuperação do macOS e verifique se o seu Mac está conectado à internet. Se você estiver usando um Mac com Apple silicon ou processador Intel, proceda da seguinte forma:
- Mac com Apple silicon
Ligue o seu Mac e fique pressionando o botão liga/desliga até que a janela de opções de inicialização apareça. Clique em Opções, e então, clique em Continuar.
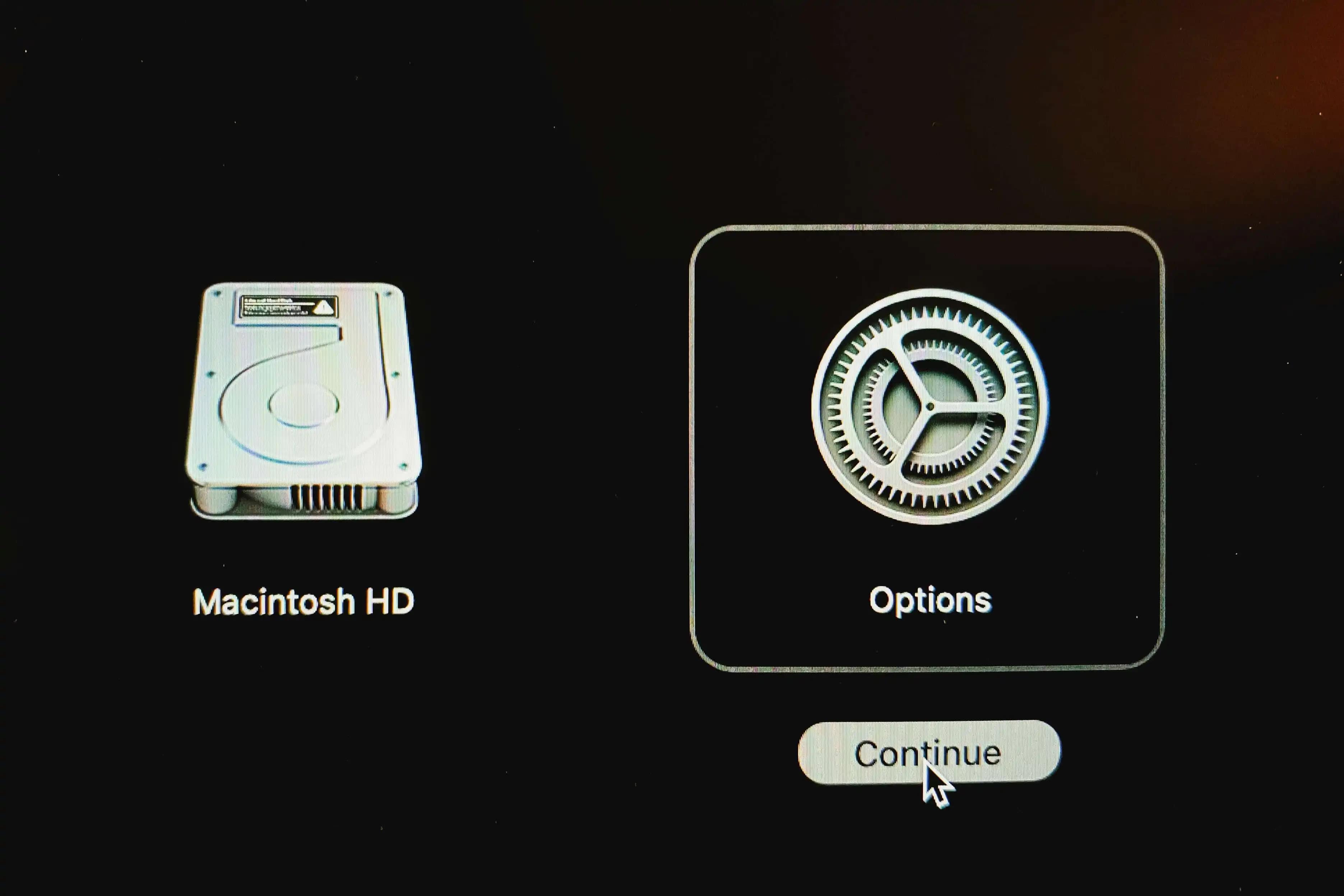
- Processador Intel
Ligue o seu Mac e imediatamente pressione o Command (⌘) e R até que você possa ver a logo da Apple. Se for solicitado que você selecione um usuário, clique em Próximo e entre com a sua senha de administrador.
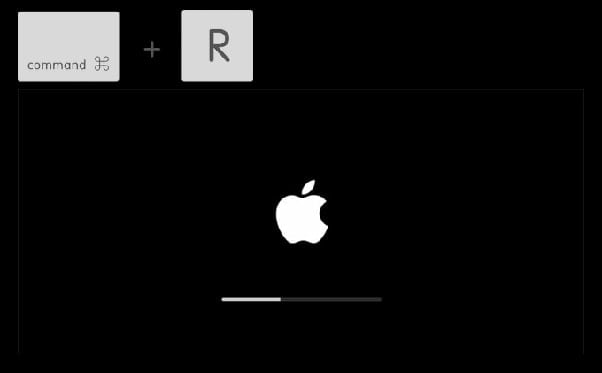
2. Os dados do seu Mac não serão apagados quando você reinstalar o macOS. Selecione Reinstalar macOS na janela do utilitário no macOS Recovery para iniciar a instalação e clique em Continuar depois é só seguir as instruções da tela.
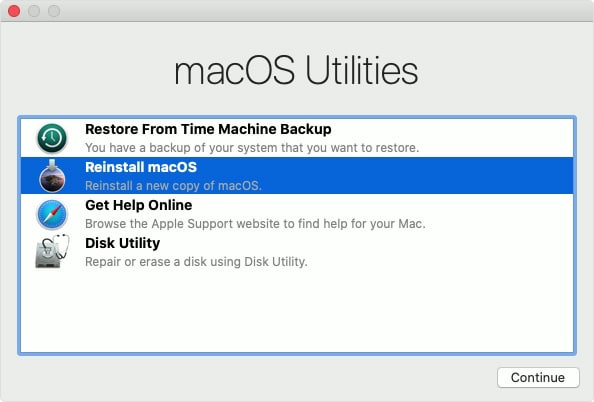
Guia de instalação:
- Para desbloquear o disco, digite a sua senha de login no seu Mac.
- Se o seu disco não for reconhecido ou você receber a mensagem de que não pode ser instalado no seu computador ou volume, talvez seja necessário apagá-lo primeiro.
- Se for solicitado que você instale no Macintosh HD ou Macintosh HD - Data, selecione Macintosh HD.
- Permita que o seu Mac conclua a instalação sem colocá-lo em repouso ou fechá-lo.
* Depois de apagar e reinstalar o macOS, o Mac reinicia em um assistente de configuração. Em vez de continuar a configuração, clique em Command e Q desligar.
Passo 9: Redefinir a NVRAM e desligar
Redefinir a NVRAM é uma outra maneira de garantir que nenhuma das suas configurações permaneça no Mac. A NVRAM é uma pequena parte da memória do seu Mac, que serve para armazenar as configurações. A redefinição das configurações de usuário, restaura todos os recursos de segurança que você possa ter alterado.
Para redefinir a NVRAM, siga esses passos:
1. Desligue o seu Mac.
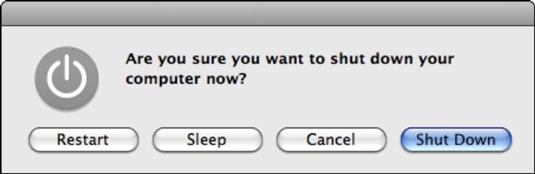
2. Desligue o seu Mac, em seguida, clique e segure as quatro teclas a seguir simultaneamente: opção, comando, P, R. Após cerca de 20 segundos, solte as teclas e o seu MAC vai reiniciar.
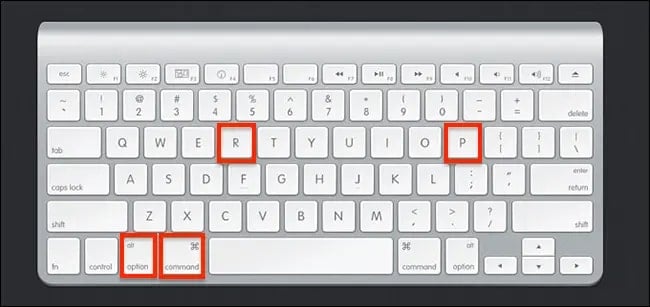
Quando o seu Mac terminar a inicialização, talvez seja necessário ajustar as configurações do sistema de redefinição. O seu Mac vai retornar ao assistente de configuração. Para sair do estado original do Mac, toque em Command e Q para desligar em vez de continuar a configuração.
Como recuperar os dados do Mac de uma redefinição de fábrica acidental
A reinstalação do macOS ou a redefinição de fábrica do Mac sempre ocorre após uma falha do sistema ou lentidão do computador. Após reinstalar o macOS, você pode perder alguns dos seus arquivos que estavam salvos no Mac.
Quando você se depara com um problema de perda de dados, você pode se perguntar se é possível recuperar arquivos perdidos. A resposta é SIM! Você pode deixar as suas preocupações de lado usando o programa de recuperar dados da Mac. Wondershare Recoverit para Mac garante que os seus dados serão recuperados com apenas alguns cliques.

Wondershare Recoverit - Líder na recuperação de dados
5.481.435 pessoas já baixaram.
Recupere mais de 1.000 diferentes tipos de arquivos de praticamente qualquer mídia de armazenamento, como computadores Windows/Mac/Linux, servidores NAS, cartões SD, drives USB, etc.
Administre com eficiência mais de 500 cenários possíveis de perda de dados, incluindo exclusão acidental, formatação, partição perdida, ataque de vírus e redefinição de fábrica.
Visualize os arquivos antes da recuperação. Não é necessário fazer nenhum pagamento se não for possível recuperar os arquivos.
Caso você não saiba como recuperar os arquivos perdidos usando o Recoverit, abaixo você encontra um guia detalhado:
Passo 1. Selecionar o disco rígido do Mac
Abra o Recoverit no Mac e escolha a unidade de onde você perdeu os dados.

Passo 2. Verificar os dados perdidos no Mac
O Recoverit para Mac começará a verificar se há arquivos excluídos ou ausentes nos discos rígidos selecionados no seu Mac.

Passo 3. Recuperar dados
Se os resultados da verificação gerarem muitos arquivos, você poderá filtrar os resultados por tipo de arquivo, status, horário de criação, etc, para localizar os rapidamente os arquivos que você realmente deseja. Finalmente, selecione os arquivos e clique em Recuperar para recuperar os dados de uma redefinição de fábrica acidental do Mac.

Para Windows XP/Vista/7/8/10/11
Para Mac OS X 10.10 - macOS 13
Perguntas frequentes
Fazer uma redefinição de fábrica significa excluir tudo?
Sim, pois são apagadas todas as fontes de dados do dispositivo. Embora você possa restaurar os dados da sua conta do Google, todos os aplicativos e os seus dados serão desinstalados. Da mesma forma, o dispositivo não tem conhecimento dos locais de armazenamento de dados quando se executa uma redefinição de fábrica.
Fazer uma redefinição de fábrica é ruim?
A redefinição de fábrica pode ser boa ou ruim. O processo pode realmente apagar os dados e programas que foram salvos e instalados no dispositivo. No entanto, as redefinições de fábrica são sempre feitas com a permissão do usuário, portanto, depende das circunstâncias. Recomenda-se fazer uma redefinição de fábrica somente como último recurso.
O que é melhor: reinicialização forçada ou redefinição de fábrica?
Existem dois tipos de reinicializações: de hard e resetar para a versão de fábrica. Há diferenças significantes entre as duas opções. A reinicialização forçada é usada para limpar a atualização e a memória relacionada ao hardware, enquanto uma redefinição de fábrica exclui todos os dados do dispositivo e exige a reinstalação do software.
Uma redefinição de fábrica pode remover malware?
Uma redefinição de fábrica no computador remove efetivamente um vírus persistente ou outro malware que você não poderia remover de outra forma. Esse processo também pode limpar áreas onde os vírus ficam armazenados.
O que acontece quando a redefinição de fábrica não funciona?
Os dados e aplicativos no dispositivo são apagados após uma redefinição de fábrica. Se uma redefinição de fábrica não funcionar, pode ser que o seu dispositivo tenha problemas de hardware.
Resumindo
Você pode usar o "Apagador assistente" para apagar todo o conteúdo e configurações do seu Mac. Se ele não funcionar, tente uma das 9 opções alternativas citadas acima. Se você precisar dele para recuperar dados excluídos depois de apagar todo o conteúdo e configurações do seu Mac, baixe e instale o Wondershare Recoverit para Mac.

