
Você pode encontrar o formato NTFS problemático usando o mesmo disco rígido externo no Mac e no Windows. A razão é que, embora o NTFS seja o formato padrão da maioria das unidades externas, ele não permite gravar dados no Mac OS. Assim, formatando o disco rígido externo é o método mais adequado para tornar a sua unidade compatível com ambos OS sistemas operativos.
Parte 1. Qual é o melhor formato para um disco rígido externo para Windows e Mac?
Antes de escolher o melhor formato de sistema de arquivos para uma unidade externa, é crucial compreender qual sistema de arquivos suporta Windows e Mac. Existem vários formatos de sistema de arquivos, alguns dos quais suportam apenas Mac ou Windows, enquanto outros suportam ambos os sistemas operacionais.
Então, antes de aprender a formatar um disco rígido para Mac e Windows, você precisa entender os prós e contras de cada formato.
FAT32
FAT32 é um sistema de arquivos frequentemente utilizado em disquetes, cartões de memória SD, USB, Câmaras digitais e uma grande variedade de dispositivos embarcados e portáteis.
Prós
Compatibilidade universal com todos OS Mac, Windows, Linux, consoles de jogos e outros dispositivos de porta USB
Contras
Incompatível com arquivos com mais de 4 GB ou partições com mais de 32 GB
Não suporta arquivos com mais de 2 TB no macOS
Suscetível a erros de disco e falta de segurança
exFAT
exFAT é a versão atual do sistema de arquivos FAT (FAT32), tornando-o uma excelente alternativa para discos rígidos externos, particularmente dispositivos de mídia portáteis de grande capacidade. O ExFAT é frequentemente utilizado em firmware para dispositivos com poucos requisitos de energia e memória, tais como câmeras, celulares, leitores multimídia, etc.
Prós
Excelente suporte de partição e pode conter dados maiores que 4 GB
Compatível com Windows e Mac
Contras
Inadequado para vários sistemas operacionais mais antigos comumente usados
Impróprio para discos menores que 32 GB, uma vez que não pode otimizar o consumo de espaço para o seu arranjo de tamanho de cluster
NTFS
A Microsoft criou o formato de escrita exclusivo conhecido como NTFS. É o sistema de arquivos padrão do disco rígido do sistema Windows. Por causa de sua criptografia, gerenciamento de permissão de acesso e arquivo de log, o NTFS tem um bom desempenho em segurança de dados.
Prós
Segurança aprimorada, uso de espaço em disco e desempenho
Destaca-se em termos de gestão e segurança de dados
Compatível com o hardware mais recente e todas as versões do Windows
Contras
Você tem que confiar em utilitários de terceiros para redimensionar uma partição
Habilita somente leitura e não pode gravar no macOS
Mac OS Expandido
Antes do macOS High Sierra, o HFS+ era o sistema de arquivos padrão na unidade de inicialização. O Mac OS Expandido suporta versões mais antigas do Mac OS.
Prós
Compatível com macOS 10.12 e todas as versões do Mac OS X
Recursos de registro no diário, compactação e criptografia
Contras
Falta controle de permissão de acesso
Ao lidar com muitos arquivos, o programa executa lentamente ou trava
A recuperação de dados é mais desafiadora quando uma unidade HFS+ é corrompida
APFS
O sistema de arquivos APFS é o mais recente sistema de arquivos exclusivo da Apple. Ele determina a quantidade de dados disponíveis no disco; portanto, é bem conhecido por aumentar a velocidade de leitura/gravação em unidades de estado sólido (SSDs) e espaço de armazenamento.
Prós
Permite a criptografia de disco completo de chave única ou multi-chave para maior segurança
Eficiente na gestão do armazenamento disponível
Prevenção de falhas para minimizar falhas do sistema de causar corrupção
Contras
Só funciona com o macOS High Sierra e posterior
Parte 2. Como formatar um disco rígido externo no Mac?
Você pode formatar o disco rígido externo depois de obter informações sobre qual sistema de arquivos ambos os sistemas operacionais suportarão. Use o Utilitário de disco do Mac para realizar a formatação do disco rígido para Mac. No entanto, se você reformatar um disco rígido externo, todas as suas informações serão perdidas, por isso é sugerido fazer backup de todos os arquivos importantes com antecedência.
Passos operacionais:
Passo 1: Monte um disco rígido externo no seu Mac (discos rígidos externos específicos precisam de um cabo de extensão).
Passo 2: Use Pesquisa Spotlight procurar Utilitário de disco. Abra o aplicativo utilitário de disco; ele exibirá todas as unidades internas e externas conectadas no seu Mac.
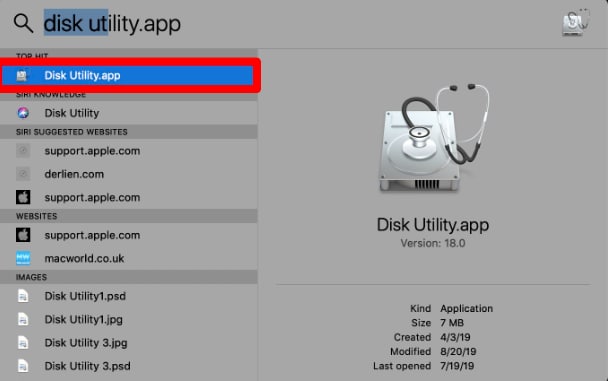
Passo 3: Clique Mostrar todos os dispositivos em Visualizar do canto superior esquerdo da janela.
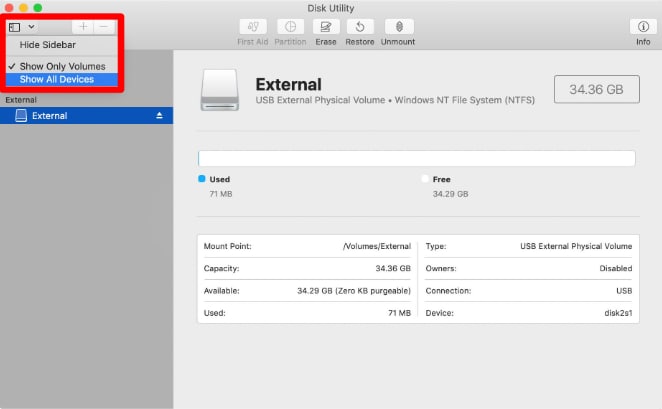
Passo 4: Selecione o disco rígido externo que deseja formatar.
Passo 5: Clique no botão Apagar opção presente no topo.
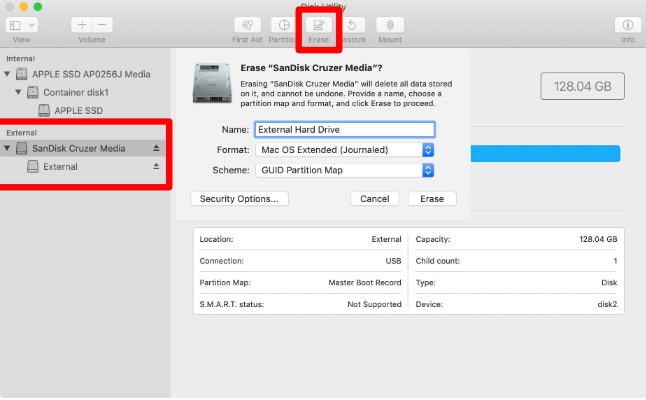
Passo 6: Uma janela de aviso irá notificar você sobre a limpeza permanente dos dados. Clicar Apagar.
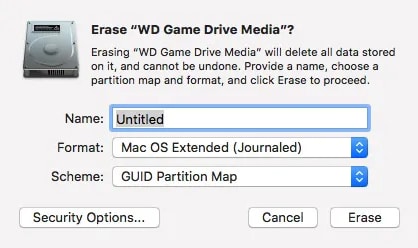
Passo 7: Nomeie o disco rígido e escolha o seu formato e esquema. Embora você possa usar qualquer nome para o seu esquema, você deve selecionar mapa de partição GUID.
Parte 3. Como formatar um disco rígido externo no Windows?
Semelhante ao Mac, OS computadores Windows possuem um programa chamado gerenciamento de disco que permite formatar sua unidade. Veja como fazer isso:
Passos operacionais:
Passo 1: Pesquisa Gerenciamento de disco na barra de pesquisa, clique no ícone do Windows e selecione Criar e formatar partições de disco rígido.
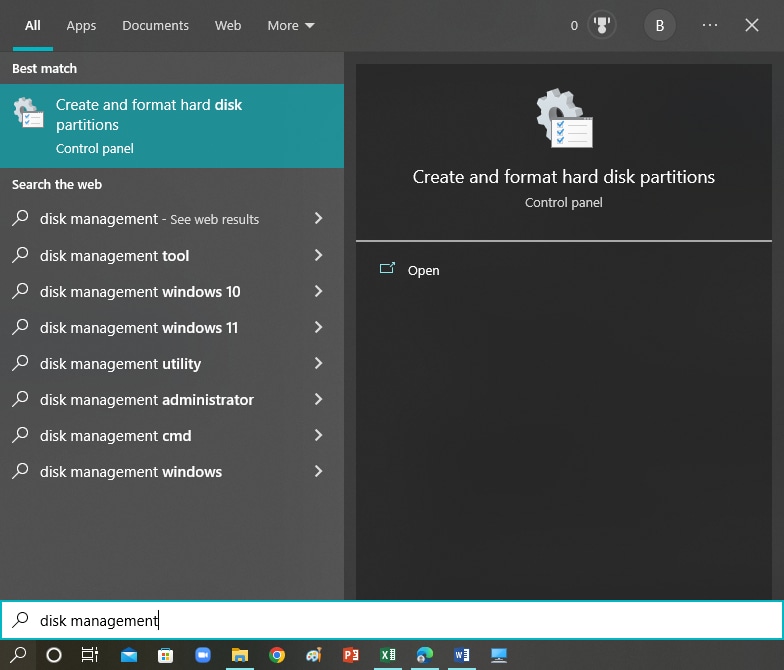
Passo 2: Selecione Inicializar disco ou online a partir do menu de contexto, clicando com o botão direito do mouse no disco que indica não inicializado ou offline.
Notar: Alguns discos rígidos USB externos não têm a opção de inicialização. Eles são formatados e recebem uma letra de unidade nessas situações. Certifique-se de que a letra da unidade atribuída é distinta da utilizada atualmente para outros discos rígidos.
Passo 3: Decida o estilo de partição; discos rígidos com capacidade superior a 2 TB devem usar GPT, enquanto MBR é para discos rígidos com menos de 2 TB de espaço de armazenamento.
Passo 4: Clique com o botão direito Superfície não afetada, escolher Novo volume simples e cumprir as instruções.
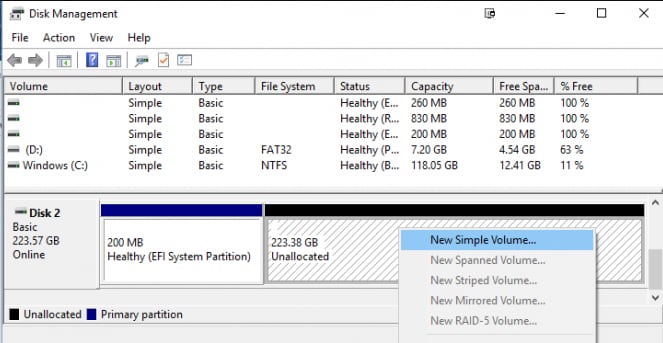
Passo 5: Especifique o tamanho do volume do seu disco rígido externo.
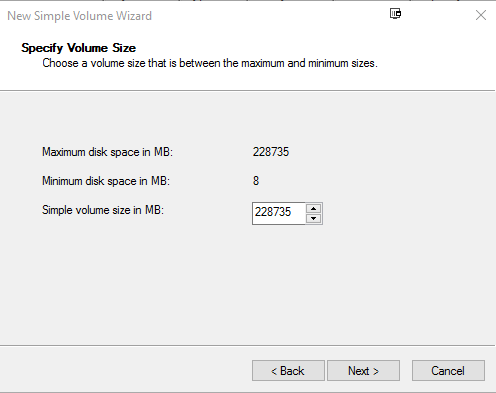
Passo 6: Atribua ao seu disco rígido externo uma letra específica.
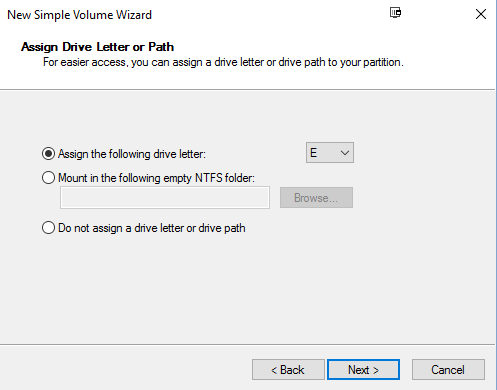
Passo 7: Escolha o sistema de arquivos exFAT para tornar a sua unidade compatível com Mac e Windows.
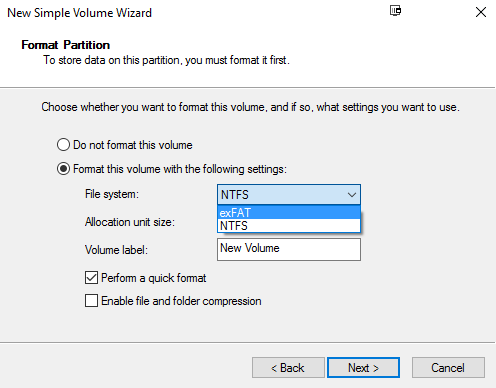
Passo 8: Clicar Terminar para concluir o processo de formatação.
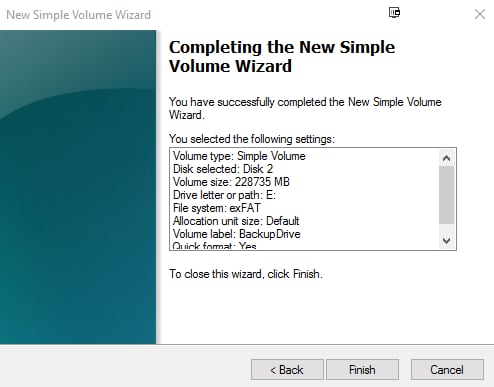
Você pode utilizar a unidade no Windows e no Mac depois que o Windows formatar a unidade como exFAT.
Parte 4. Como recuperar dados no Windows / Mac com facilidade e rapidez?
Aconselhamos você a fazer backup dos seus dados críticos antes de iniciar um formato de disco rígido externo. No entanto, se você formatou seu disco rígido por engano e perdeu dados importantes, você deve obter um software profissional de recuperação de dados como o Wondershare Recoverit.

Wondershare Recoverit - Seu software de recuperação seguro e confiável
5.481.435 pessoas já baixaram.
Recupere arquivos perdidos ou excluídos, fotos, áudio, música e emails de cartões xD-Picture de forma eficaz e completa.
Recuperar dados após eliminação súbita, danos no cartão de memória de formatação, ataque de vírus, falhas no sistema, etc.
Restaurar arquivos de dispositivos de armazenamento 5000, como câmeras digitais, filmadoras, drones, cartões SD de unidade USB, SSDs, HDDs, etc.
Pré-visualizar os arquivos antes de os recuperar. Nenhum pagamento é exigido se os arquivos forem irrecuperáveis.
Recoverit tem grátis para experimentar, e versão paga para desfrutar mais.
Passos operacionais:
Passo 1: Abra o Recoverit e escolha o disco rígido externo no seu Mac ou Windows como o destino de digitalização e pesquisa.

Passo 2: Comece a escanear o disco rígido externo e encontre os arquivos necessários para recuperação usando um filtro.

Passo 3: Visualize os arquivos antes de prosseguir com a recuperação de dados e clique em Recuperar para os recuperar.

Prós
Interface fácil de navegar
Mais de 2000 dispositivos de armazenamento suportados
Suporta mais de 1000 tipos e formatos de arquivos
Várias opções de backup
Processo de digitalização eficiente
Disponível na versão grátis
Suporta Windows e macOS
Contras
Arquivos maiores consomem mais tempo
A versão grátis impõe limitações de dados na recuperação
Conclusão
A formatação de um disco rígido externo para Mac ou Windows é simples. Se você tem um único disco rígido externo armazenando arquivos vitais e deseja trocá-lo entre os sistemas PC e Mac, deve realizar a formatação como uma solução fácil e viável. É aconselhável formatar sua unidade com o formato exFAT, pois ela suporta Windows e Mac OS.
Para Windows XP/Vista/7/8/10/11
Para Mac OS X 10.10 - macOS 13


