Perdeu seus dados do Mac?
Não se preocupe! O Recoverit pode ajudá-lo a encontrar tudo o que você perdeu no seu Mac ou Windows. Confira!
O Controle Universal foi projetado para ajudá-lo a controlar vários Macs e iPads com apenas um trackpad, mouse ou teclado. Neste tutorial, você aprenderá os prós e contras dos recursos e como usar o Controle Universal completamente. Vamos descobrir como!
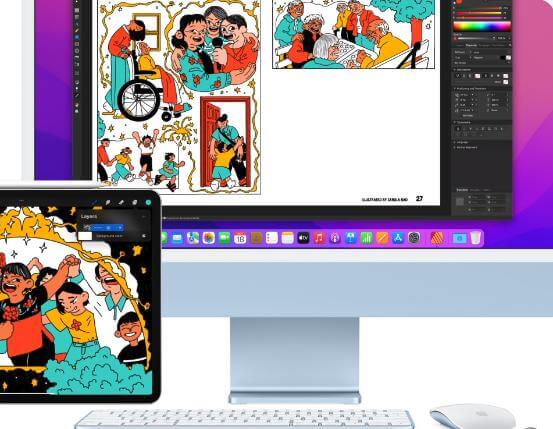
Neste artigo, você vai aprender:
Compatibilidade do Controle Universal do Mac
Como ele só pode ser usado em um Mac executando o macOS Monterey 12.3 ou um iPad executando o iPadOS 15.4, você só pode usar o Controle Universal com os seguintes dispositivos:
|
Modelos Mac |
Modelos de iPad Pro |
|
MacBook (2016 e posterior) |
iPad Air (3ª geração e posterior) |
|
MacBook Pro (2016 e posterior) |
|
|
MacBook Air (2018 e posterior) |
iPad (6ª geração e posteriores) |
|
iMac (2017 e posterior) |
|
|
iMac (5K Retina de 27 polegadas, final de 2015) |
iPad Mini (5ª geração e posterior) |
|
iMac Pro (2018 e posterior) |
|
|
Mac Mini (2018 e posterior) |
iPad Pro (todos os modos) |
|
Mac Pro (2019) |
Você pode verificar a versão do seu Mac acessando a opção de Sobre este Mac. Além disso, para verificar qual versão do seu iPad está executando, vá para Configurações > Geral > Atualização de Software.
Como habilitar o Controle Universal Apple no seu Mac e iPad?
Antes de começar, alguns pontos devem ser observados:
- Todos os dispositivos devem estar conectados à mesma conta iCloud ou Apple ID e você deve habilitar a autenticação de dois fatores facial.
- Você deve ligar o Bluetooth, WiFi e o Handoff para conexão sem fio colocando o Mac e o iPad a menos de 9 metros um do outro.
- Você deve confiar no seu Mac no iPad via USB porque o Mac não pode se conectar ao iPad sem o compartilhamento de celular e conexão com a Internet.
- Todos os dispositivos devem estar na mesma rede Wi-Fi e uma VPN não pode ser habilitada.
- Se você usa uma VPN, deve desligá-la para que o Controle Universal funcione corretamente.
Ok, é hora de configurar agora!
Ative o Controle Universal no Mac:
Passo 1. Escolha o Menu Apple.
Passo 2. Inicie as Preferências do Sistema.
Passo 3. Selecione Monitores no painel de preferências.
Passo 4. Clique no botão Controle Universal.
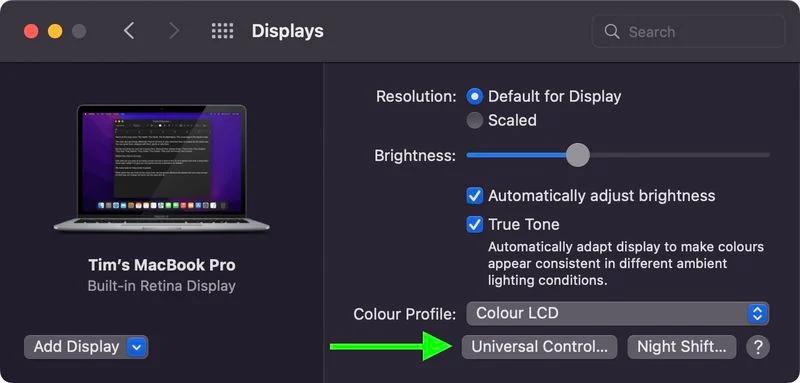
Passo 5. Selecione "Permitir que o cursor e o teclado se movam entre qualquer Mac ou iPad próximo" na janela emergente e clique em Concluído.
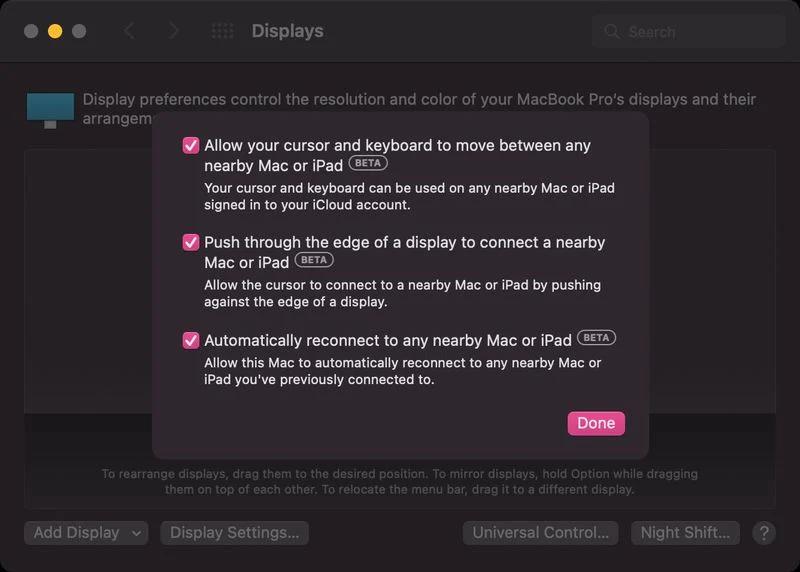
Passo 6. Clique em Adicionar exibição. Você verá todos os dispositivos próximos conectados ao mesmo ID Apple do seu Mac.
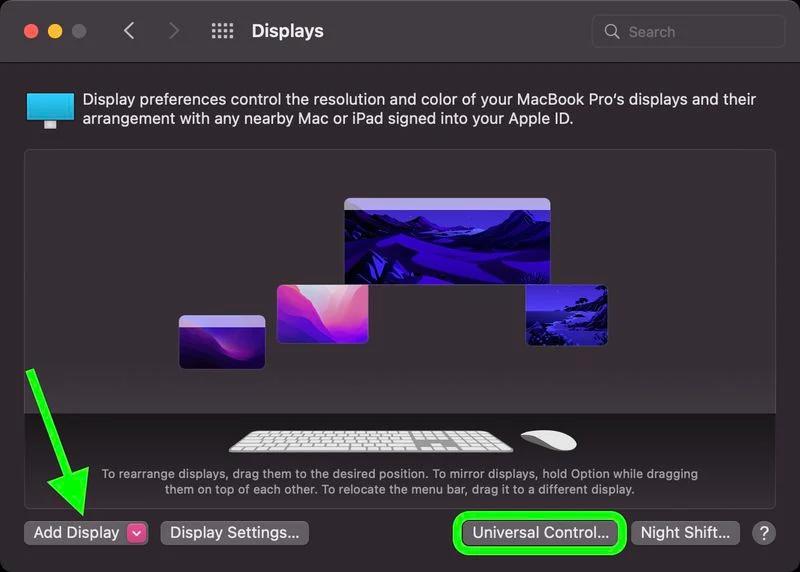
Passo 7. Clique em um dispositivo listado em "Vincular teclado e mouse" para usá-lo no modo de controle universal.
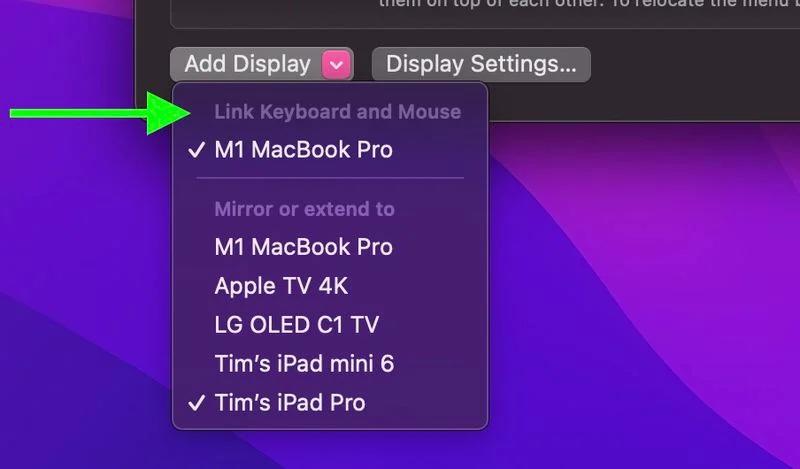
Ative o Controle Universal no iPad:
Passo 1. Abra o aplicativo Configurações.
Passo 2. Toque em Geral e AirPlay & Handoff na janela do menu.
Passo 3. Ative o Cursor e o Teclado.
Sobre como configurar seu Mac e iPad, acredito que você tenha um entendimento completo das diretrizes acima. Em seguida, iremos para a próxima parte - conectando seus dispositivos.
Como conectar seus dispositivos com o controle universal do Mac?
Passo 1. Coloque seus Macs próximos um do outro e certifique-se de que estejam ativados e desbloqueados.
Passo 2. Use um mouse ou trackpad para mover o cursor além da borda esquerda ou direita da tela na direção geral do iPad ou outro Mac, mesmo que as duas telas não estejam no mesmo nível.
Passo 3. Quando você mover o cursor além da borda da tela, o outro dispositivo mostrará que o cursor começa a avançar para a tela. Você deve mover o cursor até o fim para conectar dois dispositivos.
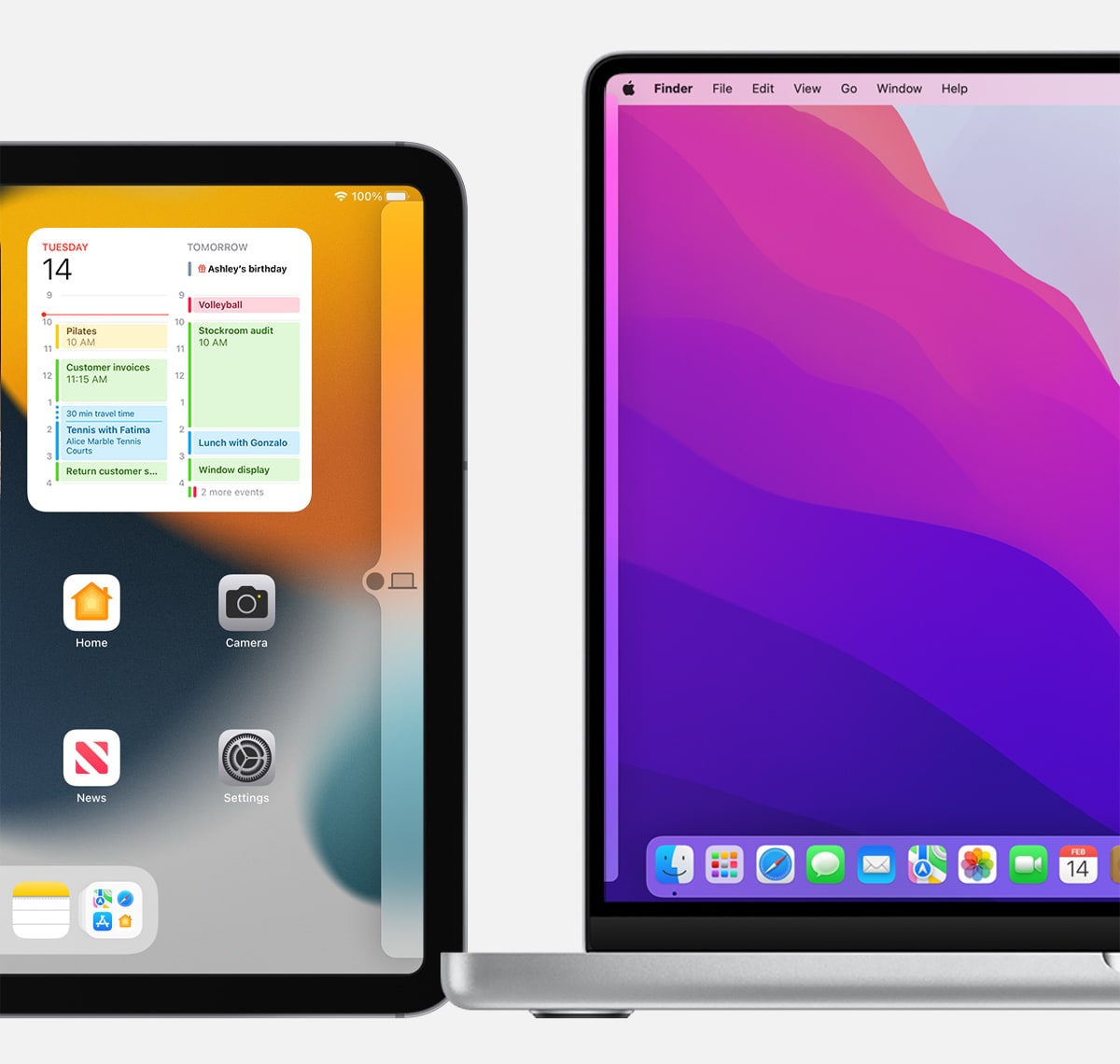
Quando seus dispositivos estão conectados com o Controle Universal, você pode usá-lo para trabalhar perfeitamente com o teclado, mouse ou trackpad. Além disso, o novo recurso de controle universal pode ajudá-lo a arrastar e soltar entre dispositivos. Exemplos:
- Desenhe com o Apple Pencil no iPad e use o mouse ou trackpad para arrastar o desenho para o Keynote no Mac.
- Arraste uma foto do seu Mac para uma conversa em Mensagens no seu iPad.
- Arraste arquivos de um Mac para outro Mac ou iPad.
Observação: Um símbolo de proibição ao lado do item que você está arrastando significa que o item não pode ser arrastado para o local atual. Uma maneira alternativa é usar o teclado para copiar o item em um dispositivo e colá-lo no outro.
Além disso, existem alguns recursos especiais do iPad que você pode aproveitar! Ao mover para um iPad, o cursor se torna um ponto, igual às pontas do seu dedo. Use o mouse ou o trackpad para clicar, da mesma forma que usaria o dedo para tocar. Portanto, você pode usar o cursor como os gestos do trackpad para o iPad ou executar ações como abrir o dock, ir para página inicial, abrir o alternador de aplicativos, abrir o centro de controle, abrir o centro de notificações e abrir a pesquisa.
Observação: Se quiser usar o teclado na tela do iPad, toque e clique no ícone do teclado no iPad. Você pode digitar com o teclado na tela a qualquer momento.
Como desconectar dispositivos?
- Selecione Preferências do Sistema.
- Clique em Exibições.
- Clique em Controle Universal.
- Desmarque a opção "Permitir que o cursor e o teclado se movam entre qualquer Mac ou iPad próximo".
- Clique em Concluído.
Observação: Para desconectar rapidamente todos os dispositivos, pressione Control-Option-Command-Delete no teclado.
Veja o que os usuários perguntam com frequência
O controle universal da Apple está disponível?
Sim, o Controle Universal está disponível ao público para Macs e iPad compatíveis mencionados acima. No entanto, para usuários de Android e Windows, não está disponível.
O controle universal é apenas para Macs M1?
Não. Mesmo os Macs Intel são compatíveis com o Controle Universal se atualizados para o macOS 12.3 beta mais recente.
Posso habilitar o Controle Universal em um iPhone e um Mac?
Não. O Controle Universal é um recurso projetado apenas para Mac e iPad. Não há opção para controlar um iPhone com mouse/trackpad e teclado de um Mac ou iPad. Talvez em um futuro próximo, a Apple aplique o Controle Universal ao iPhone.
Conclusão:
Agora que você entende completamente como usar o Controle Universal, você vai experimentar?

