Você perdeu seus dados do Mac?
Deixe de se preocupar sobre os dados perdidos, pois o Recoverit pode ajudá-lo a recuperá-los de volta! O Recoverit é usado simplesmente para recuperar seus dados perdidos no Mac ou Window, incluindo arquivos, fotos, vídeos. Experimente!
O MacOS Monterey, atualizado para a quinta versão (versão 12.3) em cinco meses, melhora a estabilidade, o desempenho e a compatibilidade dos computadores Mac. Mas alguns usuários podem ainda não ter certeza do que é o MacOS Monterey e quais as novidades. Assim, preparamos aqui um tutorial mostrando o que é o macOS Monterey com 24 recursos imperdíveis e como atualizar o macOS Monterey e instalá-lo no seu Mac. Com essas dicas e truques, pode ser melhor para você se divertir. Vamos começar!
Parte 1: 24 recursos do MacOS Monterey que você não pode perder
Novos recursos do macOS Monterey
Controle universal
Como um dos recursos mais atraentes do MacOS Monterey, o Controle Universal pode ajudá-lo a usar o mesmo cursor e teclado em qualquer Mac ou iPad próximo. No entanto, vale a pena notar que você só pode usar esse recurso depois de instalar o macOS Monterey 12.3 e o iPadOS 15.4.
Para navegar no Controle Universal entre vários dispositivos, siga este guia:
- Mova o cursor na lateral da tela do Mac.
- Empurre o cursor pela lateral da tela para o dispositivo adjacente.
- Mova o cursor entre duas telas.
Quer saber mais sobre esse recurso? Confira este guia detalhado sobre como usar o Controle Universal, bem como dicas de como consertar o Controle Universal que não está funcionando.
Observação: A entrada do teclado será vinculada automaticamente a qualquer dispositivo em que o cursor esteja localizado no momento. Você pode usá-lo para digitar no campo de texto, desde que o programa suporte a entrada de texto.
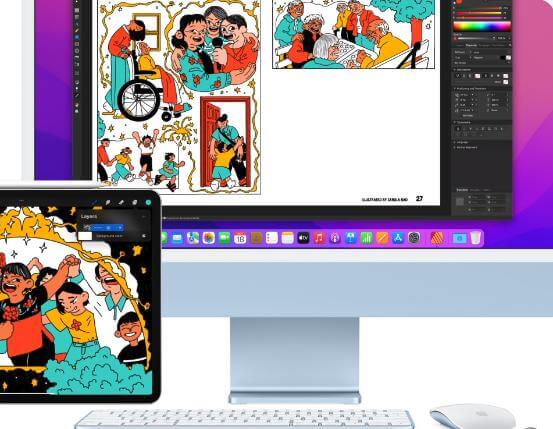
FaceTime e SharePlay
O FaceTime foi atualizado no macOS Monterey. Um recurso permanente através do qual você pode compartilhar filmes, músicas e telas com seus amigos e familiares durante a chamada. Além disso, o FaceTime oferece suporte a áudio espacial, o que ajuda as conversas a fluir com mais naturalidade. Nesse modo, as vozes de seus amigos soam como se estivessem vindo da direção em que estão posicionadas na tela do seu Mac.
Quanto aos novos modos de microfone, ele pode minimizar o ruído de fundo e colocar sua voz na frente e no centro, enquanto o Wide Spectrum não irá filtrar o ambiente quando a música ou sons ao seu redor forem tão importantes quanto o que você tem a dizer.
Para uma nova visualização em grade, você pode ver as pessoas em sua chamada do FaceTime nos blocos do mesmo tamanho, o que beneficia você para ter uma conversa melhor com um grupo grande. E vai destacar quem está falando, fazendo você saber quem está falando.
Além disso, se você tiver um Mac equipado com M1, poderá aplicar o Modo Retrato às suas chamadas do FaceTime adicionando um efeito de desfoque ao fundo para ocultar salas bagunçadas. No entanto, você deve observar que o Mac com tecnologia Intel não possui esse modo.
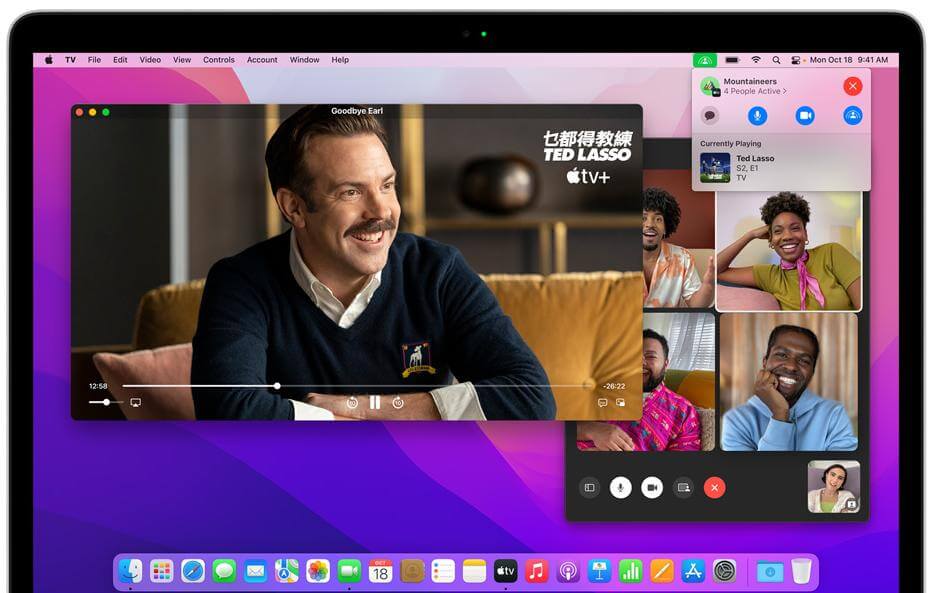
Mensagens compartilhadas com você
Se você precisa de uma maneira realmente simples de encontrar todos os conteúdos através do aplicativo de Mensagens, como fotos, vídeos ou artigos, a Seção Compartilhada com Você é bastante adequada. Você pode usar o Compartilhamento com você em apps como Fotos, Safari, Apple Podcasts, Apple News e Apple TV. Esse recurso não apenas garante que você possa enviar ou receber conteúdos compartilhados, mas também ajuda a responder a seus amigos em aplicativos sem voltar para Mensagens.
Para ativar ou desativar o Compartilhamento com você, você precisa ir para Mensagens > Preferências > Compartilhamento com você. Então, você pode fazer o seguinte:
- Ativar todos os aplicativos clicando em Ativar.
- Desativar todos os aplicativos clicando em Desativar.
- Ativar os aplicativos selecionados clicando em selecionar aplicativos.
- Desativar os aplicativos selecionados clicando em desmarcar aplicativos.
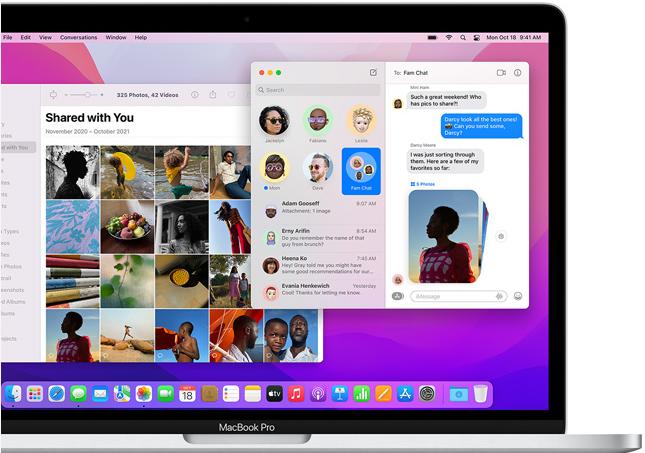
Grupos de abas do Safari
Você tem a necessidade de agrupar suas abas? Se sua resposta for "Sim", o novo grupo de abas do Safari não poderia ser mais adequado para você. Grupos de abas são um novo recurso que visa tornar a organização e preservar as abas abertas do navegador mais gerenciáveis, sem ter essas abas ativas e ocupando espaço. Grupos de abas são uma maneira de salvar e gerenciar abas relacionadas para aqueles que planejam viagens ou desejam armazenar as abas visitadas diariamente.
Por exemplo, se você tiver um conjunto de sites que usa com frequência, salve eles em um grupo de abas dedicado. E você pode personalizar os Grupos de abas por meio de vários dispositivos Apple que executam o iOS 15 ou iPad 15, acessando as abas de qualquer lugar.
Você pode criar um grupo de abas no Safari acessando:
- Clique no ícone Mostrar barra lateral ao lado dos semáforos.
- Selecione Novo grupo de abas.
- Nomeie seu grupo de abas.
- Pressione Enter para criar.
É incrivelmente simples não é? Então experimente agora!
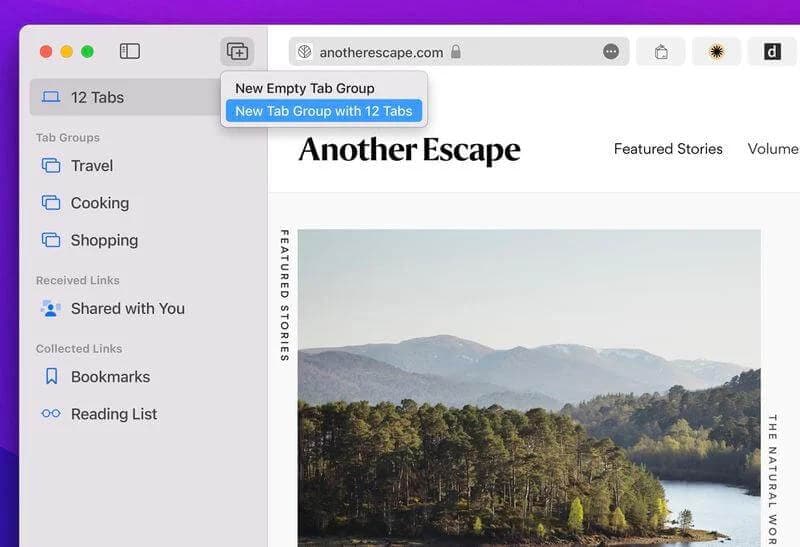
Nota rápida
Nota rápida é uma maneira rápida de criar um arquivo de nota usando o aplicativo de notas. Ao acioná-lo, o aplicativo de notas abre rapidamente em um novo arquivo que você pode começar a usar imediatamente. É um recurso bastante útil, mas pode não ser tão aparente se você não souber onde fica. Portanto, você deve saber onde encontrá-lo. Aqui estão as dicas:
- Clique em preferências do sistema.
- Clique em controle de missão.
- Clique em cantos de acesso rápido.
- Menu emergente.
- Nota rápida.
- Clique em OK e feche as preferências do sistema.
Para abrir a Nota Rápida em seu Mac, você deve mover seu cursor para o canto que você escolheu. Uma folha será exibida, e o aplicativo Notas será iniciado com um arquivo de notas aberto quando você clicar nele. Comece a digitar e adicione o que quiser no arquivo. Ao fazer a solicitação, você tem acesso a todos os recursos do aplicativo de anotações, como alterar fontes, implementar uma tabela, definir uma lista de verificação e compartilhar sua anotação.
Além disso, você também pode acessar a nota no aplicativo Notas em qualquer dispositivo sempre que desejar.
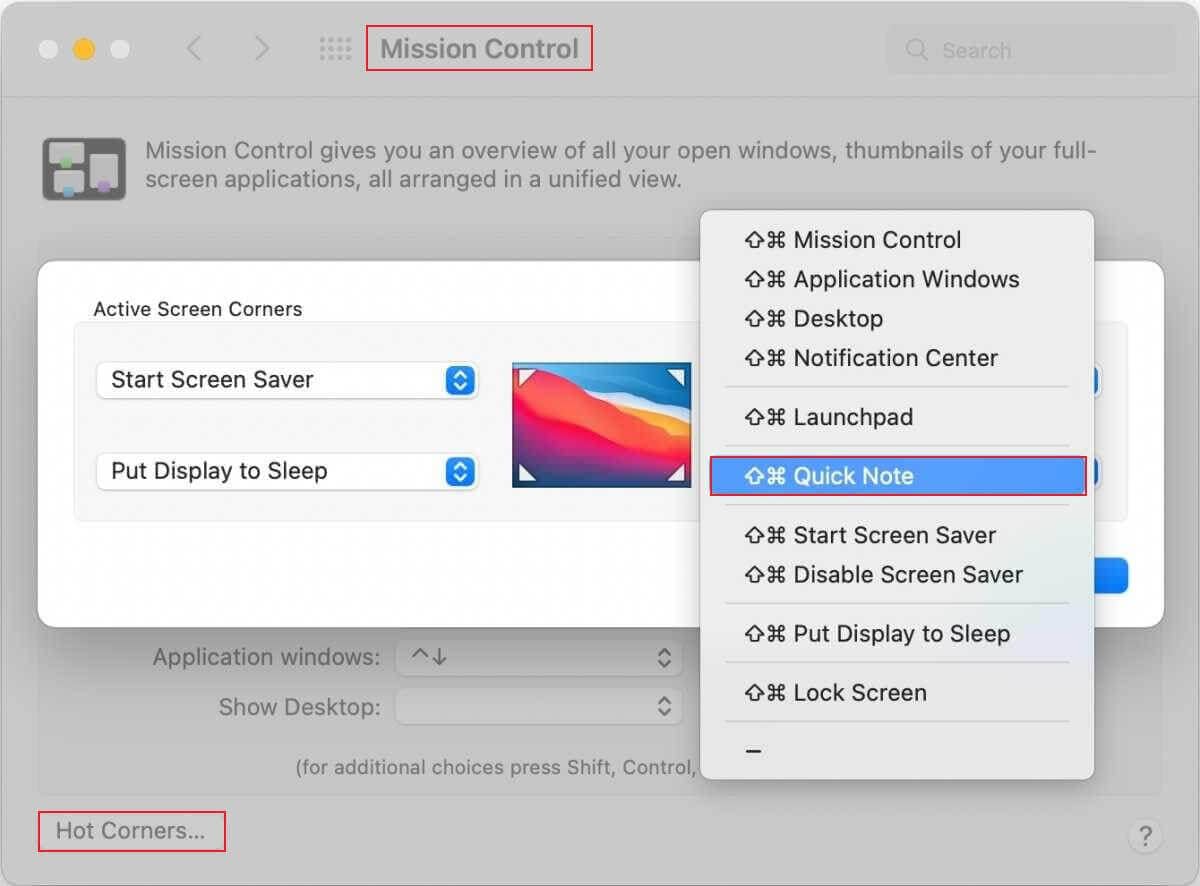
AirPlay para Mac
Já faz tempo que você quer que seu Mac suporte o AirPlay? Deseja uma transferência sem problemas entre seus dispositivos Apple? Agora, o MacOS Monterey pode fazer isso!
Você pode executar o AirPlay para transmitir músicas e vídeos de seu iPhone, iPad para seu Mac. Entretanto, você nunca será incomodado pela pequena tela de um iPhone ou iPad se você tiver que ver e editar apresentações do Keynote, porque você tem a opção de AirPlay na tela grande e bonita do seu Mac. Ele pode funcionar com qualquer dispositivo Apple, independentemente de esses dispositivos compartilharem ou não o mesmo ID da Apple.
E também seu Mac pode ser usado como alto-falante AirPlay. Você pode transmitir música ou podcasts para o seu Mac ou usá-lo como um alto-falante secundário para áudio em várias salas para aproveitar o som de alta fidelidade. Abaixo estão os dispositivos que você pode transmitir com AirPlay no Mac:
- iPhone 7 e posterior.
- iPad Pro (2ª geração e posterior).
- iPad Air (3ª geração e posterior).
- iPad (versão 6 e posterior).
- iPad mini (5ª geração e posterior).
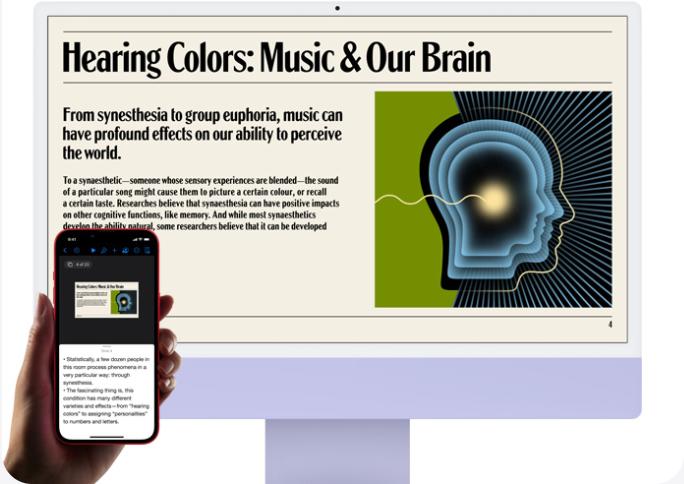
Modo de foco
Você ainda fica inquieto ao ser interrompido com informações? Com o Modo Foco, você pode configurar para que não sofra interrupções por mensagens instantâneas, chamadas e alertas, permitindo que você se concentre no que quer que esteja fazendo em seu Mac. A configuração padrão tem várias opções, incluindo, Não Perturbar, Comutar, Dirigir, Pessoal, Dormir e Trabalhar.
Além do padrão, o Focus permite configurar preferências para diferentes situações. Por exemplo, você pode ter uma preferência por seu tempo de jogo ou sua aptidão física - basicamente a qualquer momento que não queira ser interrompido. No entanto, para evitar perder mensagens urgentes, você mesmo pode definir as interferências permitidas, e o sistema responderá automaticamente.
Observação: Depois de ativar o modo foco, ele também será acionado no seu iPhone, iPad e Apple Watch (embora você possa desativá-lo, se desejar).
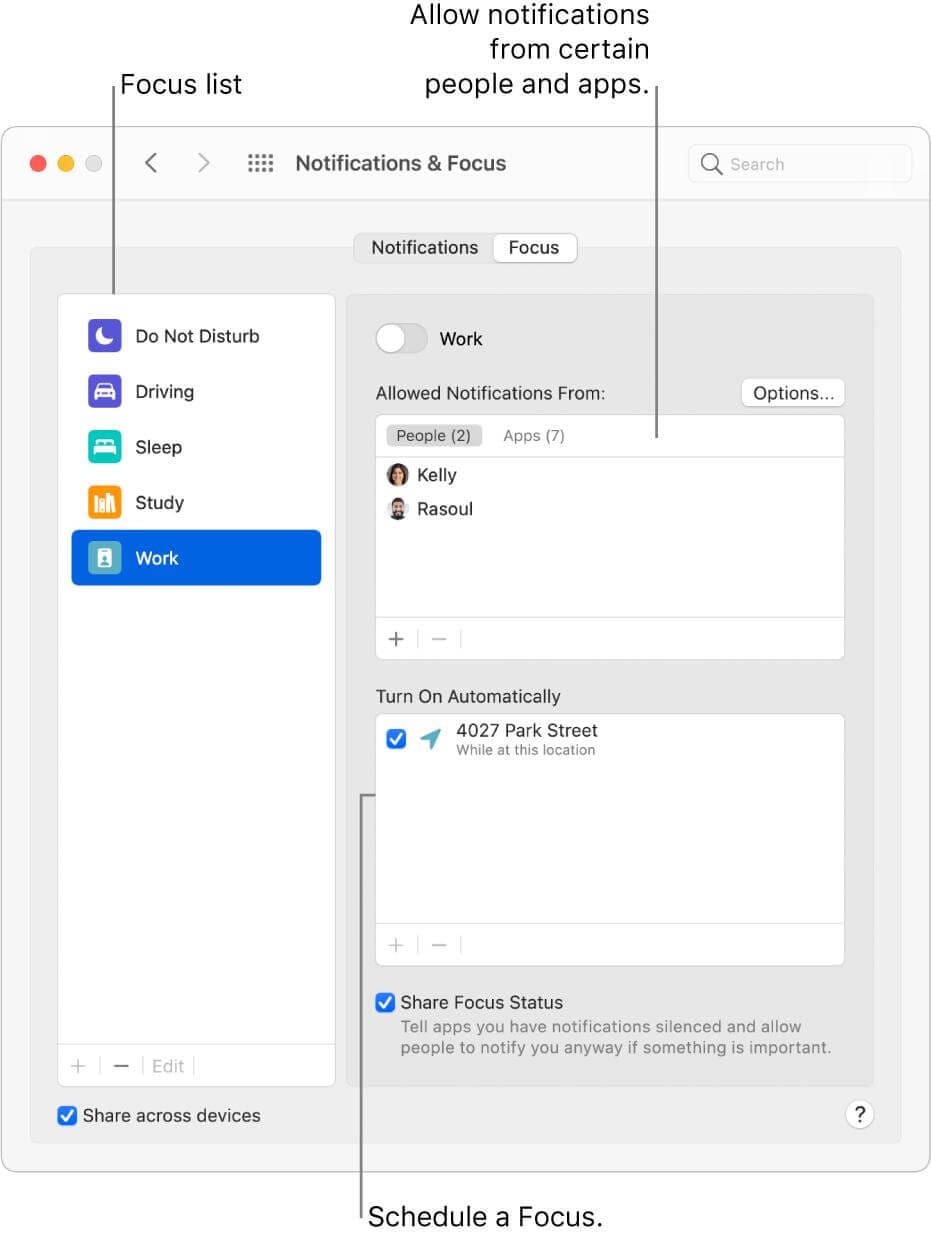
Privacidade
Proteção de privacidade de e-mail
A proteção de privacidade de e-mail no macOS Monterey permite que você escolha se os e-mails podem coletar informações sobre sua privacidade de e-mail. Como observa a Apple, o aplicativo de email pode ajudar a proteger sua privacidade.
Antes de saber como ele protege a privacidade do seu e-mail, você deve entender o que são rastreamento de pixels e endereço IP:
1. O rastreamento de pixels refere-se ao download automático da imagem incluída no e-mail toda vez que você abre o e-mail, e essa solicitação de imagem imediatamente permite que o servidor saiba que você a abriu.
2. Um endereço IP é um endereço único que identifica um dispositivo na internet ou em uma rede local, e os e-mails são enviados por meio do endereço IP.
Portanto, as mensagens de e-mail recebidas podem incluir conteúdo remoto que permite ao remetente coletar informações quando você visualiza a mensagem. As informações incluem quando e com que frequência você as visualiza, se as encaminha, seu endereço IP e outros dados. Felizmente, você não precisa se preocupar com esse risco porque a Proteção de privacidade de e-mail pode impedir que os remetentes descubram suas informações. Isso é obtido dificultando o rastreamento de pixels e ocultando seu endereço.
Para ativar a proteção de privacidade de email, você deve:
- Abrir o aplicativo Mail.
- Clicar em Mail na Barra de Menu.
- Clicar em Preferências.
- Clicar na guia Privacidade.
- Clicar no rótulo que diz "Proteger atividade de email".
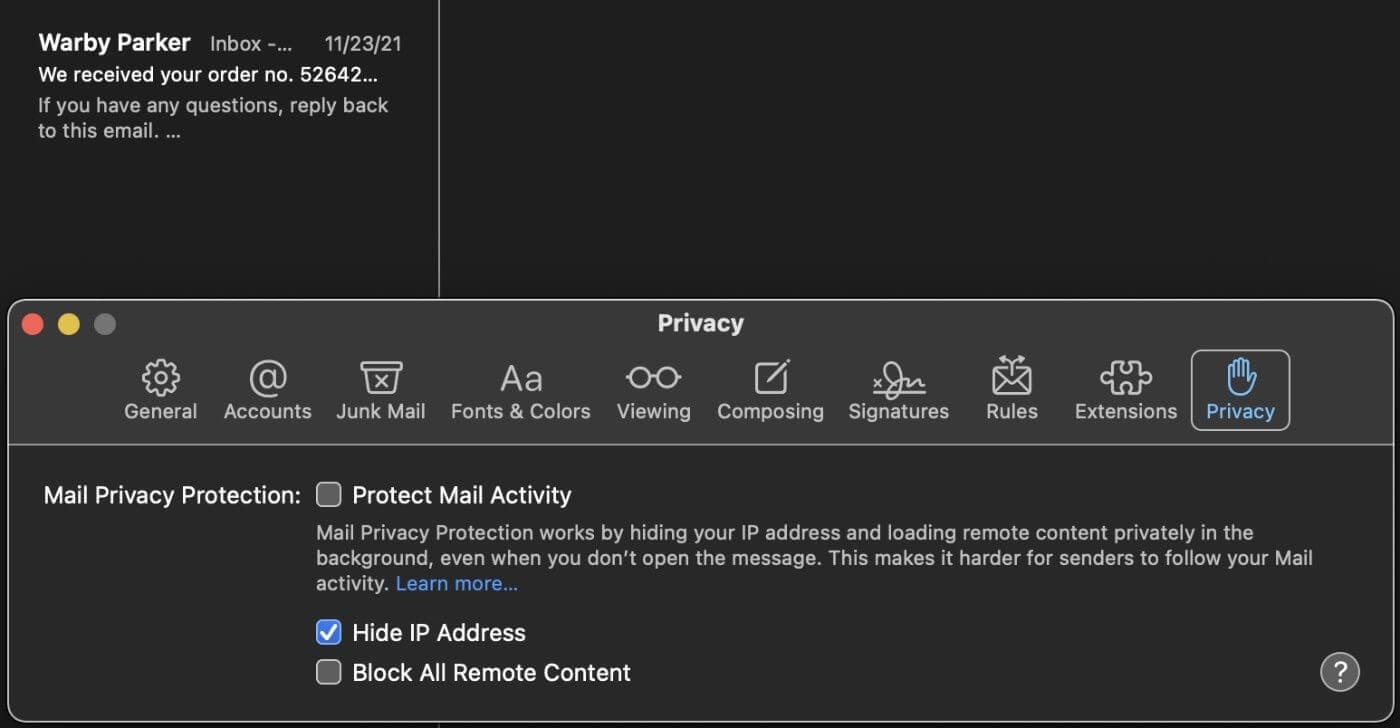
Indicador de gravação
Você pode verificar quais aplicativos desejam ligar o microfone do seu Mac no Centro de Controle porque a luz indicadora acenderá quando um aplicativo tentar acessar seu microfone. Assim, você pode proteger sua privacidade impedindo que o aplicativo ligue.
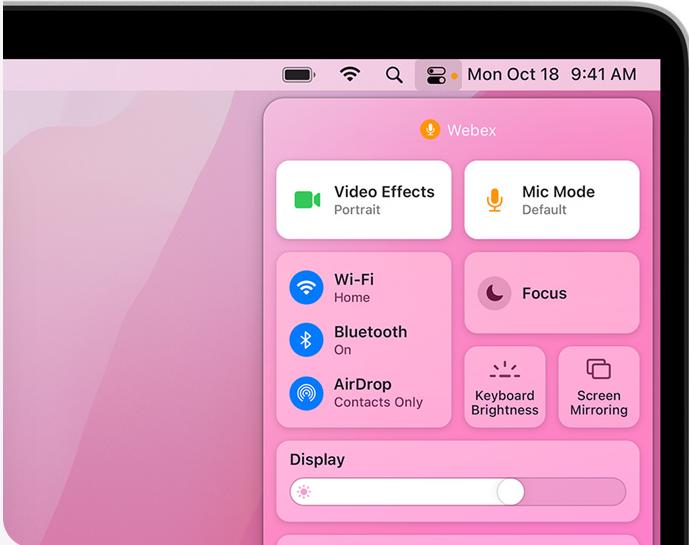
iCloud
Ao instalar o macOS Monterey no seu Mac, você verá uma nova pasta compartilhada do iCloud na coluna esquerda do Finder. Esta nova seção facilita o controle de arquivos e documentos compartilhados com você em um só lugar. Você também pode ver quem modificou o arquivo pela última vez, o status dos convites de colaboração e outros metadados.
Além disso, o iCloud pode suportar câmeras ilimitadas por meio do HomeKit Secure Video. Ele pode conectar mais câmeras de segurança do que antes. Depois de desligar o HomeKit Secure Video, você pode gravar, analisar e visualizar suas imagens no aplicativo. E toda a sua gravação será armazenada automaticamente em um formato criptografado de ponta a ponta. Você não apenas pode visualizar a gravação, mas também as pessoas que você escolher possuem a permissão.
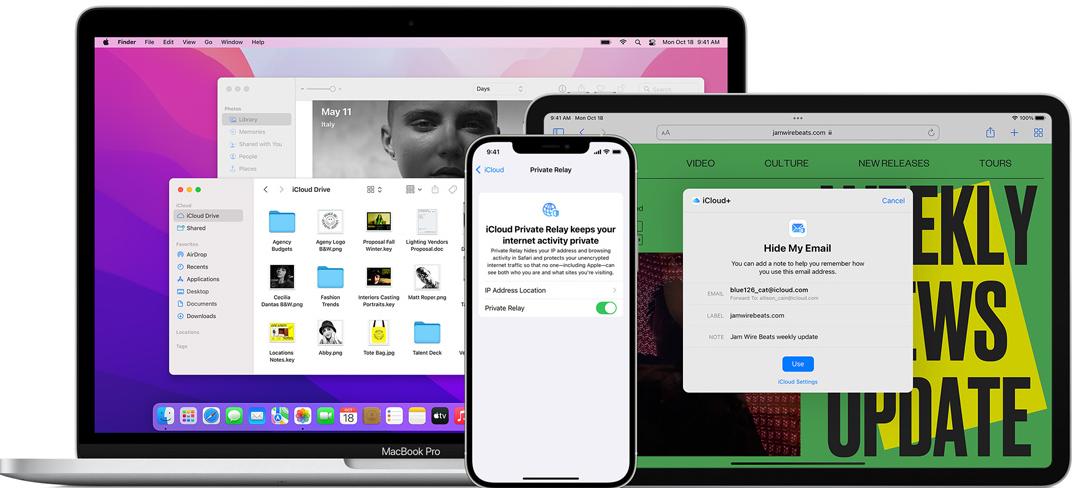
Atalhos
Originalmente introduzido no iOS e iPadOS, a Apple disponibiliza os Atalhos no Mac. Portanto, você não se sentirá mais inconveniente por não poder usar no Mac. Os atalhos podem ser sincronizados automaticamente em todos os seus dispositivos Apple e você pode compartilhar seus atalhos com outras pessoas. É muito fácil acessar os atalhos, como na barra de menu, Finder, Spotlight ou Siri. Além disso, você pode não apenas acessar rapidamente aplicativos de atalhos específicos para Mac projetados pela Apple, mas também seus atalhos personalizados.
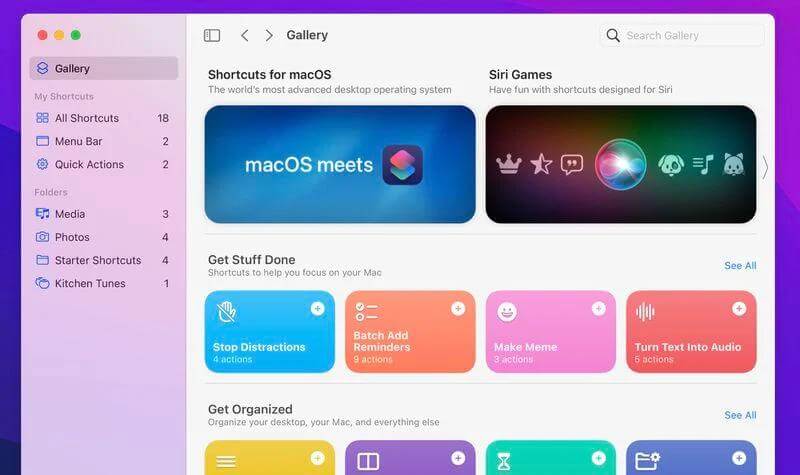
Mapas
Ao atualizar o MacOS Monterey, a Apple adicionou novos recursos de trânsito e recursos de globalização interativa ao aplicativo Maps.
Quanto aos recursos de trânsito mais recentes, se você usa uma determinada rota com frequência, pode optar por fixá-la na parte superior da tela para economizar seu tempo digitando a rota várias vezes. Além disso, esse recurso não apenas mostra as estações próximas e os tempos de trânsito, mas também fornece informações detalhadas de um novo mapa de direção que exibe detalhes do tráfego e da estrada, como faixas de conversão, faixas de pedestres, ônibus e ciclovias.
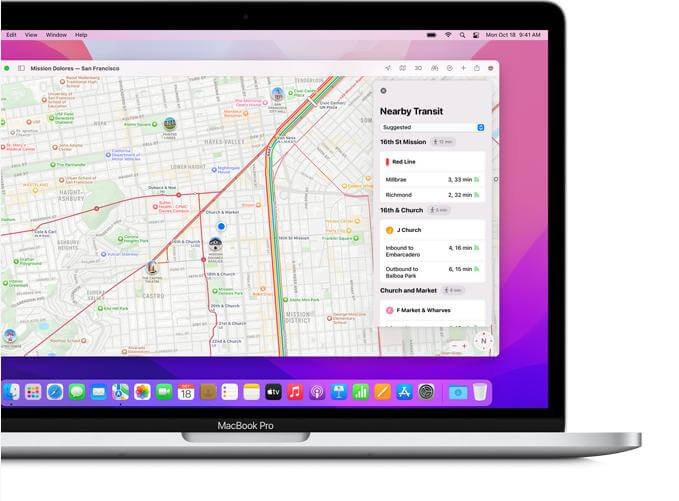
Com a ajuda do globo interativo, você pode girar o mundo e detalhar diferentes áreas do mundo. É muito útil para você descobrir a beleza da terra, como cadeias de montanhas, desertos, florestas e oceanos. Isso não apenas ajuda você a apreciar a bela paisagem, mas também fornece uma visão 3D de alguns marcos da cidade. Em cidades como San Francisco, Los Angeles, Nova York e Londres, a Apple adicionou muito mais detalhes para elevação, estradas, árvores e edifícios, com esses recursos renderizados em 3D.
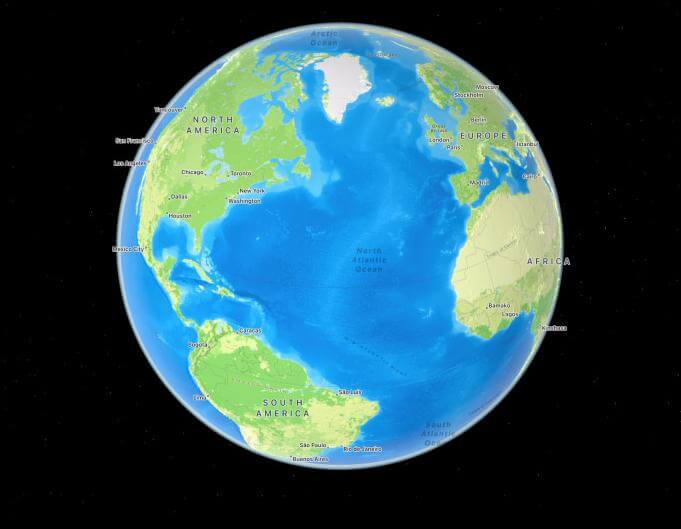
Texto ao vivo
Você está aborrecido porque o Texto ao Vivo pode ser usado no iPhone, mas não no Mac? Você não precisa mais se preocupar porque agora é aplicado ao Mac!
Assim como o Google Lens, o Texto ao Vivo pode digitalizar qualquer contexto em uma imagem e torná-la interativa e pesquisável. Já se foram os dias em que você transcrevia manualmente o texto de capturas de tela, notas ou livros didáticos. Usando o Texto ao Vivo, você pode encontrar rapidamente mais conteúdo em sua imagem para reviver momentos especiais. Você pode copiar texto, clicar em um número de celular ou pesquisar um endereço em uma foto por meio do aplicativo Apple Photos ou Câmera.
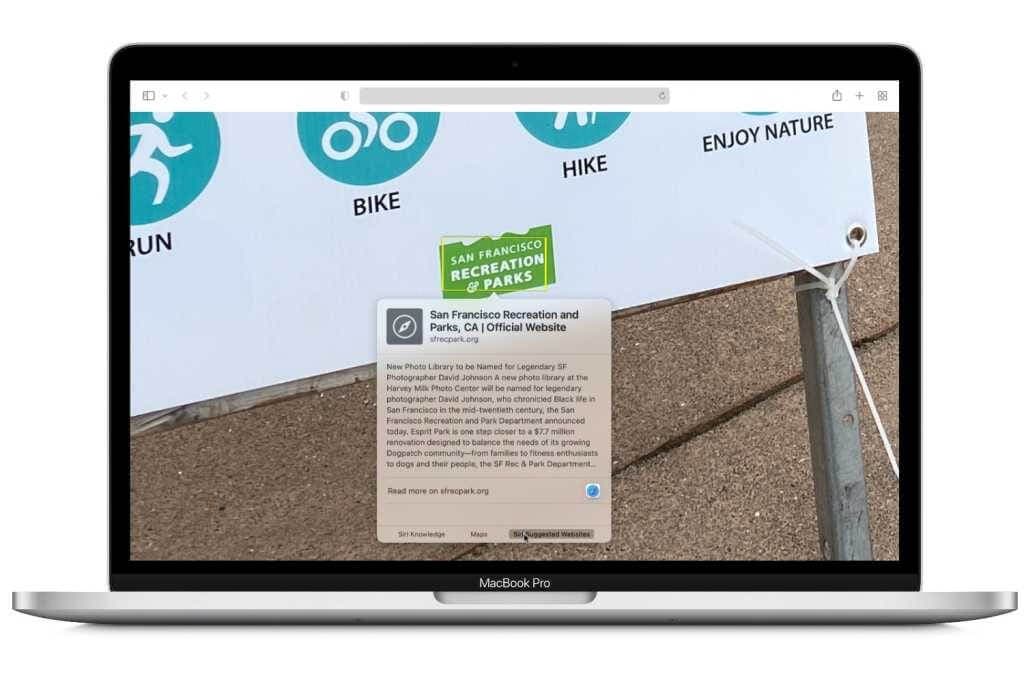
Observação: Toda a detecção de texto do Texto ao Vivo é feita no dispositivo para que você não deixe nenhuma informação pessoal em seu computador. Portanto, não se preocupe com sua privacidade!
Tradução
A Apple estendeu a tradução de todo o sistema do iOS 15 para o macOS Monterey. Você pode traduzir qualquer texto clicando com o botão direito do mouse no texto e selecionando Traduzir, seja qual for o texto da imagem ou de outras formas. Então você pode copiar o resultado, alterar o idioma ou substituir o texto selecionado por sua tradução. Portanto, você não será mais incomodado por problemas de idioma porque o Texto ao Vivo ajuda você a dominar vários idiomas!
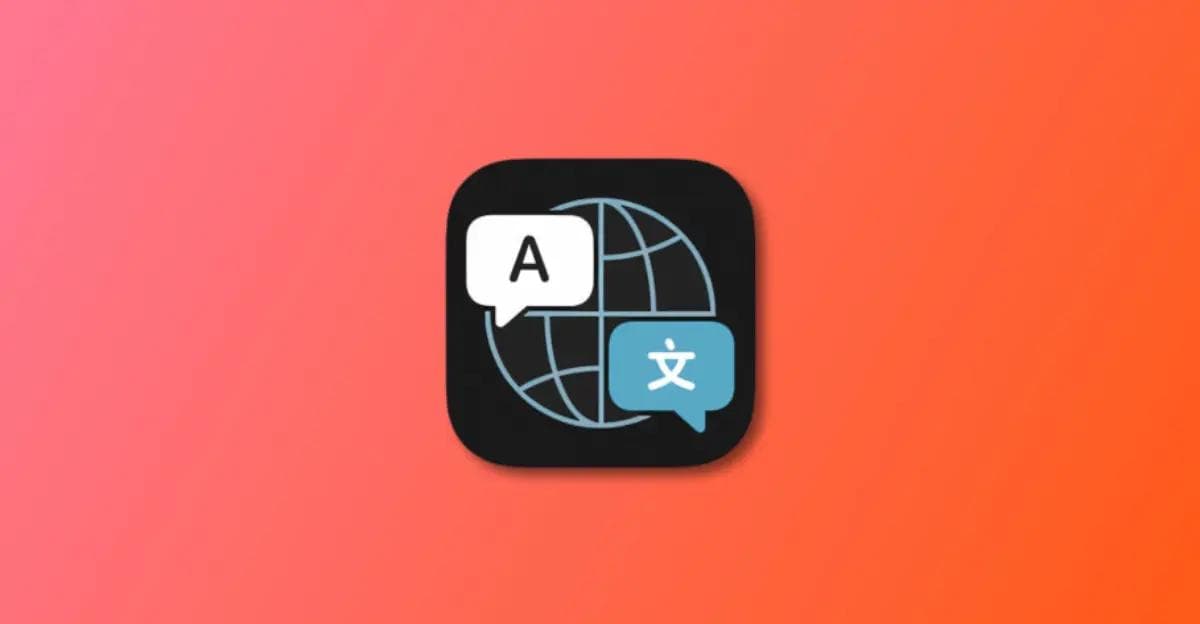
Outros recursos
Área de trabalho e protetor de tela: A Apple ampliou a disponibilidade do protetor de tela "Hello" para todos os Macs com macOS Monterey. Você pode configurar um novo protetor de tela "Hello" acessando Preferências de sistema > Área de trabalho & Protetor de tela > Hello. Você pode escolher 34 idiomas de hello como quiser.
Notificação: Com fotos para contatos, você pode definir fotos para sua família ou amigos. Ele fornece funções de silenciar notificações de qualquer aplicativo ou mensagens. E você pode obter uma sugestão para silenciar o tópico ativo enquanto não estiver envolvido com ele.
Memoji: Adicionou 37 novos emojis, incluindo rostos, gestos com as mãos, objetos domésticos e plantas. E para tornar o Memoji mais reproduzível, a Apple forneceu mais de 40 opções e três novos óculos para você personalizar emojis individualizados. Particularmente, se você é fã de um time esportivo ou estudante universitário, pode usar alguns adesivos Memoji para representar sua identidade.
Notícias: A interface de Notícias foi redesenhada com mais tempo de publicação e assinaturas. Assim, você pode encontrar facilmente as últimas notícias para ler e salvar e compartilhar facilmente as notícias de que gosta.
Pesquisa fotovisual: A pesquisa visual pode reconhecer pinturas, raças de animais de estimação, pontos de referência e algum outro conteúdo de imagem. Você pode aplicar esse recurso clicando em Ctrl na imagem > Procurar. Então você encontrará as informações básicas sobre a imagem. Você não acha que é incrivelmente simples reconhecer o conteúdo das imagens?
Gerenciamento de voz: Você pode usá-lo para reproduzir a gravação em velocidade alta ou baixa. Além disso, pode pular o silêncio analisando sua gravação e pulando automaticamente as lacunas com um único clique para economizar muito tempo de processamento manual. E você ficará surpreso de poder editar sua gravação diretamente no Mac, quer você a tenha capturado de seu Mac, iPhone, iPad ou Apple Watch.
Programa legacy digital: Permite designar no máximo cinco pessoas como Contatos Legacy. Você pode passar dados confidenciais e informações pessoais armazenadas em seu iCloud para eles em caso de falecimento. No entanto, vale a pena notar que seus dados não estarão disponíveis para sempre. Porque assim que seus Contatos Legacy solicitarem acesso, a Apple fornecerá uma data de expiração. Após essa data, a Apple excluirá sua conta e seus dados.
Redefinir sem instalar: Você se incomoda em reiniciar seu Mac para redefini-lo, pois perde muito tempo? Agora você pode dizer "não" a isto porque a Apple oferece um atalho para reiniciar seu Mac sem reinstalá-lo. Você pode reinicializar seu Mac de fábrica, indo para: Preferências do sistema na barra de menu da Apple > Apagar todo o conteúdo e configurações > Digitar sua senha de administrador e clicar em OK e Continuar > Ler os avisos e clicar em Apagar todo o conteúdo e configurações > Escolher um Wi-Fi Fi para ativar seu Mac.
Modo de baixo consumo: Agora, você pode aproveitar o modo de baixo consumo de energia como iPhone e iPad no seu Mac para reduzir a velocidade do sistema e o brilho da tela para aumentar a vida útil da bateria. Você precisa ir para Preferências do Sistema > Painel de Bateria > Bateria para ativar o modo.
Finder e janelas: O Finder permite que você use atalhos para adicionar aplicativos à barra de menu e ir rapidamente para a pasta para encontrar os arquivos necessários. Quanto ao gerenciamento de janelas, você pode alternar aplicativos em exibição dividida, o que é mais conveniente para usuários que precisam realizar várias tarefas ao mesmo tempo. E se você clicar no botão "Substituir janela lado a lado" sob o ícone verde no canto inferior esquerdo, o aplicativo será alternado para o modo de tela cheia.
Acessibilidade: A mudança mais significativa na acessibilidade é que você pode usar o teclado de acessibilidade na tela. Você pode usar um conjunto expandido de atalhos de teclado e melhorias no Acesso Completo ao Teclado para controlar tudo no seu Mac com um teclado em vez de um mouse ou trackpad. Quando você digita neste teclado, uma ampla gama de palavras possíveis é sugerida, reduzindo a quantidade de digitação que você precisa fazer.
Agora que você tem conhecimento de ponta a ponta sobre o que é o macOS Monterey e quais as novidades no MacOS Monterey com os recursos acima, vamos começar a atualizar os Macs!
Parte 2: Compatibilidade e instalação do MacOS Monterey
O seu Mac é compatível com a nova versão do macOS Monterey? Aqui estão os modelos que o suportam:
- iMac (final de 2015 e posterior).
- iMac Pro (2017 e posterior).
- MacBook Air (início de 2015 e posterior).
- MacBook Pro (início de 2015 e posterior).
- Mac Pro (início de 2013 e posterior).
- Mac Mini (final de 2014 e posterior).
- MacBook (início de 2016 e posterior).
Para descobrir o modelo do seu Mac, você precisará tocar no ícone da Apple e na barra de menu em "Sobre este Mac". Então você deve fazer backup dos dados do seu Mac através do Time Machine. Em seguida, para baixar e instalar o macOS Monterey, siga estes passos:
- Clique no Menu da Apple.
- Clique nas Preferências do Sistema.
- Clique na atualização de software.
- Clique em Atualizar Agora.
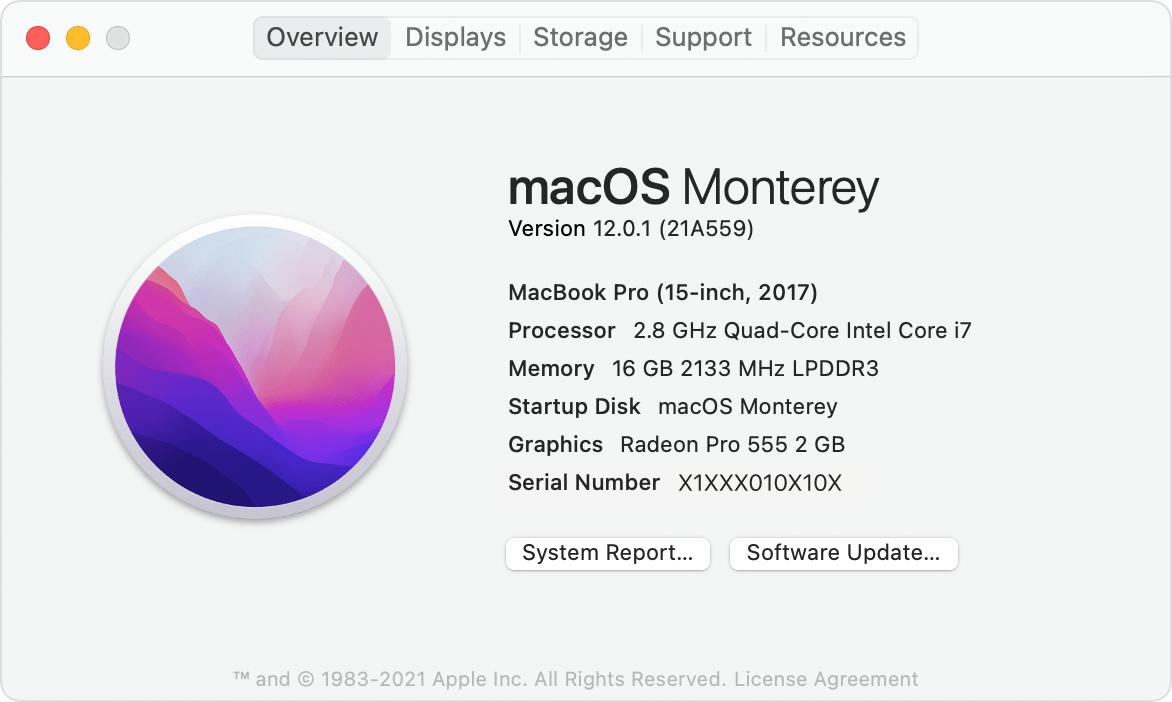
Bem, agora é só esperar com uma xícara de café ou um pedaço de bolo para terminar o download e instalar. Após a conclusão da instalação, você poderá aproveitar o macOS Monterey ao máximo!
Leia mais: Como fazer downgrade do macOS para a versão anterior?
Parte 3: Dicas para corrigir problemas de atualização do Mac
Durante a atualização, você pode enfrentar alguns problemas. Confira sete dicas para corrigir os problemas de atualização do seu Mac.
Verifique se o seu Mac tem espaço suficiente
A primeira coisa que você precisa fazer para resolver os problemas de atualização do macOS Monterey é verificar se há espaço suficiente para acomodar a atualização de software:
- Clique no menu Apple.
- Escolha Sobre este Mac.
- Clique na guia Armazenamento.
Se o seu Mac estiver cheio, exclua todos os arquivos e aplicativos redundantes que ocupam muito espaço. Amplo espaço é necessário para baixar os arquivos de atualização e, em seguida, para instalar as atualizações. Depois de instalado, os arquivos originais são excluídos, mas você precisa de espaço suficiente para as duas etapas de todo o processo.
Reinicie seu Mac
Se você não conseguir atualizar o Mac mesmo depois de limpar o armazenamento, reinicie o Mac. Uma reinicialização normal pode resolver problemas aleatórios. Apenas experimente.
Garanta ao seu Mac uma conexão estável
As atualizações de software geralmente falham devido a uma conexão de internet ruim. Portanto, verifique se o seu Mac está em uma situação estável de Internet. Primeiro, clique no menu Wi-Fi e desligue. Em seguida, ligue para verificar se o seu Mac se conecta à Internet. Se a Internet ainda estiver instável, você pode tentar reiniciar o roteador uma vez.
Certifique-se de que os servidores da Apple não estejam enfrentando problemas
Muitas coisas param quando os servidores da Apple enfrentam uma interrupção, incluindo a atualização do macOS Monterey. Portanto, verifique se o status do sistema da Apple para a atualização do Mac está ativo e em execução. Acesse a página de status do sistema da Apple e verifique se o círculo à esquerda da atualização do software macOS está verde.
Atualize seu Mac no modo de segurança
Vale a pena notar que o seu Mac deve estar no modo de segurança durante a atualização. Ao bloquear os aplicativos e softwares problemáticos, ele permite que o Mac inicialize com segurança, o que geralmente corrige problemas diversos. Aqui estão as dicas:
- Desligue seu Mac e imediatamente pressione Shift até que a tela de login apareça.
- Solte a tecla Shift e faça login.
Depois que seu Mac entrar no modo de segurança, tente atualizá-lo. Após a atualização bem-sucedida do Mac, reinicie normalmente para sair do modo de segurança.
Redefina a NVRAM
Se você deseja solucionar problemas de travamento do macOS Monterey, siga estes passos:
- Desligue o seu Mac.
- Encontre Command, Option, P e R no seu teclado.
- Ligue o seu Mac.
- Pressione e segure as teclas Command-Option-P-R imediatamente antes de ouvir o som de inicialização.
- Segure essas teclas até que o computador reinicie e você ouça o som de inicialização pela segunda vez.
- Solte as teclas.
Recupere os dados perdidos após a atualização
Você pode ter o problema de perder seus dados após a atualização do Mac. Não se preocupe. Você pode recuperar seus dados com o melhor software de recuperação de dados para Mac, chamado Wondershare Recoverit. O Recoverit pode ajudá-lo a recuperar arquivos excluídos no Mac, como documentos importantes, fotos ou vídeos. Siga estes três passos para recuperar seus arquivos perdidos do Mac:
- Inicie o Recoverit para Mac e selecione uma unidade específica onde você perdeu dados.
- Digitalize o local selecionado para procurar seus arquivos perdidos no Mac.
- Pré-visualize os arquivos no menu resultante e clique em "Recuperar" para recuperar os arquivos excluídos no Mac.
Se você quiser saber mais sobre o Recoverit, confira este guia: Como encontrar arquivos no Mac e Como recuperar vídeos no Mac.
Parte 4: Perguntas relacionadas pesquisadas com frequência
Será que meu Mac vai ficar mais lento com o MacOS Monterey?
A experiência de cada um é diferente. As pessoas que executam os Macbooks M1 mais recentes adoraram esta atualização, mas as pessoas com dispositivos Intel mais antigos sentem que o MacOS Monterey está mais lento do que antes. Para a Apple, os novos lançamentos de sistemas operacionais são geralmente mais rápidos do que os anteriores.
O macOS Monterey já está disponível?
Claro, o macOS Monterey está disponível como uma atualização de software gratuita em Macs com Apple Silicon e Macs baseados em Intel. Os Macs com tecnologia Intel não possuem recursos como Modo de Retrato FaceTime, Globo Interativo, Áudio Espacial, etc.
Devo atualizar meu Mac para Monterey?
Se você não tem certeza sobre a estabilidade do novo sistema operacional. É recomendável que você não atualize imediatamente. Em vez disso, você pode esperar um pouco para que todos os problemas possam ser resolvidos.
Quanto tempo demora a instalação do macOS Monterey?
De acordo com alguns usuários, leva de 45 minutos a várias horas, dependendo da velocidade da sua conexão com a Internet.
Conclusão:
Agora que você tem uma compreensão completa do que é o macOS Monterey, basta aprender as dicas acima e lidar facilmente com os problemas do macOS Monterey, independentemente de seus recursos e atualizações!

