O Rufus é um software gratuito de código aberto lançado sob a licença GNU GPL 3+ que ajuda os usuários a formatar e criar um pen drive inicializável. Muitos usuários do Windows optam por usar o Rufus; no entanto, as pessoas que usam o macOS estão sem sorte.
Você não pode usar o Rufus no Mac a menos que instale o Windows em seu computador e instale o software posteriormente. Isso ocorre porque esta ferramenta foi projetada exclusivamente para Windows XP/7/8/10 com sistema operacional de 32 ou 64 bits. Embora o Rufus não esteja disponível para macOS e você possa não estar interessado em instalar um sistema Windows secundário em seu computador Mac, existem algumas ótimas alternativas que oferecem funcionalidade semelhante.
Neste artigo, exploraremos cinco alternativas ao Rufus para Mac. Além disso, forneceremos uma breve visão geral de cada programa para que você possa selecionar aquele que é adequado às suas necessidades de acordo com as especificações do seu sistema.
Neste artigo, você vai aprender:
Parte 1. 5 melhores alternativas ao Rufus para criar um pen drive inicializável no Mac
O Rufus é uma ferramenta perfeita para criar pen drives inicializáveis para Windows. No entanto, como o Rufus para macOS não é compatível, você pode estar procurando uma alternativa para usar em seu sistema Mac.
Aqui estão algumas das alternativas ao Rufus para Mac que escolhemos para você:
Ferramenta |
Preço |
Compatibilidade |
Taxa de sucesso |
Classificações da Trust Pilot & G2 |
| Etcher | Todos os recursos disponíveis gratuitamente | Windows, MacOS, Linux | 85% | Trust Pilot: N/A, G2: 4,4 de 5 |
| DiskMaker X | Todos os recursos disponíveis gratuitamente | macOS Catalina | 95% | Trust Pilot: N/A, G2: N/A |
| UNetbootin | Todos os recursos disponíveis gratuitamente | Windows, MacOS, Linux | 90% | Trust Pilot: N/A, G2: N/A |
| UUBytes ISO Editor | Vem com um teste gratuito. Custo $ 29,95 | Windows 10, macOS Big Sur | 80% | Trust Pilot: 4,2 de 5, G2: 4,0 de 5 |
| Install Disk Creator | Todos os recursos disponíveis gratuitamente | macOS | 80% | Trust Pilot: N/A, G2: N/A |
Etcher
O Etcher é uma ferramenta gratuita e de código aberto que facilita a criação de pen drives inicializáveis a partir de arquivos ISO e é compatível com os sistemas operacionais Windows, Mac e Linux.
Observação: Os arquivos ISO são um tipo de imagem de disco que pode ser usada para criar um pen drive inicializável.
Criar um pen drive inicializável com o Etcher é simples. Primeiro, você precisa baixar a ferramenta Etcher e instalá-la em seu computador. Depois que o Etcher estiver instalado, abra ele e selecione o arquivo ISO que deseja usar para criar o pen drive inicializável. Selecione o pen drive e clique no botão "Flash!". O Etcher começará a criar o pen drive inicializável.

O Etcher funciona com cartões USB e SD e vem com um recurso de validação de imagem, o que significa que não gravará a imagem em um cartão SD/USB corrompido. Além disso, esta ferramenta funciona nas versões mais recentes do BigSur e macOS Monterey. No entanto, não é possível escolher entre os estilos de partição MBR e GBR.
DiskMaker X
O DiskMaker X é uma ferramenta popular criada com AppleScript e pode ser usada para criar pen drives inicializáveis para computadores Mac. Este programa é simples e rápido de usar e pode ser instalado em várias versões do OS X/Mac OS.
Depois de instalado, o DiskMaker X detectará automaticamente o arquivo de instalação do OS X, bem como o pen drive conectado ao seu computador Mac ou notebook. A partir daí, ele irá instalar automaticamente a imagem do sistema.
O DiskMaker X é uma ótima alternativa ao Rufus e pode transformar qualquer pen drive, cartão SD, unidade Thunderbolt ou um firewall externo em uma unidade inicializável. Esteja você instalando o macOS pela primeira vez ou precise solucionar um problema, o DiskMaker X pode ajudar, mas não é compatível com os macOS mais recentes, como Big Sur e Monterey.
Se você quiser saber mais sobre o DiskMaker X, pode ler este artigo guia detalhado sobre o uso do DiskMaker para criar um pen drive inicializável do MacOS. Fornecemos a introdução específica para o DisMaker X e mais detalhes lá.
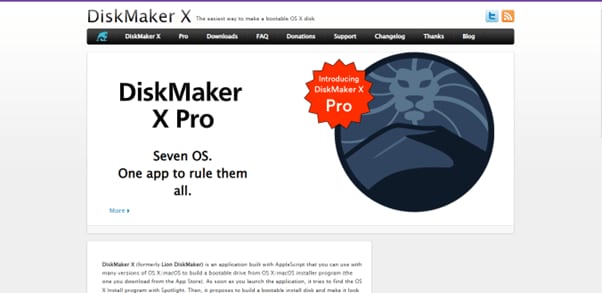
UNetbootin
Inicialmente projetado para unidades de inicialização baseadas em Linux, o UNetbootin ou Universal Netboot Installer é uma excelente alternativa ao Rufus com um utilitário multiplataforma que você pode usar para outros sistemas operacionais, como a criação de pen drives inicializáveis para Windows e Mac.
Para usar o UNetbootin, basta baixar o programa e executá-lo. Selecione o arquivo ISO que deseja usar e a unidade de destino. Clique em "OK" e o UNetbootin criará seu pen drive inicializável do Mac.
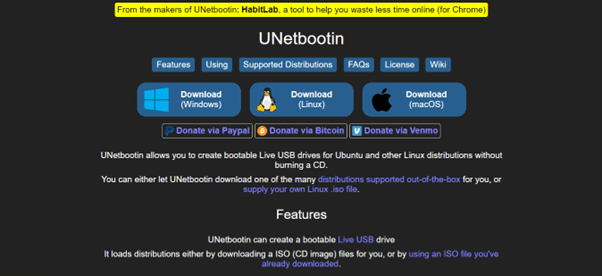
O UNetbootin suporta várias distribuições, incluindo Fedora, PCLinuxOS, Linux Mint, Debian, Parted Magic, Frugalware, openSUSE, FreeBSD, ArchLinux, NetBSD, Ubuntu e CentOS. No entanto, esta ferramenta não possui cartão SD ou suporte a UEFI, além da incapacidade de usar várias imagens de inicialização em um único disco rígido.
Se você deseja usar o UNetbootin para criar um pen drive inicializável do Mac com sucesso, consulte este artigo guia para usar o UNetbootin no Mac.
UUByte ISO Editor
O UUByte ISO Editor é outra ótima alternativa para a ferramenta Rufus ao criar imagens ISO inicializáveis a partir do disco de instalação do Mac OSX ou de qualquer outro arquivo de imagem de disco. Você também pode criar um arquivo ISO a partir de arquivos ou pastas externas.
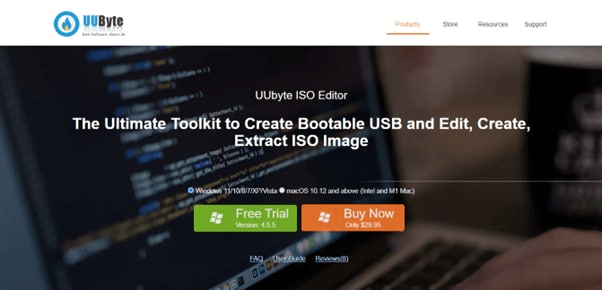
Este software é fácil de usar e vem com recursos de valor agregado que suportam todos os formatos ISO populares do Mac para criar as imagens do zero. Você também pode adicionar ou extrair arquivos de uma imagem ISO. A única desvantagem é que você precisa baixar manualmente os arquivos ISO no seu Mac para criar a imagem.
Install Disk Creator
O Install Disk Creator é uma ferramenta de criação de imagem de disco leve e gratuita para a plataforma macOS que permite transformar outras mídias em um instalador inicializável do macOS ou criar um pen drive inicializável. Esta ferramenta é especialmente útil para usuários que desejam executar rapidamente uma instalação limpa ou reinstalar em vários computadores Mac.
Para usar o Install Disk Creator, baixe e instale o programa em seu sistema Mac. Verifique se você está conectado a uma conexão de internet estável. Insira um pen drive com no mínimo 8 GB de armazenamento e abra o aplicativo.
Selecione o sistema operacional atual no seu Mac, clique em "Retornar" e digite a senha do usuário administrador. A ferramenta Install Disk Creator começará a criar um pen drive inicializável do Mac.
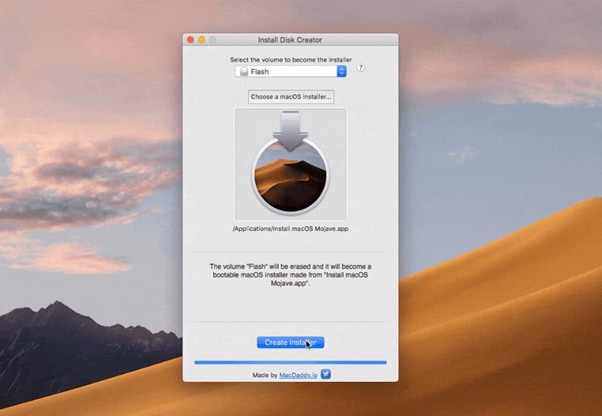
No entanto, a ferramenta Install Disk Creator não inclui um indicador para mostrar o tempo restante ou a porcentagem do processo de conclusão durante a criação de um pen drive inicializável.
Se você está interessado nesta ferramenta e deseja obter mais informações, pode acessar nosso artigo sobre ela: Como usar o Install Disk Creator para criar um pen drive inicializável no macOS.
Ou você também pode assistir a este vídeo para obter mais informações sobre as melhores alternativas ao Rufus.
Parte 2. Outra opção para recuperar dados de Mac que não inicia: Recoverit
Estas foram as cinco ótimas ferramentas utilitárias que escolhemos especialmente para você. Esperamos que você possa encontrar uma solução satisfatória para ajudá-lo. No entanto, se as ferramentas alternativas ao Rufus mencionadas acima não puderem recuperar seus dados, não se preocupe. Existe uma ferramenta poderosa para recuperar seus dados do computador travado - Recoverit.
O Recoverit é uma ferramenta profissional de recuperação de dados que pode funcionar sem problemas no seu Mac e recuperar seus dados perdidos em diferentes situações, incluindo um Mac não inicializável.
Para usar o Recoverit, siga os seguintes passos em sequência:
Requisitos para usar o Recoverit:
- Um pen drive formatado ou vazio com pelo menos 16 a 32 GB de espaço de armazenamento.
- Software Recoverit.
- Um computador Windows ou Mac em funcionamento.
Orientação passo a passo:
Siga as instruções abaixo passo a passo para recuperar seus dados de seu Mac não inicializável ou travado usando o software Recoverit.
Para Windows XP/Vista/7/8/10/11
Para macOS X 10.10 - macOS 13
Passo 1: No seu outro computador com Windows 10, 11 ou Mac, baixe e instale o software Recoverit. Depois, abra ele e conecte o pen drive.
No menu do lado esquerdo do painel do software, vá para "Computador com Sistema Travado" e clique em "Iniciar" para iniciar o processo de recuperação. Escolha o nome do pen drive e clique na opção "Iniciar" para iniciar o processo de formatação do pen drive.

Será exibida uma mensagem de aviso para formatar o pen drive. Clique na opção "Formatar" para permitir que o Recoverit crie um pen drive inicializável.

Passo 2: Conecte o pen drive inicializável à porta USB do Mac afetado. Pressione o botão Liga/Desliga e a tecla Option simultaneamente e selecione a Unidade de Inicialização do Wondershare Recoverit quando aparecer na tela.
Passo 3: Pegue um disco rígido externo e conecte ele ao seu sistema Mac não inicializável. Depois, selecione uma cópia de seus arquivos de dados na Janela da Unidade Inicializável do Wondershare Recoverit e escolha o disco rígido externo como destino. Clique no botão "Iniciar cópia" para começar a copiar seus dados do Mac para a unidade.
Aguarde até que o processo de cópia de dados seja concluído e você irá recuperar seus dados com sucesso.
Conclusão:
Neste artigo, discutimos por que o Rufus não é uma opção para usuários do macOS. Também discutimos cinco alternativas ao Rufus para Mac para criar um pen drive inicializável rapidamente. Elucidamos os prós e contras de cada ferramenta para ajudá-lo a decidir qual programa atende melhor às suas necessidades.
Espero que você ache este guia útil e agora possa decidir qual ferramenta usará para criar um pen drive inicializável para o seu sistema Mac.

