Para dispositivos externos, especialmente unidades flash USB portáteis e cartões de memória SD, FAT32 é o sistema de arquivo padrão. É o sistema de arquivos que funciona melhor com a maioria dos sistemas operacionais e hardware populares, incluindo Windows e macOS. A portabilidade é um benefício de utilizar o sistema de arquivos FAT32.
Formatar uma unidade flash USB de 32GB ou menos para FAT32 é bastante simples. No entanto, você só pode confiar no CMD (frequentemente Diskpart e Powershell) e em uma ferramenta externa de formatação FAT32 se desejar formatar 64GB/128GB/256GB USB para FAT32.
Parte 1. Coisas a serem levadas em conta antes de formatar uma unidade USB para FAT32
- Não se esqueça de fazer backup de arquivos importantes na unidade USB. Basta copiá-los e colá-los no computador, ou usar um software de backup de dados.
- O FAT32 também tem certos problemas ou, para dizer de outra forma, limitações. Antes de tudo, você deverá converter FAT32 para NTFS ou exFAT se você estiver utilizando um único arquivo maior que 4GB. Além disso, o FAT32 só pode ser usado para formatar unidades entre 2GB e 32GB de tamanho conforme os padrões do fabricante, motivo pelo qual os programas originais do Windows possuem a mesma restrição. Não há opção "FAT32" quando se altera um dispositivo USB maior que 32GB no Windows Explorer.
Dicas relacionadas:
Como converter FAT32 para NTFS
Parte 2. Como formatar USB (menor que 32GB) para FAT32 no Windows 10/11
Normalmente há diferentes maneiras de formatar USB para FAT32 no Windows 10/11, que possui a mais excelente compatibilidade em comparação com outros sistemas de arquivos.
Método 1: Formatar USB para FAT32 via Explorador de Arquivos
Esta abordagem só pode ser usada para modificar um disco USB no formato FAT32 se ele for inferior a 32GB. Lembre-se de que os dados antigos da unidade USB serão apagados durante o processo de formatação.
Passo 1. Conecte a unidade USB ou o disco rígido externo que deseja ao computador Windows 10.
Passo 2. Clique no botão Começar e selecione Este computador para abrir o Explorador de Arquivos.

Passo 3. Clique com o botão direito do mouse na unidade USB que você deseja formatar para FAT32 e selecione Formatar no menu.
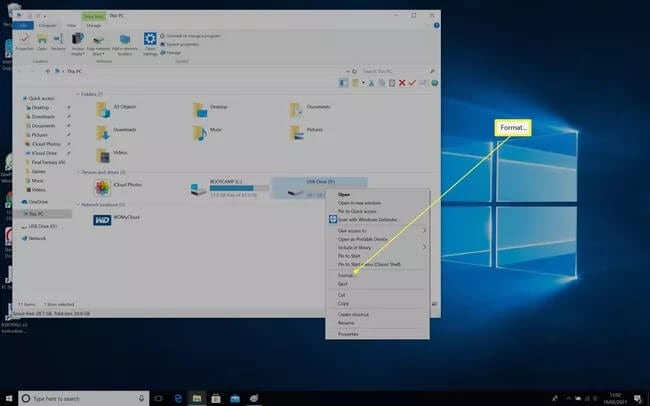
Passo 4. Clique na opção Sistema de arquivo e selecione a opção FAT32 caso ela não esteja listada. Em seguida clique no botão Iniciar.

Passo 5. Um alerta avisará que todos os dados na unidade flash USB serão apagados no processo de formatação. Clique em OK para começar a alterar sua unidade USB para FAT32.

Observação: Faça o backup de seus arquivos importantes na unidade flash USB antes de prosseguir com a formatação.
Passo 6. Após terminar a formatação, clique em OK para completar o procedimento.
Método 2: Formatar USB para FAT32 via Gerenciamento de Disco
Sua unidade USB não poderia aparecer no Explorador de Arquivos se o Windows não lhe desse uma correspondência por algum motivo ou se seu sistema de arquivos estivesse danificado. Felizmente, a formatação através do Gerenciamento de Disco deste software é simples.
Passo 1. Use o atalho Win + X para abrir o menu de gerenciamento do Windows.
Passo 2. Selecione "Gerenciamento de Disco". Você pode encontrá-lo e abri-lo no menu Iniciar apertando a tecla Win e digitando o nome do utilitário.
Passo 3. Você receberá uma lista de todos os dispositivos de armazenamento e suas partições durante o uso do Gerenciamento de Disco. Você deve ver uma ou mais partições listadas dentro de seu disco, se ele estiver funcionando corretamente. Cada um deles pode ser formatado separadamente. Alternativamente, você pode clicar em cada um deles e escolher "Remover volume" até que não sobre nenhum, se preferir desfazer-se deles e utilizar todo o espaço em seu disco como um único bloco contínuo.
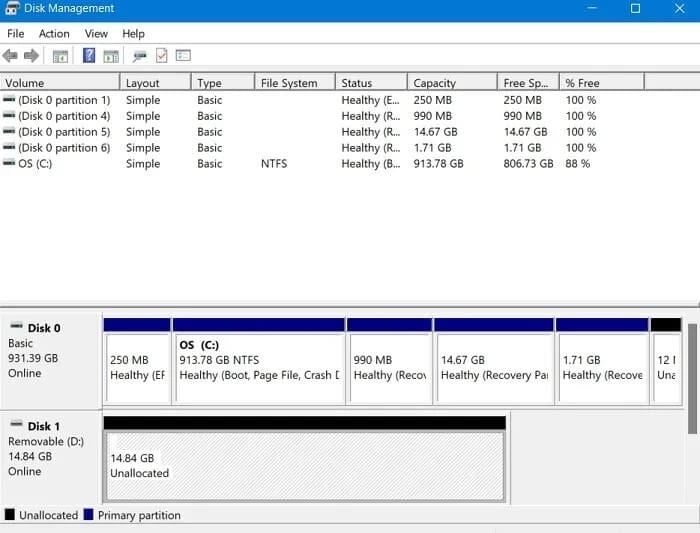
Passo 4. Se o espaço em sua unidade USB estiver vazio, clique com o botão direito do mouse sobre ele e escolha "Novo volume simples".

Passo 5. Para criar uma partição, use o "Novo assistente de volume simples" e depois o formate.

Passo 6. Você pode usar um volume menor se quiser dividir seu drive USB entre mais de um. Fazendo isso, você liberará espaço em seu disco para que possa posteriormente adicionar partições adicionais.

Passo 7. A partir deste assistente, você poderá dar uma unidade de disco à partição que você está criando. Alternativamente, você pode associá-lo a uma pasta NTFS vazia sem precisar fornecer uma unidade de disco.

Passo 8. Você pode escolher um formato de arquivo e um tamanho de unidade de alocação, inserir uma etiqueta de volume e optar por usar um formato rápido, muito parecido com a formatação do Explorador de arquivos.

Passo 9. O assistente apresentará uma visão geral de suas opções antes de começar a formatar. Para aceitar e formatar seu dispositivo USB, clique em "Finalizar".

Parte 3. Como formatar USB (64GB/128GB ou maior) para FAT32
Se você deseja formatar 64GB ou 128GB USB para FAT32, você pode confiar no CMD (normalmente diskpart e PowerShell) e em uma ferramenta de formato FAT32 de terceiros.
Método 1: Use PowerShell para formatar USB para FAT32 no Windows 10/11
Você pode formatar unidades USB maiores que 32 GB para o sistema de arquivos FAT32 usando o Windows PowerShell. Entretanto, a formatação faz com que o processo seja menos eficaz e mais demorado. Por exemplo, se você quiser formatar 64GB USB para FAT32, faça o seguinte:
Passo 1. Aperte "Win + X" em seu teclado e abra o menu Iniciar. Em seguida localize a opção "Windows PowerShell (Administrador)" opção no menu para executar o PowerShell como administrador.

Passo 2. Digite o comando "format /FS: FAT32 #:" na janela PowerShell e pressione Enter para executá-la. (Em vez de usar #, use a correspondência do Drive).

Passo 3. Seu drive USB de 64 GB vai começar a ser formatado para o sistema de arquivos FAT32 assim que o comando for dado. O procedimento pode demorar muitas horas para ser concluído, mas se você quiser realizá-lo rapidamente, pode utilizar vários programas de terceiros para executá-lo de forma mais eficaz.
Método 2: Use o protocolo de comando para formatar USB para FAT32
Além do PowerShell, o prompt de comando integrado no Windows também pode ser usado como uma ferramenta de formatação FAT32.
Passo 1. Primeiro, conecte o cartão de memória USB ao seu computador e espere que ele seja reconhecido.
Passo 2. Vá para Iniciar > Acessórios > Prompt de comando ou Iniciar > Executar > digite "cmd" > Enter para iniciar o Prompt de comando.

Passo 3. Digite o comando a seguir no prompt de comando se seu dispositivo USB recebeu a letra "F": format F: /fs:FAT32

Passo 4. Quando perguntado se você quer continuar ou parar a formatação, digite Y (para Sim) ou N (para não).
Método 3: Use a ferramenta de formatação FAT32 de terceiros - AOMEI Partition Assistant
O que você deve fazer se seu pen drive USB possuir mais de 32GB e você deseja alterá-lo para FAT32 rapidamente? A solução é usar um programa gratuito de formatação FAT32 de terceiros, tal como o AOMEI Partition Assistant Standard, que torna simples e prática a formatação de unidades flash USB maiores que 64GB e unidades USB RAW no formato FAT32.
Além disso, ele lhe permite transferir seu sistema operacional de um drive MBR para um disco MBR e converter de NTFS para FAT32 sem perder nenhum dado. Funciona com várias versões do Windows, incluindo Windows 10/8.1/8/7, XP, e Vista. Por exemplo, se você quiser formatar um USB de 128GB para FAT32, siga os passos abaixo:
Passo 1. Execute a ferramenta de formato AOMEI FAT32 após instalá-la. Em seguida, clique com o botão direito do mouse na divisória da unidade flash USB no painel principal e escolha Formatar partição.
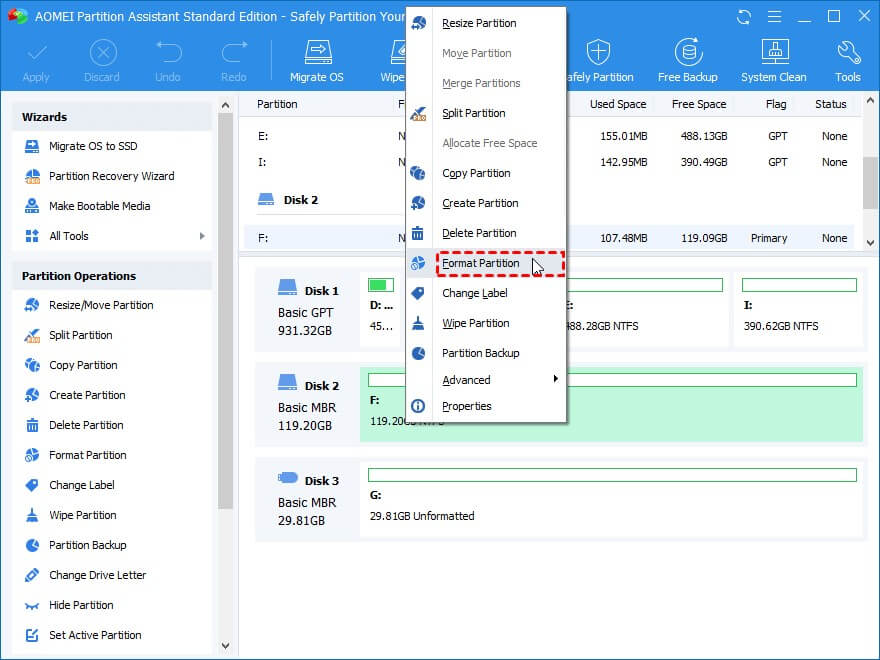
Passo 2. Selecione FAT32 da lista de sistemas de arquivo e pressione o botão OK para formatar o USB para FAT32.

Passo 3. Para formatar o USB para FAT32, clique em Aplicar e Prosseguir.

Tutorial em vídeo - Como formatar USB para FAT32
Parte 4. Como recuperar dados perdidos após formatar um drive USB para FAT32
A formatação de um drive USB é uma tarefa simples. Mas antes da formatação, alguns podem se preocupar com os arquivos ou dados na unidade USB. Podem existir arquivos irrelevantes assim como arquivos muito importantes que não podem ser substituídos em um drive USB. Mas o que fazer se a unidade for corrompida ou estiver funcionando mal de alguma forma?
Você não precisa se preocupar, pois há uma variedade de aplicativos disponíveis no mercado para a recuperação de tais arquivos. Um aplicativo como o Recoverit ajuda a recuperar quase todos os dados, desde documentos até vídeos de grande tamanho de um drive USB, mesmo após a formatação para FAT32.

Wondershare Recoverit - Recupere seus arquivos valiosos
5.481.435 pessoas já baixaram.
Você pode recuperar todos os seus dados da unidade USB esvaziada por vários motivos como ataque de malware, corrupção, apagamentos acidentais, danos, etc.
Você pode recuperar dados de todos os tipos de unidades de armazenamento como USB Drive, cartão SD, SSDs, HDDs, Disquetes, Pen Drive, etc.
Você pode visualizar os arquivos antes de recuperá-los.
Você pode até mesmo Pausar e Retomar o processo de escaneamento.
Versão gratuita para experimentar e versão paga para aproveitar mais.
Passo 1: Selecionar o dispositivo/ unidade externa
Para recuperar arquivos excluídos ou perdidos de um dispositivo externo, ele precisa ser marcado como o local de destino para busca e varredura dos dados.

Passo 2: Escanear as mídias removíveis
Uma leitura completa será ativada assim que você selecionar Iniciar. A digitalização geralmente demora algum tempo dependendo do tamanho da unidade USB. Durante o processo, os arquivos desejados podem ser localizados e filtrados.

Passo 3: Pré-visualizar os arquivos e recuperação
Após todo o processo de escaneamento, Recoverit permite que o usuário veja os arquivos localizados. Todos os arquivos, incluindo fotos, vídeos, documentos, vídeos, áudios, etc., podem ser analisados.
Em seguida, selecione os arquivos que você precisa recuperar e clique na opção Recuperar.

Todos os arquivos serão recuperados e salvos para sua utilização.
Considerações finais
Este artigo buscou todas as formas possíveis de formatar um USB para FAT32. Você pode formatar sua unidade flash USB para FAT32 usando o Gerenciamento de Disco ou Diskaprt se ela tiver menos de 32GB de tamanho. Ainda existem diversos meios para formatar um drive USB maior, como um drive USB de 128 GB para o sistema de arquivos FAT32, embora o procedimento seja um pouco complicado. Se o PowerShell se revelar ineficaz na formatação de um drive USB de 128 GB para o sistema de arquivos FAT32, você pode tentar uma ferramenta de formatação FAT32. O aplicativo AOMEI Partition Assistant Standard é recomendado para formatar um dispositivo flash USB para FAT32.



