Neste artigo, você vai aprender:
Parte 1. Por que converter MBR em GPT?
Para aproveitar ao máximo seus dispositivos de armazenamento, é melhor dedicar unidades para fins específicos. Você pode tentar converter MBR em GPT com o CMD para ter mais partições primárias em cada disco.
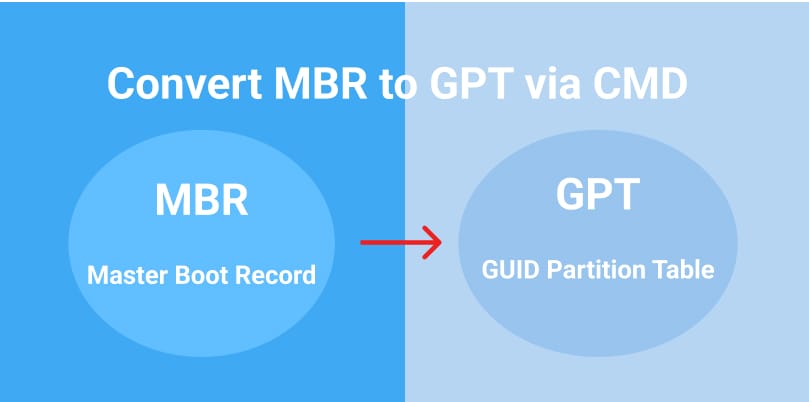
Registro de Inicialização Mestre (MBR) e Tabela de Partição GUID (GPT) são dois estilos de tabela de partição diferentes no disco rígido. O GPT é conhecido por ser melhor que o MBR. Tem várias vantagens, o que pode ser o principal motivo para converter MBR em GPT.
Você pode examinar a diferença entre os setores de armazenamento MBR e GPT na tabela abaixo.
Tipo de setor |
Descrição |
Capacidade máxima |
Partições máximas |
Localização dos dados de inicialização |
Sistema suportado |
| GPT | É uma forma mais recente de particionamento encontrada em sistemas UEFI mais recentes. | 9,72 ZB (1 ZB = 1 bilhão de TB) | 128 | Ao longo da unidade | Windows 8/8.1/10 64 bits, Windows 11 |
| MBR | É uma partição herdada usada em sistemas BIOS mais antigos. | 2 TB | 26 | No início da unidade | Windows 95/98/XP/2000/2003/7 |
Ao atualizar do Windows 10 para 11, o GPT pode oferecer muito mais flexibilidade com seu maior número de partições e mais capacidade. Ainda assim, isso requer o uso do utilitário diskpart disponível apenas no prompt de comando. Se você deseja aprender sobre os comandos para converter MBR em GPT, este é o guia certo para você.
Parte 2. É possível converter MBR em GPT sem perda de dados usando o prompt de comando do DiskPart?
Não, você não pode converter MBR em GPT sem perda de dados usando o DiskPart do CMD porque alterar de MBR para GPT com CMD requer a exclusão de todas as partições do disco, o que apaga todos os dados. Portanto, você deve fazer backup de arquivos importantes antes de executar esta operação. No entanto, se você quiser pagar, poderá usar um programa de terceiros como o AOMEI Partition Assistant Professional, que pode ajudar a converter MBR em GPT sem perda de dados.
Parte 3. Como alterar MBR para GPT usando o CMD no Windows 11/10/8/7?
O DiskPart é um utilitário gratuito e profissional disponível para todas as versões do Windows. Você pode usá-lo através do prompt de comando para todas as suas necessidades relacionadas à partição de disco sem envolver nenhum software de terceiros, incluindo a conversão do tipo de setor de MBR para GPT.
Observe também que, com o DiskPart, você pode converter apenas os discos MBR básicos que não possuem partições em discos GPT. Se já houver algumas partições ou volumes, você precisará excluir todas as partições ou volumes antes da conversão. É por isso que executar o comando clean é imperativo antes que o DiskPart converta MBR em GPT. Assim, ajuda a fazer backup de todos os seus dados no disco para evitar a perda de dados.
Para converter seu disco de MBR para GPT usando o DiskPart do CMD, siga os passos abaixo.
Passo 1. Abra o programa Executar pressionando Win+R. Agora, digite 'cmd' na caixa e pressione Enter para abrir o prompt de comando.

Passo 2. Agora você pode operar na janela do cmd como administrador. Aqui, simplesmente digite diskpart e pressione Enter. Isso iniciará o utilitário DiskPart.
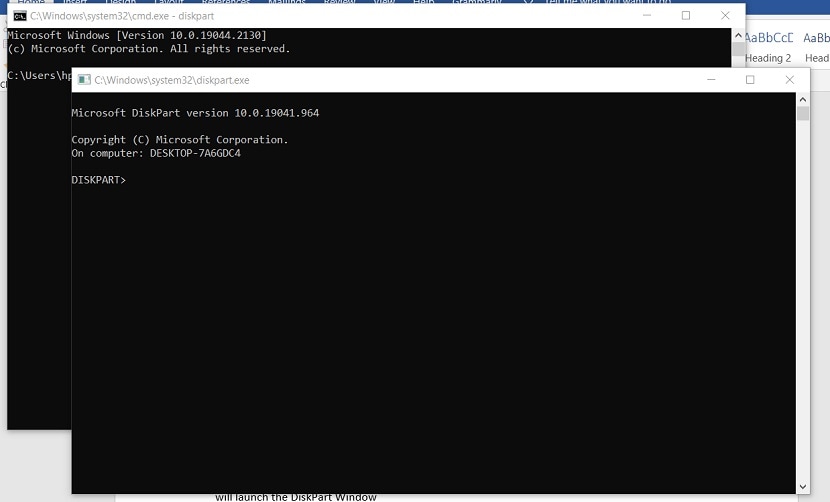
Passo 3. No próximo passo, você precisa digitar os comandos da seguinte maneira, pressionando a tecla Enter após cada linha:
- list disk - isso exibirá os discos online que você usa atualmente no sistema.
- select disk n – aqui, n representa o número exato de discos da lista que você precisa converter de MBR para GPT.
- clean - este comando removerá todos os dados e partições previamente presentes no disco que você está tentando converter.
- convert gpt - ele iniciará a conversão de MBR para GPT.
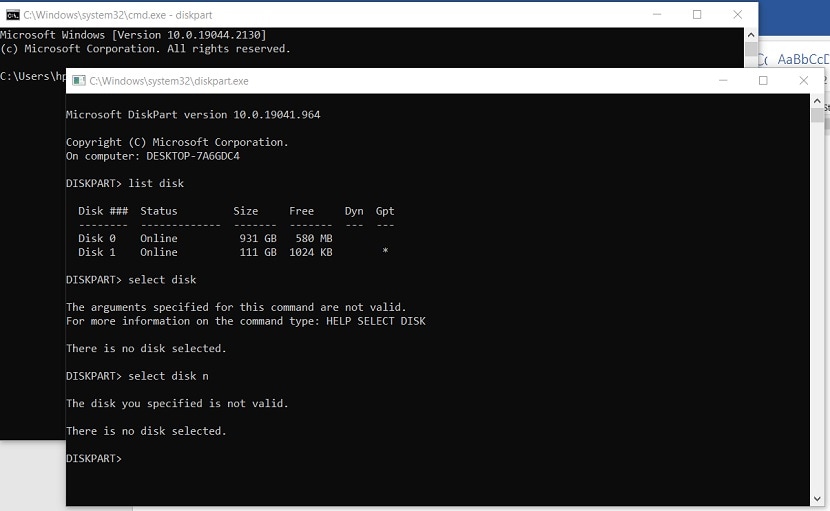
Passo 4. Você pode usar o comando list disk novamente para verificar se o disco foi convertido em GPT. Se estiver satisfeito com o resultado, digite exit e pressione Enter para sair do utilitário DiskPart.
Parte 4. Como converter MBR para GPT usando o CMD durante a instalação do sistema operacional Windows
Quando você encontrar o erro “O Windows não pode ser instalado neste disco. O disco selecionado possui uma tabela de partições MBR” durante o processo de instalação do Windows, você pode converter MBR em GPT usando o CMD durante a instalação do sistema operacional Windows para corrigir.
Passo 1. Ao instalar o Windows, pressione Shift + F10 para abrir o Prompt de Comando no Windows Ativo.
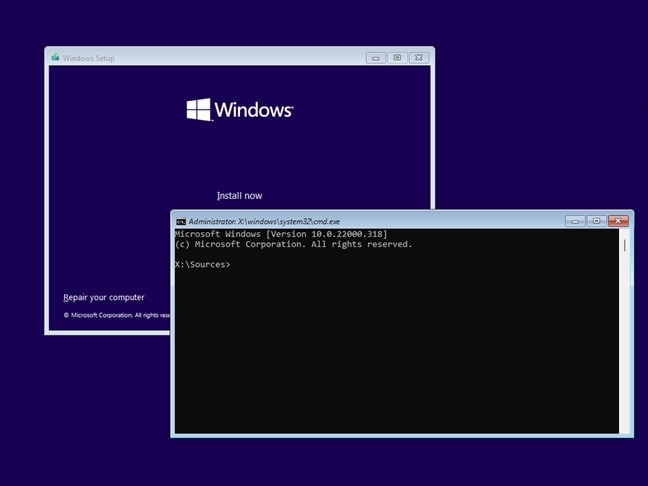
Passo 2. Digite diskpart e pressione Enter para iniciar o utilitário DiskPart.
Passo 3. Use o comando list disk para exibir uma lista de todas as unidades disponíveis.
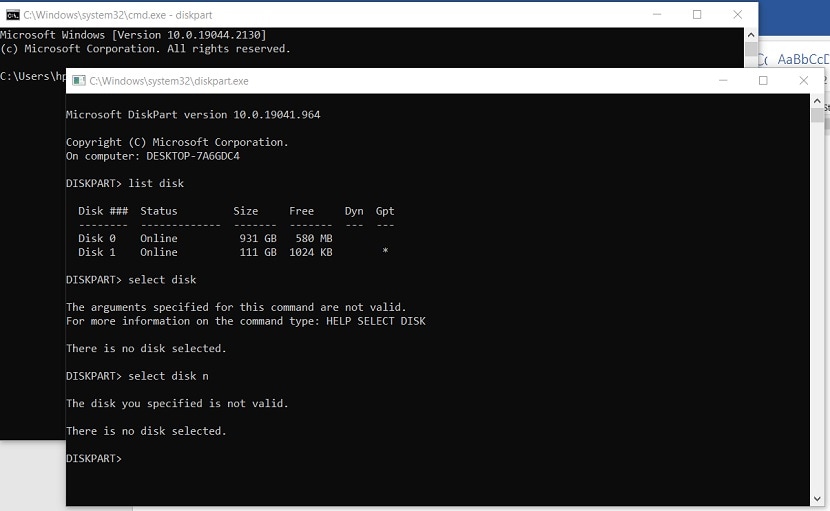
Passo 4. Digite select disk x e pressione Enter (substitua 'x' pelo número apropriado do disco MBR).
Passo 5. Digite clean e pressione Enter. Este passo excluirá todos os dados e partições neste disco.
Passo 6. Digite convert gpt e pressione a tecla Enter para executar a conversão.
Depois que o programa converter o setor, você poderá prosseguir com a instalação do Windows normalmente. Aqui está o vídeo que mostra o processo com mais detalhes.
Mais relacionado: O que é a ferramenta MBR2GPT.EXE
Parte 5. Como recuperar dados perdidos se você esquecer de fazer backup
Muitas vezes, precisamos lembrar de fazer backup de nossos dados antes da conversão. Isto pode criar uma receita para o desastre, pois o DiskPart exclui tudo no disco que você está convertendo. O Prompt de Comando primeiro limpa o disco e depois prossegue com a conversão de MBR em GPT. Se você usar o comando clean all para limpar o disco, a recuperação de dados perdidos se tornará impossível.
Se você se encontrar nessas circunstâncias, não se preocupe, pois nem tudo está perdido. Você ainda pode recuperar seus dados perdidos usando o software de recuperação de dados Wondershare Recoverit. É um programa inovador que vem com uma série de recursos valiosos de recuperação de dados.

Wondershare Recoverit – líder em recuperação de dados
Mais de 5.481.435 de pessoas já baixaram.
Recupere mais de 1.000 tipos de arquivos de praticamente qualquer mídia de armazenamento, como SSDs, HDDs, pen drives, cartões SD, discos rígidos externos, câmeras digitais, etc.
Lide com eficiência com vários cenários de perda de dados, incluindo exclusão acidental, lixeiras vazias, formatação, partição perdida, ataque de vírus, corrupção de RAW e RAID.
Uma interface intuitiva que permite pré-visualizar os arquivos antes da recuperação. Nenhum pagamento é necessário se os arquivos forem irrecuperáveis.
Você pode baixar o Wondershare Recoverit para o seu computador Windows ou macOS. Depois de instalado, siga os passos abaixo para recuperar todos os dados essenciais do disco de sua escolha.
Passo 1. Abra o Recoverit usando a função Pesquisar ou o menu Iniciar.

Passo 2. Selecione um local de onde deseja recuperar os arquivos.

Passo 3. Clique no botão Digitalizar. Durante a digitalização, você pode escolher o tipo de arquivo que deseja. Você também pode digitar o nome do arquivo na barra de pesquisa.

Passo 4. Você pode usar o botão Pré-visualizar para garantir que esses sejam os arquivos que deseja recuperar. Feito isso, selecione os arquivos relevantes e clique em Recuperar. Você também pode designar o local onde deseja que os arquivos sejam recuperados.

Quando o processo terminar, todos os arquivos selecionados aparecerão no local desejado.
Para Windows XP/Vista/7/8/10/11
Para macOS X 10.10 - macOS 13
Conclusão:
Resumindo, é essencial saber por que você deve procurar converter MBR para GPT usando o cmd. Você pode prosseguir com a conversão se você executar um novo sistema e quiser maximizar a utilização do armazenamento. Por outro lado, permanecer com o MBR e manter seus dados intocados pode ser o ideal se você ainda estiver usando um sistema antigo com uso leve.

