Imagine que você esqueceu sua senha do BitLocker ou, pior ainda, sua chave de recuperação em sua unidade. O que você faria? Neste tutorial, você aprenderá como desbloquear o BitLocker sem uma senha e chave de recuperação.
Neste artigo, você vai aprender:
Como desbloquear o BitLocker sem senha?
Ao criptografar sua unidade do Windows, um arquivo de texto é fornecido a você contendo um código chamado Chave de Recuperação que você salvou em seu sistema. Guardar esse arquivo é um passo necessária na criptografia da unidade para que você possa encontrá-lo com uma pesquisa simples no sistema posteriormente.
Se você esqueceu a senha da unidade bloqueada, pode usar esse código para obter acesso à unidade da seguinte maneira:
- Passo 1. Clique duas vezes na unidade para abrir a janela de senha ou clique com o botão direito nela e selecione Desbloquear Unidade.

- Passo 2. Clique em Mais opções.
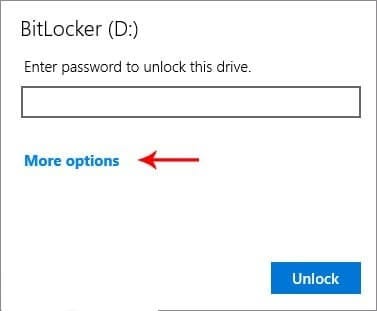
- Passo 3. Na caixa aberta, você verá duas opções. Clique em Inserir chave de recuperação.
Menos opções: Abra e feche as opções na janela como um colapso.
Inserir chave de recuperação: Você pode inserir seu código de recuperação neste campo.
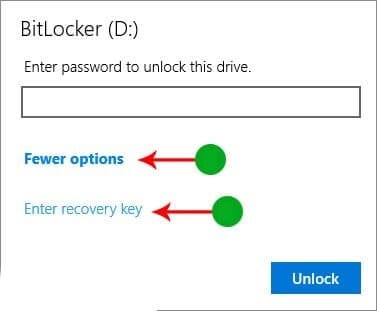
- Passo 4. Para desbloquear o BitLocker, copie o código que você salvou anteriormente em um arquivo de texto e insira como a chave de recuperação.

Ao esquecer a senha do BitLocker, você deve ter acesso à sua chave de recuperação para poder desbloquear a unidade do BitLocker. Este código de recuperação foi salvo em seu sistema como um arquivo de texto porque a unidade foi criptografada. Se você não tiver acesso a esse código, não poderá descriptografar sua unidade com o método mencionado acima e precisará pular direto para a seção como desbloquear o BitLocker sem a chave de recuperação.
- Passo 5. Por fim, clique em Desbloquear. A unidade do Windows será desbloqueada e você poderá acessá-la agora.

Pontos a ter em mente ao tentar desbloquear o BitLocker com a chave de recuperação:
- Você deve ter acesso ao arquivo que contém a chave de recuperação.
- Se você não tiver esse código, poderá procurar um arquivo chamado Chave de recuperação BitLocker .txt.
- Depois da descriptografia, a unidade é desbloqueada e não será mais solicitada uma senha quando você fizer o login. Se você precisar atualizar o nível de segurança após a descriptografia, é recomendável definir outra senha. Desta vez, porém, tente lembrar-se dela.
Como desbloquear o BitLocker sem senha e chave de recuperação?
Se você perdeu não somente a senha do BitLocker, mas também a chave de recuperação, não haverá como desbloquear a unidade BitLocker sem perder todos os dados. Você precisa formatar as unidades criptografadas para remover o BitLocker.
Saiba mais: Como encontrar a chave de recuperação do BitLocker?
1. Formate um disco rígido ou unidade USB para desbloquear o BitLocker
No Windows, para formatar uma unidade, você precisa primeiro conectar o dispositivo de armazenamento ao sistema. Certifique-se de que o cabo USB ou a porta USB não estejam danificados e siga estes passos:
- Aguarde o Windows detectar a unidade.
- Pressione e segure Win + E para iniciar o Explorador de arquivos.
- Clique em Este Computador na barra lateral.
- Clique com o botão direito do mouse na unidade e selecione Formatar.
- Você pode selecionar o formato do disco no menu suspenso Sistema de arquivos.
- Em Rótulo de volume, digite o nome da unidade.
- Marque a opção Formatação rápida para formatar a unidade rapidamente.
- Por fim, clique em Iniciar.
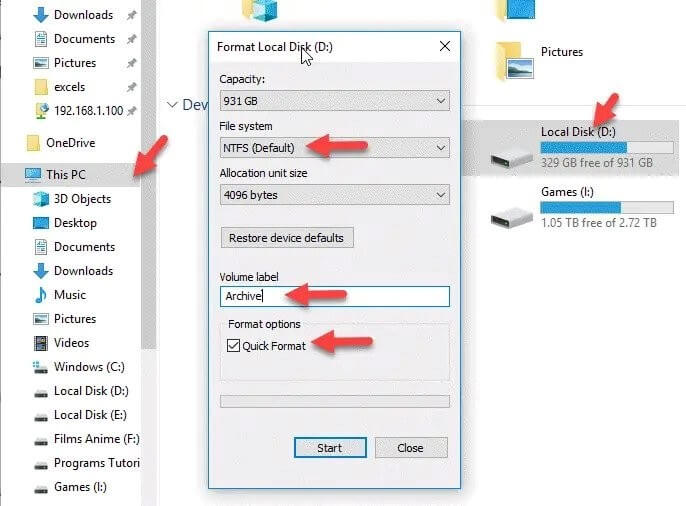
2. Formate a unidade flash USB usando o CMD para desbloquear o BitLocker
A formatação de uma unidade flash USB levará algum tempo, dependendo da capacidade da unidade e do volume de informações armazenadas nela. Para formatar uma unidade flash USB usando o CMD, você precisa seguir estes passos:
- Execute o Prompt de Comando como administrador.
- Depois de executar o prompt de comando, digite o comando diskpart e pressione enter.
(Note que a forma do prompt mudará automaticamente após digitar este comando e pressionar enter.)
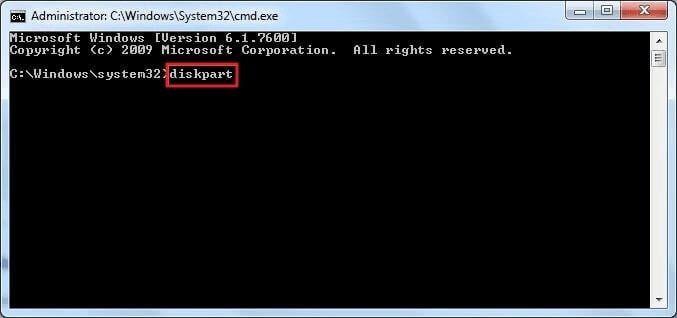
- Agora digite o comando listdisk para exibir uma lista de unidades em seu sistema.
(Certifique-se de ter a unidade flash USB conectada ao sistema.)
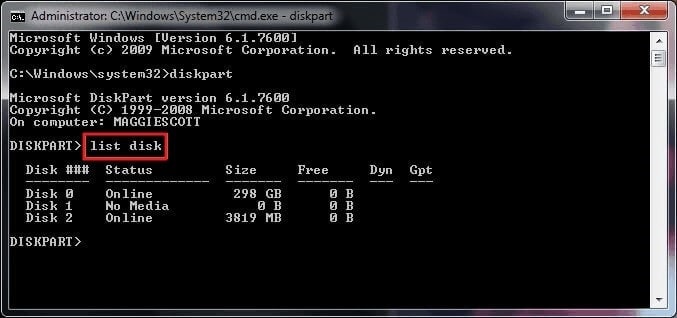
- Verifique qual número está relacionado à sua unidade flash USB.
(Por exemplo, aqui, o número 2 é a unidade flash USB. Então você deve inserir o comando selectdisk 2).
Identifique o número do disco de sua unidade flash USB na lista e insira.
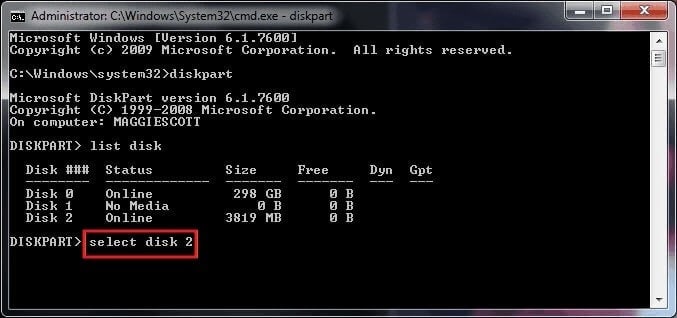
- Digite o comando clean e aguarde até que tudo na unidade seja excluído.
- Ao usar este comando para uma unidade ou disco, qualquer partição ou volume no disco será formatado. É assim que usar uma palavra simples no Diskpart exclui completamente todas as partições em um disco e o formata.
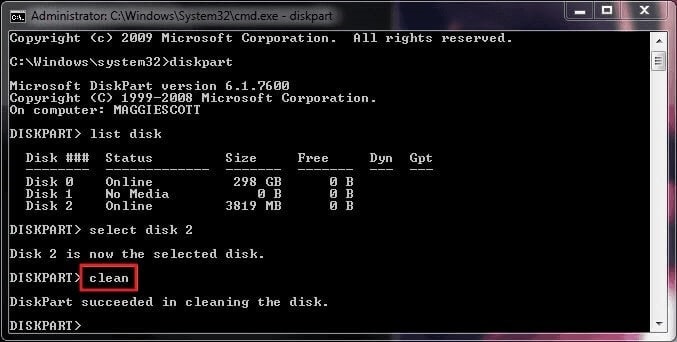
- Depois de ver a mensagem Sucesso na limpeza do disco na linha inferior deste comando, isso significa que os dados da unidade flash foram completamente excluídos e a unidade formatada.
- Agora digite o comando create partition primary e pressione enter.

- Após o diskpart criar com sucesso a partição especificada, digite o comando format fs = ntfs e pressione enter.
- Este processo pode demorar alguns minutos, dependendo da capacidade da sua unidade flash USB, pois será feita a formatação normal e não a formatação rápida. Se você deseja que isso seja feito mais rapidamente, use o comando format fs = ntfs quick em vez de format fs = ntfs.

- Agora você precisa atribuir uma letra de unidade à partição que você criou e formatou.
- Para fazer isso, digite o comando assign e pressione enter.

- Seguindo os comandos acima, você pode formatar um disco rígido, disco rígido externo ou qualquer outro dispositivo de armazenamento, bem como unidades flash USB.
Saiba mais: Como recuperar dados de pen drive corrompido
3. Desbloqueie uma unidade BitLocker sem senha e chave de recuperação no Mac
Veja como formatar e desbloquear uma unidade BitLocker se você usar um Mac:
- Execute o Utilitário de Disco. Vá para Aplicativos > Utilitários ou pressione Command + Espaço e digite Utilitário de Disco.
- Depois de abrir o Utilitário de Disco, você verá uma lista das unidades disponíveis à esquerda. Selecione a unidade que você precisa formatar. Observe que a formatação de sua unidade apagará todo o seu conteúdo.

- Nas quatro opções da janela principal, clique em Apagar.
O Utilitário de Disco selecionará automaticamente o formato para você. Esse formato pode ser APFS ou, dependendo do formato atual da unidade e se você estiver usando o macOS High Sierra ou uma versão mais antiga do sistema operacional, pode ser Mac OS Extended (Journaled). Se quiser usar outro formato, clique em Formatação para abrir a janela. Dependendo de como você planeja usar a unidade formatada, selecione o formato que atenda às suas necessidades.
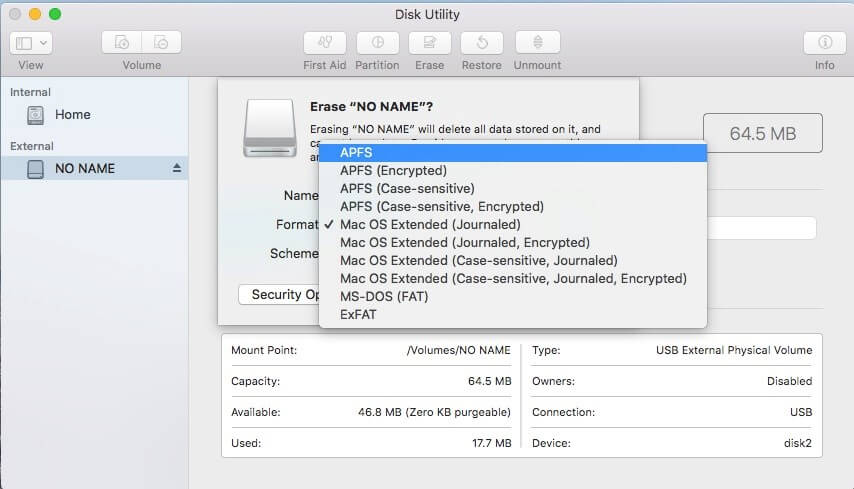
- O próximo passo é nomear a unidade. Esse nome pode ser o que você quiser, mas, como prática recomendada, tente escolher um nome específico que descreva o conteúdo da unidade.
- Clique em Opções de segurança. Será aberta outra janela que permite escolher como deseja que a unidade seja formatada, com um controle deslizante de Mais rápido para Mais seguro. Este é um passo importante se você deseja garantir que todos os arquivos atuais na unidade sejam excluídos.
- O Mais rápido limpa os dados da unidade removendo os dados extras, mas os arquivos originais permanecem intactos, embora permaneçam ocultos. Isso significa que você ou outra pessoa pode recuperar facilmente os arquivos usando um software de recuperação de dados, o que não é necessariamente uma boa ideia. Mova o controle deslizante para a segunda opção, onde diz: Esta opção grava uma única passagem de zeros em todo o disco. Esta opção substituirá toda a unidade.
- Para maior segurança, continue movendo o controle deslizante para a direita. O próximo passo oferece a opção de reescrever a unidade três vezes. Mova o controle deslizante para a parte inferior do controle deslizante para Mais seguro, que substituirá a unidade sete vezes. Mas você terá que esperar muito tempo (dependendo do tamanho da unidade) para que ela esteja disponível para reutilização.

- Clique em Apagar e aguarde até que o conteúdo da unidade seja limpo e a unidade esteja pronta para uso. Uma barra de progresso mostra onde está a formatação da unidade e quanto tempo levará para concluir o processo.

Conclusão:
Não saber como desbloquear o BitLocker sem uma senha e chave de recuperação pode ser bastante desafiador. A boa notícia é que você pode desbloquear sua unidade BitLocker usando uma chave de recuperação caso tenha esquecido a senha. A má notícia é que, se você não tiver acesso à chave de recuperação, a única outra solução seria formatar a unidade inteira.



