Você pode estar se perguntando como gravar ISO para USB no Mac. Se você se deparou com tal circunstância, existem muitas maneiras de fazer esta tarefa, mas nem todas são dignas de confiança e eficientes. Estes inconvenientes podem ser muito incômodos para a maioria das pessoas que querem completar a tarefa o mais rápido possível.
A gravação de ISO para USB no Mac com softwares de terceiros é a maneira mais prática, já que as interfaces são amigáveis e levam menos tempo para completar o processo. Este processo é tão simples quanto arrastar seu arquivo ISO desejado para a interface e esperar alguns minutos até que seja feito. A única limitação é que seu arquivo ISO não deve ser maior do que 4GB. Fora isso, você pode gravar muitos dados!
Listamos os muitos métodos para realizar isso usando o software de terceiros mais eficaz; vamos analisar cada um deles!
Neste artigo, você vai aprender:
Método 1: Como gravar ISO para USB no Mac com Terminal
Se você quiser gravar algo de ISO para USB no Mac sem software de terceiros, o Terminal é sua melhor aposta. O Terminal é uma interface baseada em comandos incluída em cada instalação de MacOS.
Passo 1: Para gravar um arquivo ISO em um pen drive USB, o primeiro passo é fazer backup de sua unidade USB, pois seus dados serão apagados. Formate a unidade depois de conectá-la ao seu computador.
Passo 2: Abra o Terminal no seu Mac indo em Finder > Aplicativos > Utilitários > Terminal.

Passo 3: Digite o seguinte comando no Terminal, que listará todas as unidades:
diskutil list
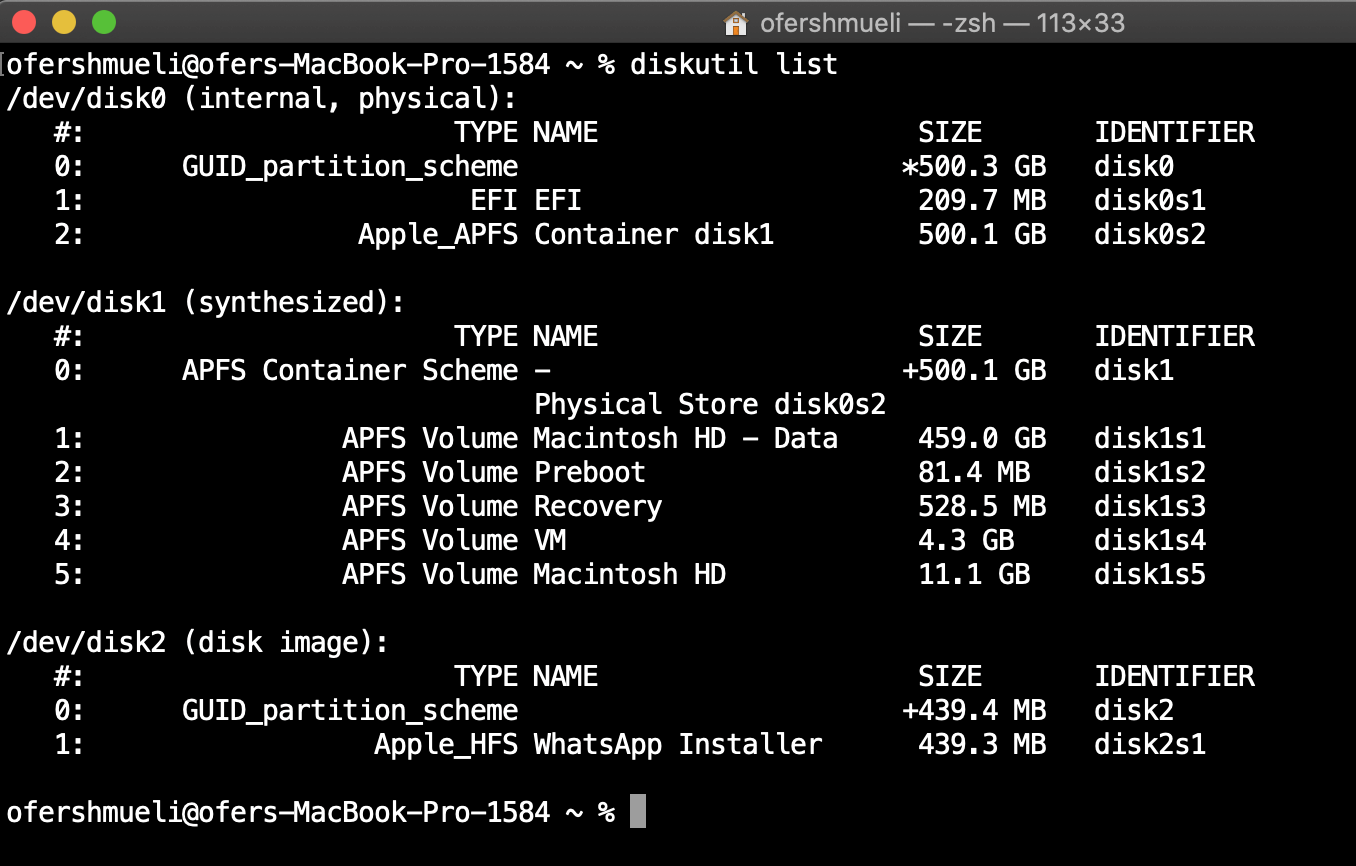
O nome da unidade USB deve ser algo como /dev/disk0, ./dev/disk1, /dev/disk2.
Passo 4: Identifique o nome do seu disco e desmonte-o com o seguinte comando:
diskutil unmountDisk /dev/disk2
Passo 5: Em seguida, digite e insira o seguinte comando que começará a gravar seu ISO no USB:
sudo dd if=/caminho/para/win-iso-file of=/dev/disk2 bs=1m
Passo 6: Pode ser necessário esperar de 10 a 15 minutos a uma hora para permitir que o Mac grave iOS no USB. Depois, digite este comando para ejetar seu volume com sucesso:
diskutil eject /dev/disk2
Tutorial em vídeo - como criar um USB inicializável a partir de um ISO no Mac usando o terminal
Método 2: Como gravar ISO para USB através do Etcher App
O Etcher é um software popular de terceiros que pode ser usado para gravar arquivos ISO em unidades USB no Mac rapidamente. A primeira coisa a fazer é baixar o Programa Etcher no site deles. Após o download, abra o software, insira sua unidade USB no computador e siga os passos abaixo.
Passo 1: Clique no botão Selecionar imagem no painel do Etcher APP e selecione o arquivo ISO que deseja gravar.

Passo 2: Depois disso, clique no botão Selecionar unidade no painel e selecione sua unidade USB na lista de unidades exibida.
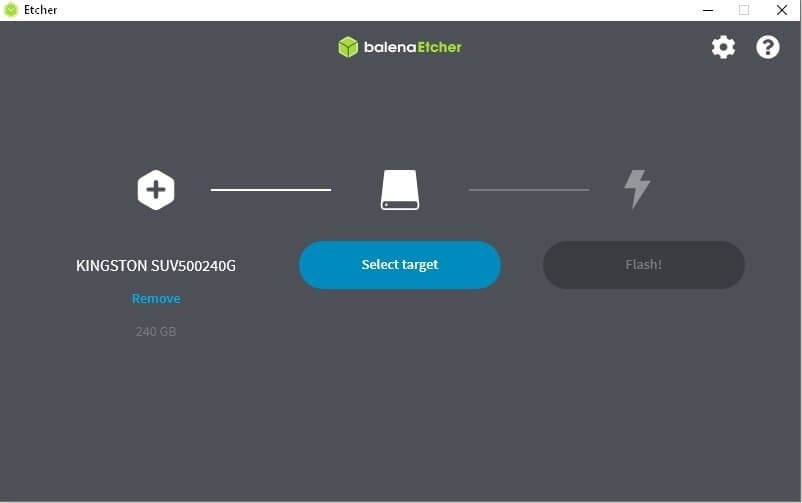
Passo 3: Por fim, clique no botão Flash e aguarde a conclusão do processo.

Pronto! Gravar um ISO em USB no Mac não poderia ser mais fácil.
Método 3: Como gravar ISO para USB através do software UUByte
O software UUByte é famoso por gravar arquivos ISO em USB através do Mac. Este software tem muitas funções e é simples de usar. Além disso, funciona com todas as versões principais do macOS.
Para fazer isso, primeiro baixe e instale o software UUByte e execute as seguintes passos:
Passo 1: Arraste seu arquivo ISO para o programa e selecione USB como formato de saída.

Passo 2: Selecione Criar mídia inicializável (recomendamos esta opção).
Passo 3: Clique em Gravar e aguarde enquanto o programa grava seu ISO em USB.
Passo 4: Depois de terminar, você pode remover ou ejetar seu disco.
Método 4: Como gravar ISO para USB através de Utilitário de Disco
O Utilitário de Disco é um sistema integrado no Mac que pode ser usado para particionar e formatar unidades, criar imagens de disco e muito mais. Este método mostrará como usar o Utilitário de Disco para gravar um arquivo ISO em uma unidade USB.
Passo 1: Pesquise o Utilitário de Disco no Spotlight e abra ele.
Passo 2: Insira seu pen drive USB em seu computador e espere que ele apareça no Utilitário de Disco.

Passo 3: Selecione Nova imagem, escolha o tamanho de disco desejado, nomeie ele e clique em Salvar.
Passo 4: Clique em Gravar e escolha o arquivo de imagem recém-criado no lado esquerdo da janela.
Método 5: Copiar ISO para USB no Mac usando UNetbootin
O UNetbootin é um utilitário gratuito e de código aberto que ajuda a criar unidades bootáveis USB para Mac OS e outros sistemas operacionais. Para usar o UNetbootin, você precisará de uma unidade flash USB vazia com capacidade de pelo menos 2 GB.
Baixe a versão mais recente do UNetbootin para Mac no site e abra o aplicativo.
Passo 1: Na seção Imagem ISO, clique no botão Procurar e selecione o arquivo ISO desejado.
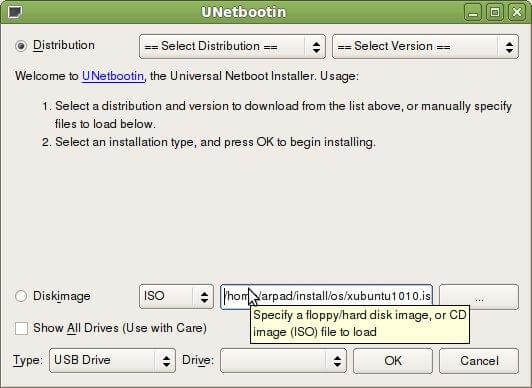
Passo 2: Na seção Tipo, selecione a opção Unidade USB e escolha sua unidade no menu suspenso na seção Unidade.
Passo 3: Clique em OK e aguarde até que o processo seja concluído.
Pronto! Você gravou com sucesso um ISO para USB com software de terceiros!
Perguntas frequentes
Por que ocorreu uma falha no processo de cópia de arquivo?
Se você arrastar e soltar o arquivo ISO em sua unidade USB, criará um DVD ou CD inicializável em vez de uma unidade USB inicializável. Para criar uma unidade USB inicializável, você precisa usar um software especial para gravar o arquivo ISO diretamente em sua unidade USB.
Quanto tempo leva para gravar ISO em USB?
Geralmente, leva alguns minutos para gravar um arquivo ISO em uma unidade USB. No entanto, a duração do tempo depende do tamanho do arquivo ISO, da velocidade do seu computador e da velocidade da unidade USB. Se você estiver usando um disco rígido mais lento ou um notebook mais antigo, talvez precise de mais tempo.
Posso arrastar o arquivo ISO para dentro do USB?
Você não pode simplesmente arrastar e soltar um arquivo ISO para uma unidade USB e fazê-lo funcionar como uma unidade inicializável. Para criar um USB inicializável a partir de um arquivo ISO, você precisa usar um software especializado como os mencionados acima. Basta baixar e instalar um desses aplicativos ou software para começar!
Conclusão:
Neste artigo sobre como gravar ISO em USB no Mac usando software de terceiros, discutimos a conclusão desta tarefa usando o Terminal do Mac com os comandos apropriados e o recurso Utilitário de Disco. Também exploramos os softwares Etcher, UUByte e Unetbootin para copiar ISO para USB com instruções passo a passo.
Agora você não precisa se preocupar com problemas de inicialização do Mac e poderá fazer seu computador funcionar novamente de forma rápida.
Para Windows XP/Vista/7/8/10/11
Para macOS X 10.10 - macOS 13



