Você não está sozinho quando seu Mac de repente se recusa a inicializar sem nenhum motivo aparente. Experimentar uma tela cinza ou ficar preso no logotipo da Apple pode ser frustrante para os usuários do MacBook. Esses problemas geralmente surgem durante a inicialização, impedindo que o dispositivo inicialize no macOS. Suas causas variam de falhas de software a mau funcionamento de hardware e encontrá-las pode atrapalhar seu fluxo de trabalho.
Existem vários métodos para resolver esse problema, desde etapas simples de solução de problemas até correções mais avançadas. Este guia irá guiá-lo através de uma série de soluções para ajudar a resolver a tela cinza com o MacBook preso no logotipo da Apple. Siga estas soluções para solucionar problemas e corrigir o problema de forma eficaz.
Experimente o Wondershare Recoverit para Realizar a Recuperação de Dados

Neste artigo
Parte 1. Por Que Seu Macbook Ficou Preso no Logotipo da Apple
Você precisa chegar à causa raiz para ter a chance de identificar a solução mais eficaz. Quando o seu Mac não está inicializando, isso pode ser causado por vários fatores subjacentes. Resumidos abaixo estão os motivos mais comuns pelos quais você está enfrentando o logotipo do MacBook Air da Apple travado durante o dilema de inicialização:
1. Arquivos de Sistema Corrompidos
Os componentes de firmware são essenciais para que o macOS funcione corretamente. Seu MacBook pode falhar ao carregar o sistema operacional e congelar na tela inicial se algum desses arquivos for corrompido.
2. Conflitos de Software
Software incompatível ou desatualizado pode interferir na sequência de inicialização do sistema. Por exemplo, a instalação de aplicativos de terceiros que não se alinham com a versão mais recente do macOS pode causar problemas de inicialização.
3. Falha na Atualização do macOS
O sistema pode travar durante a inicialização se o seu MacBook não atualizar o macOS corretamente. Uma atualização parcial ou interrompida pode deixar o MacBook preso no logotipo da Apple.
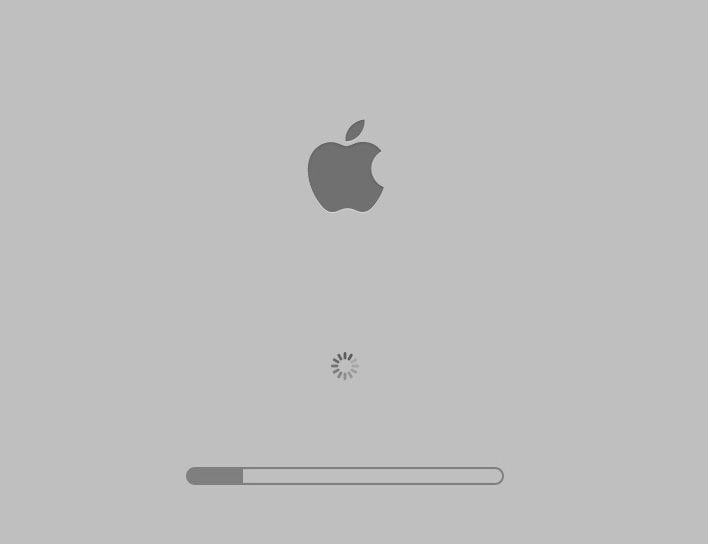
4. Problemas de Hardware
Um disco rígido danificado, RAM com defeito ou problemas com a placa lógica podem fazer com que o MacBook trave na tela inicial. Isso geralmente é mais difícil de diagnosticar sem assistência profissional.
5. Dispositivos Externos
Às vezes, periféricos conectados, como discos rígidos externos, impressoras ou dispositivos USB, podem causar problemas de inicialização. Esses dispositivos podem impedir que o MacBook conclua sua sequência de inicialização.
Parte 2. Soluções em Destaque Para Corrigir o Apple Macbook Preso no Logotipo da Apple
Independentemente do motivo pelo qual o problema ocorreu, muitas maneiras estão disponíveis para você restaurar seu acesso ao sistema. Essas soluções variam de reinicializações simples e inicialização em modo de segurança ao uso de ferramentas de recuperação e redefinição da NVRAM do sistema. Abaixo estão detalhadas as sete melhores correções para o problema do Apple MacBook Pro travado no logotipo da Apple:
1. Forçar a Reinicialização do Mac
É provavelmente a solução mais simples e eficaz para resolver o congelamento do logotipo da Apple. Forçar a reinicialização do seu MacBook elimina pequenas falhas de software que podem estar causando o problema de inicialização. Seu Mac pode travar devido a um erro ou falha temporária do sistema durante a inicialização, e reiniciar o dispositivo pode limpá-lo. O guia a seguir deve ajudá-lo a resolver o MacBook Pro travado no logotipo da Apple:
Instruções. Você precisará pressionar longamente o botão "Power" por pelo menos 10 segundos antes de soltá-lo. Agora, espere um pouco e use a tecla "Power" novamente para ligar o seu MacBook. The issue will likely be gone if it reboots normally, or you will have to troubleshoot it further.

2. Redefinir PRAM/NVRAM
O uso dessa técnica pode ajudar a resolver problemas relacionados às configurações do sistema que podem estar causando o problema. Essas configurações controlam várias funções, como resolução da tela, volume do alto-falante e preferências do disco de inicialização. Configurações corrompidas na PRAM/NVRAM podem causar problemas de inicialização, incluindo o dilema da tela cinza. Redefini-los com estes passos pode corrigir o problema do Apple MacBook travado no logotipo da Apple sem a necessidade de medidas mais drásticas:
Passo 1. Para iniciar esta operação, primeiro você precisa desligar o seu MacBook. Utilize a tecla "Power" para ligá-lo assim que for desligado e pressione e segure as teclas "Option + Command + P + R" imediatamente.

Passo 2. Você precisará manter essas teclas pressionadas por pelo menos 20 segundos, durante os quais o MacBook poderá reiniciar. Por fim, solte o botão e aguarde o dispositivo inicializar normalmente para verificar se o problema foi resolvido.
3. Redefinir SMC
O System Management Controller controla funções críticas de hardware no MacBook. Isso inclui gerenciamento de energia, gerenciamento de bateria e regulação térmica. Um SMC com defeito pode levar a problemas como um MacBook ficar preso no logotipo da Apple durante a inicialização. Redefini-lo pode resolver problemas relacionados à energia e restaurar a funcionalidade normal. Siga estes passos para corrigir o problema do MacBook travado no logotipo da Apple com esta solução:
Para MacBooks com Chip T2
Passo 1. Depois de desligar o sistema, pressione e segure as teclas "Control + Opção (Alt) + Shift" por pelo menos 7 segundos. Em seguida, pressione e segure o botão "Ligar" por sete segundos junto com a tecla pressionada anteriormente antes de soltá-los.

Passo 2. Depois de fazer isso com sucesso, use a tecla "Power" para reiniciar o MacBook e verificar se o problema foi resolvido.
Para MacBooks Sem Chip T2
Instruções. Assim que o dispositivo estiver desligado, mantenha pressionadas as teclas "Shift + Control + Opção (Alt)" e o botão "Power" por pelo menos 10 segundos. Depois, solte todas as teclas que você está segurando e reinicie o sistema para ver se ele inicia normalmente.

4. Inicialize o Mac no Modo de Segurança
Este modo de inicialização de diagnóstico ajuda a identificar e corrigir problemas que fazem com que seu MacBook congele no logotipo da Apple. O sistema carrega apenas processos essenciais neste modo e desativa extensões de terceiros. Ele permite que você solucione problemas sem interferência de software potencialmente problemático. O modo de segurança também executa uma verificação básica do disco de inicialização e limpa determinados caches do sistema. Siga estas instruções para corrigir o problema do logotipo da Apple do MacBook Air:
Passo 1. Com o dispositivo desligado, reinicie-o através da tecla "Power" e pressione o botão "Shift" assim que iniciar. Você pode soltar a tecla "Shift" assim que tiver um vislumbre da tela de login aparecendo.
Passo 2. Agora, percorra os aplicativos de terceiros para localizar a origem do problema ou opte por atualizar o MacBook.as extensões de terceiros. Depois, reinicie o dispositivo normalmente para ver se o problema foi resolvido
5. Usando os Primeiros Socorros Para Reparar o Disco de Inicialização
Erros de disco podem impedir que seu MacBook inicialize corretamente, deixando-o preso no logotipo da Apple. A ferramenta de primeiros socorros integrada no macOS pode ajudar a identificar e reparar esses problemas. Ao executar esta ferramenta por meio do Utilitário de Disco, você pode corrigir erros relacionados ao disco que interrompem o processo de inicialização. Este método é benéfico para lidar com corrompimento de disco de inicialização por meio destes passos para resolver o Apple MacBook Pro preso no logotipo da Apple:
Passo 1. Empregue o botão "Power" em seu sistema para ligá-lo, mantendo pressionadas as teclas "Comando + R". Quando o MacBook entrar no modo de recuperação, solte as teclas e aproxime-se da janela do utilitário do macOS.
Passo 2. Agora, você precisa selecionar "Disco Utilitário" e tocar em "Continuar" para escolher o disco de inicialização depois. Por fim, clique na opção "Primeiros socorros" para "Executar" o utilitário e aguarde a conclusão do reparo antes de reiniciar o dispositivo.
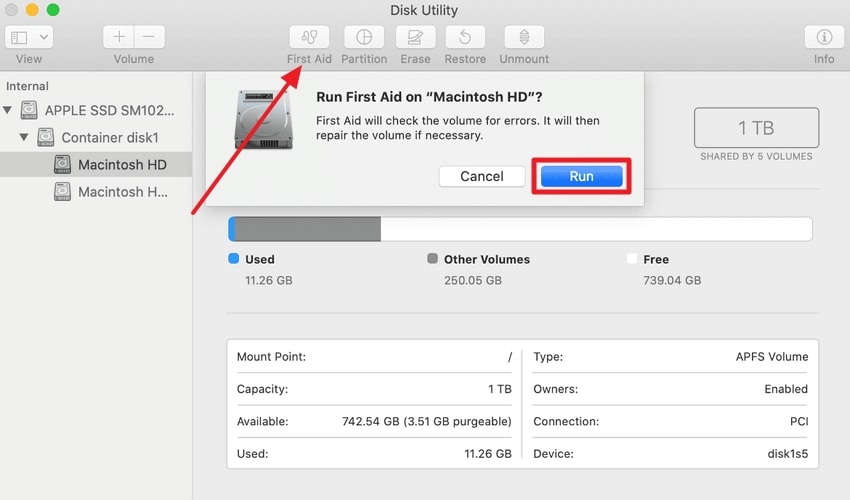
6. Reinstalar macOS
Quando o seu MacBook permanecer travado na tela cinza, talvez seja hora de substituir o sistema operacional por uma nova cópia. Esse processo substitui arquivos de sistema corrompidos e garante uma instalação do macOS sem problemas sem afetar seus dados. No entanto, você também pode optar por apagar o conteúdo se optar por formatar o disco. Empregar essa técnica por meio desses passos pode corrigir o problema persistente do MacBook Pro travado no logotipo da Apple:
Passo 1. Depois de desligar o dispositivo, reinicie-o no modo de recuperação mantendo pressionada a tecla "Command + R" ao pressionar o botão "Power". Vá até a janela com os utilitários do macOS e selecione "Reinstalar macOS" nas opções disponíveis.
Passo 2. Em seguida, clique em "Continuar" e siga as instruções fornecidas na tela para reinstalar o sistema operacional com sucesso. Para concluir esta operação, seu Mac precisa estar conectado a uma rede Wi-Fi estável.

7. Execute o Apple Diagnostics
O Apple Diagnostics é uma ferramenta integrada projetada para identificar problemas de hardware que podem ajudar você a encontrar a resposta para o problema que está enfrentando. Este utilitário verifica se há falhas em componentes como memória, armazenamento e placa lógica para determinar se o problema está relacionado ao hardware. Executá-lo pode fornecer informações valiosas e sugerir passos para resolver problemas detectados. Siga estas instruções para empregar esta ferramenta ao corrigir o cenário do Apple MacBook travado no logotipo da Apple:
Passo 1. Você pode começar desligando o dispositivo e removendo todos os periféricos externos antes de ligá-lo novamente. Ao reiniciar o MacBook, certifique-se de manter pressionada a tecla "D" para iniciar a ferramenta de diagnóstico da Apple.
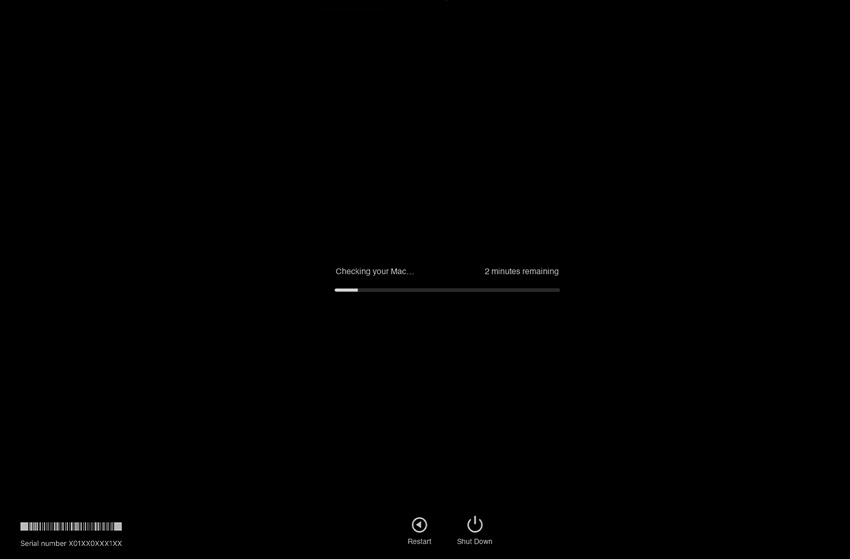
Passo 2. Agora, você precisa seguir de perto as instruções na tela para executar o teste e revisar os resultados finais. Por fim, anote todos os códigos de erro e recomendações para consultar o suporte da Apple para obter mais assistência.
Parte Bônus. Perdeu Dados/Partições Importantes do Seu Macbook? Recuperar Facilmente!
Ao enfrentar problemas como o MacBook preso no logotipo da Apple, a preocupação mais significativa é a possibilidade de perda de conteúdo. Esses problemas podem facilmente resultar em arquivos perdidos, partições inacessíveis ou até mesmo dados corrompidos. Para lidar com esse cenário, um software de recuperação profissional pode ajudá-lo com o mínimo de interrupção. Entre as opções, o Wondershare Recoverit é uma ferramenta poderosa projetada para recuperar arquivos perdidos ou excluídos de vários cenários.
Ele recupera completamente seu conteúdo perdido com suporte para mais de 1.000 formatos de arquivo e tecnologia de digitalização avançada. Além disso, suas opções flexíveis de recuperação permitem que os usuários direcionem unidades específicas ou executem uma verificação profunda em busca de arquivos perdidos. Ele também possui uma função de visualização, permitindo verificar os arquivos recuperáveis antes da restauração. Com este software, você pode recuperar dados valiosos e recuperar a tranquilidade, mesmo após grandes interrupções no sistema.
O que Transforma o Wondershare Recoverit na Melhor Ferramenta
- Alta Taxa de Sucesso: utiliza algoritmos de ponta para garantir uma alta taxa de sucesso para recuperar até mesmo arquivos muito danificados.
- Visualizar Antes da Restauração: permite que os usuários visualizem arquivos recuperáveis, garantindo que os dados corretos sejam restaurados durante o processo.
- Recuperação de Arquivos Diversos: recupere dados de sistemas que não inicializam ou encontram falhas graves, garantindo perda mínima de dados.
Manual Rápido Sobre Como Recuperar Dados Perdidos do Seu MacBook Via Wondershare Recoverit
Ele oferece modos de varredura rápida e profunda para localizar arquivos em partições formatadas ou perdidas. Siga as instruções detalhadas detalhadas abaixo para recuperar seu conteúdo vital perdido sem problemas:
Passo 1. Inicie o Software e Escolha o Local Para Uma Verificação
Depois de ter a versão mais recente do Recoverit em execução no seu MacBook, escolha "Discos rígidos e localização" na seção "Recuperação de Arquivos" na barra lateral esquerda. Agora, opte pelo local onde seus dados perdidos foram armazenados entre as opções disponíveis e clique em "Verificar". O programa agora executará uma varredura profunda da unidade selecionada e os arquivos recuperados aparecerão na tela.
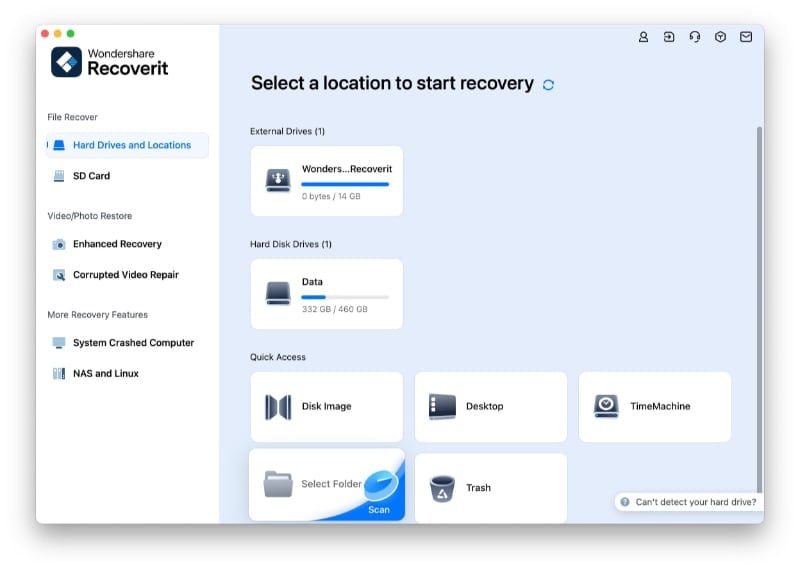
Passo 2. Utilize Diferentes Filtros Para Localizar os Arquivos de Destino
À medida que a verificação é concluída, você pode ficar sobrecarregado com o número de arquivos recuperados. Para encontrar o que você está procurando, utilize a barra de pesquisa e o botão "Filtrar" ou navegue pelas pastas. O software também permite interromper a verificação a qualquer momento e armazenar os resultados para uso futuro. Ao navegar pelo conteúdo recuperado, você pode "Visualizar" qualquer arquivo que desejar.

Passo 3. Armazene Com Segurança os Dados Recém-Recuperados no Seu Mac
Depois de ficar satisfeito com os resultados, você pode "Recuperar" os arquivos de destino no local desejado. O aplicativo permitirá que você defina um caminho personalizado para fazer isso, mas certifique-se de escolher um local diferente do original. Depois de definir o local, clique em "Salvar" para armazenar com segurança os dados que você acabou de recuperar.
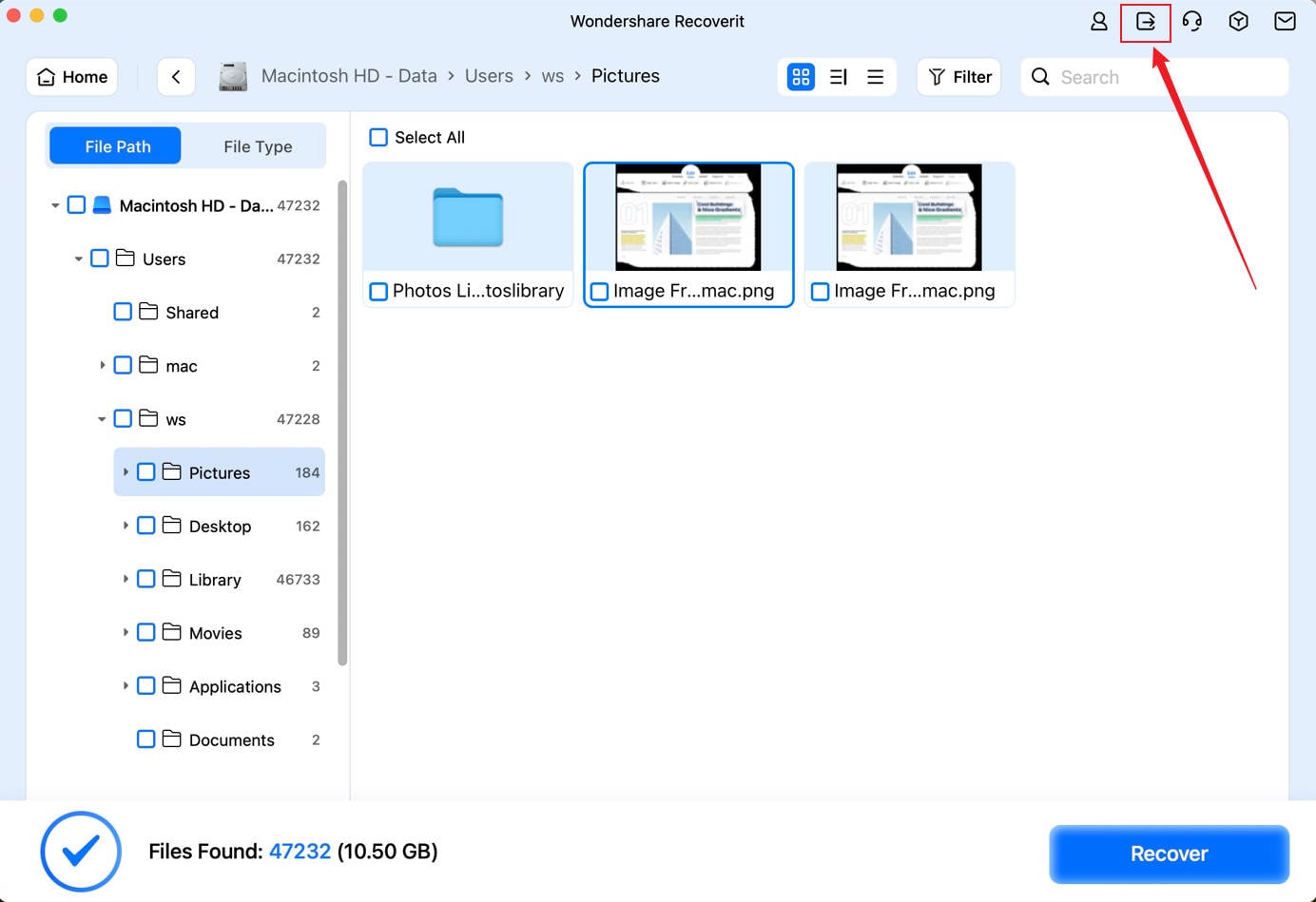
Conclusão
Em resumo, encontrar um MacBook preso no logotipo da Apple pode ser frustrante para muitos. Como não é um problema insolúvel, você pode seguir a solução descrita neste guia. Isso varia de forçar reinicializações e redefinir a NVRAM até reinstalar o macOS para corrigir o dilema. A solução de problemas do sistema às vezes leva à perda de dados ou partições inacessíveis, o que pode ser uma preocupação significativa.
Ao recuperar conteúdo apagado, o Wondershare Recoverit se destaca como a melhor escolha. Seus recursos avançados e alta taxa de sucesso de recuperação o tornam a solução perfeita para recuperar arquivos de qualquer cenário.
Perguntas Frequentes
-
1. Posso usar o Terminal para consertar um MacBook preso no logotipo da Apple?
Ele permite que usuários avançados executem comandos como redefinir permissões de arquivo ou reparar discos. Você deve usá-lo com cautela, pois instruções incorretas podem piorar o problema. Certifique-se sempre de entender os comandos ou consulte um especialista antes de prosseguir. -
2. Como o Wondershare Recoverit garante a segurança dos meus dados durante a recuperação?
O software emprega um processo somente leitura, o que significa que não modifica ou substitui o conteúdo original do disco. Ele verifica cuidadosamente a unidade em busca de arquivos recuperáveis sem afetar a integridade do disco. Essa abordagem garante que seus dados permaneçam seguros e intactos durante todo o processo de recuperação. -
3. Qual é a diferença entre o Modo de Segurança e o Modo de Recuperação?
O Modo de Segurança ajuda a solucionar problemas de software desativando extensões de terceiros e executando uma verificação básica do disco. Por outro lado, o Modo de Recuperação fornece ferramentas avançadas para reparar discos, reinstalar o macOS ou restaurar dados de backups. Ambos servem a propósitos diferentes, mas são essenciais para resolver problemas de inicialização do MacBook. -
4. Como posso evitar problemas de inicialização no futuro?
Para evitar esses problemas, atualize regularmente o macOS para a versão mais recente para garantir a compatibilidade com o software. Não instale aplicativos não verificados ou incompatíveis, o que pode causar conflitos durante o processo de inicialização. Além disso, mantenha seu disco de inicialização otimizado removendo arquivos inúteis e monitorando o espaço de armazenamento.




