Normalmente, uma única partição grande está disponível em discos rígidos externos recém-comprados. Você pode armazenar seus dados facilmente nesta única partição. No entanto, é possível particionar um quando você deseja. Este artigo fornece todas as informações que você precisa saber sobre como particionar um disco rígido externo.
Neste artigo, você vai aprender:
Parte 1. Particionar um disco rígido externo: o que significa?
Particionar um disco rígido externo significa dividir o espaço de armazenamento do disco rígido em várias seções para melhor gerenciamento de dados ou outras necessidades especiais. Quando você particiona um disco rígido externo, você está essencialmente fatiando o dispositivo de armazenamento em seções distintas de seu conjunto. A maioria dos discos rígidos, mesmo aqueles que são externos, são pré-formatados com uma única partição.
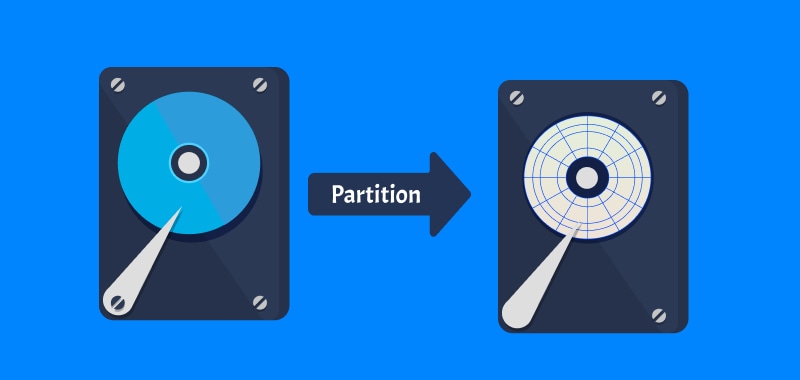
Imagine uma única partição como um grande depósito no qual todos os arquivos são armazenados. A maioria das instalações do sistema operacional Windows e macOS armazenam o sistema operacional, juntamente com quaisquer aplicativos adicionais e dados pessoais, em uma única partição. No entanto, existe um método que pode dividir esse espaço grande em vários espaços menores.
Alguns dispositivos, por exemplo, vêm equipados com uma segunda partição, mais compacta. Ela se destina a ser utilizada para recuperação de dados caso algum componente do disco rígido ou dispositivo falhe. No entanto, existem vários cenários adicionais nos quais você pode achar benéfico particionar seu disco rígido externo.
Parte 2. Benefícios de criar uma partição no disco rígido externo
O particionamento de discos rígidos externos não apenas melhora a velocidade, mas também facilita a recuperação de dados perdidos se a unidade for corrompida. A seguir estão alguns benefícios que acompanham o uso de um disco rígido externo particionado:
- Você pode lidar com os dados no disco rígido externo de maneira mais estruturada, o que permite um melhor gerenciamento de dados.
- Melhor proteção para seus dados: Instalar o sistema operacional em um disco rígido externo pode diminuir a probabilidade de seus dados serem corrompidos, pois separará fisicamente o sistema operacional de seus arquivos pessoais.
- O backup simples é possível devido à capacidade de direcionar uma partição para fazer cópias precisas de todos os dados vitais que você possui. Você pode copiar o disco inteiro quando precisar duplicar todos os seus dados cruciais, em vez de selecionar arquivos ou pastas individuais.
- Vários sistemas de arquivo: Se você tiver um disco rígido externo, poderá criar partições especificando vários sistemas de arquivo, tais como NTFS, FAT32 ou exFAT. Além disso, é muito útil se você quiser utilizar o disco rígido externo com muitos sistemas operacionais.
- Você pode criptografar dados confidenciais armazenando em uma partição separada e ocultando totalmente esse disco. Isso impedirá que outras pessoas acessem arquivos específicos em seu computador.
Parte 3. Coisas a considerar antes de particionar um disco rígido externo
Aqui estão alguns pontos que você precisa considerar antes de particionar um disco rígido externo:
Sistema de arquivo
Durante o processo de particionamento, você será solicitado a escolher o sistema de arquivos. Os três sistemas de arquivos do Windows mais comuns são NTFS, FAT32 e exFAT. Aqui neste artigo, listamos alguns prós e contras de cada um, mas para entender melhor qual escolher, você pode ler estes três artigos:
Sistemas de arquivos |
Prós |
Contras |
| FAT32 | · O FAT32 pode conter 268.173.300 arquivos com clusters de 32 KB. · Este sistema de arquivos oferece suporte a unidades de 2 TB ou 16 TB com clusters de 64 KB. · Este sistema move a pasta raiz onde a cópia de backup da tabela FAT é armazenada. · As unidades FAT32 podem aumentar os registros de inicialização. |
· Não pode armazenar arquivos de 4 GB. · As partições FAT32 não podem exceder 8 TB. · Faltam os recursos de permissão e segurança do NTFS. · As versões atuais do Windows não podem ser instaladas em um dispositivo formatado em FAT32. |
| exFAT | · exFAT restaura arquivos excluídos acidentalmente. · Restaura o sistema de arquivos exFAT do Windows · Recupera dados de um disco rígido, USB, cartão de memória, etc. · Armazena arquivos maiores que o limite de 4 GB do FAT32. · Sem limites de arquivo ou partição |
· Incompatível com FAT32 · Falta journaling e outros recursos do NTFS. |
| NTFS | · É possível fazer backups do setor de inicialização. · Permite cotas de disco e volumes de 2 TB · Mac OS X e Linux suportam NTFS. · Este sistema de arquivos reduz as pesquisas de arquivos. · Permite arquivos enormes e quase não tem limite de partição. · Sistema de arquivos de maior segurança que permite aos usuários personalizar permissões de arquivos e criptografia. · Restaura a consistência do sistema de arquivos usando dados de log e ponto de verificação. · A compactação de arquivos, pastas ou toda a unidade economiza espaço em disco. · A alteração de journaling ajuda a recuperar os dados rapidamente se faltar energia ou surgirem outras dificuldades. · Permite que os usuários estabeleçam cotas de disco, restringindo o uso do disco. · Sem restrições de tamanho de arquivo ou partição |
· MS-DOS, Windows 95 e Windows 98 não suportam NTFS. · NTFS é lento |
Recuperação
Sempre faça um backup antes de fazer qualquer alteração no disco rígido. Embora o particionamento geralmente não resulte em perda de dados, ainda é uma boa ideia fazer backup de seus dados caso o procedimento de particionamento não seja bem-sucedido.
Parte 4. Como particionar um disco rígido externo no Windows 11/10/8/7
Apresentamos aqui dois métodos diferentes para particionar um disco rígido externo no Windows 11/10/8/7:
Método 1. Particionar um disco rígido externo no gerenciamento de disco
Utilizar a ferramenta integrada de gerenciamento de disco com o Windows é o método mais rápido e fácil para criar partições em seu disco rígido externo novo ou antigo. Este utilitário padrão que acompanha o Windows pode criar novas partições, apesar de alguns softwares de terceiros terem conjuntos de recursos um pouco maiores.
Ao iniciar o computador, verifique se o disco rígido externo está conectado. Em seguida, siga as instruções abaixo para particionar um disco rígido externo enquanto estiver usando o Windows.
Passo 1. No teclado, pressione Windows + R. Em seguida, abra a ferramenta de Gerenciamento de Disco do Windows inserindo o comando diskmgmt.msc e pressionando Enter.
Passo 2. Escolha o disco rígido externo ou a unidade de estado sólido (SSD), clique com o botão direito do mouse no espaço não alocado ou no espaço livre e escolha Novo Volume Simples no menu exibido. você precisará clicar no botão Diminuir Volume. Se não houver espaço livre no disco rígido externo, primeiro
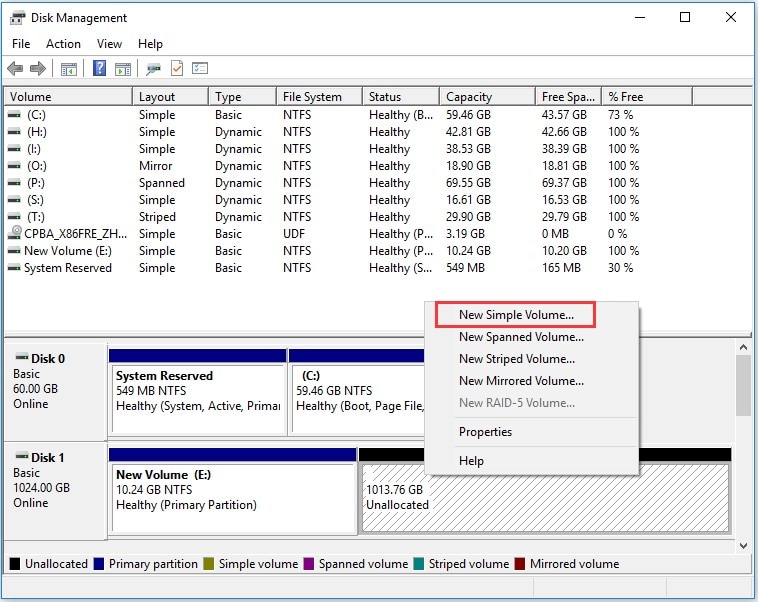
Passo 3. Preencha o tamanho do volume em megabytes que esteja entre o máximo e o menor tamanho permitido. Depois, clique no botão Avançar.
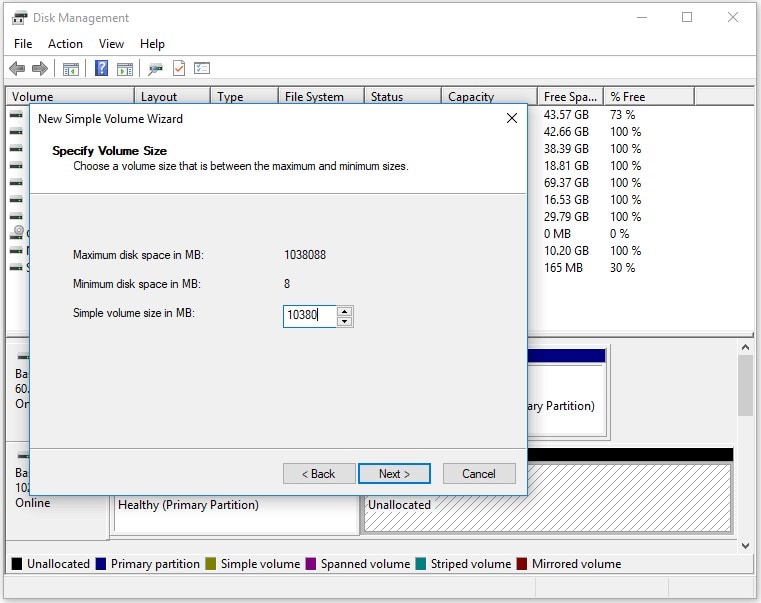
Passo 4. Escolha uma letra de unidade e clique no botão Avançar. Antes de poder salvar dados nesta partição, você precisará formatá-la na janela que está vendo agora. Você pode selecionar um sistema de arquivos e atribuir um rótulo ao disco. Depois disso, marque a caixa Executar uma formatação rápida e clique em Concluir.

Limites da criação de uma partição em um disco rígido externo com o Gerenciamento de Disco:
- Ao usar o Gerenciamento de Disco para reorganizar as partições no disco rígido externo, você deve primeiro formatar a partição.
- É impossível construir uma partição FAT32 maior que 32 gigabytes.
Método 2. Particionar um disco rígido externo usando comandos do DiskPart
Você pode assumir o controle de seus discos rígidos com a ajuda do programa de linha de comando conhecido como DiskPart. Ele permite criar, remover e formatar partições, dependendo de como você as utiliza. Ele também permite que você designe letras de unidade e pontos de montagem para locais específicos. Por ser uma ferramenta tão poderosa, o DiskPart apresenta o risco potencial de ser mal utilizado.
Este artigo ensinará como particionar um disco rígido externo no Windows usando o DiskPart gratuitamente.
Passo 1: Pesquise o prompt de comando em seu computador. Em seguida, clique com o botão direito do mouse e escolha Executar como Administrador.
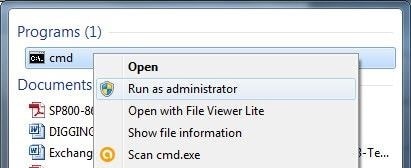
Passo 2: Depois que a linha de comando for aberta, digite diskpart no prompt de comando e pressione a tecla Enter.
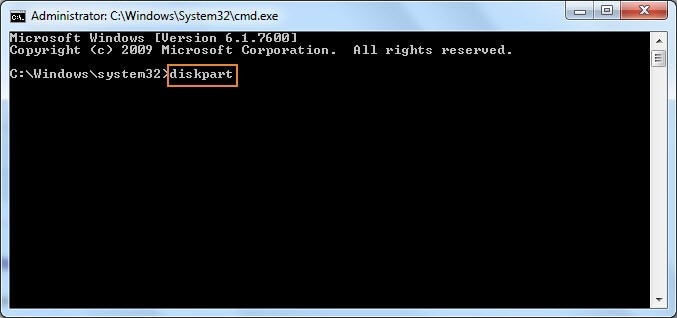
Passo 3: Então, será aberta uma nova janela para o DiskPart. Nesta caixa, digite o comando list disk e pressione a tecla Enter para continuar. Ele listará todas as unidades disponíveis.
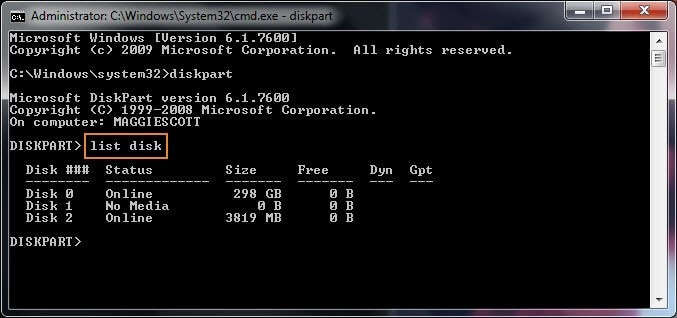
Passo 4: Insira select disk (número do disco) para escolher o disco rígido externo que deseja particionar. Indique o número da unidade que deve ser formatada no campo apropriado.
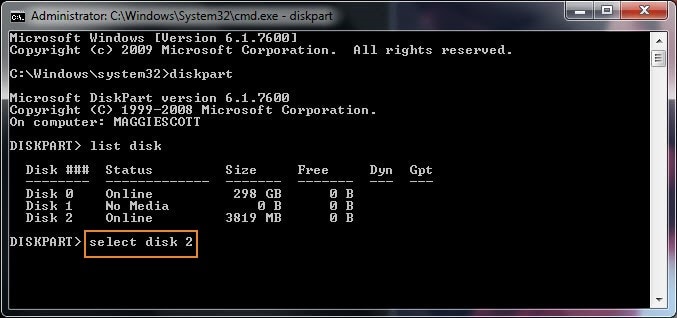
Passo 5: Em seguida, digite o comando clean. A unidade será limpa com sucesso após usar este comando, que apagará todos os arquivos e diretórios de forma irreversível. Portanto, certifique-se de fazer backup de todos os arquivos importantes neste disco rígido externo.
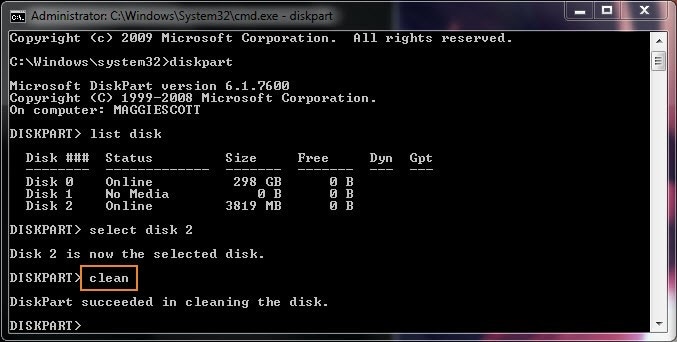
Passo 6: Para reativar o acesso ao disco, digite create partition primary size=1024 (substitua 1024 pelo tamanho da partição em MB que deseja definir. 1024 significa que você criará uma partição primária de 1 GB).
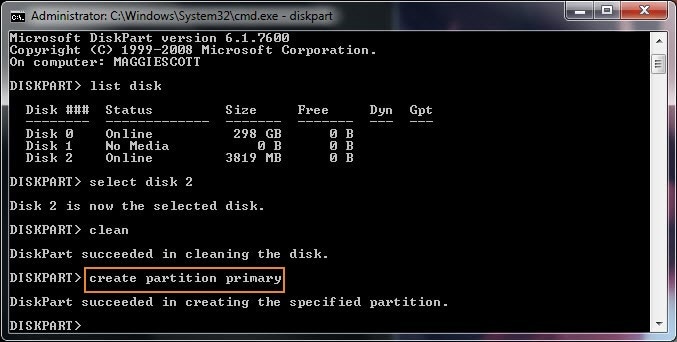
Passo 7: Digite o comando format fs=ntfs (você pode substituir o NTFS pelo sistema de arquivos desejado). A partição do disco rígido criada agora deve ser formatada usando o sistema de arquivos NTFS.
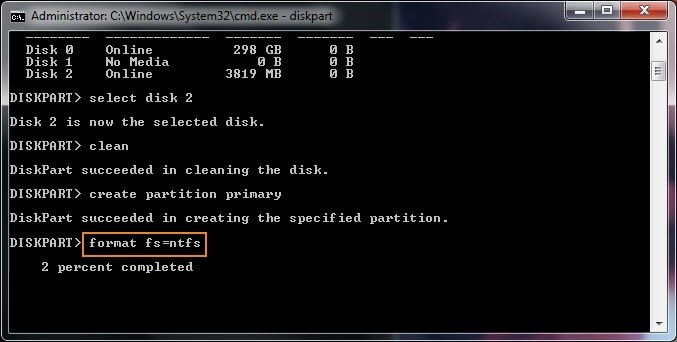
Passo 8: Se você deseja designar uma letra de unidade, digite assign letter=H (Substitua H por uma nova letra para seu disco rígido externo) no espaço fornecido.
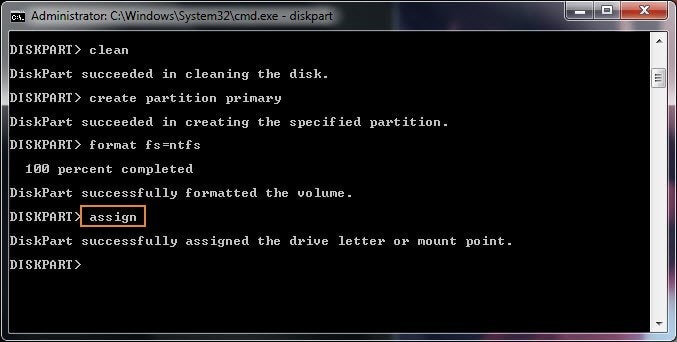
Passo 9. Por fim, digite exit para fechar o processo de particionamento do disco rígido externo no DiskPart.
Limitações da criação de uma partição no disco rígido externo com DiskPart:
- Você não pode criar um novo tamanho de partição acima de 32 GB usando o sistema de arquivos FAT32 no DiskPart.
- Não é possível desfazer os efeitos dos comandos do DiskPart. Portanto, tenha cuidado ao usar esta ferramenta.
Parte 5. Como recuperar dados perdidos se você enfrentar a perda de dados após o particionamento
Ao usar o Gerenciamento de Disco ou DiskPart para criar uma partição em um disco rígido externo, você deve primeiro formatar ou excluir a partição existente, o que apaga todos os dados da unidade. Então, o que fazer se você descobrir que perdeu alguns dados importantes após reorganizar suas partições sem criar um backup? Usando o Wondershare Recoverit, você pode se livrar dessa situação.

Wondershare Recoverit – líder em recuperação de dados
Mais de 5.481.435 de pessoas já baixaram.
Restaura dados de mais de 500 cenários de perda, como exclusão, formatação de disco, partição perdida, travamento do computador, ataque de vírus, etc.
Recupera mais de 1.000 tipos de arquivos, incluindo documentos, fotos, vídeos ultra HD, arquivos de áudio e e-mails.
Recupera dados de mais de 2.000 mídias de armazenamento, como discos rígidos internos e externos, NASes, unidades flash USB, cartões de memória SD, cartões CF, etc.
Oferece pré-visualização antes da recuperação. Sem dados, sem cobrança.
Siga os passos abaixo para recuperar quaisquer dados perdidos após particionar seu disco rígido externo:
Passo 1: Selecione o disco rígido externo
Conecte seu disco rígido ao computador e abra o Wondershare Recoverit após baixar e instalar. Em seguida, selecione o disco rígido externo onde você perdeu os dados na seção Discos rígidos e locais.

Passo 2: Inicie a digitalização
Depois disso, o Recoverit procurará os arquivos ausentes em seu disco rígido externo. Leva algum tempo, dependendo do tamanho do arquivo. No entanto, você pode usar os filtros para encontrar os arquivos desejados rapidamente.

Passo 3: Recupere dados do disco
Você pode pré-visualizar qualquer arquivo clicando nele para ter certeza de restaurar o arquivo correto. Por fim, escolha os arquivos necessários e clique em Recuperar para recuperá-los em um local seguro.

Para Windows XP/Vista/7/8/10/11
Para macOS X 10.10 - macOS 13
Conclusão:
Este artigo se concentrou no particionamento de um disco rígido externo no Windows 11/10/8/7. Exemplos dessas unidades incluem HDDs, SSDs, unidades USB e discos removíveis. Foi também uma oportunidade para fornecer uma introdução a dois aplicativos úteis de particionamento de disco.


