À medida que a tecnologia digital avança, existem diversos conceitos de computação que você não precisa saber. Com cada nova atualização mantendo a função o mais suave possível, você pode realizar as ações necessárias sem entrar nos detalhes mais complexos.
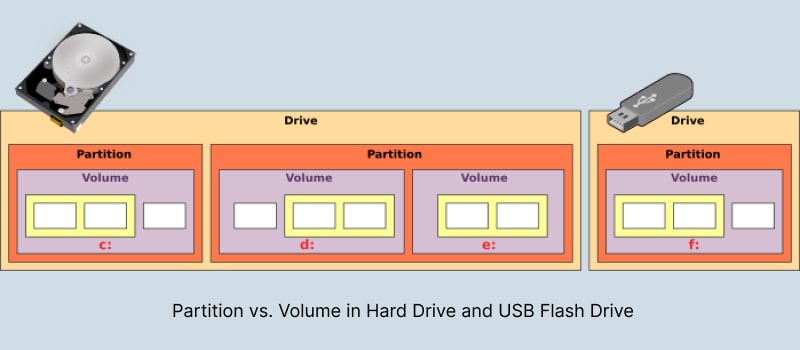
No entanto, isso também o deixa fora do círculo para várias funções integrais do sistema. Uma delas é a diferença entre partição e volume, que se tornou menos aparente com soluções de armazenamento mais avançadas. Portanto, se você deseja obter informações detalhadas sobre partição vs volume, este é o guia certo para você.
Neste artigo, você vai aprender:
Parte 1. O que é um volume e uma partição no computador com Windows?
Apesar do que a configuração do seu sistema pode fazer você acreditar à primeira vista, volumes e partições são duas entidades separadas. Você pode aprender uma definição rápida entre os dois a partir dos seguintes pontos.
O que é um volume?
Um volume de disco é referido como uma área de armazenamento que pode ser acessada usando um único sistema de arquivos (como FAT32, exFAT ou NTFS) que seu computador reconhece. O termo é frequentemente usado no contexto de sistemas operacionais. Além disso, dispositivos de armazenamento como unidades flash, cartões de memória e algumas partições dos discos rígidos podem ser considerados volumes.

Os dados dentro do volume só podem ser acessados depois que o sistema os identifica. Você pode mover dados rapidamente dentro de um volume com um sistema de arquivos apropriado. Não requer nenhuma modificação física. No entanto, fazer o mesmo entre diferentes volumes pode ser mais desafiador, especialmente quando ambos são executados com sistemas de arquivos separados.
O que é uma partição?
Uma unidade de disco pode ser dividida em várias unidades de armazenamento chamadas partições, seja um HDD ou SSD. Cada partição pode conter vários volumes, dependendo de seu tipo. Você pode criar três tipos de partição em uma unidade de disco rígido: primária, estendida e lógica. Além disso, uma unidade de disco pode conter no máximo quatro partições primárias. Dessas, três podem ser partições primárias e uma como uma única partição estendida. Você aprenderá mais sobre os tipos de partições posteriormente neste artigo.

Uma única partição requer um sistema de arquivos. Quando há várias partições primárias em um disco rígido, apenas uma única partição pode estar ativa a qualquer momento. As outras partições irão permanecer ocultas. É essencial que uma unidade inicializável contenha uma partição primária que contenha todos os arquivos necessários para o sistema operacional.
As informações sobre as partições em um computador estão incluídas na tabela de partição, localizada no registro de inicialização mestre (MBR) ou na tabela de partição GUID (GPT). A partição estendida em uma unidade de disco rígido pode ser subdividida em várias partições chamadas de partições lógicas. As partições estendidas atuam como contêineres para partições lógicas.
Uma ou mais tabelas de dados, os Registros de Inicialização Estendidos (EBR), definem a estrutura de todas as partições lógicas dentro de uma unidade. Ao criar mais partições, você pode armazenar mais arquivos, mesmo pertencentes a diferentes sistemas de arquivos, nessas partições. Além disso, você pode criar várias partições primárias contendo MBRs para operar vários sistemas operacionais no mesmo sistema.
Parte 2. Qual é a diferença entre partição e volume?
Agora que você conhece a ideia básica por trás de partições e volumes, vamos examinar mais de perto suas diferenças em uma comparação direta lado a lado.
Partição vs volume em tipos
Você pode configurar um volume em seu PC para qualquer um dos seguintes tipos:
Tipos de volume |
Explicação |
| Volume simples | É um disco físico que funciona como uma unidade independente com um único sistema de arquivos. Geralmente contém o sistema operacional e quaisquer arquivos adicionais simultaneamente. |
| Volume espelhado | Um volume espelhado usa duas cópias em discos físicos diferentes para duplicar dados. Quando novos dados são gravados no volume espelhado, eles devem ser convertidos em duas cópias. Se um dos discos físicos falhar, os dados no disco ficarão indisponíveis. Ainda assim, o volume espelhado é um volume tolerante a falhas, o que significa que os dados no outro disco físico são usados como substituto. |
| Volume distribuído | Esse volume é criado combinando áreas de espaço livre em dois ou mais discos em um volume lógico. Um volume distribuído não fornece tolerância a falhas, o que significa que todo o volume falhará mesmo se um dos discos que contém um volume distribuído falhar. |
| Volume estendido | Um volume estendido combina áreas de espaço não alocado de vários discos em um volume lógico. Quando novos dados são gravados em um volume expandido, os dados primeiro preencherão o espaço livre no primeiro disco, depois o preencherão no próximo disco e assim por diante. Aumenta a eficiência do armazenamento de dados e torna o acesso mais rápido. |
| Volume RAID | RAID significa "Matriz Redundante de Discos Independentes". É um volume com dados e sua paridade distribuída de forma intermitente em múltiplos discos físicos. Como um volume tolerante a falhas, ele permite recriar os dados caso o disco seja danificado ou corrompido. Ele é construído a partir da paridade e dos dados restantes nos discos. Ele tem várias configurações, com RAID 5, RAID 6 e RAID 10 as mais populares. |
Por outro lado, as partições podem ser dos seguintes tipos:
Tipos de partição |
Explicação |
| Partição primária | Uma partição de disco primária é identificada por uma letra de unidade e é usada para armazenar sistemas operacionais e outros dados essenciais. A unidade C: geralmente é uma partição primária. Embora você possa criar mais partições primárias para instalar outros sistemas operacionais. Uma única unidade normalmente pode suportar até quatro partições primárias. |
| Partição lógica | Uma partição lógica é um subconjunto dos recursos de hardware de um computador. Um PC pode ter tantas partições lógicas quanto o número de SOs, permitindo até mesmo virtualizar várias sessões no mesmo sistema. |
| Partição estendida | Partições lógicas adicionais facilitam o armazenamento de quaisquer dados em excesso que possam ser configurados para um sistema de arquivos separado. |
Partição vs volume em tamanho máximo
O tamanho de um volume em um PC é limitado pelo tipo de sistema de arquivos em ação. Por exemplo, operar uma unidade configurada para um sistema de arquivos FAT32 pode criar um único volume com armazenamento máximo de 4 GB. Porém, um sistema de arquivos NTFS pode suportar volumes de até 8 petabytes.
No caso de partições, apenas a partição primária contendo o Registro de Inicialização Mestre (MBR) é limitada em tamanho. No Windows 10/11, você pode criar uma partição primária com tamanho máximo de 2.199 TB.
Partição vs volume em número máximo de discos
O número máximo de volumes que podem ser alocados para um único sistema depende do sistema operacional em execução. Por exemplo, para o Windows 10, você pode criar até 26 volumes por vez, pois cada um corresponde a uma letra específica do alfabeto inglês.
No caso de partições, um disco pode ter no máximo quatro partições primárias, desde que seja executado através de um MBR. Se você converter MBR para GPT, pode criar até 128 partições primárias. Não há limite para quantas partições estendidas você pode criar, independentemente do número de partições primárias na unidade.
Partição vs volume na criação
Embora você possa criar um volume ou partição usando a mesma ferramenta de gerenciamento de disco no Windows, há limitações quanto à forma como você pode alocar espaço para qualquer um deles. Além disso, se sua unidade não estiver configurada corretamente, talvez seja necessário formatar as partições para criar um novo volume.
Você pode criar um novo volume indo ao Gerenciamento de Disco e inicializando o Novo Assistente de Volume Simples, desde que o disco seja um disco dinâmico. Se for uma variante básica, é melhor formatar uma nova partição.
Partição vs volume em segurança
Um volume tem segurança muito maior do que uma partição, pois permite a alocação dinâmica de dados. Você também pode usar o Explorador de Arquivos para criptografar volumes específicos em seu sistema. No que diz respeito às partições, todos os usuários com acesso ao seu sistema podem acessar os dados em qualquer partição que desejarem.
Parte 3. Como criar um volume ou partição?
Você pode utilizar o utilitário Gerenciamento de Disco no Windows para criar um volume ou partição de qualquer espaço em disco não alocado em uma unidade.
Criar um volume
Você precisa de um disco dinâmico instalado em seu sistema para criar um volume. Em seguida, siga os passos abaixo para criar um volume no Windows 10.
Passo 1. Abra o utilitário de Gerenciamento de Disco no menu Iniciar ou usando a função Pesquisar na barra de tarefas.
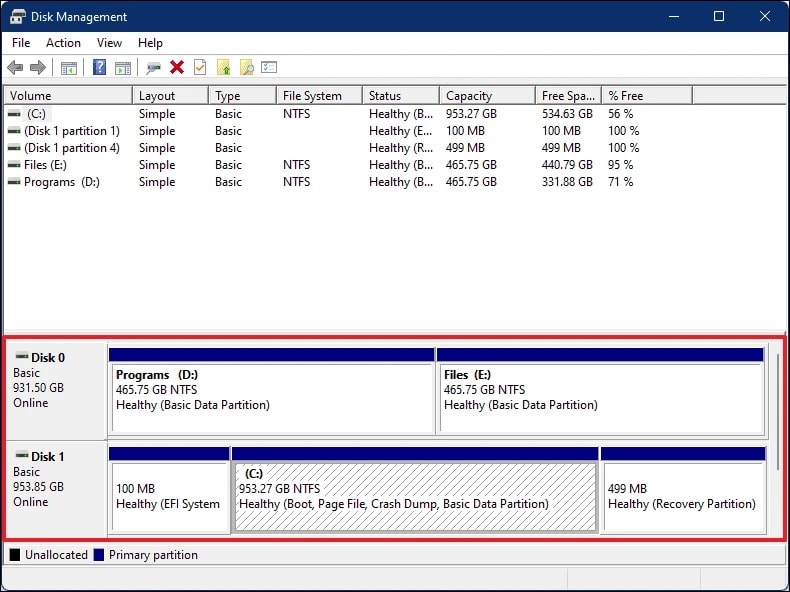
Passo 2. Você pode selecionar um disco dinâmico da lista de discos disponíveis para inicializar o Assistente de Novo Volume Simples. Caso o disco seja um disco básico, você pode converter o disco básico em dinâmico.
Passo 3. Depois de selecionar o disco necessário, clique com o botão direito do mouse na região não alocada e escolha Novo Volume Simples no menu suspenso.
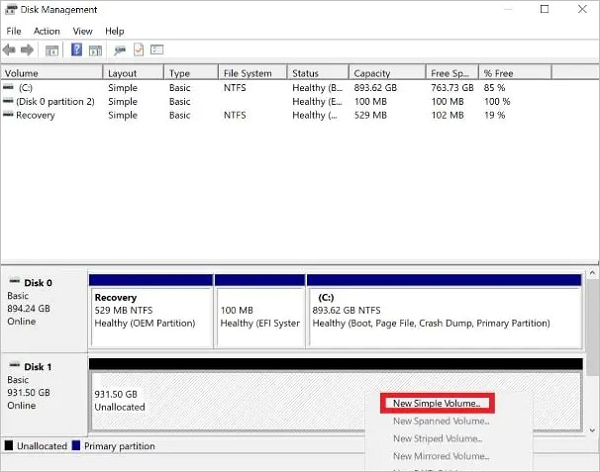
Passo 4. Insira o tamanho desejado do disco e clique em Avançar.
Passo 5. Agora, você precisa atribuir uma letra ao seu volume. Escolha o que você deseja e clique no botão Avançar.
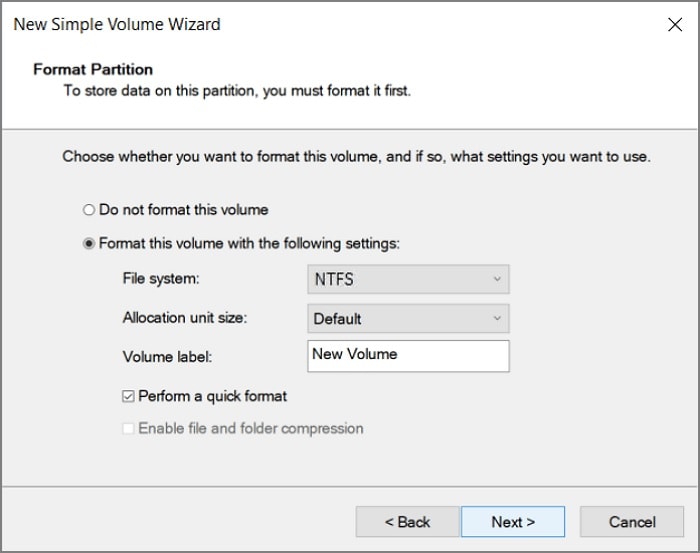
Passo 6. Formate o volume ou a partição inteira conforme sua preferência e clique em Avançar para continuar. Lembre-se de que a formatação da partição apagará todos os dados nela contidos.
Passo 7. Revise suas configurações e clique no botão Concluir.
Você também pode conferir o vídeo abaixo para saber como criar um volume no Windows 11.
Criar uma partição
Para criar uma nova partição, você precisa formatar o espaço de acordo com um sistema de arquivos apropriado e compatível com seu sistema operacional. Visite a página sobre como criar uma nova partição para obter o guia passo a passo.
Parte 4. Como excluir um volume ou partição?
Excluir um volume ou partição é bastante simples. Primeiro, você deve acessar o Gerenciamento de Disco e clicar com o botão direito do mouse no volume/partição que deseja remover. Em seguida, selecione o botão 'Excluir Volume' ou 'Remover Partição' e confirme sua escolha.
Você pode consultar o guia de vídeo no Youtube para obter uma explicação completa.
Parte 5. Como recuperar um volume ou partição excluída?
Ao excluir um volume ou reformatar uma partição, você perde o acesso a todos os dados armazenados anteriormente. Portanto, se você não tiver um backup, talvez precise contar com um software de recuperação de dados que pode ajudá-lo a recuperar. Uma das opções mais confiáveis que você pode escolher é o Wondershare Recoverit.

Wondershare Recoverit – líder em recuperação de dados
Mais de 5.481.435 de pessoas já baixaram.
Recupere dados de mais de 500 cenários de perda de dados, incluindo exclusão inesperada, formatação, corrupção de disco rígido, ataques de vírus, travamentos de computador, etc.
Recupere fotos, vídeos, músicas, e-mails e outros mais de 1.000 tipos de arquivos perdidos ou excluídos de forma eficaz, segura e completa.
Recupere dados de quase todos os dispositivos de armazenamento, incluindo computadores/notebooks, drives USB, cartões SD, discos rígidos externos, câmeras digitais, etc.
Taxa de sucesso de recuperação de 95%. A interface amigável permite pré-visualizar os arquivos antes da recuperação.
Você pode baixar o Wondershare Recoverit para o seu computador Windows ou macOS preferido. Depois de instalado, siga os passos abaixo mencionados para recuperar todos os dados essenciais de um volume ou partição.
Passo 1. Selecione o volume ou partição
Inicie a recuperação de dados do Recoverit e selecione um local de onde deseja recuperar os arquivos.

Passo 2. Verifique os dados perdidos
O Recoverit começará a verificar as partições ou volumes excluídos automaticamente. Durante a verificação, você pode escolher o tipo de arquivo que está procurando ou digitar o nome do arquivo na barra de pesquisa para encontrar rapidamente os arquivos desejados.

Passo 3. Pré-visualize e recupere
Você pode usar o botão Pré-visualizar para verificar os arquivos que deseja recuperar. Uma vez feito isso, selecione os arquivos relevantes e clique em Recuperar para restaurar os arquivos para um local seguro.

Para Windows XP/Vista/7/8/10/11
Para macOS X 10.10 - macOS 13
Quando o processo terminar, todos os arquivos selecionados serão exibidos no local selecionado. Dependendo do tamanho do disco e do hardware do seu computador, pode levar algum tempo para recuperar todos os arquivos. Portanto, é melhor esperar ou deixar o sistema ocioso com uma fonte de alimentação consistente.
Perguntas frequentes sobre partição e volume
Uma partição é o mesmo que um volume?
Não. Embora a maioria das pessoas use os dois termos de forma intercambiável, partição e volume são entidades separadas. Cada partição pode conter vários volumes, dependendo de seu tipo.
O que torna um volume diferente de uma partição?
Uma partição é parte do disco alocado para um sistema de arquivos específico, enquanto um volume é aquela alocação dividida em vários segmentos para gerenciamento de dados mais conveniente.
Devo adicionar volume ou partição no Mac?
Se você deseja alocar dados, é melhor adicionar primeiro uma partição ao seu Mac. Isso pode ajudá-lo a determinar o sistema de arquivos adequado às suas necessidades e criar o espaço para um sistema operacional, caso você o necessite.
Depois de adicionar partições, você pode usar volumes para segmentá-lo ainda mais e tornar o gerenciamento de dados dentro dessa partição muito mais simples.
Quantas partições são melhores para uma unidade de 1 TB?
Se você tiver um HDD ou SSD de 1 TB, é melhor ter pelo menos três partições no disco. Uma delas pode ser usada como partição primária para instalar o sistema operacional e todos os arquivos necessários para rodar seu sistema. As outras duas podem conter dados ou software que você precisa em sua rotina diária. A maioria das pessoas preferiria dados de trabalho em uma partição e entretenimento na outra.
As partições melhoram o desempenho?
Sim. Se você segmentar suas partições adequadamente, poderá melhorar enormemente o desempenho do seu sistema. Você pode utilizar qualquer um dos dois métodos mencionados a seguir:
● Poda de partição: É a disposição dos dados em uma partição usando um parâmetro viável, como data de criação ou tipo de dados. Se você tiver dados específicos armazenados na partição, isso pode ajudar o sistema a verificar rapidamente a unidade com a correspondência mais relevante, em vez de todo o sistema.
● Junção de partição: Se você conhece as tabelas de partição, pode unir duas ou mais para criar um banco de dados integrado com acesso a várias partições. Dessa forma, a digitalização de todo o sistema é mais rápida e você pode localizar os arquivos que deseja com muito mais rapidez.
Conclusão:
Pode ser confuso para o usuário ocasional aprender a diferença entre partição e volume. Esperamos que este guia o tenha ajudado a entender, concedendo novos conhecimentos e ferramentas valiosas que você pode utilizar. Se você tiver qualquer outra dúvida, sinta-se à vontade para compartilhar suas ideias nos comentários abaixo.

