“Como reparar um arquivo do Excel 2016 em um Mac? Eu estava trabalhando em uma importante planilha do Excel, mas sempre que tento carregá-la, recebo uma mensagem de erro.”
Embora o Excel seja uma das ferramentas utilitárias mais engenhosas, às vezes ele pode encontrar problemas indesejados. Por exemplo, ao acessar arquivos do Excel 2016 em seu PC Mac ou Windows, você pode encontrar problemas indesejáveis. No entanto, se seus dados foram corrompidos, você poderá reparar o arquivo do Excel 2016 no Mac ou Windows. Neste post, mostrarei como reparar arquivos do Excel no Windows 10 ou Mac sem problemas.
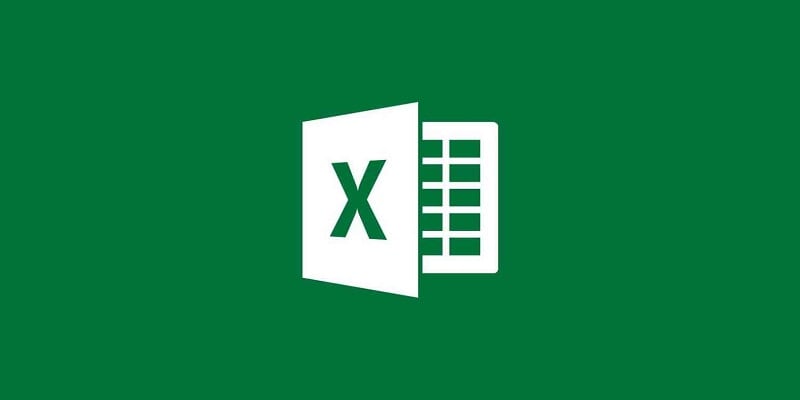
Parte 1: Problemas comuns que os usuários encontram com o Excel 2016
Antes de aprendermos a reparar um arquivo do Excel 2016, vamos dar uma olhada rapidamente em alguns de seus problemas comuns.
-
O Excel 2016 não está respondendo: esse problema geralmente ocorre quando o aplicativo não funciona corretamente devido a um arquivo corrompido ou a qualquer plug-in que não responde.
-
O arquivo está corrompido e não pode ser aberto: Se o arquivo estiver corrompido ou não puder mais ser lido pelo Excel, você receberá esta mensagem de erro.
-
O Excel 2016 parou de funcionar: pode não haver espaço livre suficiente no sistema ou o aplicativo entrou em um impasse.
-
Erros de fórmula no Excel 2016: você pode ter inserido uma fórmula errada ou o Excel não consegue detectá-la corretamente.
-
Erro de tempo de execução do Excel 2016: o aplicativo pode não ter sido carregado corretamente ou foi corrompido.
-
Outros problemas: às vezes, os usuários podem encontrar problemas ao salvar um arquivo do Excel. Pode haver problemas em relação à entrada de dados e ao processamento de outras ferramentas incorporadas.
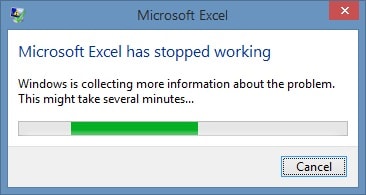
Parte 2: Como reparar arquivos do Excel 2016 no Mac?
Se você estiver enfrentando problemas com o Excel em 2016 e não conseguir abrir seus arquivos, siga estes métodos para reparar arquivos do Excel 2016 no Mac.
Método 1: Detectar e reparar o arquivo do Excel 2016
Você já deve saber que o Excel tem uma opção embutida para detectar qualquer problema com o arquivo e repará-lo automaticamente. Se você tentar abrir um arquivo do Excel 2016 no seu Mac, receberá a seguinte mensagem de erro. Agora, basta clicar no botão “Abrir e reparar” para carregar a planilha e deixar o Excel corrigi-la automaticamente.
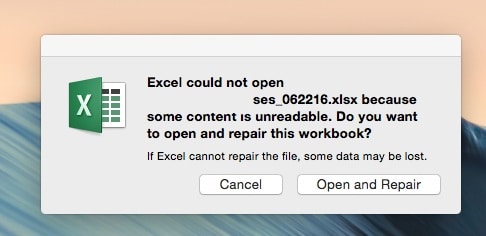
Além disso, você também pode iniciar o Excel 2016 no seu Mac e acessar o Menu > Arquivo > Abrir. Na janela do navegador, você pode simplesmente procurar qualquer arquivo corrompido do Excel e selecioná-lo. Em vez de abri-lo da maneira usual, vá para o menu suspenso e escolha o recurso “Abrir e reparar”.
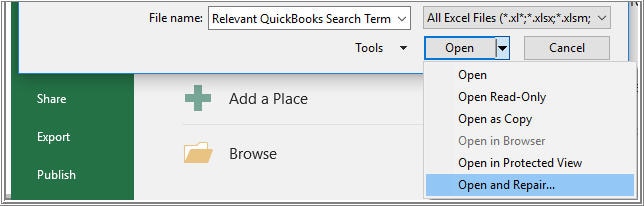
Método 2: Salve o arquivo do Excel em outros formatos
Se você conseguir abrir o arquivo do Excel, mas não conseguir trabalhar nele corretamente, considere essa abordagem. Neste, simplesmente exportaremos o arquivo Excel em qualquer outro formato compatível que possa ser processado em outro aplicativo.
-
1. Tudo que você precisa fazer é carregar o documento Excel corrompido no aplicativo.
-
2. Agora, vá ao Menu > Arquivo > Salvar como e visite qualquer local para exportar o arquivo.
-
3. Vá para o menu suspenso Tipo de arquivo na parte inferior e escolha salvar o arquivo em formatos como HTML, PDF ou CSV.
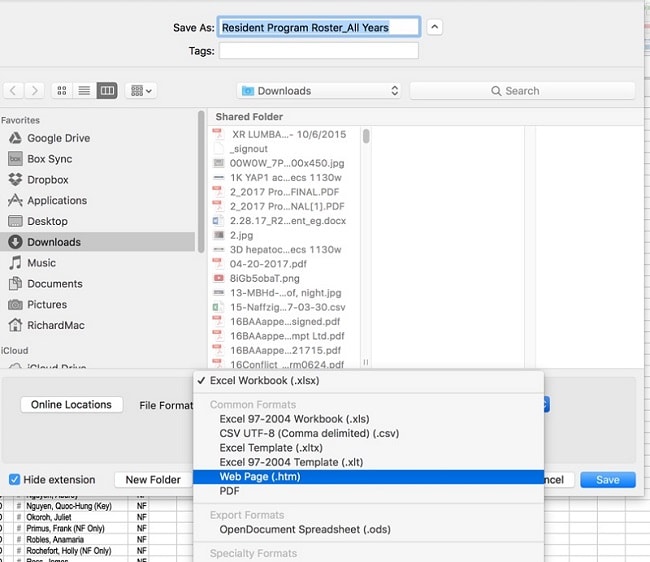
Mais tarde, você pode usar qualquer outro aplicativo relevante para acessar seus dados. Por exemplo, você pode carregar o arquivo HTML no Safari, Chrome ou qualquer outro navegador.
Método 3: Escanear e reparar a unidade onde o arquivo do Excel foi salvo
Às vezes, o arquivo do Excel 2016 pode ficar corrompido se sua localização for afetada. Idealmente, a unidade ou partição do seu Mac pode estar corrompida, levando a esses problemas do Excel 2016. Portanto, para reparar o Excel 2016 no Mac, você pode obter a ajuda do Utilitário de Disco da seguinte maneira:
-
1. Vá para Finder no seu Mac e navegue até Aplicativos > Utilitário para iniciar o aplicativo Utilitário de Disco.
-
2. Assim que o aplicativo Utilitário de Disco for aberto, selecione a unidade ou partição para verificar na barra lateral.
-
3. Clique no botão “Primeiros Socorros” na barra de ferramentas à direita e espere até que o local selecionado seja reparado.
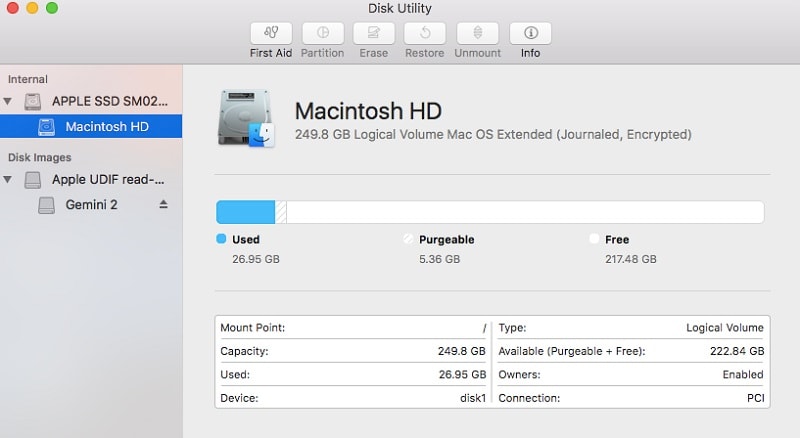
Método 4: Restaurar o arquivo Excel corrompido de um backup do Time Machine
Caso você já tenha feito um backup de seus arquivos do Excel via Time Machine, poderá restaurar facilmente seus dados. Mesmo quando o arquivo original do Excel foi corrompido, você pode acessar seus dados a partir de seu backup. Para reparar o Excel 2016 no Mac por meio do backup do Time Machine, siga este exercício básico.
-
1. Vá para Finder do Mac > Aplicativos > Utilitário e inicie o aplicativo Time Machine. Além disso, certifique-se de que a unidade Time Machine foi conectada ao sistema.
-
2. Assim que a unidade for detectada pelo Time Machine, você poderá selecionar um backup que deseja restaurar.
-
3. Usando as opções de navegação, você pode tentar corrigir o backup do seu arquivo Excel. Selecione-o e clique no botão “Restaurar” para salvá-lo no seu Mac.
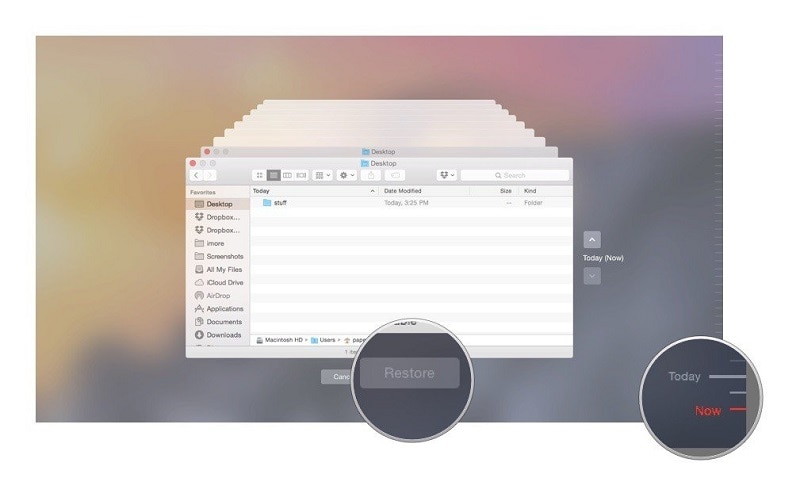
Parte 3: Como reparar arquivos corrompidos do Excel no Windows 10?
Agora que você sabe como excluir e reparar arquivos do Excel 2016 no Mac, vamos entender como fazer o mesmo no Windows 10:
Método 1: Use o recurso de reparo do MS Excel
Assim como no Mac, também podemos detectar e reparar arquivos do Excel 2016 usando o mesmo aplicativo no Windows. Portanto, se um arquivo não puder ser aberto da maneira usual, basta iniciar o MS Excel no seu computador primeiro.
Agora, vá para o Menu > Arquivo > Abrir e tente localizar o arquivo Excel corrompido. Em vez de clicar no botão “Abrir”, vá para a opção suspensa na lateral. A partir daqui, clique no recurso “Abrir e reparar” para reparar automaticamente seu arquivo do Excel 2016.
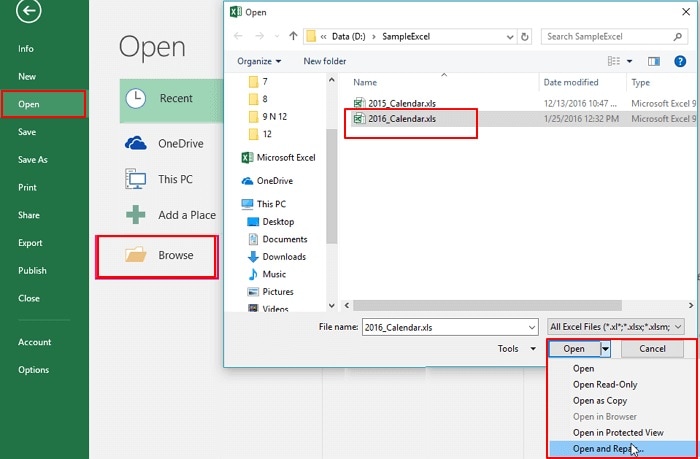
Método 2: Inicie o MS Excel no modo de segurança
Às vezes, pode haver um problema não com o arquivo do MS Excel, mas com o aplicativo. Nesse caso, eu recomendaria desinstalar o MS Excel do seu sistema e reinstalar uma nova cópia.
Outra solução para corrigir o aplicativo Excel corrompido é iniciá-lo no modo de segurança. Antes de continuar, apenas certifique-se de que o MS Excel não esteja sendo executado em segundo plano. Agora, vá para o menu Iniciar e abra o prompt Executar. Você também pode pressionar as teclas Windows + R para iniciá-lo como administrador.
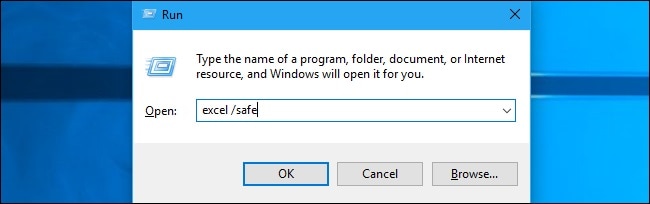
Quando o prompt Executar for aberto, digite “excel / safe” que carregaria automaticamente o MS Excel em modo de segurança. Agora você pode tentar carregar qualquer arquivo do MS Excel e verificar se ele foi corrigido ou não.
Método 3: Carregar uma versão anterior do seu arquivo MS Excel
É provável que a versão atual do arquivo do Excel que você está tentando carregar esteja corrompida. Nesse caso, você pode considerar carregar sua versão anterior que poderia ser mantida pelo MS Excel.
Para reparar um arquivo do Excel no Windows 10, você pode primeiro tentar carregá-lo no aplicativo. Mais tarde, você pode ir ao Menu > Arquivo e visitar a guia Informações. A partir daqui, você pode acessar a opção “Histórico de versões” para verificar as versões existentes. Além disso, você também pode clicar no recurso “Gerenciar pasta de trabalho” para verificar qualquer pasta de trabalho existente relacionada ao arquivo corrompido.
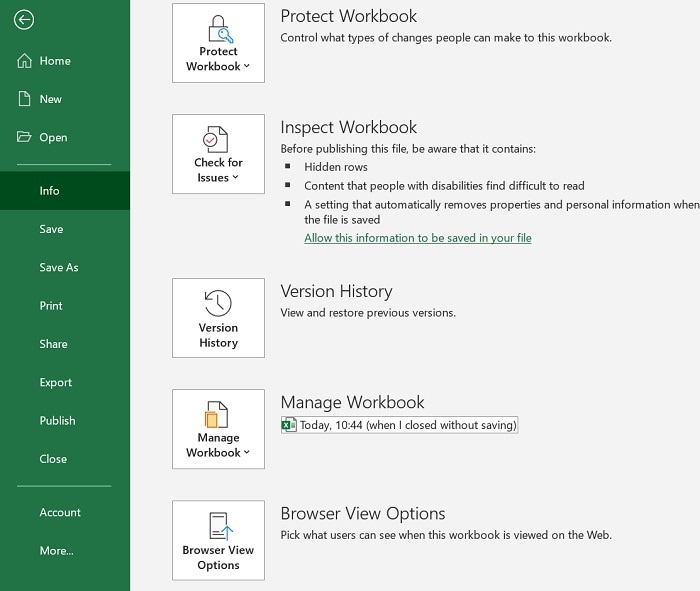
Método 4: Reparar arquivos do Excel 2016 com uma ferramenta de reparo do Excel
Se nada mais parecer funcionar, significa que há um problema mais sério com seu arquivo do Excel. Nesse caso, eu recomendaria usar um aplicativo dedicado como o Wondershare Repairit.
Um software fácil de usar, ele pode corrigir arquivos Excel danificados e corrompidos em vários cenários. Você pode carregar vários arquivos corrompidos do Excel e repará-los em um lote também. Ele suporta arquivos XLSX e é compatível com todos os tipos de versões, como Excel 2019, 2016, 2013, 2010 e muito mais. Para saber como reparar um arquivo do Excel no Windows 10 com o Wondershare Repairit, siga estas etapas:
Etapa 1: Carregar os arquivos do Excel
Sempre que você deseja reparar arquivos do Excel no Windows 10/11, basta instalar e iniciar a ferramenta Wondershare Repairit nele. Nas opções à esquerda, clique no botão “File Repair” (Reparação de Arquivos). Como o seguinte pop-up seria carregado, clique no botão “Add” (Adicionar) para localizar e carregar quaisquer arquivos corrompidos do Excel.

Etapa 2: Repare arquivos do Excel 2016 via Wondershare Repairit
Você pode carregar vários arquivos do Excel para o aplicativo e ver seus detalhes aqui. Agora, basta clicar no botão “Repair” (Reparar) para iniciar o processo de reparo.

Depois que o processo de reparo for iniciado, você deverá aguardar alguns minutos. Haverá um indicador na tela para descrever o progresso do processo de reparo para seus arquivos do Excel.
Etapa 3: Visualize os arquivos do Excel reparados e exporte-os
No final, o Repairit permitirá que você visualize os resultados em sua interface nativa. Se estiver satisfeito, basta clicar no ícone Salvar na parte superior e exportar o arquivo Excel reparado no seu PC com Windows.

Agora, você poderá reparar facilmente os arquivos do Excel 2016 no Mac ou Windows PC. Como você pode ver, incluí opções nativas e de terceiros para detectar e reparar arquivos do Excel 2016. No entanto, se você estiver procurando por uma solução confiável para reparar arquivos do Excel 2016, tente a ferramenta Wondershare Repairit. Ele suporta todas as principais versões do Excel e pode corrigir vários tipos de problemas lógicos com seus arquivos instantaneamente.


