"Por que meu notebook não consegue ler arquivos PDF? De repente, eles se transformaram em ícones brancos que não podem ser abertos."
Em ambientes de escritório, PDFs são essenciais devido à sua conveniência de envio. No entanto, pode ser altamente problemático encontrar problemas ao abrir PDFs após uma atualização do Windows. Por exemplo, ao lidar com documentos e imagens importantes, você não consegue abri-los em um leitor de PDF no Windows 10.
Este artigo vai te orientar sobre soluções práticas e eficazes para resolver problemas de PDFs que não abrem no Windows 10. Você também orientará sobre as causas do problema.
Nesse artigo
Parte 1: Razões pelas quais o arquivo PDF não abre no Windows 10
É essencial entender os motivos antes de mergulhar nas soluções. Aqui estão as principais causas para os PDFs não abrirem no Windows 10:
- Arquivos PDFs corrompidos: Os PDFs podem ser corrompidos devido a vários motivos, como erros de transmissão durante a transferência de arquivos ou problemas com o meio de armazenamento. Quando um PDF está corrompido, ele pode não abrir ou ser exibido corretamente no leitor.
- Software desatualizado: Os problemas de compatibilidade com as atualizações mais recentes do Windows 10 podem ser causadas devido a uma versão desatualizada do Adobe Reader ou outro leitor de PDF. As versões mais recentes geralmente incluem correções de bugs, patches de segurança e melhorias na compatibilidade com atualizações do sistema operacional.
- Problemas de associação de arquivos: O Windows 10 depende de associações de arquivos para determinar qual aplicativo deve ser usado para abrir os tipos específicos. O Windows pode não conseguir abrir PDFs com o software leitor de PDF apropriado, se a associação de arquivos estiver incorreta ou tiver sido alterada inadvertidamente.
- Erros de sistemas: Problemas com o sistema operacional Windows 10 também podem afetar a funcionalidade dos leitores de PDF, como arquivos de sistema ausentes ou corrompidos ou erros de registro. Ao abrir arquivos PDF, erros de sistema podem se manifestar como problemas intermitentes ou falha completa. Depende da gravidade.
Parte 2: Melhor maneira de corrigir arquivos PDF que não abrem no Windows 10

-
Repare arquivos danificados com todos os níveis de corrupção, incluindo PDF em branco, PDF que não abre, problemas com imagens em PDF, problemas com cores em PDF, fontes de PDF ausentes, PDF ilegível, etc.
-
Corrige texto, hiperlinks, formulários, cabeçalhos, rodapés, gráficos, marcas d'água em PDF, etc.
-
Conserta os arquivos corrompidos muito bem, quase sempre dá certo, e não mexe no arquivo original.
-
Não há limite para a quantidade e tamanho para os arquivos reparados.
-
Suporta Windows 11/10/8/7/Vista, Windows Server 2003/2008/2012/2016/2019/2022 e macOS 10.10 ~ macOS 13.
-
Além de PDF, o Repairit também suporta todos os formatos de arquivos Word, Word, Excel, PowerPoint, ZIP e Adobe.
É essencial determinar se os arquivos PDF estão corrompidos, antes de prosseguir com outras etapas de solução de problemas. Usando um software de reparo de arquivo confiável como Repairit, você pode fazer isso. Sua Ferramenta de reparo de arquivos pode ajudar a reparar PDFs danificados ou corrompidos.
O Repairit Reparo de arquivo é uma ferramenta poderosa que pode corrigir seus PDFs corrompidos. Ele repara efetivamente PDFs corrompidos por meio de suas principais funções, incluindo algoritmos avançados projetados para detectar e corrigir vários tipos de corrupções. Sua interface intuitiva simplifica o processo de reparo com facilidade.
Preservando o conteúdo e o layout originais do PDF e, ao mesmo tempo, resolvendo a corrupção, o Repairit garante a integridade dos dados. Ele restaura o PDF para um estado utilizável sem comprometer sua qualidade ou legibilidade. Ele também prioriza a segurança, permitindo a visualização do PDF reparado antes de baixá-lo.
Aqui está um tutorial simples sobre como reparar seu PDF corrompido:
Passo 1: Clique em Mais tipos de reparo e escolha Reparo de Arquivo.

Passo 2: Clique no botão +Adicionar ou arraste e solte o arquivo PDF corrompido na interface do Repairit.

Passo 3: Depois que o arquivo corrompido for adicionado, clique em Reparar para começar o processo.

Passo 4: Quando você estiver satisfeito com os resultados do reparo, clique no botão Salvar. Escolha o local desejado no seu computador para salvar o arquivo reparado.

Corrija o problema de não conseguir abrir arquivos PDF no Windows 10 agora

Parte 3: 5 soluções básicas para resolver o problema de abertura de PDFs no Windows 10
As 5 soluções eficazes e comprovadas com etapas práticas para solucionar problemas como “PDF que não abre no Windows 10”. Você pode recuperar o acesso fácil aos seus documentos importantes, seguindo essas recomendações.
#1 Redefina o visualizador de PDF padrão
Às vezes, devido a configurações padrão incorretas, os PDFs não abrem. Você pode redefinir o visualizador de PDF padrão no seu sistema, para corrigir isso. Aqui está como:
Passo 1: Clique com o botão direito do mouse no arquivo PDF. Selecione Abrir com e depois Escolha outro aplicativo.
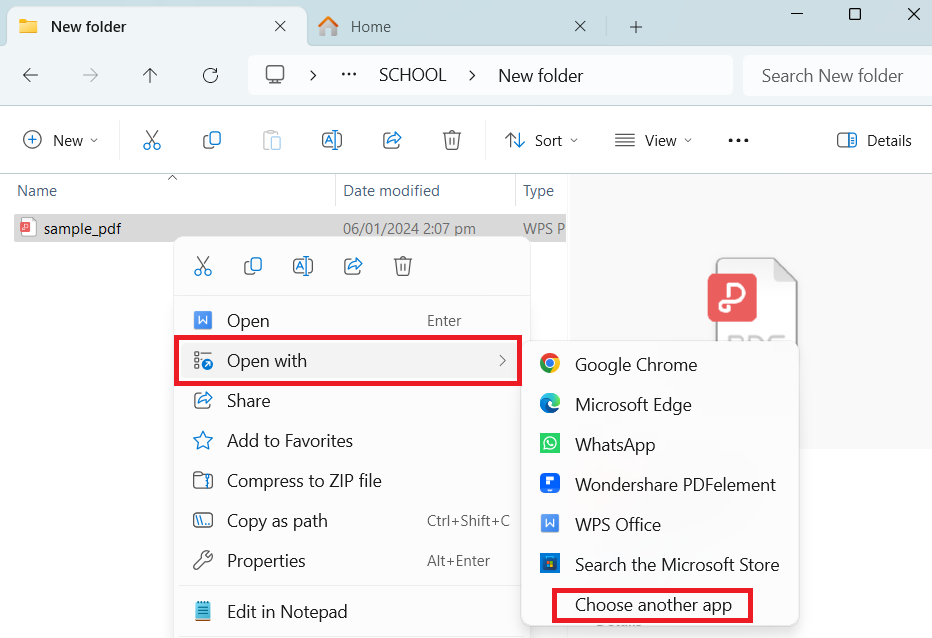
Passo 2: Na lista, escolha o visualizador de PDF que você prefere, como o Adobe Reader. Marque a caixa que diz Sempre usar este aplicativo para abrir arquivos .pdf.
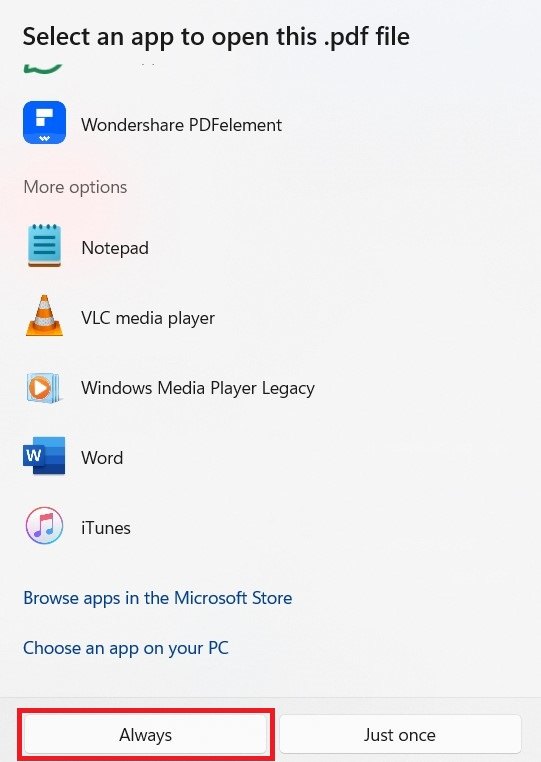
Passo 3: Para salvar as mudanças, clique em OK.
#2 Verifique as atualizações do Windows
Incluindo problemas ao abrir PDFs, os softwares desatualizados podem frequentemente causar problemas de compatibilidade. Siga estas etapas para garantir que seu sistema Windows 10 esteja atualizado:
Passo 1: Clique no menu Começar, para achar as Configurações. Procure por Atualização do Windows.
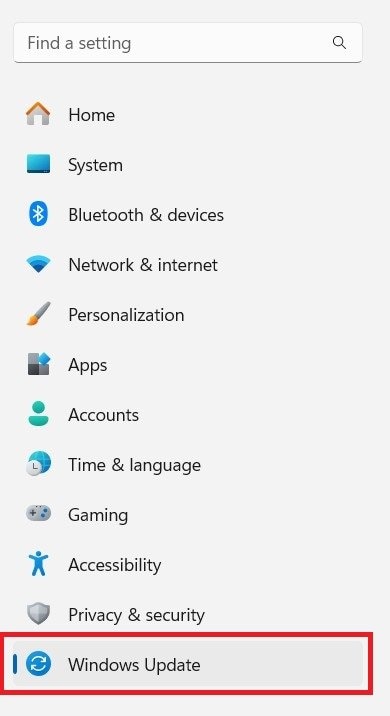
Passo 2: Clique em Verificar atualizações e deixe o Windows procurar pelas atualizações disponíveis.
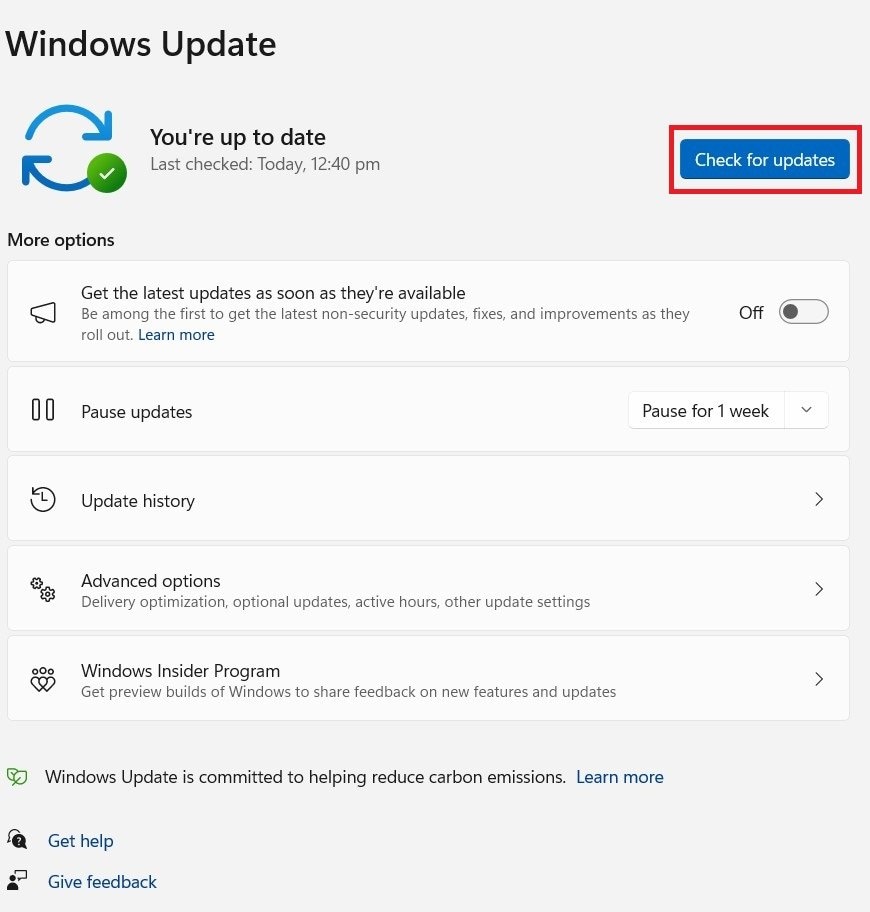
Passo 3: Prossiga com o download e a instalação delas, se forem detectadas atualizações.
Passo 4: Reinicie o computador se solicitado, após a instalação das atualizações.
#3 Verifique se há malware ou vírus
Malware ou vírus no seu sistema podem interromper operações normais, incluindo a abertura de PDFs. Você pode usar a Segurança do Windows, para verificar e remover qualquer software malicioso. Siga os passos abaixo:
Passo 1: No seu sistema operacional Windows, abra a Segurança do Windows. Clique em Proteção contra vírus e ameaças.
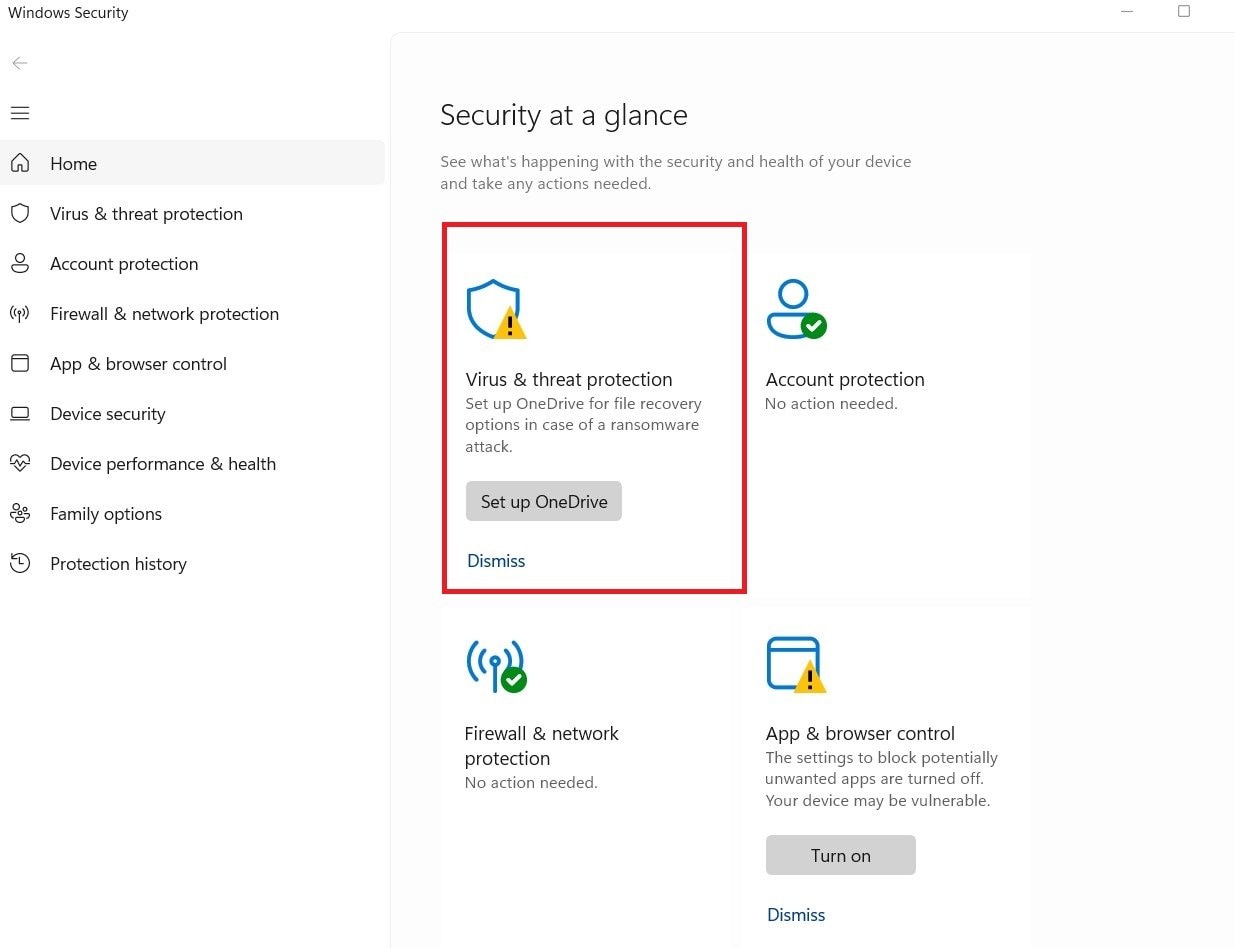
Passo 2: Para executar uma verificação do seu sistema em busca de malware, clique em escaneamento rápido.
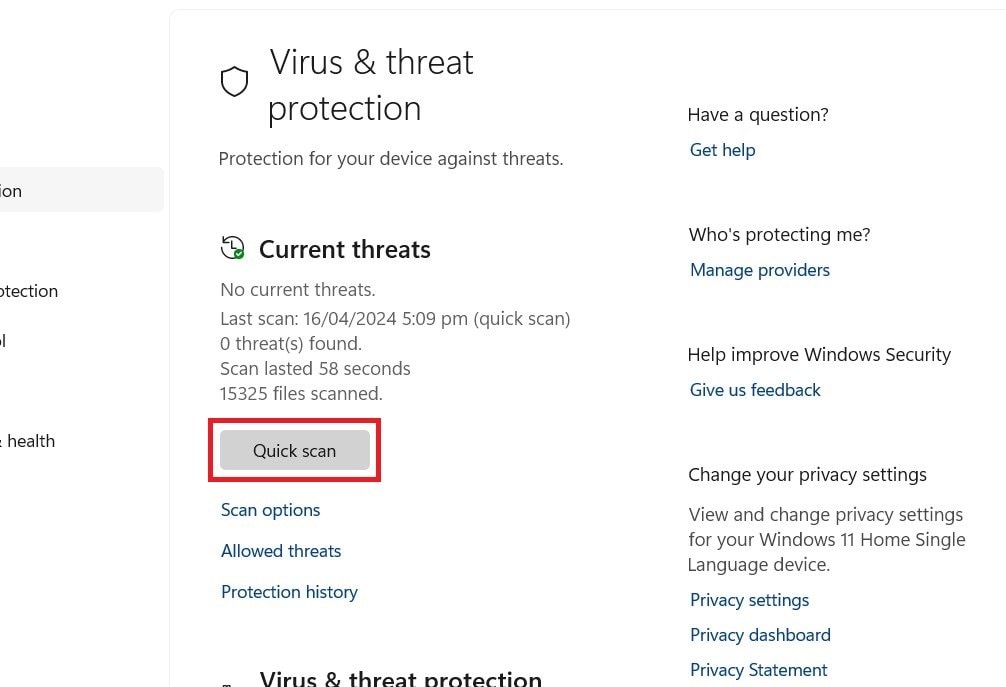
Passo 3: Se alguma ameaça for encontrada, siga as instruções na tela para removê-la.
Passo 4: Para uma verificação mais abrangente, considere realizar uma verificação completa.
#4 Verifique a integridade do arquivo PDF
É crucial verificar a integridade de um arquivo PDF, especialmente se você estiver enfrentando problemas ao abrir PDFs no Windows 10. Você pode usar ferramentas online ou software especializado desenvolvido para verificar a integridade de um arquivo PDF. Aqui está como:
Passo 1: Carregue o arquivo em uma ferramenta de validação de PDF online como Xodo.
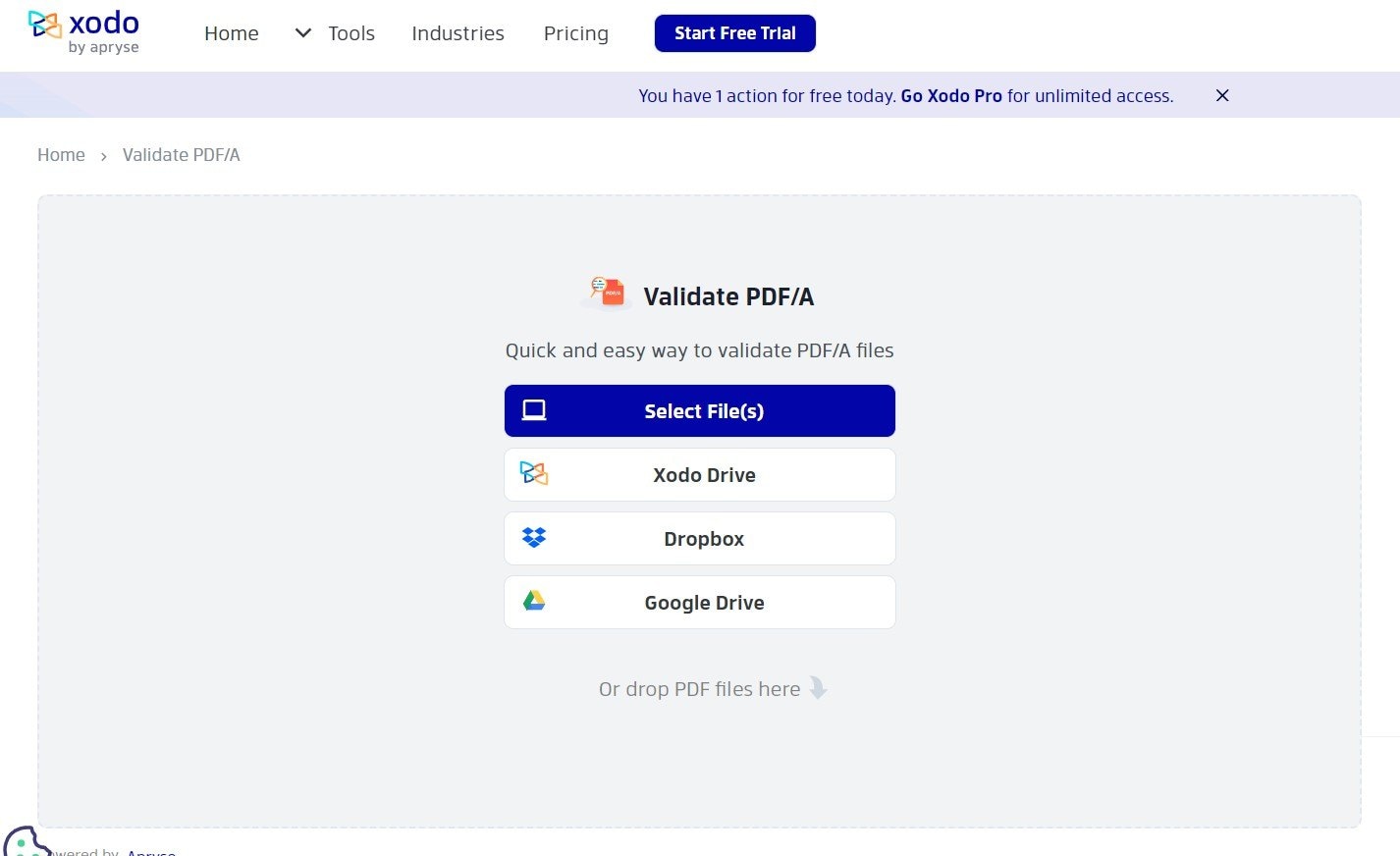
Passo 2: Para verificar a integridade do arquivo, siga as instruções fornecidas pela ferramenta.
#5 Instale um visualizador de PDF confiável
Considere instalar um visualizador de PDF confiável que funcione bem com o Windows 10, se tudo isso falhar. Para ajudar a corrigir o problema de não conseguir abrir arquivos PDF no Windows 10, o PDFelement é uma opção popular.
O PDFelement oferece uma solução apesar de não alterar as configurações do Windows. Para te ajudar a acessar o conteúdo quando o Windows tem dificuldades com o PDF original, ele abre até PDFs corrompidos e os converte para formatos como Word ou Excel. Se o problema for com um PDF específico e não com o seu visualizador de PDF, isso é útil.
Veja como o PDFelement te ajuda a resolver o problema de não abrir arquivos PDF no Windows 10:
Passo 1: Para selecionar o arquivo PDF que deseja abrir, clique em Abrir PDF. Você também pode arrastar e soltar o arquivo PDF problemático no PDFelement.
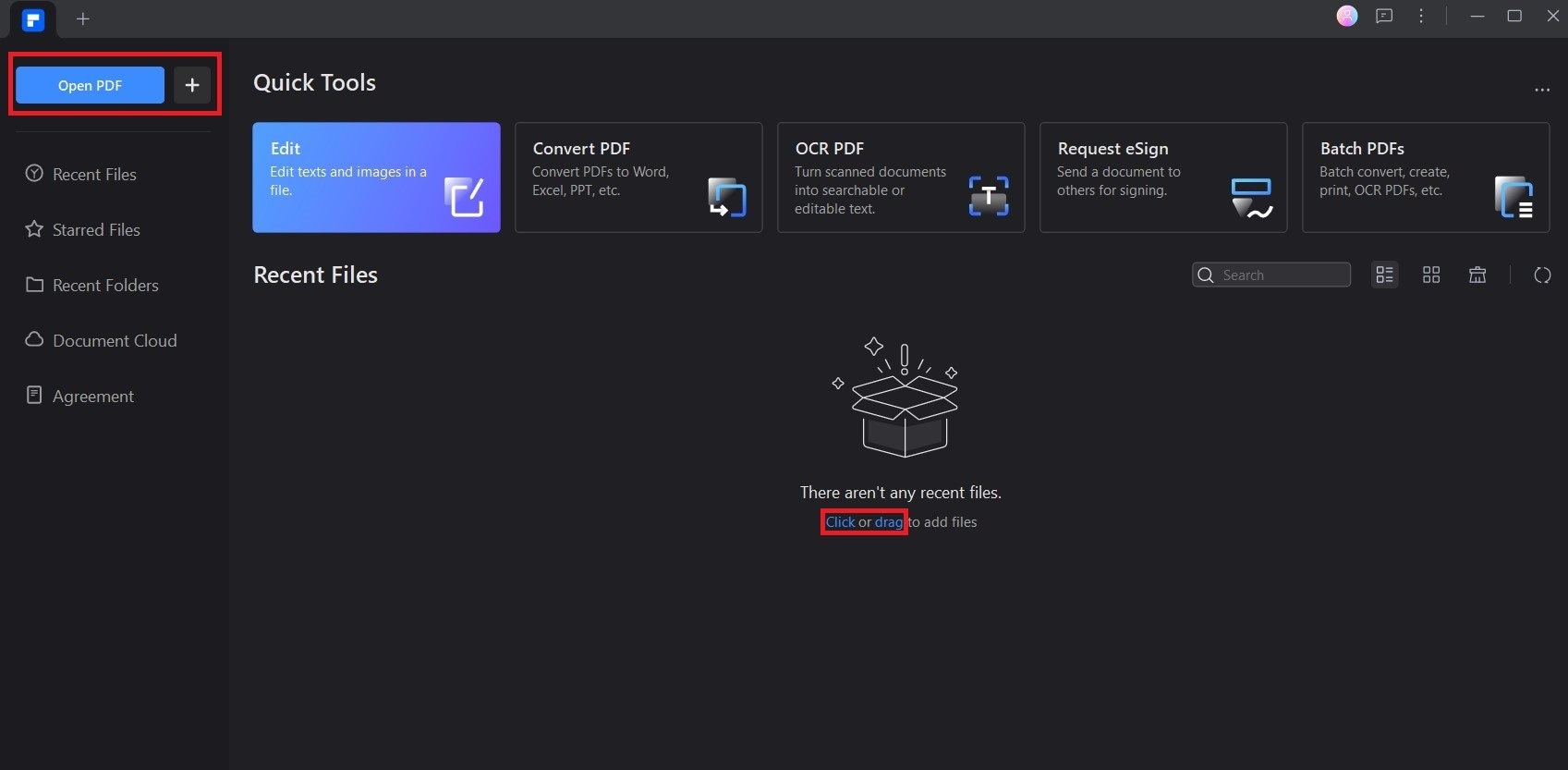
Passo 2: O PDFelement deve abrir e exibir o conteúdo do PDF facilmente. Dentro do programa, você pode aumentar/diminuir o zoom, navegar pelas páginas e usar outras ferramentas de visualização.
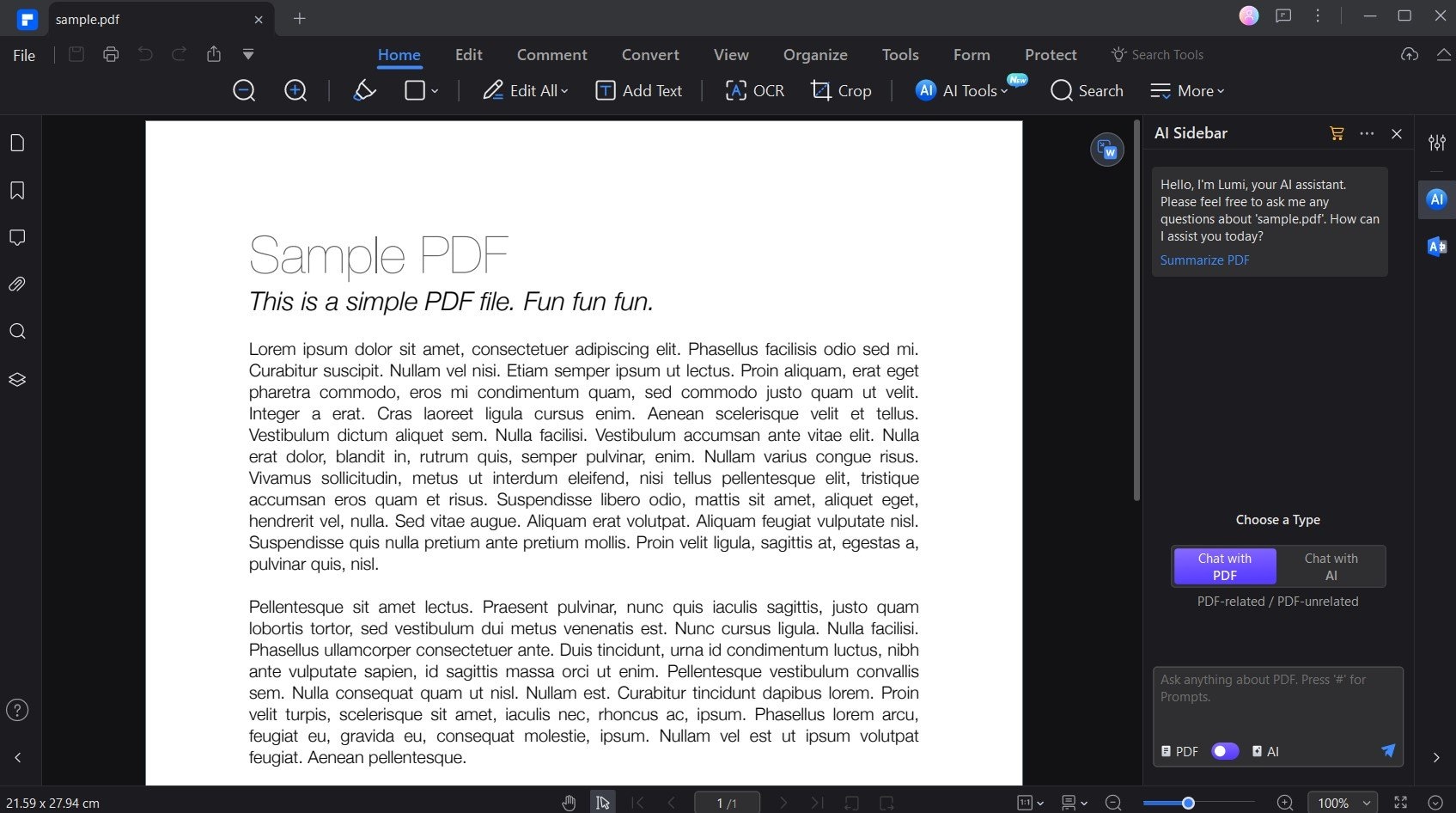
Passo 3: Nas configurações do seu sistema operacional, configure o PDFelement como programa padrão para abrir todos os PDFs. Dessa forma, sempre que você clicar em qualquer arquivo PDF, ele vai ser aberto no PDFelement.
Conclusão
Se você precisar de PDFs para trabalhar, o problema de "não é possível abrir arquivos PDF no Windows 10" pode complicar as coisas. Fornecendo soluções simples, este artigo te ajudará a resolver o problema. Verificar se os PDFs estão corrompidos e corrigi-los é a principal solução. Você poderá abrir seus arquivos PDF novamente sem complicações seguindo nossos tutoriais.
Perguntas frequentes
-
Posso abrir PDFs usando um navegador?
Sim, a maioria dos navegadores têm visualizadores de PDF integrados, como Google Chrome, Mozilla Firefox e Microsoft Edge. Para ver se os PDFs abrem com sucesso, você pode tentar abri-los usando seu navegador preferido. -
Por que vejo uma tela em branco ou preta ao tentar abrir um arquivo PDF?
A tela em branco ou preta ao abrir um arquivo PDF pode indicar um problema de renderização. Para ver se o problema persiste, tente atualizar seu software leitor de PDF ou mudar para um diferente. Verifique também se o PDF está protegido por senha ou criptografado, pois isso também pode causar problemas de exibição. -
Por que sou solicitado a salvar o arquivo PDF em vez de abri-lo diretamente no navegador?
Se você for solicitado a salvar o arquivo PDF em vez de abrir no navegador, pode ser devido às configurações ou preferências do navegador. Para garantir que o visualizador de PDF integrado esteja ativado, verifique as configurações do seu navegador. Talvez você também precise mudar as configurações de gerenciamento do seu navegador para abrir PDFs automaticamente em vez de solicitar o download.




