Você já ouviu falar em macros do Excel? São programas fáceis que ajudam a organizar dados ou fazer cálculos no Excel. Apesar de ajudarem nas tarefas, as macros podem ser arriscadas para nossos computadores. Pessoas sem boas intenções podem usar para danificar seu computador e roubar seus dados. Por isso, é importante saber desativar macros no Excel e fazer o gerenciamento de um jeito seguro.
Fique tranquilo—este guia vai ensinar a remover macros do Excel para proteger seu computador.
Nesse artigo
Segurança de macros do Excel antes de desativar macros no Excel
Entender as configurações de segurança de macros pode mudar tudo. Isso pode proteger seu computador e dados de riscos.
Segurança de macros possui vários níveis de segurança. Você pode escolher o que preferir.
- Desative todas as macros com notificação. Esta configuração permite que a segurança da macros evite que todas as macros sejam executadas no seu arquivo Excel. Com essa configuração, o Excel não vai avisar sobre macros no seu arquivo e não as executará.
- Desative todas as macros com notificação. Com essa configuração, as macros serão desativadas por padrão no Excel. Porém, você vai ter um alerta ao abrir um arquivo com macros. Essa configuração permite revisar arquivos e conteúdos antes de ativar macros.
- Desative todas as macros, exceto as assinadas digitalmente. Essa configuração só permite macros assinadas digitalmente por um editor confiável. Essa configuração só permite macros assinadas digitalmente por um editor confiável.
- Habilite todas as macros. Escolha esta opção por sua conta e risco. Ativar todas as macros no Excel pode colocar seu computador em risco. Com essa configuração, todas as suas macros serão executadas sem restrições.
3 métodos para desligar macros no Excel
As macros do Excel podem realmente tornar fácil a organização de dados. No entanto, elas também podem ameaçar nossos computadores. Se as macros estiverem atrapalhando no Excel, aqui estão algumas formas simples de gerenciá-las:
Método #1: Desabilitar macros no Excel por meio da segurança de macros
Caso não saiba de onde vem a macro, desative. Às vezes, macros podem ter códigos nocivos que podem atrapalhar os computadores e dados. Aqui estão os passos sobre como você pode desabilitar macros no Excel por meio da segurança de macros:
Passo 1: Acesse a aba "Desenvolvedor" no Excel. Clique em "Segurança de macros".
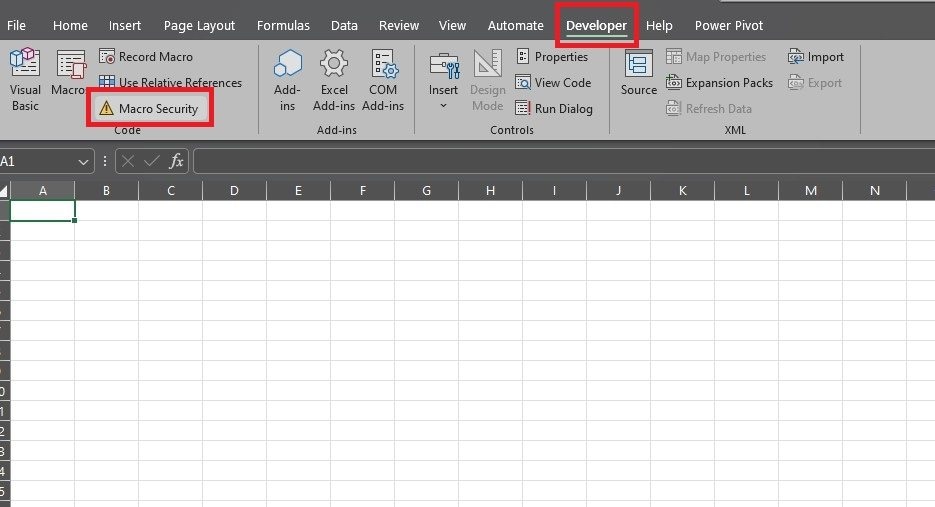
Passo 2: Escolha "Desative todas as macros". Depois clique em "OK".
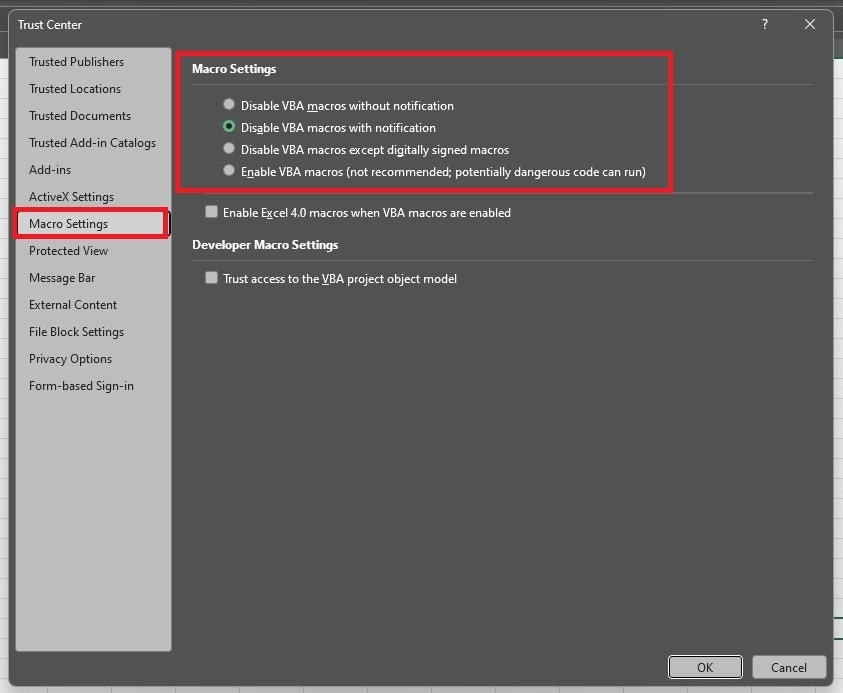
Passo 1: Clique em "Arquivo" no Excel.
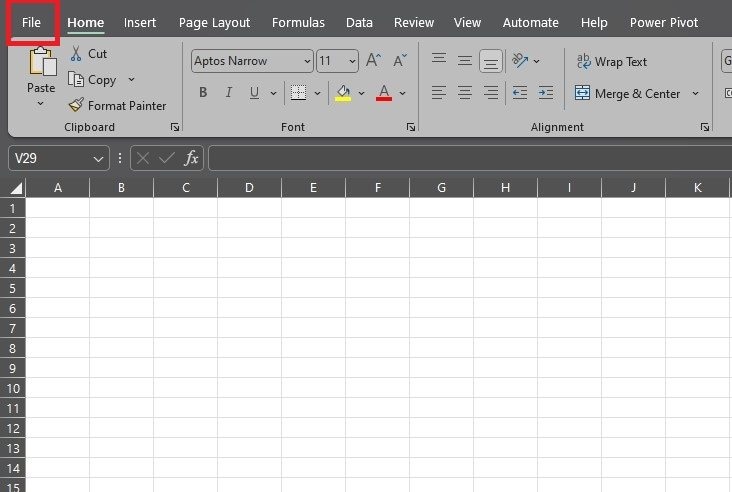
Passo 2: Escola "Opções". Uma nova janela aparecerá.
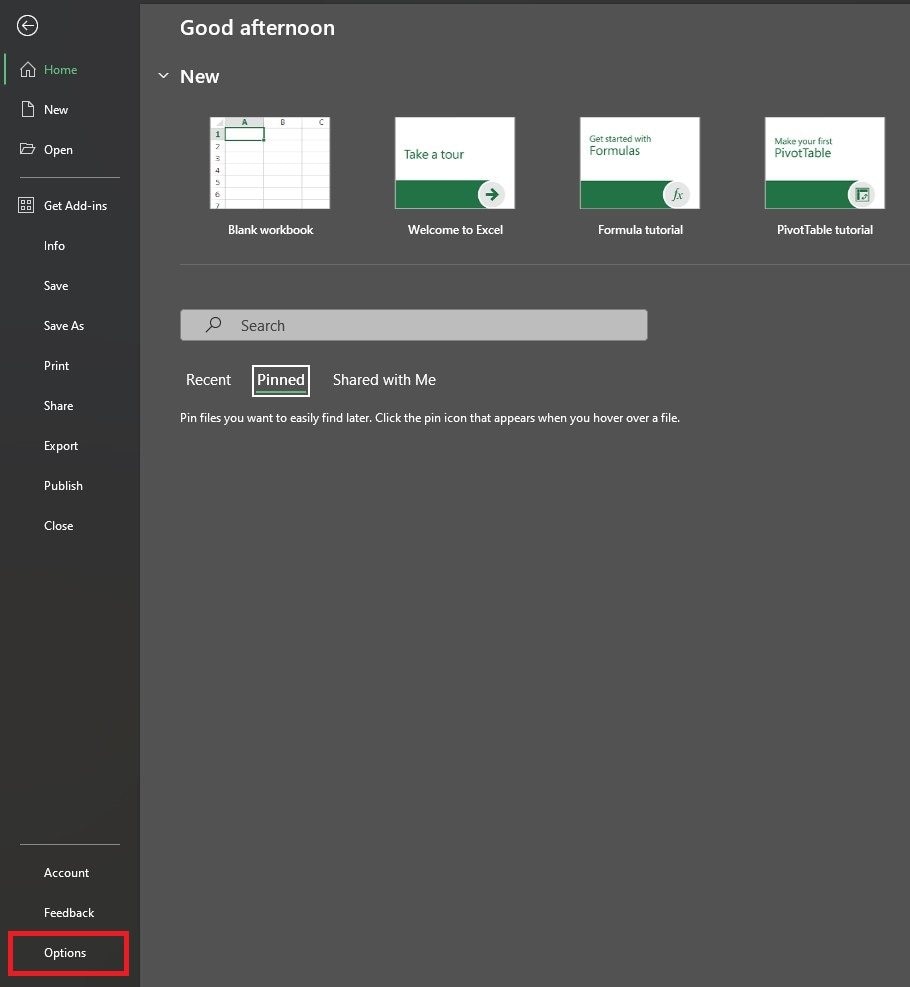
Passo 3: Nas Opções do Excel, clique em "Personalizar Faixa de Opções". Depois, marque a caixa para Desenvolvedor à direita. Agora, a aba "Desenvolvedor" vai aparecer no Excel.
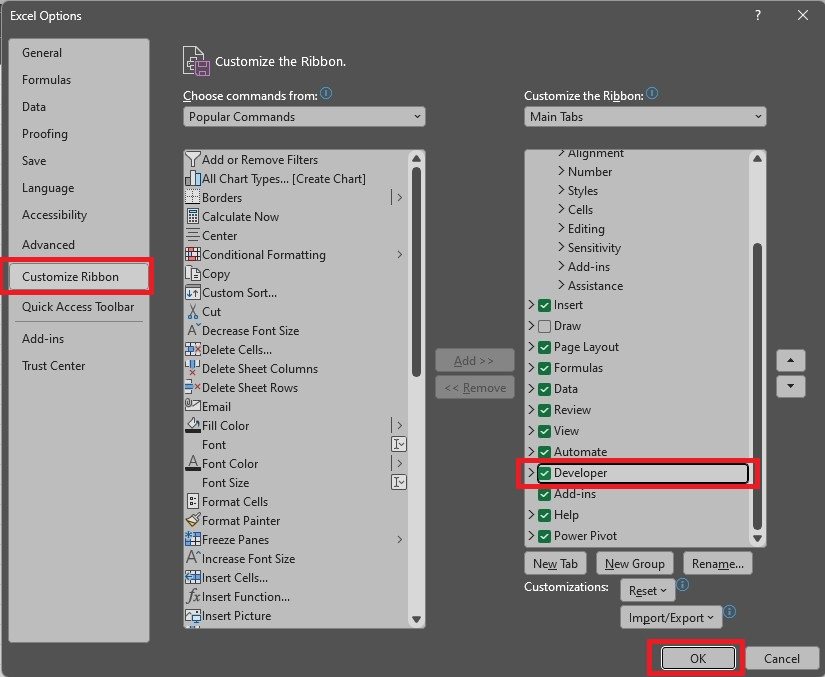
Método #2: Como remover macro da pasta de trabalho do Excel
Além de desativar macros na segurança, você também pode remover do seu arquivo pela aba Desenvolvedor. Se você tem macro sem arquivos do Excel que não usa mais, saiba aqui como remover:
Passo 1: Entre em "Desenvolvedor". Clique em "Macros".
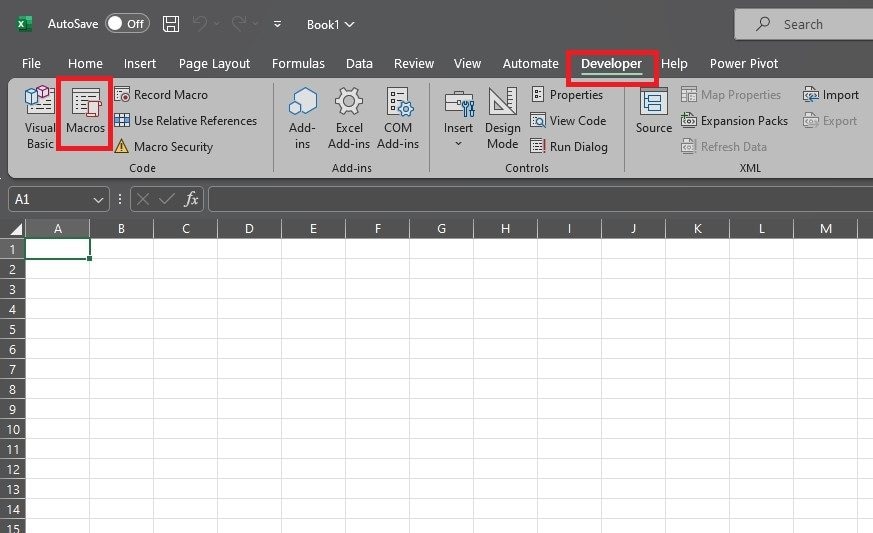
Passo 2: Escolha a macro que quer excluir e clique em “Deletar".
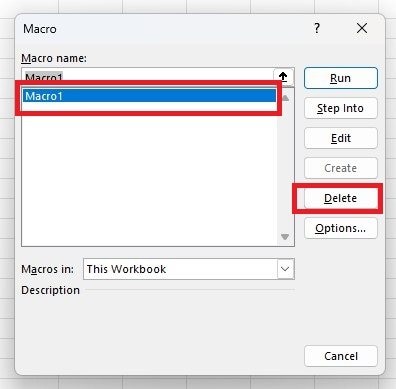
Método #3: Como excluir uma macro no Excel permanentemente
Se quiser apagar uma macro de vez para não poder mais usá-la, você consegue usando permanentemente o editor do Visual Basic for Applications (VBA). Você pode apagar uma macro criada no editor. Veja como excluir uma macro no Excel:
Passo 1: Abra o editor do Visual Basic for Applications (VBA). Encontre a macro na lista.
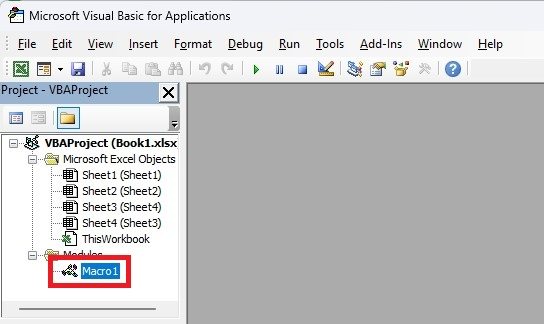
Passo 2: Clique com o botão direito na macro e escolha "Remover".
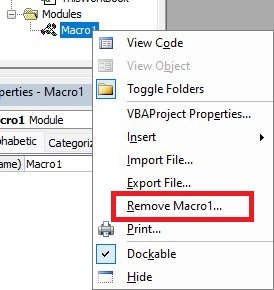
Bônus: Como reparar arquivo Excel danificado infectado por vírus?

-
Repare arquivos danificados com todos os níveis de corrupção, incluindo arquivos em branco, arquivos que não abrem, formato irreconhecível, conteúdo ilegível, layout de arquivos alterado, etc.
-
Suporte para reparar todos os formatos de arquivos PDF, Word, Excel, PowerPoint, Zip e Adobe.
-
Conserta os arquivos corrompidos muito bem, quase sempre dá certo, e não mexe no arquivo original.
-
Dá pra consertar um montão de arquivos, não importa o tamanho deles.
-
Suporta Windows 11/10/8/7/Vista, Windows Server 2003/2008/2012/2016/2019/2022 e macOS 10.10 ~ macOS 13.
Ativar macros no Excel pode ser arriscado para seu computador. Macros podem ter códigos que deixam vírus ou malware entrar no seu computador e danificar arquivos. Existem várias aplicações, como o Wondershare Repairit, que podem consertar seus arquivos corrompidos.
Caso seu problema seja relacionado a macros que danificaram seus arquivos do Excel, o Repairit Reparo de arquivo é uma opção útil para ajudar nisso. É uma ferramenta especializada em arquivos corrompidos de Word, Excel, PowerPoint e arquivos PDF. Esse aplicativo restaura arquivos sem fazer mudanças no conteúdo original deles. O Wondershare Repairit funciona em diferentes formatos e consegue reparar seus arquivos, mesmo aqueles que tiveram problemas com macros no Excel.
Guia passo a passo sobre como usar o Wondershare Repairit
Passo 1: Abra o Wondershare Repairit no seu computador. Em "Mais tipos de reparo" escolha "Reparo de Arquivo".

Passo 2: Clique em "Adicionar" para fazer o upload do arquivo corrompido. O Repairit vai indicar como está o processo de envio. Os detalhes, como os nomes das imagens, seus tamanhos e locais, estão disponíveis para sua revisão.

Passo 3: Clique em "Reparar" para começar o processo. Deixe o Repairit fazer os reparos nos arquivos e então confirme clicando em "OK".

Passo 4: Pré-visualize os resultados clicando no botão "Pré-visualizar" ou nas miniaturas. Caso o resultado esteja bom, clique em "Salvar" para salvar os arquivos reparados. Você pode selecionar vários arquivos e clique em "Salvar todos" para salvar todos eles de uma vez.

Conclusão
Para ter segurança e um trabalho eficaz, é importante gerenciar as macros no Excel adequadamente. As macros são excelentes para automação, mas o gerenciamento correto é essencial para evitar riscos de segurança. Aqui estão os passos para eliminar as macros no Excel e proteger seu computador.
Perguntas frequentes
-
Devo desabilitar macros quando não as estiver usando?
Sim, desabilitar macros quando não as estiver usando é uma boa ideia. Proteger seu computador dessa forma é essencial para evitar danos causados por macros maliciosas. Essa prática também contribui para a fluidez do Excel, evitando que as macros consumam recursos desnecessariamente. Portanto, desativar quando não precisar deles é uma atitude inteligente. -
Com que frequência devo revisar e atualizar minhas macros?
Atualizar e revisar suas macros de tempos em tempos é útil, especialmente para quem as usa muito. Garante que suas macros continuem protegidas e funcionando bem. A frequência para fazer isso varia conforme o uso das macros e se houver mudanças na configuração do Excel. Manter a manutenção em dia pode prevenir falhas e garantir que suas macros rodem tranquilamente. -
Como posso saber se uma pasta de trabalho contém macros?
É possível identificar macros em uma planilha de diversas formas. Ao abrir um arquivo com macros, o Excel questiona se você quer permitir a execução delas. Também é possível encontrar macros procurando pela aba "Desenvolvedor" no menu superior do Excel. Caso você a veja, pode ser que haja macros. Acesse "Desenvolvedor" e depois "Macros" para ver se há alguma na lista.




