"Os arquivos CSV não abrem corretamente no Excel. Sempre apresenta o erro - Possível perda de dados, mas se eu abrir o mesmo arquivo no Windows, funciona normalmente."
Já se deparou com um problema semelhante? Apesar de comum, este dilema pode ser desconcertante. Os usuários ficam intrigados sobre o motivo do Excel não rodar arquivos CSV, que são aparentemente simples.
Arquivos CSV são uma opção para gerenciamento de dados tabulares e muitas pessoas usam o Excel para abrí-lo. No entanto, a compatibilidade entre CSV e Excel às vezes pode ser difícil. Mas não se preocupe! Este artigo fornece 5 métodos práticos para solucionar problemas de abertura de arquivos CSV no Excel.
Nesse artigo
Parte 1: O que faz com que arquivos CSV não abram corretamente no Excel?
Já se deparou com um arquivo CSV que não abriu corretamente no Excel? Vários fatores podem estar em jogo, desde delimitadores incorretos até problemas de codificação. Veja o mistério por trás desses problemas.
- Delimitadores incorretos: Os arquivos CSV apresentam problemas no Excel devido a delimitadores incompatíveis, como vírgulas ou ponto e vírgula. Se o delimitador do seu CSV não estiver alinhado com as expectativas do Excel, isso pode causar um problema no arquivo.
- Problemas de codificação: Às vezes, os arquivos CSV são codificados de uma forma que o Excel não consegue entender. Isso pode levar a texto distorcido, símbolos estranhos ou recusa total de cooperação.
- Extensão de arquivo: Uma extensão de arquivo errada pode fazer com que o Excel não consiga reconhecer e abrir um arquivo CSV, como ".csv" ausente.
- Caracteres especiais: Caracteres especiais no seu arquivo CSV podem confundir o Excel, transformando o que deveriam ser dados claros em informações sem sentido.
- Tamanho de arquivo grande: O Excel pode não abrir seu arquivo corretamente se ele for muito grande, o que pode causar desempenho lento, problemas de formatação ou travamentos.
Parte 2: 5 soluções para arquivos CSV que não abrem corretamente no Excel
Abrir um arquivo CSV no Excel deve ser um processo simples. Mas às vezes, você pode encontrar o problema “CSV não abre corretamente no Excel”. Para ajudar você a resolver esses problemas e abrir com sucesso seu arquivo CSV no Excel, nesta seção, exploraremos cinco soluções.
Correção 1: Verifique se há corrupção no arquivo

-
Conserte arquivos do Excel danificados em qualquer nível, como arquivos em branco, que não abrem, formato desconhecido, conteúdo ilegível, layout alterado, entre outros.
-
Conserta qualquer tipo de dado em arquivos do Excel danificados, como tabelas, gráficos, fórmulas, comentários, imagens e mais.
-
Suporta todos os formatos de Excel: XLSX/XLSM/XLTX/XLTM/XLS
-
Conserta os arquivos corrompidos muito bem, quase sempre dá certo, e não mexe no arquivo original.
-
Dá pra consertar um montão de arquivos, não importa o tamanho deles.
-
Suporta Windows 11/10/8/7/Vista, Windows Server 2003/2008/2012/2016/2019/2022 e macOS 10.10 ~ macOS 13.
-
O Repairit não é só bom com o Excel, ele também resolve arquivos PDF, Word, PowerPoint, ZIP e outros formatos da Adobe.
Downloads incompletos, erros de disco ou falhas de software são alguns dos motivos pelos quais a corrupção de arquivos pode ocorrer. Identificar e reparar a corrupção é essencial porque arquivos corrompidos podem levar à perda ou à interpretação incorreta de dados. O primeiro passo é verificar se o arquivo CSV está corrompido, se ele não estiver abrindo corretamente no Excel.
Para tentar corrigir qualquer problema de corrupção no arquivo CSV, você pode usar ferramentas como o Repairit Reparo de arquivo. Esta ferramenta verifica se há erros no arquivo e tenta repará-los, o restaurando para um estado legível.
Usando tecnologia avançada para encontrar e reparar erros, o Repairit Reparo de arquivo corrige arquivos CSV corrompidos e torna o arquivo legível novamente. Isso evita a perda de dados, protege a integridade das suas informações e garante que o Excel interprete os dados corretamente.
Veja alguns passos rápidos sobre como reparar arquivos CSV corrompidos usando o Repairit:
Passo 1: Vá em Mais tipos de reparo e escolha Reparo de Arquivo.

Passo 2: Para importar o arquivo CSV corrompido que apresenta problemas no Excel, clique no botão +Adicionar na interface do Repairit.

Passo 3: Após adicionar o arquivo, selecione o botão Reparo para iniciar o procedimento.

Passo 4: Salve o arquivo reparado em um local de sua escolha, uma vez que o processo de reparo for concluído.

Para verificar se o problema foi resolvido, tente abrir o arquivo CSV reparado no Excel. O processo de reparo foi bem-sucedido se o arquivo abrir sem erros.
Conserte agora o arquivo CSV que não abre corretamente no Excel

Correção 2: Confirme a integridade do arquivo CSV
Verifique se o arquivo não foi alterado ou adulterado, antes de abri-lo no Excel. Esta etapa ajuda a evitar problemas causados por edições não autorizadas ou acidentais, pois elas podem levar a problemas de compatibilidade do Excel.
Para verificar a integridade do arquivo CSV e garantir que ele não foi comprometido, você pode usar um validador CSV online como o LambdaTest.
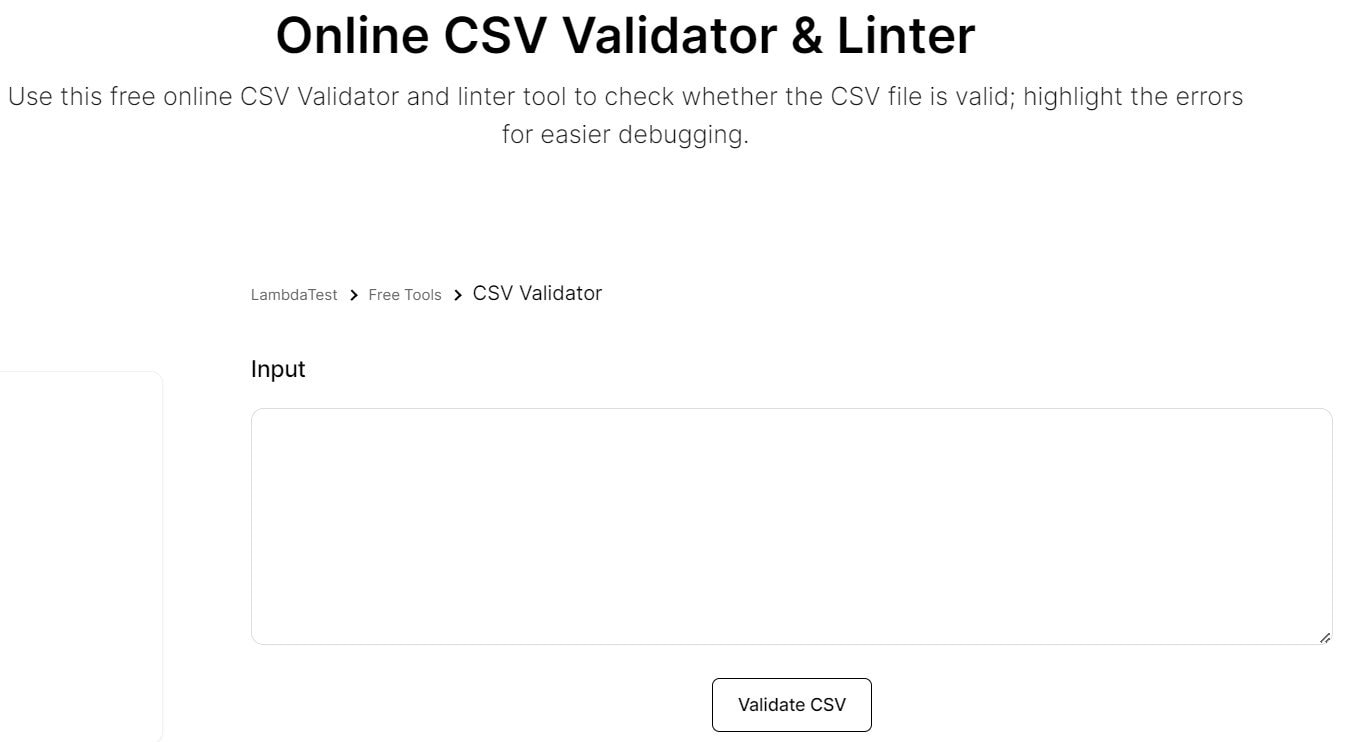
Correção 3: Tente abrir o arquivo CSV em um computador diferente
Testar um arquivo CSV no Excel em outro computador pode ajudar a determinar se o problema está no arquivo ou na configuração do seu computador. Se o arquivo funcionar, o problema provavelmente está nas configurações do seu computador ou na instalação do Excel, o que sugere que talvez seja necessário investigar mais a fundo.
Correção 4: Use o Assistente de Importação do Excel
Tente usar o Assistente de Importação integrado do Excel para importar os dados do arquivo CSV, se o arquivo CSV ainda não abrir corretamente. Permitindo que você personalize as configurações de importação de acordo com o formato do arquivo CSV, o Assistente de Importação fornece opções para especificar o delimitador, o qualificador de texto e a codificação.
O Assistente de Importação do Excel oferece uma solução flexível para manipular arquivos CSV com formatos ou codificações não convencionais. Ele permite uma importação de dados mais suave e, ao abrir um arquivo CSV no Excel, resolve possíveis problemas de compatibilidade encontrados.
Veja como usar o Assistente de Importação do Excel para solucionar problemas no arquivo CSV que não abre corretamente:
Passo 1: Na faixa de opções do Excel, vá para a guia Dados. Clique em Nova consulta e, no menu suspenso De arquivo, selecione De CSV.
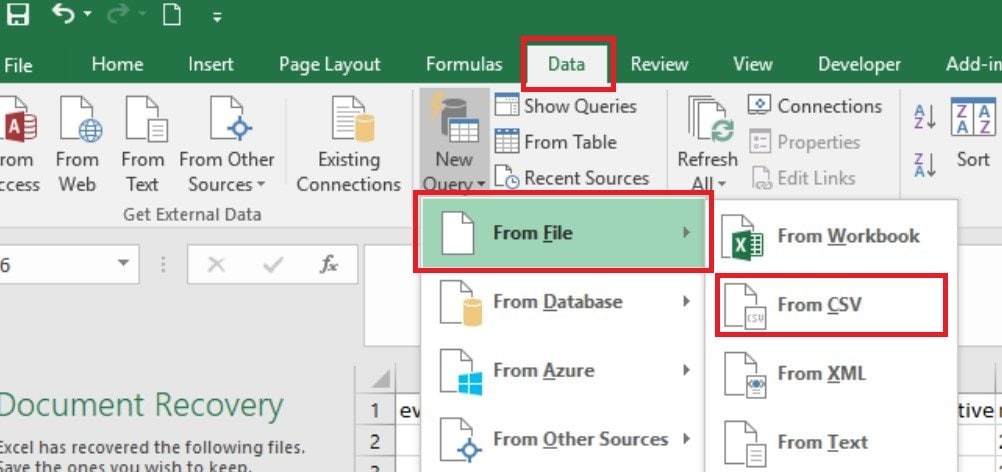
Passo 2: Vá até o local do arquivo CSV no seu computador e o selecione. Para abrir o arquivo CSV usando o Assistente de Importação do Excel, clique no botão Importar.
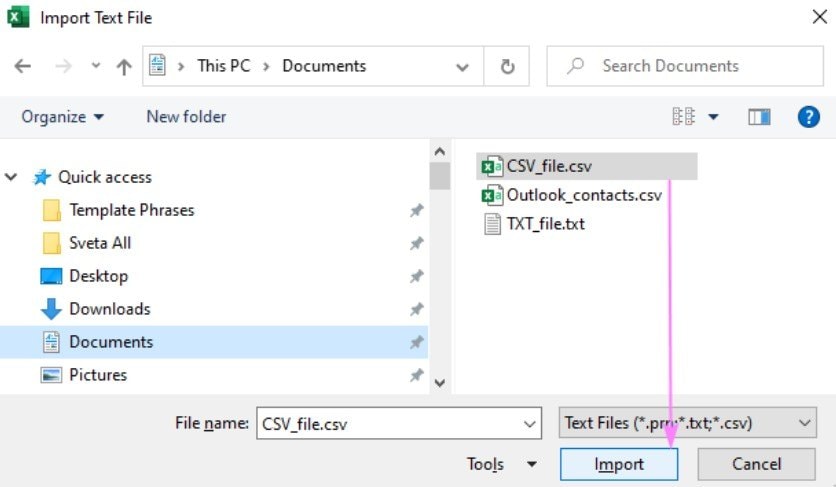
Passo 3: Para especificar as configurações de acordo com o formato do arquivo CSV, siga as instruções no Assistente de Importação.
Passo 4: Para garantir que o arquivo CSV foi importado corretamente para o Excel, revise a visualização de dados. Clique em Finalizar para concluir o processo de importação.
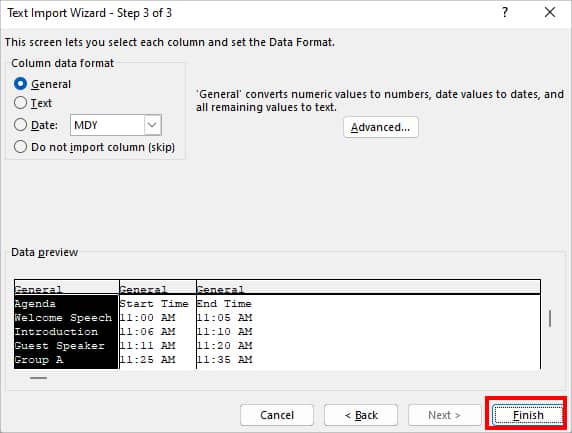
Verifique se os dados importados aparecem corretamente no Excel, indicando que o arquivo foi aberto com sucesso usando o Assistente de Importação.
Correção 5: Experimente software ou ferramentas alternativas
Considere usar software ou ferramentas alternativas para abrir o arquivo CSV, se nenhuma das soluções acima funcionar. Explorar softwares ou ferramentas alternativas expande a gama de opções disponíveis para abrir e trabalhar com arquivos CSV.
Muitos aplicativos terceiros podem trabalhar com arquivos CSV melhor do que Excel, incluindo o poderoso LibreOffice Calc. Para facilitar gerenciar e visualizar seus dados, eles oferecem recursos avançados como importação fácil, classificação de dados, filtragem e criação de gráficos, tornando.
Para corrigir o problema do arquivo CSV, aqui estão os passos de como usar o LibreOffice Calc:
Passo 1: Para escolher o arquivo CSV que você precisa abrir, vá em Arquivo e clique em Abrir, ou pressione CTRL + O.
Passo 2: Uma janela 'Importação de texto' aparecerá. Selecione Unicode (UTF-8), no menu suspenso Conjunto de caracteres.
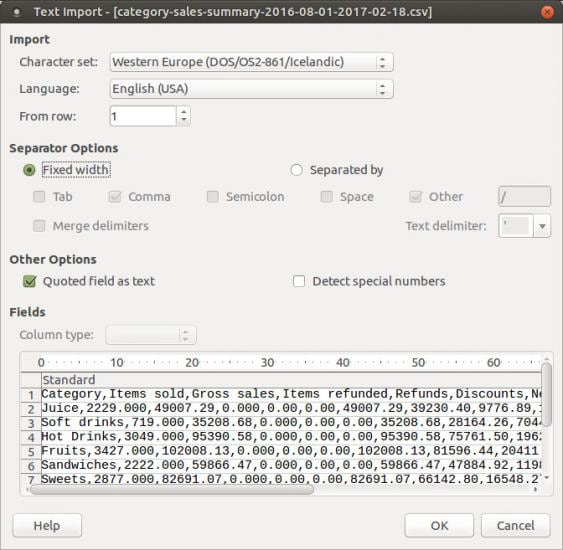
Passo 3: Em Opções do separador, escolha Separado por e clique na caixa ao lado de Vírgula.
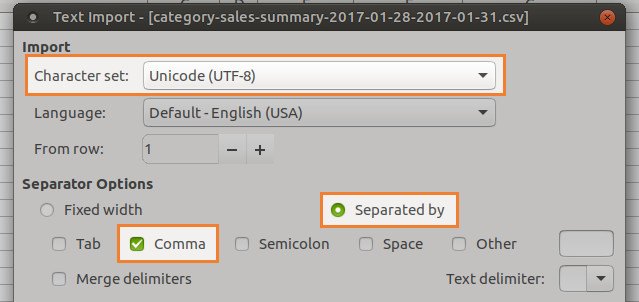
Passo 4: Você verá uma prévia dos seus dados em uma tabela, depois de definir essas opções corretamente.
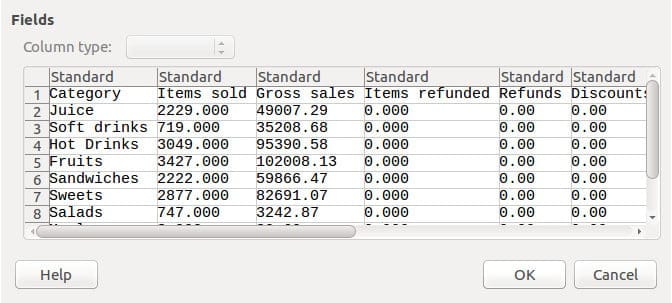
Passo 5: Clique em OK para abrir seu arquivo CSV.
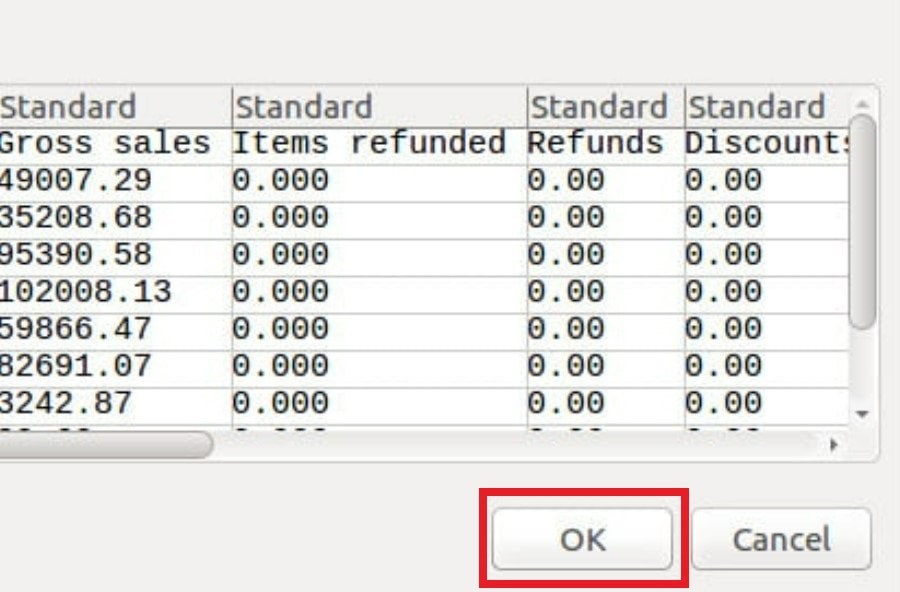
Conclusão
Pode ser irritante encontrar dificuldades ao abrir arquivos CSV no Excel. No entanto, existem várias abordagens para resolver problemas de abertura de arquivos CSV e garantir um bom resultado. Você pode identificar e resolver efetivamente os problemas subjacentes, seguindo essas etapas de solução de problemas.
Perguntas frequentes
-
Como garantir a codificação correta de arquivos CSV para Excel?
Salve o arquivo CSV com codificação UTF-8, que é compatível com o Excel. Além disso, se necessário, o Assistente de Importação do Excel permite que você especifique a codificação. -
Há alguma limitação quanto ao tamanho dos arquivos CSV que o Excel pode manipular?
Sim, para manipular com eficiência, o Excel tem limitações quanto ao número de linhas e colunas. Em comparação às versões mais recentes, as versões mais antigas do Excel têm limitações mais rígidas. Se excederem a capacidade do Excel, os arquivos podem precisar ser divididos ou processados usando métodos alternativos. -
O que pode causar problemas de formatação ao abrir um arquivo CSV no Excel?
Especialmente se houver tipos de dados mistos em uma coluna, o Excel não interpreta os dados corretamente, levando a problemas de formatação. Além disso, se o arquivo CSV contiver zeros à esquerda, o Excel poderá removê-los por padrão.




