Usando o Chrome, teve uma vez que tentei baixar um arquivo PDF, mas ao tentar abri-lo, o Chrome não conseguiu abrir o PDF. O que devo fazer?"
Caso você já tenha tentando alguma vez baixar um PDF pelo Chrome e de repente teve problemas como o "Chrome não abrir o PDF", fique tranquilo. Neste texto, ensinaremos como abrir um PDF no Chrome, desde o procedimento simples até uma ferramenta avançada que aumenta suas chances de reparar arquivos PDF com sucesso. Então, o que você está esperando? Vamos nessa!
Nesse artigo
-
- Correção #1: Reinicie o Chrome quando o Chrome não abrir o arquivo PDF
- Correção #2: Verifique se há uma atualização do Chrome
- Correção #3: Use o modo de navegação anônima se o Chrome não abrir o arquivo PDF
- Correção #4: Redefina o Chrome para corrigir o problema do Chrome que não abre o arquivo PDF
- Correção #5: Limpar cookies no Chrome
- Correção #6: Use aceleração de hardware no Chrome
Parte 1: Possíveis razões pelas quais o Chrome não abre o arquivo PDF
Enfrentar dificuldades com o Chrome ao tentar abrir arquivos PDF, principalmente quando são essenciais para um projeto, pode ser extremamente irritante. Parece que você está enfrentando esse problema agora. Isso pode estar acontecendo por vários motivos. Vejamos algumas possíveis causas:
- Navegador Chrome desatualizado. Se o Chrome estiver desatualizado, pode ter dificuldades para abrir arquivos PDF. Para evitar esse tipo de problema, é importante garantir que seu navegador esteja sempre atualizado.
- Talvez o problema seja devido ao cache ou cookies do navegador estarem corrompidos. Acúmulo de cache ou cookies corrompidos pode bagunçar o funcionamento do Chrome. Tentar limpar o cache e os cookies pode ser a solução.
- É possível que extensões do navegador estejam atrapalhando o carregamento de PDFs. Algumas extensões no navegador podem causar interferências no Chrome na hora de abrir arquivos PDF. Tentar desativar ou remover temporariamente extensões pode ajudar a resolver problemas.
- Um dos problemas relacionado ao navegador é que podem não estar adequados a arquivos PDF. As configurações do navegador podem não estar configuradas corretamente para lidar com PDFs, o que pode causar problemas ao tentar abrir esses arquivos no Chrome. Verifique essas configurações e faça os ajustes necessários para que os PDFs carreguem sem problemas.
- Pode haver incompatibilidade com certos arquivos ou fontes de PDF. Alguns PDFs ou fontes podem não ser adequados para o Chrome, o que pode causar problemas ao tentar abrir. Para resolver problemas de compatibilidade, tente acessar o PDF usando outro navegador ou tenta baixar de novo.
Parte 2: 6 correções quando o Chrome não abre o arquivo PDF
No Google Chrome, há uma ferramenta útil chamada Visualizador de PDF. Você não precisa de outros apps para visualizar este PDF. Entretanto, caso o Chrome não consiga abrir PDFs, aqui estão algumas maneiras de resolver esse problema.
Correção #1: Reinicie o Chrome quando o Chrome não abrir o arquivo PDF
Ao se deparar com o erro "PDF não abrindo no Chrome", uma boa solução inicial é reiniciar o navegador. Veja como reiniciar o Chrome:
Passo 1: Para fechar, clique no ícone "." na imagem ou pressione 'Alt+F4' no teclado.
Passo 2: Agora, dê dois cliques no ícone do 'Google Chrome'.
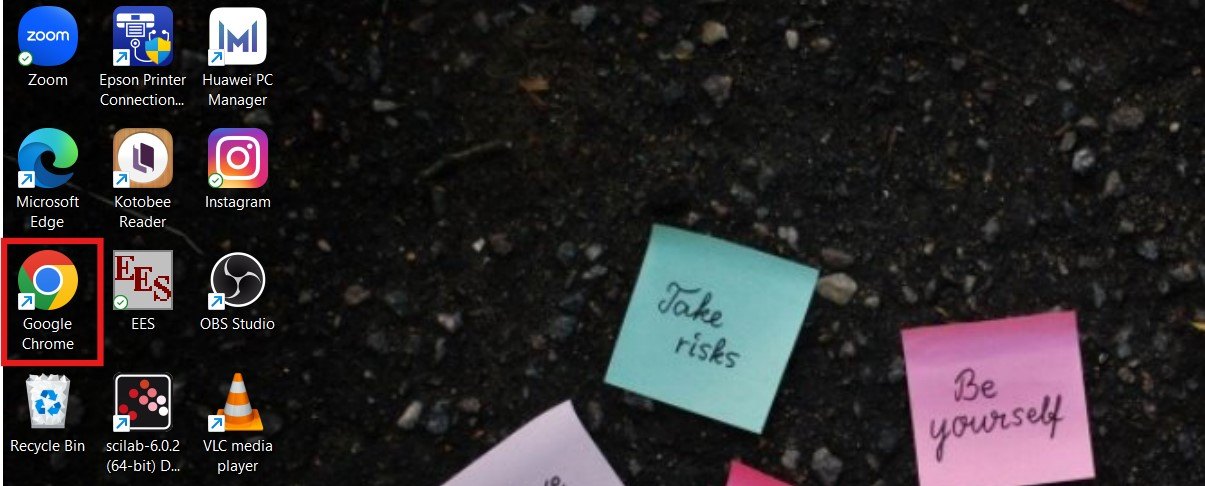
Passo 3: Após isso, o Chrome será reiniciado.
Correção #2: Verifique se há uma atualização do Chrome
Usuários do Chrome podem esperar por atualizações frequentes, trazendo correções e novas funcionalidades. Então, caso você faça a atualização do seu Chrome para a versão mais recente, é possível que o problema de "PDF não abrindo no Chrome" seja resolvido. Veja como atualizar o Chrome:
Passo 1: Inicie o Chrome e toque no ícone de três pontinhos. Em seguida, selecione "Configurações".
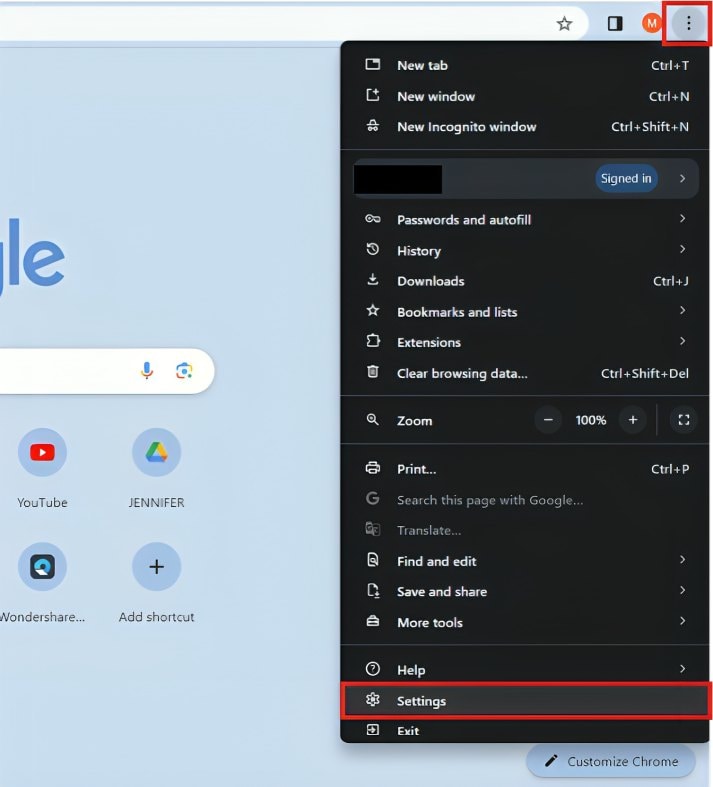
Passo 2: Logo após, selecione "Detalhes do Chrome". A tela "Sobre o Chrome" será exibida e verificará se existe alguma atualização.
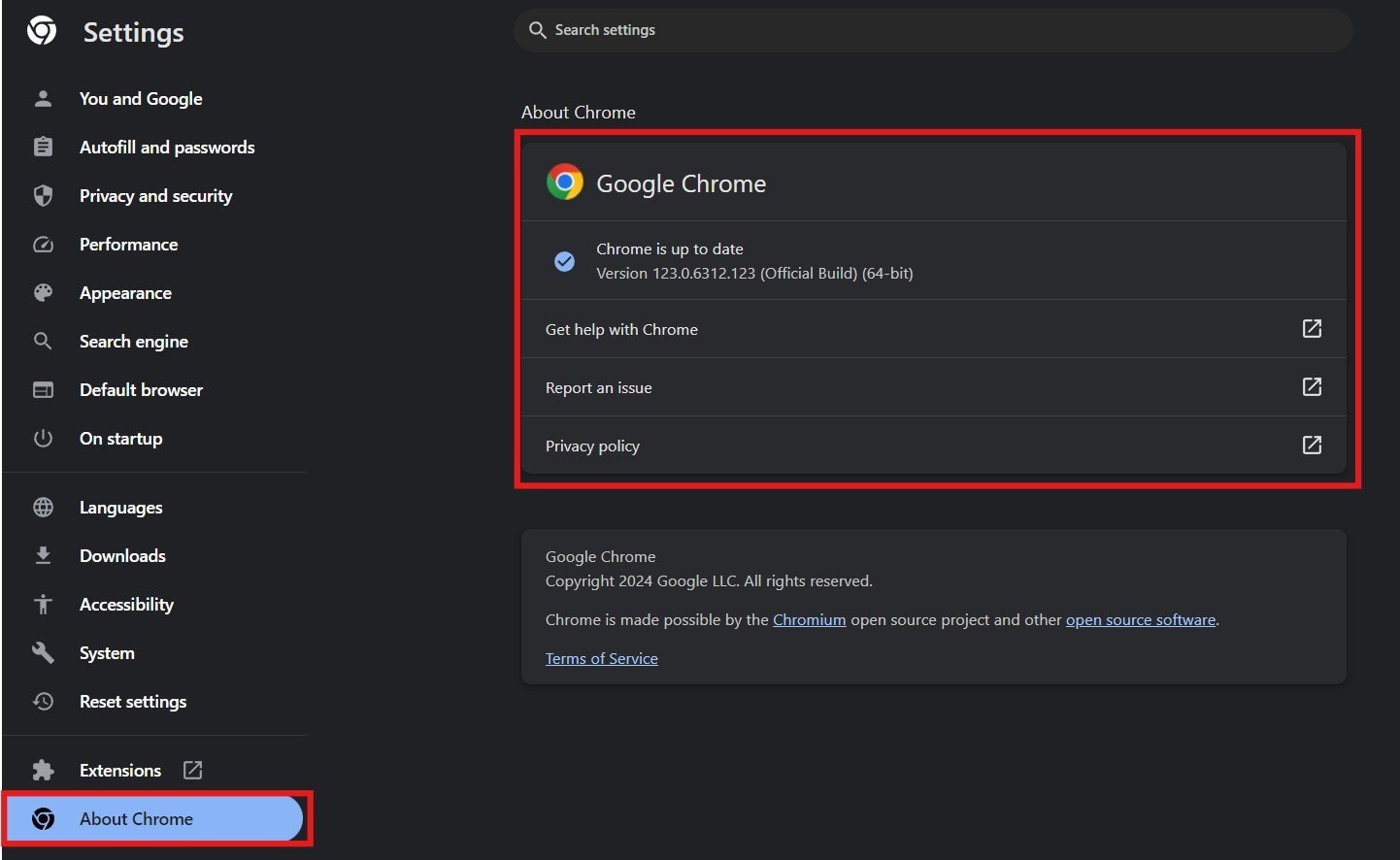
Correção #3: Use o modo de navegação anônima se o Chrome não abrir o arquivo PDF
A navegação anônima do Chrome é uma ferramenta prática para navegar na internet sem deixar vestígios. Nesse modo, o Chrome não armazena cookies, dados de sites, histórico de navegação ou informações de preenchimento de formulários. E também as extensões ficam desativadas automaticamente, garantindo uma navegação mais privada e segura. Veja como usar o modo de navegação anônima:
Passo 1: Abra o navegador Chrome e selecione o ícone de três pontos no topo à direita. Selecione "Nova janela anônima" no menu que aparece.
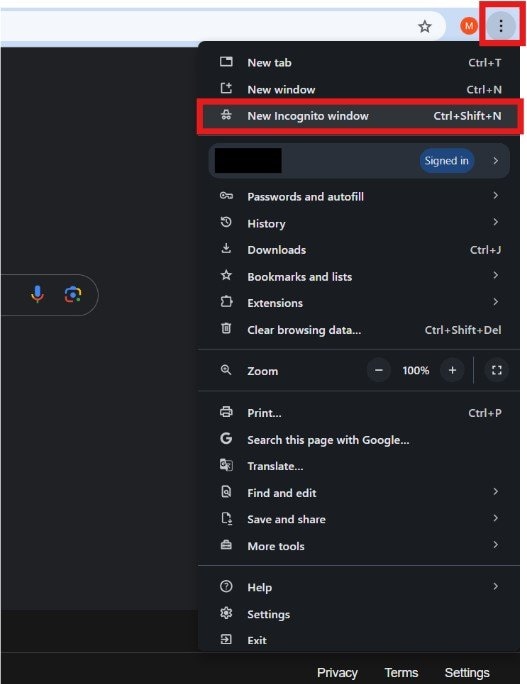
Passo 2: A janela de navegação anônima vai abrir, conforme a imagem abaixo.
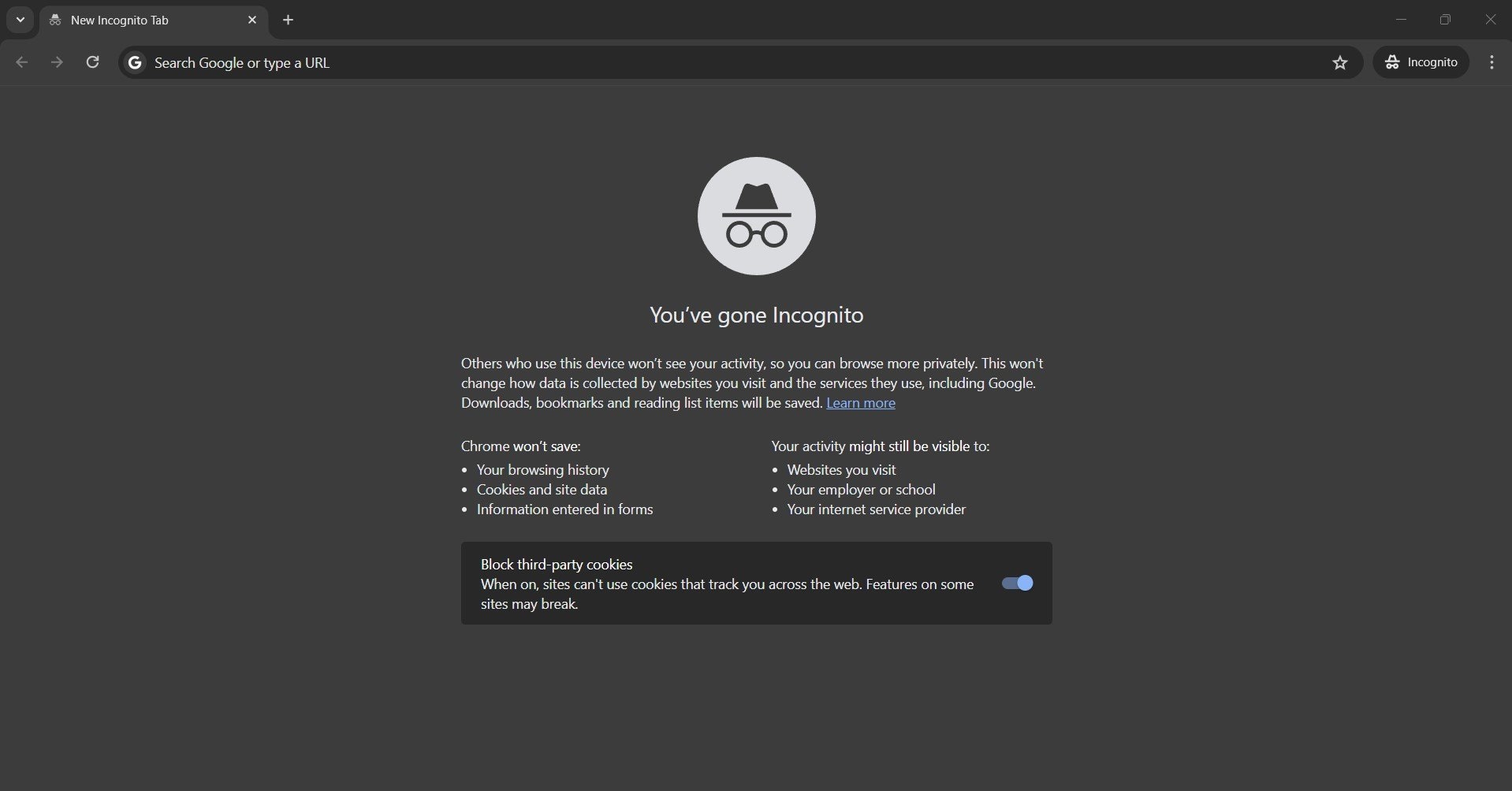
Correção #4: Redefina o Chrome para corrigir o problema do Chrome que não abre o arquivo PDF
Mais uma maneira de resolver o problema do Chrome não abrir PDFs é redefinir o navegador. Este jeito é simples e rápido, pode resolver seus problemas. Aqui está o que você faz:
Passo 1: Selecione "Configurações" ao tocar nos três pontos no canto superior direito do navegador.
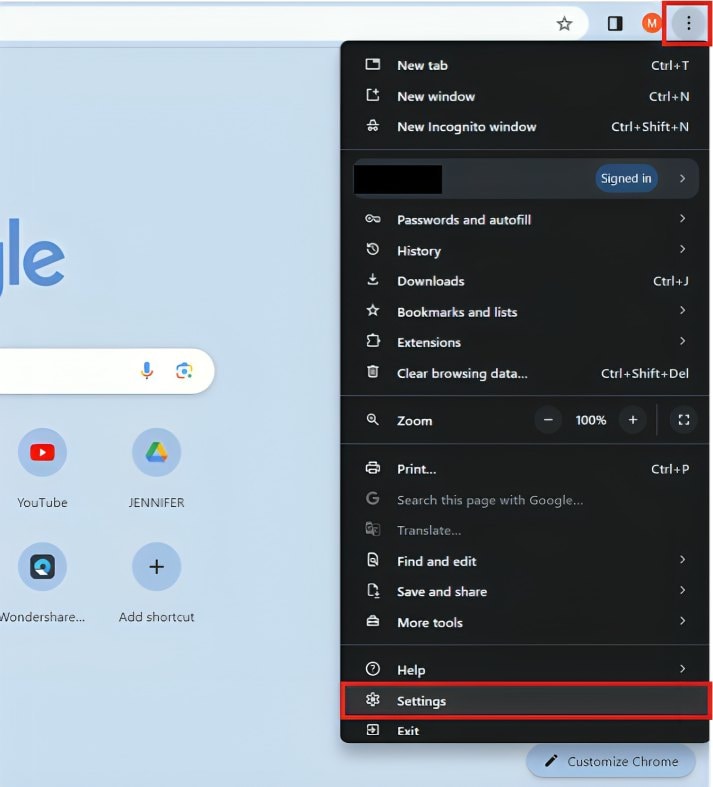
Passo 2: Escolha por "Redefinir configurações" no menu esquerdo. Depois de concluir, toque em "Restaurar configurações padrão" e confirme.
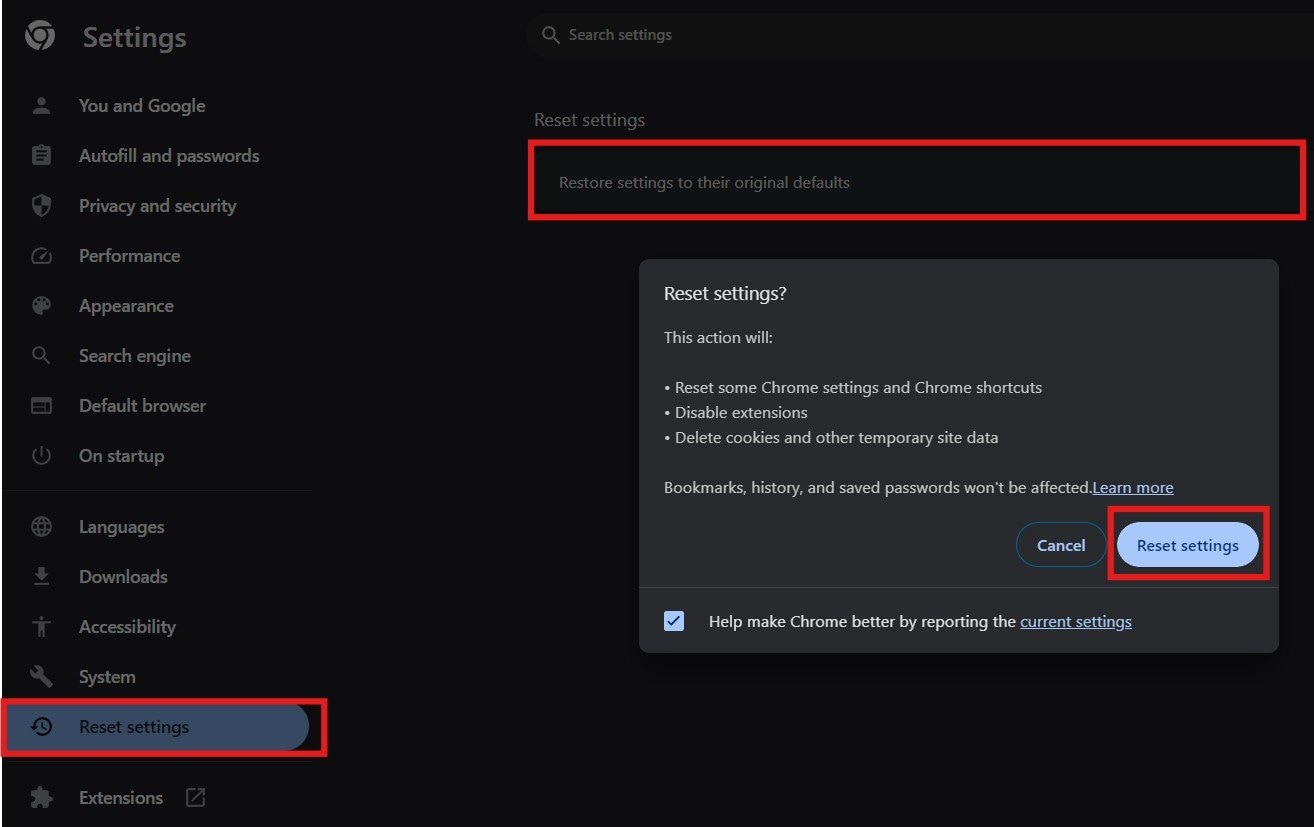
Correção #5: Limpar cookies no Chrome
Cada vez que alguém entra em um site ou procura algo no navegador, fica guardado na memória coisas sobre essas ações. Apagar esses cookies pode liberar espaço e deixar a abertura de PDFs no Chrome mais rápida. Veja como limpar seus dados de navegação:
Passo 1: No Chrome, abra o menu clicando nos três pontos. Em seguida, selecione “Limpar dados de navegação”.
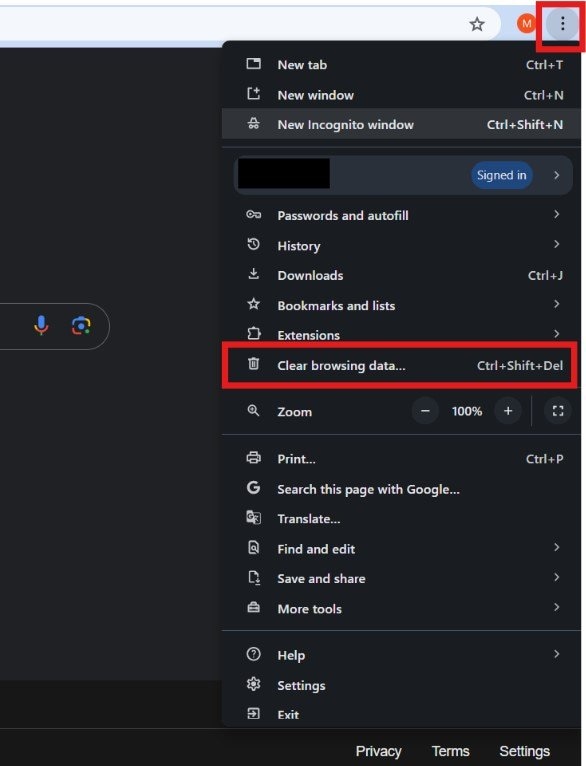
Passo 2: Uma janela vai abrir. Verifique se todas as caixas estão selecionadas e clique em "Limpar Dados".
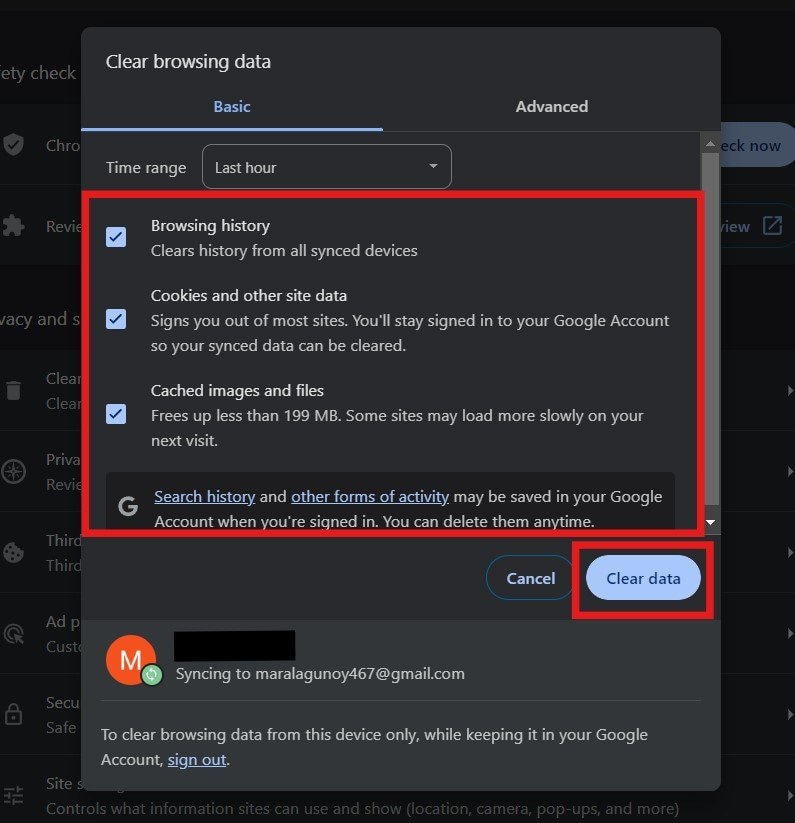
Correção #6: Use aceleração de hardware no Chrome
A aceleração de hardware melhora o desempenho do sistema para que ele funcione melhor e obtenha resultados mais rápidos. Veja como ativar a aceleração de hardware no Chrome:
Passo 1: No Chrome, abra o menu clicando nos três pontos. Depois disso, escolha "Configurações" no menu que aparece.
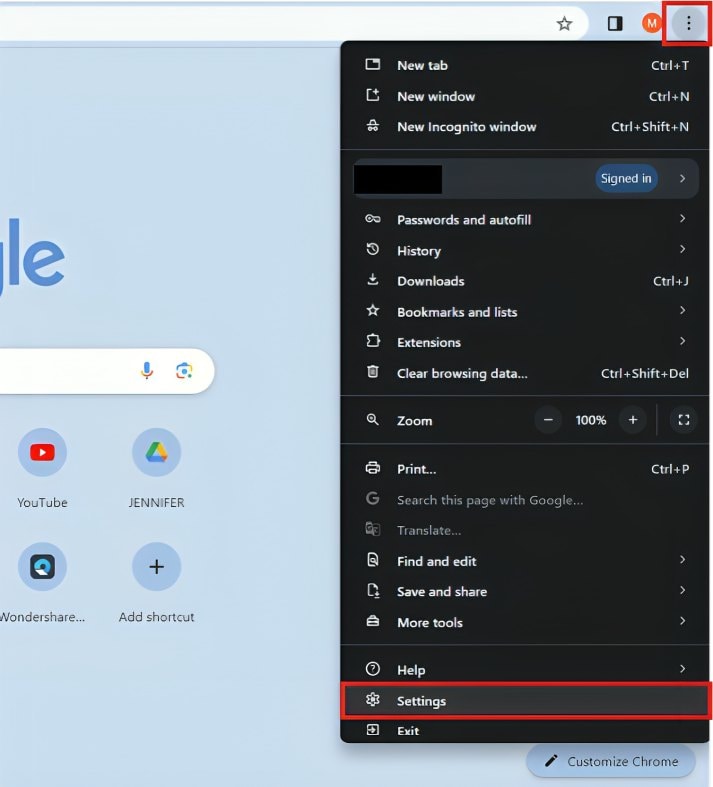
Passo 2: Em seguida, encontre o menu "Sistema". Ligue o botão para "Usar aceleração gráfica".
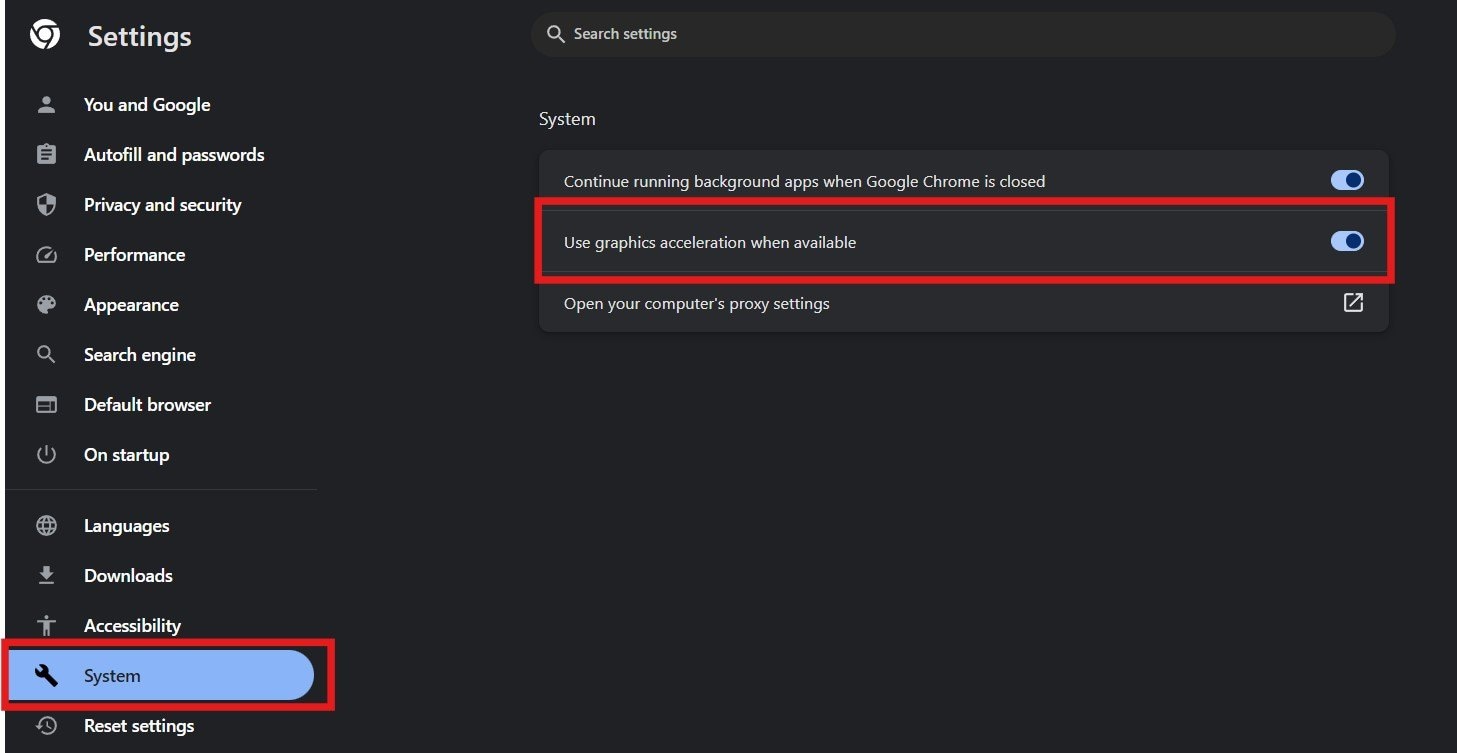
Se testou tudo isso e não deu certo, não desanime. Isso pode ocorrer se o arquivo PDF estiver danificado. Nessa situação, é bom usar uma ferramenta de conserto para arrumar os arquivos quebrados.
Parte 3: Ainda não consegue abrir arquivos PDF no Chrome? Experimente uma ferramenta de reparo de arquivos
Se fez todas as correções sugeridas e ainda não consegue abrir PDFs no Chrome, o problema pode ser o arquivo em si. Pode estar estragado ou com defeito, então o Chrome não abre o PDF direito.
Se isso acontecer, use ferramentas como Repairit Reparo de arquivo para consertar. Ele serve para consertar diferentes tipos de arquivos, até PDF. Esta ferramenta permite adicionar vários arquivos que precisam de reparo, mesmo que o arquivo seja maior que 1 GB.

-
Repare arquivos danificados com todos os níveis de corrupção, incluindo PDF em branco, PDF que não abre, problemas de imagem de PDF, problema de cor de PDF, fontes de PDF ausentes, PDF ilegível, etc.
-
Arrumar texto, links, formulários, cabeçalhos, rodapés, gráficos, marcas d'água em PDF, etc.
-
Conserta os arquivos corrompidos muito bem, quase sempre dá certo, e não mexe no arquivo original.
-
Dá pra consertar um montão de arquivos, não importa o tamanho deles.
-
Apoiar Windows 11/10/8/7/Vista, Windows Server 2003/2008/2012/2016/2019/2022 e macOS 10.10 ~ macOS 13.
-
Exceto PDF, o Repairit também suporta todos os formatos de arquivos Word, Word, Excel, PowerPoint, ZIP e Adobe.
Legal é que você acompanha o processo de conserto e sabe quantos arquivos foram arrumados. Se você quer experimentar um reparo ilimitado, experimente o Repairit Reparo de arquivo seus dispositivos Windows e Mac.
É simples usar o Repairit Reparo de arquivo para consertar. Se você é novato e teve problemas com arquivos PDF, essa ferramenta é ótima. Siga estes passos para consertar.
Passo 1: Baixe e abra o Repairit no seu computador. Depois disso, clique em “Reparo de Arquivo".

Passo 2: Escolha "Adicionar" para carregar seus PDFs com problemas. Use o Repairit para enviar muitos documentos danificados ao mesmo tempo.

Passo 3: Selecione “Reparar” para iniciar o processo de reparo. Veja o Repairit em ação, consertando seus arquivos PDF.

Passo 4: Toque em "Visualizar" ao lado do ícone do arquivo para conferir. Se estiver tudo bem, clique em "Salvar" para guardar os PDFs consertados onde quiser no seu PC Windows.

Experimente o Repairit Reparo de PDF para corrigir o problema de abertura do Chrome e não do PDF

Parte 3: Conclusão
Resolver o problema do Chrome não abrir PDFs é fácil, mas pode complicar se usar as soluções erradas. Nessa situação, é importante seguir os passos corretamente. E se não conseguir abrir um PDF no Chrome, experimente o Repairit Reparo de arquivo. Muitos usuários usam essa ferramenta porque ela já auxiliou uma grande quantidade de pessoas em situações semelhantes. Todos queremos que vocês tenham problemas não complicados com seu arquivo PDF.
Perguntas frequentes
-
Por que o Chrome às vezes não consegue abrir arquivos PDF?
O Chrome pode ter dificuldades para abrir arquivos PDF por diferentes motivos, como versões antigas do navegador, problemas de cache ou cookies, conflitos com extensões, configurações incorretas ou incompatibilidades com certos arquivos, ou fontes de PDF. -
Posso usar um visualizador de PDF diferente com o Chrome?
Sim, você pode usar um visualizador de PDF diferente com o Chrome. Se o visualizador de PDF do Chrome estiver causando problemas, você pode desligar e instalar uma extensão externa para visualizar PDFs. Outra opção é baixar os arquivos PDF e abrir com um programa específico de visualização de PDF no seu computador. -
A limpeza de cookies no Chrome afetará minha experiência de navegação?
Se você limpar os cookies no Chrome, pode perceber algumas mudanças leves na sua navegação. Mesmo não excluindo as senhas que você salvou, ele vai limpar as informações guardadas pelos sites, como dados de login e preferências. Talvez você precise digitar novamente seu nome de usuário e senha ou ajustar algumas preferências nos sites. Mas ao limpar os cookies, o navegador pode funcionar melhor e resolver alguns problemas de navegação.




