"Toda vez que tento abrir alguns arquivos do Excel, aparece uma mensagem dizendo que o arquivo não pode ser aberto na visualização protegida. Eu já tentei fechar todos os arquivos do Excel e reabrir o arquivo problemático várias vezes, mas ainda não funciona. Sem contar que esse método demora muito. Existe algo que eu possa usar para corrigir esse problema de forma eficaz?"
Os arquivos do Excel estão confundindo você com a temida mensagem de “visualização protegida”? Um ciclo interminável de fechamento e reabertura de arquivos do Excel aumenta sua frustração, pois apenas desperdiça seu precioso tempo? Então, é hora de parar com esse ciclo e buscar soluções para o problema do Excel: "O arquivo não pode ser aberto na visualização protegida". Vamos nessa!
Nesse artigo
Parte 1: O que e por que o arquivo Excel não abre no modo de exibição protegido?
O erro 'O arquivo do Excel não abre no modo de exibição protegido aparece quando o Excel encontra possíveis riscos de segurança em um arquivo. Alguns exemplos incluem arquivos baixados da internet ou recebidos por e-mail. Isso acontece frequentemente devido a medidas de segurança específicas no Excel. Aqui estão alguns dos motivos do porquê alguns arquivos do Excel estão no modo de exibição protegido:
- Fontes externas. Arquivos do Excel de fontes externas, como a Internet ou anexos de e-mail, podem representar riscos.
- Conteúdo macro. Arquivos do Excel com macro sou conteúdo ativo podem ativar a modo de exibição protegido para evitar a execução de códigos prejudiciais.
- Software desatualizado. Usar versões antigas do Excel ou softwares incompatíveis pode causar problemas de compatibilidade.
- Corrupção de arquivos. Às vezes, arquivos corrompidos ou downloads incompletos podem fazer o Excel abrir o arquivo no modo de exibição protegido.
Parte 2: 5 maneiras de resolver o problema de arquivo que não pôde ser aberto no modo de exibição protegido [Excel]
Nesta seção, vamos falar sobre possíveis soluções para o seu problema no Excel. Para resolver o problema com sucesso, siga e entenda atentamente as instruções a seguir. Vamos ver:
Maneira #1: Ativar a edição no modo de exibição protegido
Para se proteger de ameaças possíveis, o Excel abre automaticamente os arquivos de fontes não confiáveis no modo de Vista Protegida. Você pode ativar a edição na Vista Protegida para remover essa restrição e ter acesso total ao arquivo novamente. Existem duas formas:
- Clique no botão ou link "Habilitar Edição", geralmente localizado na parte superior do arquivo.

- Acesse a Faixa de Opções (o painel à esquerda), clique em Arquivo, encontre "Informações" e, por fim, clique em Habilitar Edição.

Usando esses dois métodos, você pode editar o arquivo do Excel mantendo um certo nível de segurança.
Maneira #2: Desbloquear o arquivo Excel
Às vezes, arquivos da Internet ou de fontes externas podem ser marcados pelo Windows por motivos de segurança. Pode ser pior, isso pode resultar no erro 'arquivo do Excel não pôde ser aberto no modo de exibição protegido'. Para desbloquear um arquivo do Excel, siga estes passos:
Passo 1: Ache e clique com o botão direito do mouse no arquivo do Excel que aparece o erro da Vista Protegida.
Passo 2: No menu, vá em "Propriedades".
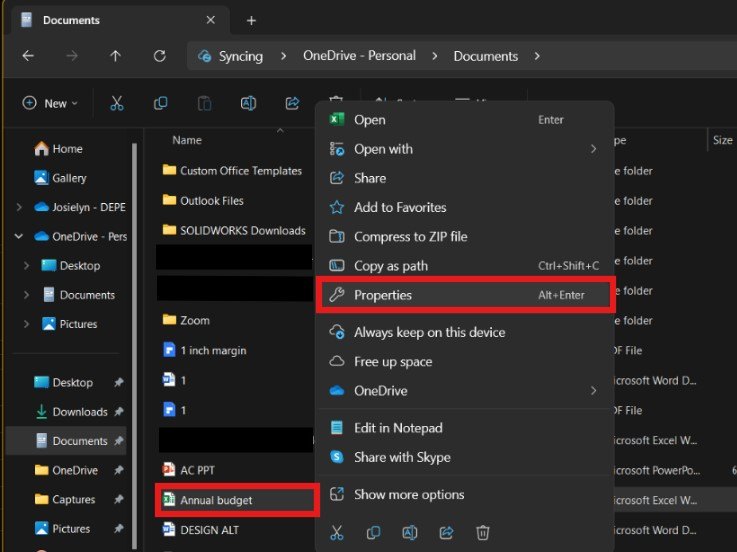
Passo 3 : Marque a caixa ao lado de "Desbloquear" em seguida escolha "Aplicar" e "OK" para confirmar as alterações.
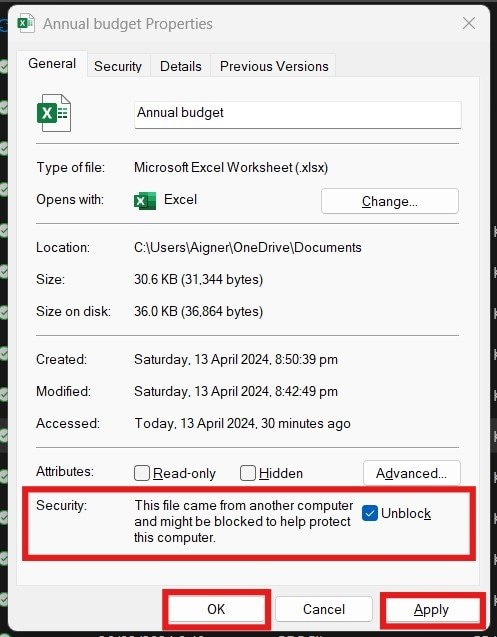
Passo 4: Após terminar, tente abrir o arquivo no Excel novamente; agora ele deve abrir sem o erro da Vista Protegida.
Maneira #3: Desativar modo de exibição protegido
Se você tem certeza de que o arquivo que está abrindo é seguro e não possui vírus ou conteúdo malicioso, desativar a Vista Protegida no Excel pode resolver o problema de o arquivo não abrir na Vista Protegida. Para desativar a Vista Protegida no Centro de Confiabilidade do Excel, siga estes passos:
Passo 1: Abra o Excel, vá em Arquivo e encontre "Opções". Depois disso, encontre o Centro de Confiabilidade e clique em Configurações do Centro de Confiabilidade.
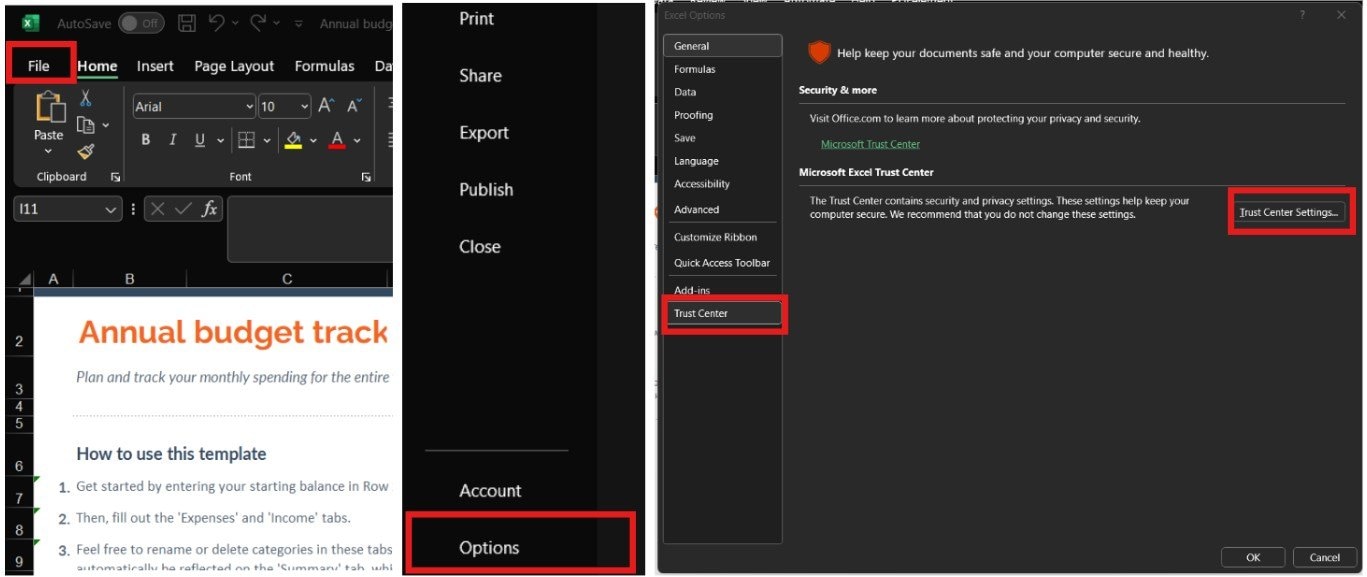
Passo 2: Na janela de configurações do Centro de Confiabilidade, clique na guia Vista Protegida no menu à esquerda.
Passo 3: Desmarque as caixas relacionadas às três opções da Vista Protegida e clique em OK para confirmar.
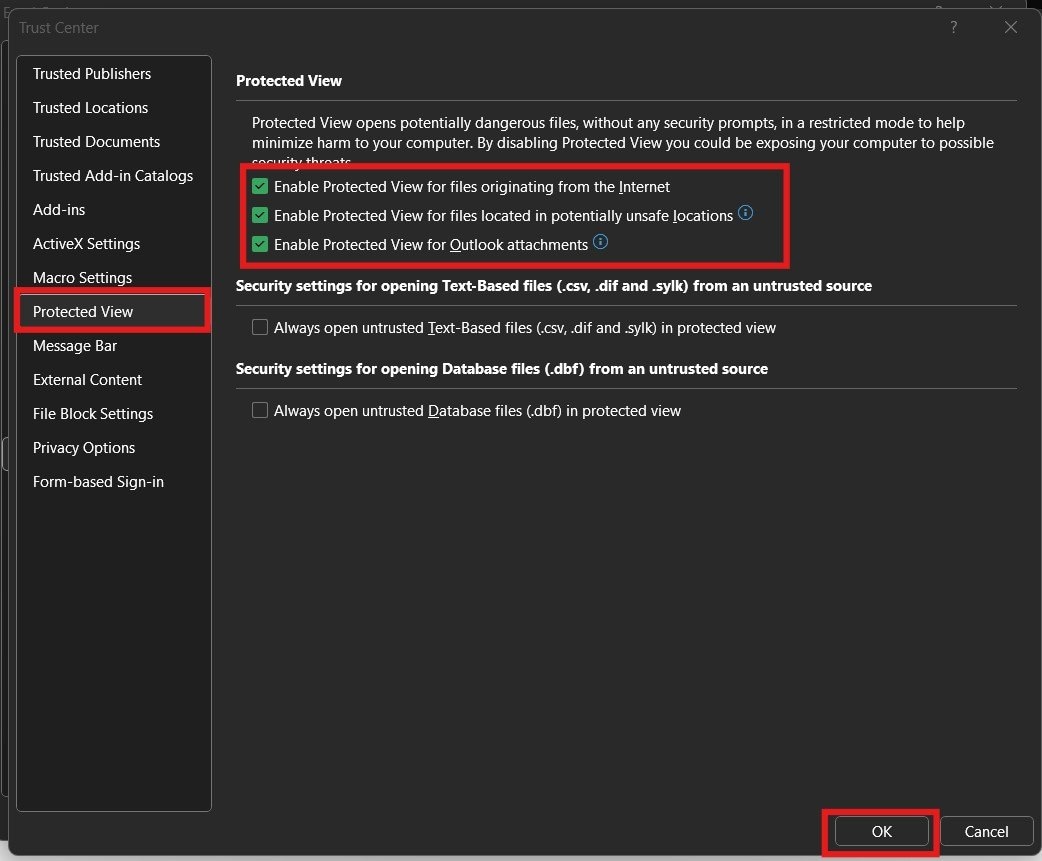
Maneira #4: Desabilitar aceleração de hardware
Se os drivers DisplayLink estão impedindo seu arquivo do Excel de abrir no modo de exibição protegido, você precisará desativar a aceleração gráfica por hardware no Excel. Aqui está como:
Passo 1: Abra o Excel, vá até a guia "Arquivo" no canto superior esquerdo e depois escolha "Opções".
Passo 2: Selecione a guia "Avançado" no painel à esquerda.
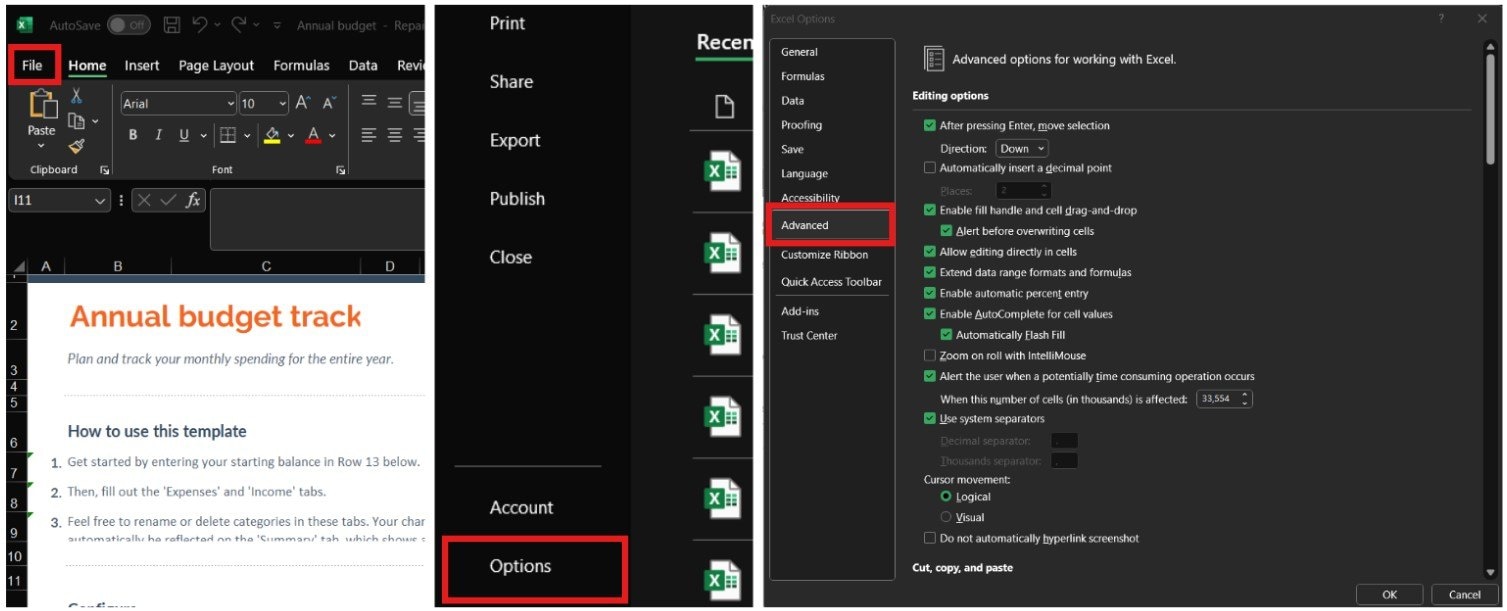
Passo 3: Localize a seção de "Display" e marque a caixa que diz Desabilitar aceleração gráfica por hardware.
Passo 4: Confirme sua ação clicando em "OK."
Maneira #5: Visualizador diferente
Se você ainda está enfrentando dificuldades com arquivos do Excel que não abrem na Vista Protegida, apesar de tentar soluções anteriores, pode ser interessante explorar o uso de um visualizador alternativo.
O Visualizador de documentos online tira a necessidade de software adicional para acessar arquivos Microsoft XLSX ou XLS. Com esse site, você pode ver documentos sem precisar instalar outros programas ou aplicativos. Aqui, os usuários podem navegar, aplicar zoom e navegar facilmente pelos documentos Microsoft XLSX ou XLS, sem complicações.
Parte 3: Bônus: Como consertar um arquivo Excel corrompido?
Você já tentou essas correções, mas nada funcionou? Se você não conseguir abrir um arquivo na visualização protegida, pode ser que o Excel está infectado por vírus ou sofreu corrupção. Nesse caso, o ideal é usar um programa de conserto que ajude a arrumar os arquivos do Excel que não estão funcionando corretamente.
O Repairit Reparo de arquivo é uma das melhores opções quando surge algum problema com os arquivos do Excel. O Repairit, com mais de 20 anos de estrada, ficou famoso por ajudar mais de 20 milhões de pessoas pelo mundo. Usando a ajuda da IA, o Repairit conserta arquivos do Excel com mais facilidade.
Você vai curtir que essa ferramenta deixa consertar vários arquivos danificados ao mesmo tempo. Ela também mostra os arquivos que foram consertados e deixa você dar uma olhada neles. Se você está com medo por ser iniciante, relaxa. O Repairit é fácil de usar e não precisa de nenhuma experiência técnica.

-
Conserte arquivos do Excel danificados em qualquer nível, como arquivos em branco, que não abrem, formato desconhecido, conteúdo ilegível, layout alterado, entre outros.
-
Conserta qualquer tipo de dado em arquivos do Excel danificados, como tabelas, gráficos, fórmulas, comentários, imagens e mais.
-
Suporta todos os formatos de Excel: XLSX/XLSM/XLTX/XLTM/XLS.
-
Conserta os arquivos corrompidos muito bem, quase sempre dá certo, e não mexe no arquivo original.
-
Dá pra consertar um montão de arquivos, não importa o tamanho deles.
-
Suporta Windows 11/10/8/7/Vista, Windows Server 2003/2008/2012/2016/2019/2022 e macOS 10.10 ~ macOS 13.
-
O Repairit não é só bom com o Excel, ele também resolve arquivos PDF, Word, PowerPoint, ZIP e outros formatos da Adobe.
Veja como o Repairit conserta seu arquivo Excel danificado:
Passo 1: Baixe o Repairit Reparo de arquivo no seu Mac ou Windows. Depois disso, clique em "Reparo de Arquivo”.

Passo 2: Clique em "Adicionar" para carregar seus arquivos Excel danificados. Com o Repairit, dá pra subir vários arquivos quebrados de uma vez só.

Passo 3: Clique em "Reparar" para começar a consertar. Dá pra ver que o Repairit mexe nos seus arquivos do Excel e resolve tudo direitinho.

Passo 4: Dá pra dar uma olhada nos arquivos do Excel consertados antes de salvar. É só clicar no botão Visualizar perto do ícone de qualquer arquivo pra ver como ficou.
Se gostou do que viu, é só clicar em "Salvar" pra mandar os arquivos do Excel consertados pro lugar que quiser.

Experimente o Repairit Reparo de Excel para corrigir arquivos corrompidos do Excel

Parte 3: Conclusão
Não deixe que o erro 'O arquivo não foi aberto no modo de exibição protegido' atrapalhe sua produtividade. Com as soluções certas, dá pra resolver esse problema tranquilamente. Siga as dicas e abra seu Excel sem dor de cabeça.
Perguntas frequentes
-
Por que o Excel abre arquivos em uma visualização protegida?
O Excel abre arquivos no modo de exibição protegido como precaução contra riscos de arquivos de fontes não confiáveis. Isso evita que conteúdos maliciosos sejam ativados, mantendo o usuário seguro. -
É seguro desabilitar a visualização protegida no Excel?
Desativar as visualizações protegidas no Excel é tranquilo se você confia na origem dos arquivos que está abrindo. Mas é importante ter cuidado ao fazer isso, já que pode deixar seu sistema vulnerável a ameaças de segurança. Antes de desativar a visualização protegida, garanta que os arquivos vêm de fontes confiáveis. -
Quais passos posso seguir caso tenha problemas persistentes com meus arquivos do Excel, apesar de ter feito as correções sugeridas?
Se você continuar tendo problemas com seus arquivos do Excel, pode ser que eles estejam corrompidos ou tenham problemas de compatibilidade com o sistema. Se isso acontecer, é bom pedir ajuda pro suporte técnico, falar com gente de TI ou usar programas feitos pra resolver esses problemas.




