Você apagou acidentalmente dados vitais? Você os perdeu devido a malware ou outro problema inesperado? Não se preocupe; você pode recuperar arquivos excluídos rapidamente.
Antes de descobrir como recuperar arquivos excluídos, Verifique como você pode perder arquivos e se é possível recuperá-los em qualquer cenário de perda de dados.
Índice
-
- Use uma ferramenta de recuperação de dados
- Restaure arquivos da lixeira
- Use o Backup do Windows
- Recuperar arquivos excluídos do Google Drive
- Restaure seu dispositivo para uma versão anterior
- Recuperar arquivos excluídos usando o CMD
- Recuperar arquivos excluídos da pasta temporária
- Contate um serviço de recuperação de dados
Os arquivos excluídos podem ser recuperados?
Sim, felizmente eles podem.
A verdade é que você pode recuperar rapidamente arquivos excluídos. Seu sistema operacional possui muitos programas incorporados que permitem recuperar seus arquivos. Além disso, você pode instalar software em seu PC para garantir que quaisquer dados perdidos no futuro sejam facilmente recuperáveis.
No entanto, é importante ressaltar que você não poderá recuperar dados excluídos se eles forem substituídos por novos arquivos.
Como recuperar arquivos excluídos no Windows
Os seguintes métodos testados e comprovados irão ajudá-lo a recuperar arquivos excluídos no PC com Windows sem esforço.
Use uma ferramenta de recuperação de dados
Se você precisa restaurar arquivos apagados, uma ótima opção é utilizar um software de recuperação de dados. Wondershare Recoverit. O Wondershare Recoverit é uma ferramenta confiável e fácil de usar que possibilita aos usuários recuperar mais de 1.000 tipos de arquivos.
- Recupere arquivos, fotos, áudio, músicas, e-mails e outros tipos de arquivos perdidos ou excluídos de qualquer dispositivo de armazenamento de forma eficaz e segura.
- Gerencia mais de 500 situações de perda de dados, como exclusão repentina, formatação, falha do sistema e corrupção de disco.
- Compatível com uma variedade de sistemas de arquivos populares, incluindo NTFS, FAT, HFS+ e APFS, entre outros.

Utilizar o Wondershare Recoverit é simples; basta seguir estes passos:
- Para começar a usar o Wondershare Recoverit, você só precisa baixar, instalar e iniciar o programa.
- Selecione o local onde você perdeu seus dados dentro da interface do Wondershare Recoverit. Clique o Digitalizar para começar a digitalizar a pasta ou partição.

- Aguarde até que o Wondershare Recoverit conclua a verificação ou utilize filtros para encontrar arquivos específicos durante o processo de recuperação.

- Após o término do processo, escolha os arquivos que deseja recuperar e clique em Recuperar. Em seguida, escolha um local onde deseja salvar os arquivos recuperados usando o Wondershare Recoverit.

Restaure arquivos da lixeira
Se você não excluiu permanentemente seus arquivos, pode encontrá-los na Lixeira, desde que não os tenha esvaziado ou utilizado o atalho para excluir. Shift + Delete Veja como restaurar arquivos excluídos da Lixeira:
- Abra Recycle Bin.
- Procure por seus arquivos excluídos rolando pela lista ou digitando seus nomes na barra de pesquisa localizada no canto superior direito.
- Depois de localizá-los, clique com o botão direito do mouse para restaurá-los ao local original. Se preferir selecionar outro local, basta arrastar e soltar os arquivos da Lixeira para onde desejar no seu sistema.
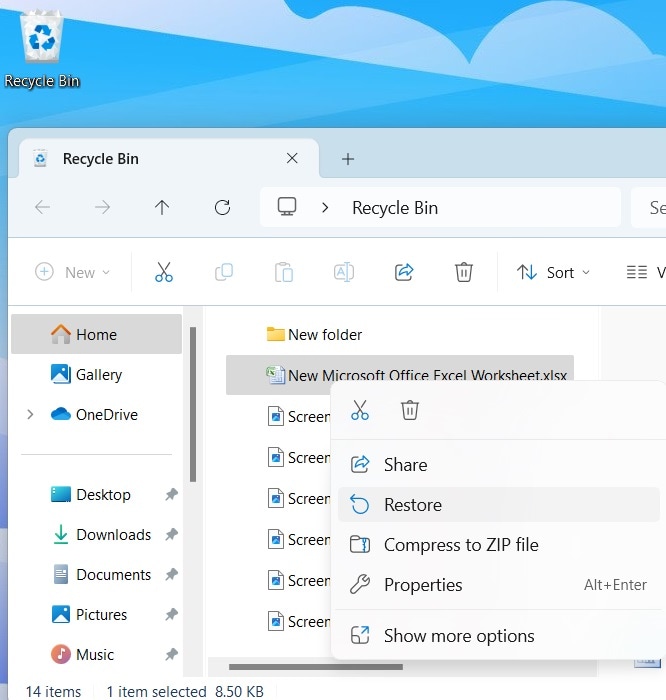
É tão fácil quanto isso!
Use o Backup do Windows
Outra forma de recuperar arquivos excluídos é através do Backup do Windows. Este recurso não funcionará a menos que você já o tenha configurado. Então, em primeiro lugar, certifique-se de fazer isso:
- Acesse o Painel de Controle pesquisando-o na barra de pesquisa da Barra de Tarefas.
- Encontre e clique em Sistema e Segurança.
- Clique no Backup e Restauração. Se você usa o Windows 10, será Backup e Restauração(Windows 7).
- Encontre e clique Configure o backup e selecione o local onde deseja salvá-lo.

- Você pode configurar o seu backup para ser realizado diariamente, semanalmente ou de acordo com sua preferência.
- Clique em "Salvar configurações" e, em seguida, execute o backup..
Se você configurou o Backup do Windows, poderá recuperar os arquivos excluídos:
- Abra o Painel de Controle.
- Encontre e clique Backup e restauração ou Backup e restauração (Windows 7) no Windows 10.
- Navegue e clique em Restaurar meus arquivos.
- Selecione uma data de backup antes de perder seus arquivos.
- Encontre e selecione os arquivos que deseja restaurar e, em seguida, escolha o local para onde deseja restaurá-los.
Recuperar arquivos excluídos do Google Drive
Outra forma de recuperar seus arquivos excluídos é baixá-los do Google Drive. O Google Drive é um aplicativo confiável e fácil de usar que permite armazenar uma variedade de tipos de arquivos. Se você ativou o backup automático ou fez backup manual dos seus arquivos, poderá encontrá-los no Google Drive. Nesse caso, tudo que você precisa fazer para recuperar seus arquivos excluídos é:
- Abra o Google Drive no navegador de sua preferência.
- Na barra lateral esquerda, clique em Meu Drive. Lá você verá todos os seus backups, provavelmente classificados em pastas.
- Localize os arquivos que foram excluídos ou perdidos e clique nos três pontos verticais no canto de cada arquivo.
- Clique em Baixar.
Seus arquivos serão baixados para a pasta Downloads do seu PC.
Restaure seu dispositivo para uma versão anterior
Você já pode ter um ponto de restauração disponível para recuperar arquivos excluídos, restaurando seu dispositivo para uma versão anterior. Implementar essa estratégia é uma boa ideia, independentemente de estar enfrentando problemas com arquivos excluídos.
O ponto de restauração funciona como um botão de reprodução que protege seus arquivos e drivers caso o sistema esteja corrompido.
Para configurar um ponto de restauração, você só precisa:
- Digite Crie um ponto de restauração ina caixa de pesquisa do seuBarra de tarefas.
- Clique no Crie um ponto de restauração e adicione uma descrição a ele.. O sistema adicionará automaticamente uma data e hora ao ponto de restauração.

- Depois que o Windows criar um ponto de restauração, feche a caixa de diálogo que confirma que o processo foi concluído.
Para recuperar os arquivos excluídos:
- Abra Explorador de Arquivos.
- Navegue até a unidade e a pasta onde os arquivos excluídos estavam localizados.
- Clique com o botão direito na pasta e selecione Restaurar versões anteriores.
Isso é tudo que há para fazer!
Recuperar arquivos excluídos usando o CMD
O Prompt de Comando (CMD) é útil em muitos casos. Um inclui a recuperação de arquivos excluídos.
Alguns podem achar difícil lidar com o prompt de comando, mas não precisa ser assim se você seguir estas instruções:
- Na caixa de pesquisa da sua barra de tarefas, localize o Prompt de Comando e execute-o como administrador.

- Vá para a unidade com os arquivos excluídos digitando
chkdsk C:/fe pressionando Enter. O "C" é o nome da sua unidade. Substitua-o pela letra correta. - Execute este comando:
attrib -h -r -s /s /d C:.Seus arquivos aparecerão em uma pasta recém-criada na unidade escolhida.
attrib > Um comando que permite a manipulação de atributos é o "attrib" no Prompt de Comando do Windows.
-h >atributo oculto
-r >atributo somente leitura
-s > atributo do sistema
/s > pesquisar caminho especificado
/d >pastas de processo
C: > O espaço reservado para partição é indicado digitando a letra da unidade onde ocorreu a perda de dados.
Recuperar arquivos excluídos da pasta temporária
Você também pode recuperar arquivos excluídos da pasta temporária, que armazena arquivos para uso temporário. Eles os mantêm enquanto os programas do seu PC executam tarefas diferentes. No entanto, recuperá-los pode ser um desafiador, pois o sistema os exclui após concluir tarefas específicas.
A maneira mais simples é usar um software de recuperação de dados, onde você pode simplesmente localizar a pasta temporária, selecioná-la e deixar o programa fazer o trabalho por você. A pasta está em C:\Users\username\AppData\Local\Temp e armazena todos ostemp files Windows faz.
Você pode criar um backup para sua pasta temporária como faria com qualquer outra pasta, mas certifique-se de que o backup esteja em outra unidade.
Você também pode recuperar arquivos temporários excluídos criando pontos de restauração para recuperar arquivos de uma versão anterior.
Contate um serviço de recuperação de dados
Se todas as outras opções falharem, considere entrar em contato com um serviço profissional de recuperação de dados.
Muitas empresas oferecem serviços de recuperação de dados e você pode encontrá-las e contatá-las online, dependendo da sua localização. Você também pode conhecer um técnico local em sua vizinhança que ofereça serviços de recuperação de dados.
Você não precisará lidar com o problema diretamente se entrar em contato com serviços especializados em recuperação de dados. No entanto, você deve estar preparado para pagar pelo serviço e aguardar que os especialistas recuperem seus dados.
No entanto, é uma excelente última opção, especialmente se houver um problema mais complexo com seus arquivos que somente um profissional possa resolver.
Como recuperar arquivos excluídos no macOS
Restaurar arquivos da lixeira
Quando seus arquivos são excluídos no macOS, eles vão diretamente para a Lixeira. A partir daí, você pode restaurar manualmente seus arquivos excluídos. Tudo o que tem a fazer é:
- Clique no ícone da Lixeira localizado no dock.
- Na lista de arquivos que aparece, encontre aqueles que deseja restaurar.
- Clique duas vezes nos arquivos e selecione "Colocar de Volta", ou simplesmente arraste e solte os arquivos para onde você precisa deles.
Restaurar arquivos com o Time Machine
Se você perdeu ou excluiu arquivos importantes, o Time Machine ajuda você. Trata-se de um aplicativo que possibilita backups automáticos, assegurando que seus arquivos estejam protegidos e armazenados com segurança, caso sejam perdidos do local original. Portanto, se você faz backup de seus arquivos regularmente, pode acessar facilmente os arquivos excluídos em algumas etapas simples:
- No Menu barra, clique no ícone Time Machine
- Selecione Enter Time Machine.
- Encontre a pasta onde o arquivo que você precisa recuperar foi perdido e excluído.
- Usando a Linha do Tempo que aparecerá no lado direito da tela, percorra as datas de backup que precedem a perda de dados.
- Depois de localizar o arquivo excluído, selecione-o e clique em "Restaurar".
Recupere arquivos excluídos/perdidos usando Wondershare Recoverit para Mac
Se o sistema de restauração integrado do macOS não encontrar o arquivo excluído, existem outras opções disponíveis. Recoverit recuperação de dados para MacÉ a melhor opção, oferecendo tecnologia avançada que você deve experimentar. Esses utilitários de recuperação de arquivos excluídos funcionam bem em qualquer tipo de recuperação de arquivo, incluindo documentos, fotos, vídeos e outros mais de 1000 tipos de arquivos, independentemente de como você os perdeu. Recomenda-se que, depois de perder o arquivo, você execute o software de recuperação o mais rápido possível.
Aqui iniciaremos as etapas sobre como recuperar arquivos excluídos do seu computador Mac:
- Baixe a versão para Mac do Wondershare Recoverit. Após o download, instale o programa no seu Mac seguindo as instruções na tela.
- Abra o software Recoverit no seu Mac. A interface principal mostrará diferentes opções de recuperação. Escolha discos rígidos e locais.

- Depois de selecionar o modo de recuperação, o software exibirá uma lista de unidades e partições disponíveis no seu Mac. Selecione o local onde você perdeu os arquivos
- O Recoverit iniciará automaticamente a verificação do local selecionado em busca de arquivos perdidos ou excluídos. O processo de digitalização pode demorar algum tempo, dependendo do tamanho do dispositivo de armazenamento e da quantidade de dados.

- Após a conclusão da verificação, você poderá visualizar os arquivos.

- Após localizar os arquivos que deseja recuperar, selecione-os e clique em "Recuperar" para salvá-los em um novo local. Evite salvar os arquivos recuperados no mesmo local onde foram perdidos, pois isso pode substituir outros arquivos recuperáveis.

Sua solução de recuperação de dados confiável e segura
Com este software, é simples recuperar arquivos excluídos ou perdidos de uma ampla gama de dispositivos de armazenamento, incluindo HDDs, SSDs, unidades externas, unidades USB, cartões de memória e muitos outros, totalizando mais de 2.000 dispositivos. O software garante a recuperação segura de todos os tipos de dados, independentemente do modo como foram perdidos.
Considerações Finais
Você provavelmente percebeu agora que quase sempre há uma maneira de recuperar arquivos excluídos. Inúmeras ferramentas e recursos podem ajudá-lo em momentos de necessidade.
Quer você utilize um software de recuperação de dados como o Wondershare Recoverit ou recupere arquivos por meio de backups e pontos de restauração, pode ter certeza de que seus arquivos excluídos não ficarão perdidos por muito tempo.
Se você implementar medidas de precaução e utilizar ferramentas de recuperação, seus arquivos estarão seguros e protegidos.
FAQs
-
É possível recuperar um arquivo excluído?
Sim, em muitos casos, é possível recuperar arquivos excluídos, embora o sucesso da recuperação possa depender de vários fatores. Quando um arquivo é excluído, o sistema operacional geralmente remove apenas a referência ao arquivo, mas não apaga imediatamente os dados. O espaço ocupado pelo arquivo excluído é marcado como livre, e os dados permanecem acessíveis até serem substituídos por novos dados. -
Os arquivos excluídos permanentemente realmente desapareceram?
Depende. Embora você tenha excluído “permanentemente” seus arquivos, o sistema disponibiliza o espaço que eles usaram para reutilização. Isso significa que ele não exclui os dados do armazenamento, apenas remove a referência ao arquivo do diretório do sistema de arquivos. Portanto, enquanto esse espaço não for utilizado e os arquivos não forem substituídos, ainda será possível recuperá-los com ferramentas profissionais de recuperação de dados. -
Como recupero arquivos excluídos permanentemente?
Você pode recuperar arquivos excluídos permanentemente usando Wondershare Recoverit.- Baixe e instale o Wondershare Recoverit do site deles.
- Inicie o software e selecione o modo "Recuperação de Arquivo".
- Escolha o local onde os arquivos foram excluídos e clique em "Scan".
- Aguarde até que o processo de digitalização seja concluído.
- Visualize e selecione os arquivos que deseja recuperar da lista de resultados.
- Clique em "Recuperar" e selecione um novo local para salvar os arquivos.
-
Existe uma maneira gratuita de recuperar arquivos excluídos?
Sim. Se os arquivos estiverem na Lixeira ou na Lixeira do Google Drive, você pode recuperá-los simplesmente localizando-os e clicando em "Restaurar". Se o arquivo não for encontrado, você pode recorrer à execução de comandos no CMD, utilizar backups e pontos de restauração, ou aproveitar uma ferramenta de recuperação de dados. -
Você pode recuperar arquivos excluídos recentemente?
Quanto mais recente for a exclusão do arquivo, mais fácil será recuperá-lo, pois você estará mais familiarizado com as circunstâncias em que ocorreu a perda do arquivo. Porém, ao lidar com arquivos excluídos, é fundamental reconhecer se a exclusão é permanente ou não, a fim de avaliar como proceder com o processo de recuperação. -
Os dados podem ser recuperados após excluí-los da Lixeira?
Você pode recuperar arquivos perdidos mesmo após esvaziar a Lixeira utilizando o Wondershare Recoverit. Tudo que você precisa fazer é:- Baixe, instale e inicie o Wondershare Recoverit.
- Selecione a Lixeira sob o título Acesso rápido.
- O processo de digitalização começará automaticamente.
- Assim que a verificação for concluída, você poderá visualizar os arquivos excluídos que deseja recuperar na lista de resultados.
- Selecione os arquivos que você precisa e clique em Recuperar.


