Alguma vez você abriu um documento no Microsoft Word e encontrou uma bagunça ao invés do que esperava? Algumas partes do arquivo estão corrompidas, exibindo símbolos estranhos e muitos erros de formatação. Isso se chama conteúdo ilegível, e pode ser extremamente frustrante quando o Word não apresenta seu documento de maneira adequada.
Não se preocupe, pois existem formas de tentar consertar o conteúdo ilegível e deixar seu documento do Word adequado novamente. Neste artigo, vamos mostrar 6 estratégias comprovadas que já ajudaram muitas pessoas a lidar com essa questão recorrente.
Nesse artigo
-
- Solução 1: Utilize a função de abrir e reparar
- Solução 2: Desative a função de somente leitura
- Solução 3: Utilize uma ferramenta de reparo de arquivos de terceiros
- Solução 4: Restaurar o pacote de instalação do Microsoft Office 365
- Solução 5: Desativar o modo de vista protegida
- Solução 6: Use a ferramenta recuperar texto de qualquer arquivo
Parte 1: O que causa o erro de conteúdo ilegível no Word?
Antes de nos concentrarmos nas soluções, é importante compreender as razões por trás desse problema. O erro do conteúdo ilegível no Word ocorre frequentemente quando o Microsoft Word não consegue interpretar corretamente uma parte do conteúdo ou formatação de um arquivo.
Existem algumas razões pelas quais você pode passar pelo problema do erro de conteúdo ilegível detectado pelo Word:
- Arquivo corrompido: Uma das principais razões pelas quais os arquivos apresentam problemas é a corrupção. Isso pode acontecer se algo der errado durante o trabalho em um documento do Word, como uma falha no computador, perda de energia, infecção por vírus, ou se o arquivo for transferido de maneira inadequada.
- Formatos incompatíveis: Por vezes, o Word encontra dificuldades ao ler conteúdo embutido, objetos ou formatação de outros programas de software, ou tipos de arquivo que não são nativos. Transferir conteúdo entre aplicativos distintos por meio de cópia e cola pode causar conflitos de formatação.
- Nomes/objetos de imagem ausentes: Se um documento do Word possuir nomes de imagens para conteúdo online, arquivos de mídia embutidos ou objetos externos que não estão mais acessíveis, o Word pode considerar essas partes ausentes como ilegíveis.
- Problemas de software: Se o Word estiver corrompido ou desatualizado, isso pode prejudicar a exibição de certos arquivos ou conteúdos, fazendo com que se tornem ilegíveis.
Parte 2: Solucionando conteúdos ilegíveis no Word
Compreendendo as possíveis causas, é hora de começar a solucionar! Vamos começar pelas correções mais fáceis e avançar para métodos de reparo mais sofisticados.
Solução 1: Utilize a função de abrir e reparar
A funcionalidade "Abrir e Reparar" do Microsoft Word é um recurso criado para ajudar na recuperação de documentos do Word corrompidos ou danificados. Ele procura reparar defeitos na estrutura do arquivo que podem estar provocando erros ao ser aberto.
Veja como corrigir arquivos do Word que estão corrompidos.
Passo 1: Abra o programa Microsoft Word. Clique em 'arquivo' e depois em 'Abrir'. Encontre o documento do Word problemático e selecione-o.
Passo 2: Ao invés de simplesmente clicar em Abrir, clique na pequena seta ao lado e selecione Abrir e Reparar. Permita que o Word faça sua magia ao escanear e tentar reparar o arquivo.
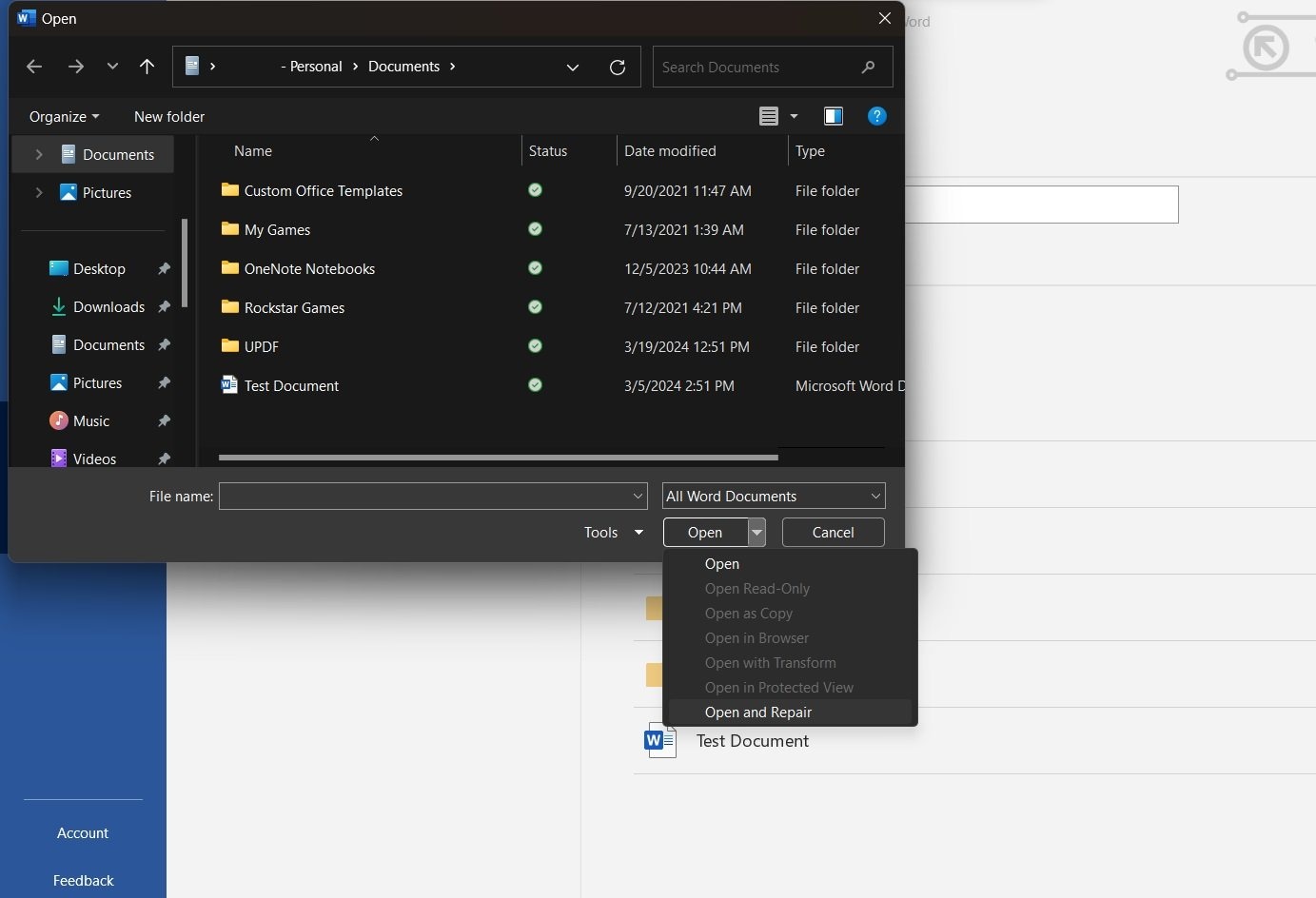
Passo 3: Quando terminar, seu documento deve abrir com sorte, com quaisquer problemas de leitura reparados!
Esta solução é rápida, gratuita e já está incluída no Word - então é uma etapa inicial simples que vale a pena tentar. Se não funcionar, não se preocupe, ainda temos muitas outras opções disponíveis.
Solução 2: Desative a função de somente leitura
Apresentamos outra maneira de corrigir o erro de conteúdo ilegível detectado pelo Word, que pode ajudar a resolver o problema. Em algumas situações, o erro de conteúdo ilegível pode ocorrer quando um arquivo está travado no modo "Somente Leitura". É uma configuração de proteção que impede alterações - mas também pode atrapalhar o Word na análise do arquivo quando necessário.
Uma solução rápida para resolver o erro de conteúdo ilegível encontrado no docx é desativar a função de somente leitura. Siga estes passos:
Passo 1: Encontre o arquivo do Word problemático na janela da pasta de arquivos.
Passo 2: Clique com o botão direito no nome da imagem e escolha Propriedades. Na janela de Propriedades, desmarque a caixa de seleção que diz Somente Leitura.
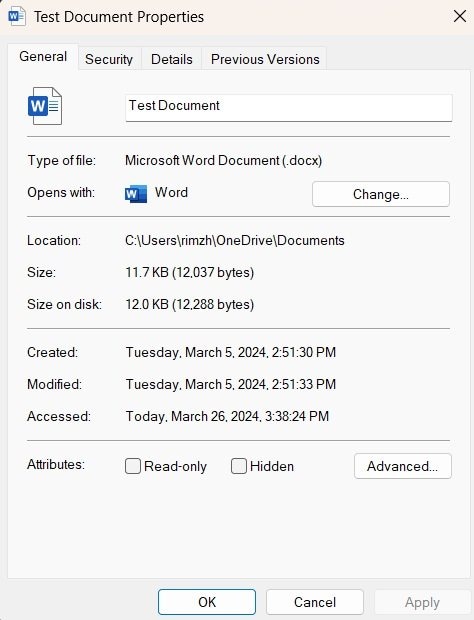
Passo 3: Clique em OK para confirmar a alteração de configuração.
Solução 3: Utilize uma ferramenta de reparo de arquivos de terceiros
Quando a corrupção é mais grave, pode ser necessário recorrer a softwares utilitários mais avançados para reparar os componentes danificados de maneira específica. Um dos melhores recursos disponíveis é o Wondershare Repairit. O programa especializado em reparação de arquivos é projetado para corrigir formatação, recuperar dados de documentos corrompidos, resolver erros e muito mais, abrangendo uma ampla variedade de tipos de arquivos.

Wondershare Repairit - Reparo de arquivos
751.557 pessoas fizeram o download.
-
Restaure arquivos danificados, abordando todos os tipos de corrupção, como arquivos vazios, arquivos que não abrem, formato irreconhecível, conteúdo ilegível, alteração no layout dos arquivos, entre outros.
-
Capaz de reparar todos os tipos de formatos, incluindo PDF, Word, Excel, PowerPoint, Zip e arquivos da Adobe.
-
Conserta os arquivos corrompidos muito bem, quase sempre dá certo, e não mexe no arquivo original.
-
Dá para consertar um montão de arquivos, não importa o tamanho deles.
-
Apoiar Windows 11/10/8/7/Vista, Windows Server 2003/2008/2012/2016/2019/2022 e macOS 10.10 ~ macOS 13.
O Repairit emprega algoritmos de digitalização avançados para identificar e resolver diversos tipos de problemas de corrupção em arquivos do Word. Ele é capaz de restaurar formatação, mídia incorporada, tabelas e outras características. A função de pré-visualização também possibilita verificar se todo o conteúdo foi recuperado adequadamente antes de concluir o processo.
Aqui estão as instruções completas para utilizar o Wondershare Repairit e reparar seu arquivo do Word com conteúdo ilegível:
Passo 1: Abra o Wondershare Repairit. Navegue até a seção "Reparo de Mais Tipos" e clique na opção "Reparo de Arquivo".

Passo 2: Pressione "Adicionar arquivos" e procure para selecionar seus arquivos do Word que estão ilegíveis.

Passo 3: Depois de ter adicionado os arquivos, clique no botão "Reparar" para começar a digitalização e o reparo. O Repairit irá operar em segundo plano para reconstruir o arquivo - isso pode levar alguns minutos.

Passo 4: Após a conclusão, você pode pré-visualizar o arquivo reparado antes de salvá-lo. Se estiver tudo certo, clique em "Salvar" e selecione uma pasta para salvar a versão recuperada.

Este é uma das ferramentas de terceiros mais completos, porém exige a compra e instalação do software Repairit. Para aqueles que querem experimentar primeiro as ferramentas internas do Word, vamos explorar algumas outras opções em seguida.
Solução 4: Restaurar o pacote de instalação do Microsoft Office 365
Em certas ocasiões, questões relacionadas ao próprio Word podem ocasionar problemas de análise e erros de conteúdo ilegível. Corrigir a instalação do Office pode ajudar a resolver falhas de software que estão por trás do problema. Para usuários do Microsoft 365/Office 365, siga estas etapas:
Passo 1: No menu Iniciar, pesquise por "Painel de Controle". Vá até Programas > Programas e Recursos.
Passo 2: Role a lista e localize sua entrada do Microsoft 365. Selecione a opção "Alterar" ao clicar com o botão direito sobre ele.
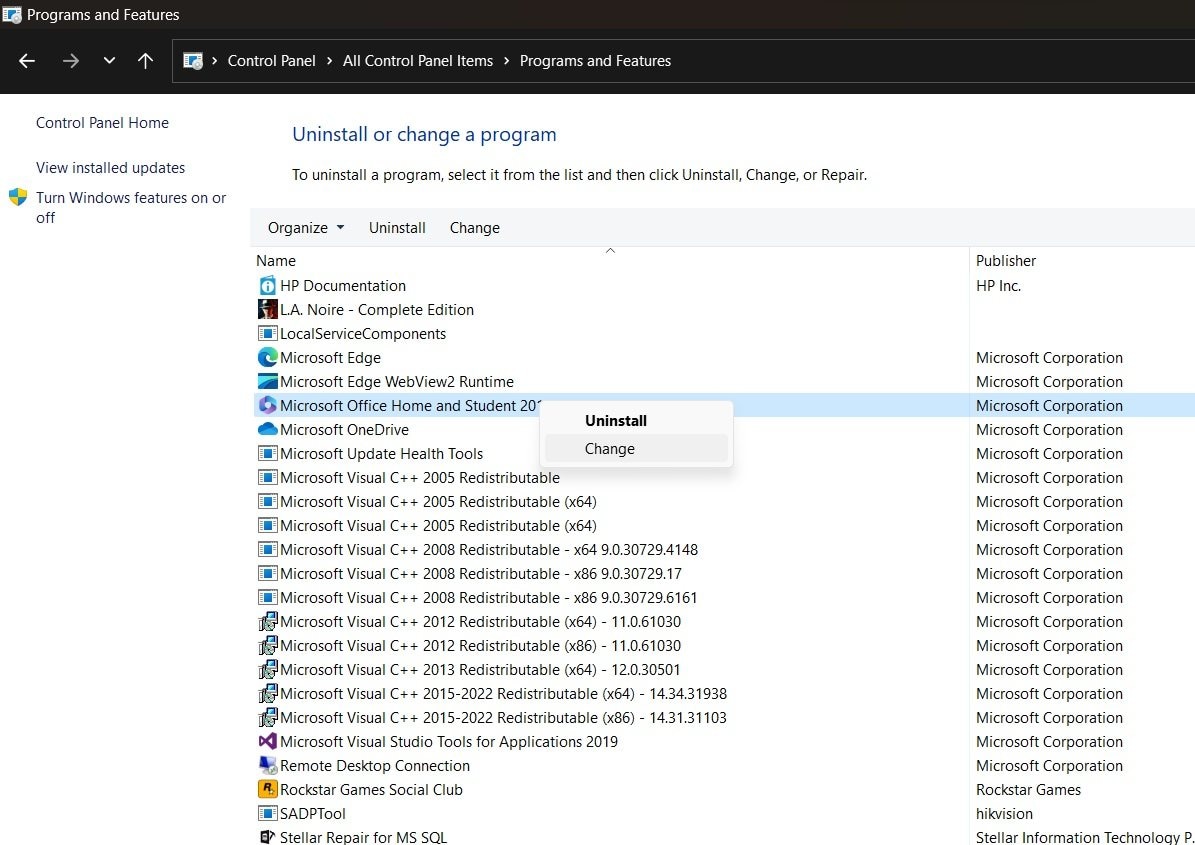
Passo 3: Selecione a opção "Reparo Rápido" para verificar problemas e consertar a instalação do Office.
Permita que a ferramenta de reparo execute - pode demorar alguns minutos para terminar.
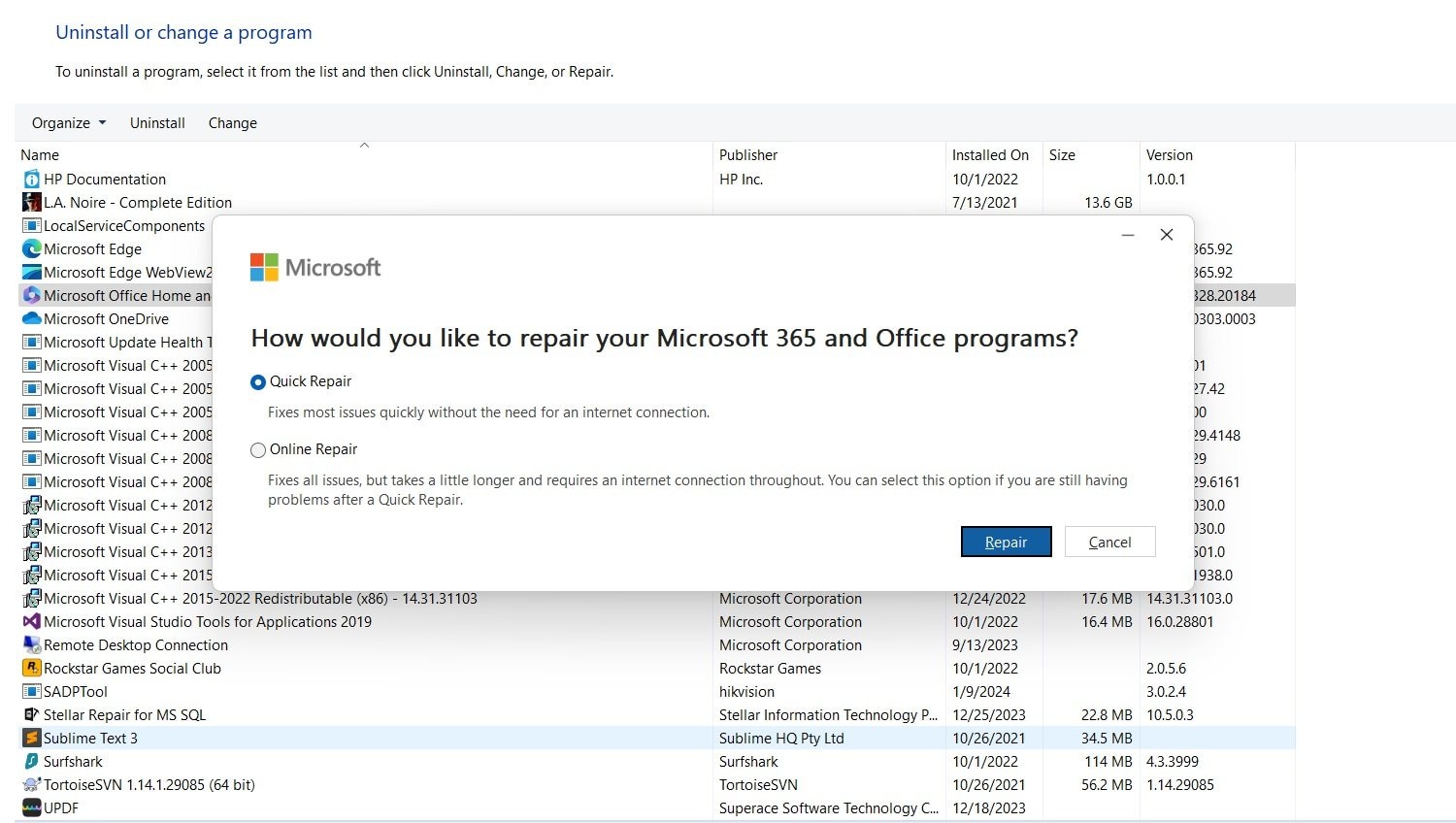
Passo 4: Após a conclusão, tente abrir novamente o seu documento do Word com problema.
Solução 5: Desativar o modo de vista protegida
Existe uma configuração de segurança no Microsoft Word chamada "Vista Protegida", destinada a impedir a abertura automática e a renderização de conteúdos de arquivos considerados não confiáveis. No entanto, em algumas situações, esse recurso de segurança se torna excessivamente cauteloso e bloqueia a visualização de documentos que, de outra forma, seriam seguros. Para resolver, basta desativar a Vista Protegida:
Passo 1: Inicie o Word e vá para Arquivo > Opções > Central de Confiabilidade. Clique no botão configurações do central de confiabilidade.
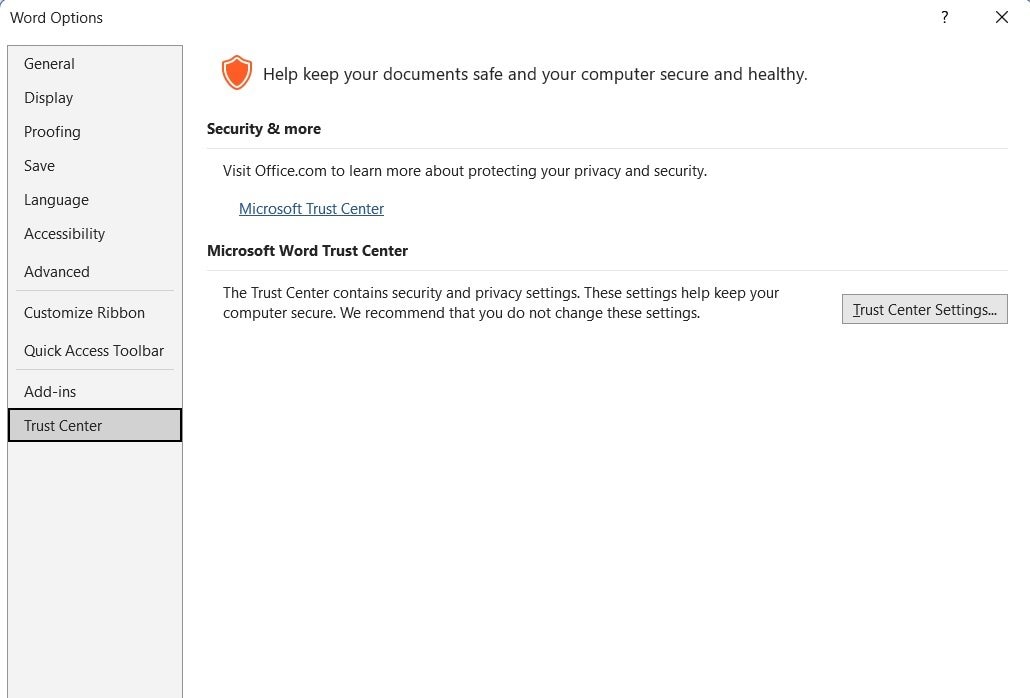
Passo 2: Na nova aba, escolha Vista Protegida no menu localizado à esquerda. Remova a seleção das caixas para "habilitar Vista Protegida para arquivos que vêm da Internet".
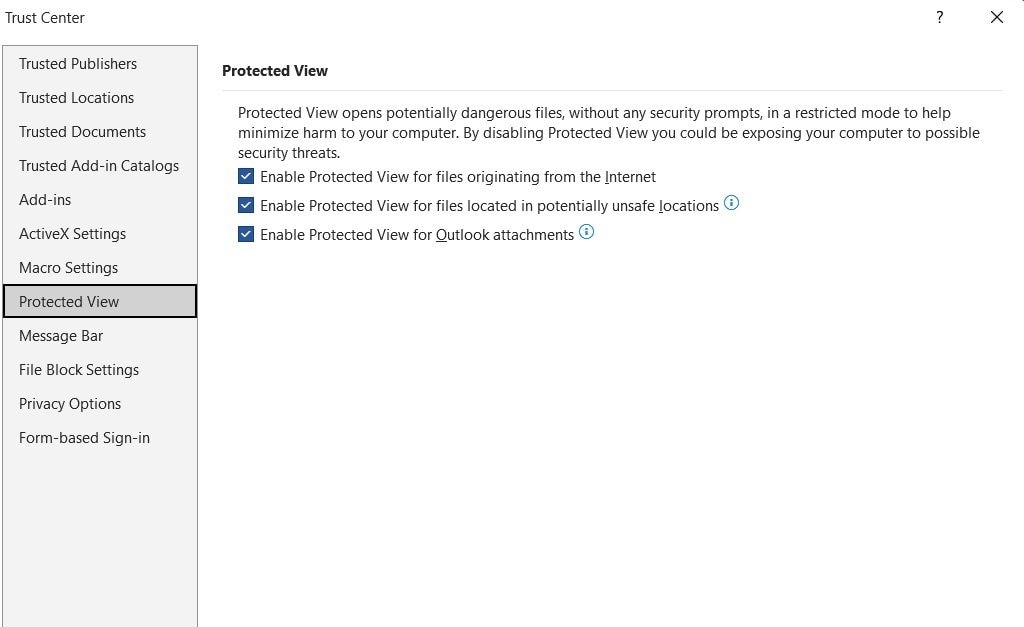
Passo 3: Clique em OK para guardar as alterações nas configurações. Reabra seu arquivo do Word que não podia ser lido - ele deve aparecer corretamente agora.
É possível que a Vista Protegida tenha identificado parte do seu documento como conteúdo suspeito ou inseguro. Ao reduzir esse filtro de segurança, você está autorizando o Word a analisar e mostrar todas as partes do arquivo sem restrições.
Solução 6: Use a ferramenta recuperar texto de qualquer arquivo
Caso nada mais funcione, você pode tentar usar a função de recuperação de texto integrada do Word para extrair o texto bruto de um documento que não pode ser lido. Aqui estão os passos:
Passo 1: Abra o Microsoft Word e navegue até Arquivo > Abrir.
Passo 2: Escolha a opção "Todos os documentos do Word" e clique nela. Escolha a opção "recuperar texto de qualquer arquivo" no menu suspenso. Navegue e escolha o arquivo do Word com o qual está enfrentando problemas.
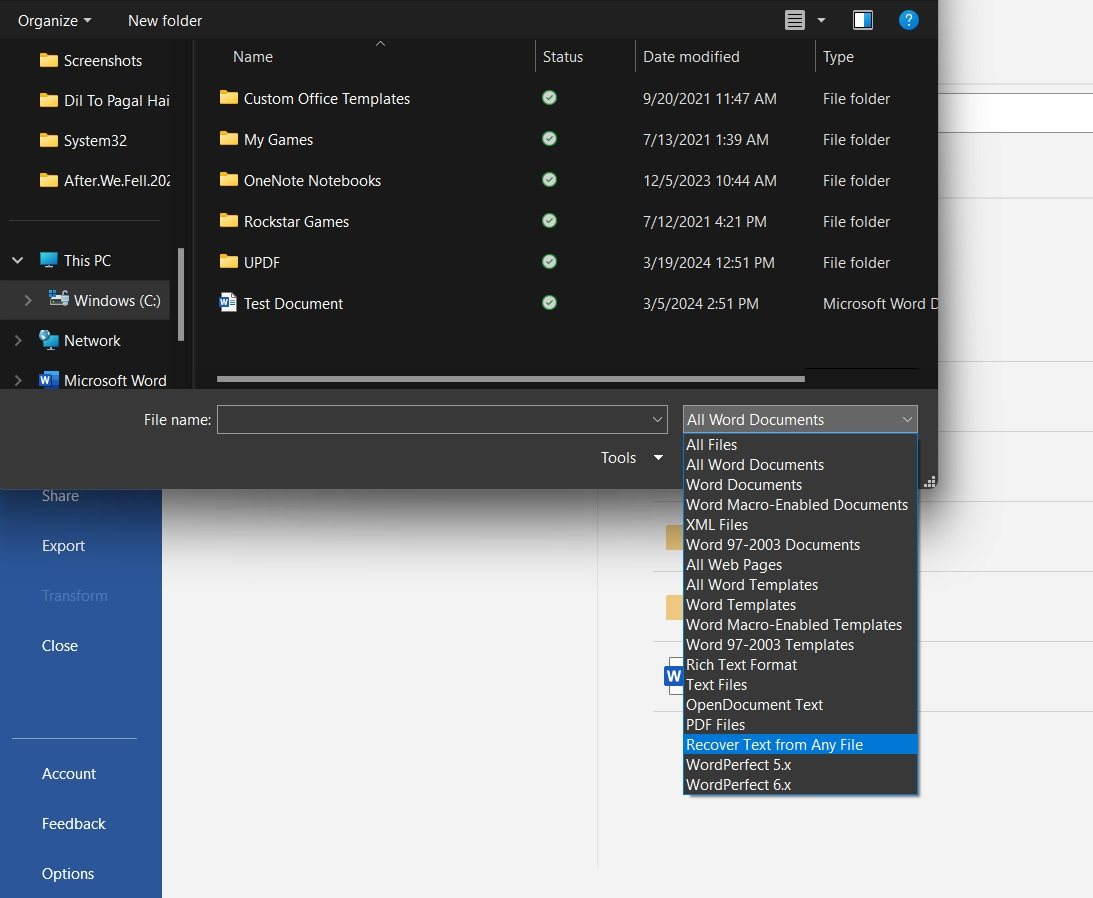
Passo 3: Durante esse processo, o Word fará uma verificação e tentará extrair qualquer texto simples legível. O texto recuperado será mostrado em uma nova janela de documento em formato de rascunho. Aqui você pode optar por copiar e colar ou salvar novamente esta versão simplificada.
Ao usar este método, toda a formatação, imagens e tabelas serão removidas, resultando apenas nos componentes textuais básicos do arquivo. Assim, é realmente uma opção de último recurso se você precisar recuperar o conteúdo de texto de um documento gravemente corrompido.
Embora o texto extraído não possua formatação, você pode copiá-lo para um novo documento e prosseguir com a formatação e edição manual, se necessário. Não é uma solução refinada, mas é preferível perder todo o seu trabalho completamente!
Conclusão
Ninguém aprecia encontrar arquivos corrompidos ou mensagens de erro enquanto tenta ser produtivo com o Word. Por mais comum que seja receber a mensagem "O Word encontrou conteúdo ilegível", muitas vezes isso pode ser facilmente resolvido com os truques e ferramentas certos.
Tenha em mente de experimentar as soluções fáceis primeiro - como utilizar as ferramentas de reparo integradas do Word, remover atributos Somente Leitura ou ajustar as configurações da Vista Protegida. Em situações mais graves de corrupção, é recomendável investir em software de reparo de arquivos especializado, como o Wondershare Repairit.
Perguntas frequentes
-
P: Posso aplicar essas mesmas correções para conteúdo ilegível em outros arquivos do Microsoft Office além do Word?
Várias das soluções aqui mencionadas podem ser utilizadas no Excel, PowerPoint e em outros aplicativos do Office também, pois eles compartilham arquiteturas semelhantes. No entanto, é importante utilizar as opções de reparo adequadas para o tipo específico de arquivo. -
P: Posso recuperar documentos do Word recentemente fechados ou não salvos usando algum desses métodos?
Não, essas soluções para conteúdo ilegível são destinadas exclusivamente a corrigir problemas em arquivos do Word que já foram salvos. Para recuperar documentos não salvos, você teria que usar as ferramentas de recuperação de arquivos temporários do Word. -
P: Há alguma forma de prevenir que o erro de conteúdo ilegível do Word ocorra inicialmente?
Apesar de não ser possível eliminar o risco por completo, a prática de atualizar regularmente o Word, fazer backup com frequência, utilizar software antivírus e encerrar os programas corretamente após o uso pode ajudar a minimizar a possibilidade de corrupção.




