Compreender as causas, os sinais e as possíveis soluções para falha no HD é fundamental para que aqueles procurando uma salvaguarda para seus dados garantam a duração da peça. Múltiplos fatores contribuem para que o HD dê problemas, o que destaca ainda mais a importância da manutenção e da solução de problemas antes que os problemas apareçam.
A seguir ofereceremos ideias sobre as principais causas de falha no HD, dicas práticas para prevenção, e métodos eficientes para resolver problemas em sistemas Windows.
Neste artigo
Parte 1: Quais as Causas mais Comuns de Falha do HD?
A falha de um HD pode ser causado por muitos motivos. É essencial que as pessoas saibam o que faz um HD falhar, para diminuir as chances disso acontecer.
- Dano Físico: HDs podem falhar por conta de fatores físicos como quedas, batidas ou calor em excesso; tudo isso pode danificar os componentes delicados do interior.
- Problemas elétricos: Alterações drásticas na rede elétrica podem sobrecarregar o HD, levando a corrupção dos dados e possíveis falhas.
- Defeitos de fabricação: Defeitos na fabricação do produto podem levar a um HD mais tendencioso a falhar.
- Tempo de uso: Assim como qualquer outro componente mecânico, HDs têm uma validade comum e podem falhar por conta da "idade" das partes componentes.
- Problemas no programa: Infecções por vírus, arquivos do sistema corrompidos ou conflitos do programa podem fazer com que o HD não funcione direito e falhe.
- Superaquecimento: Calor em excesso pode fazer com que os componentes do HD expandam ou diminuam, o que leva a danos físicos e uma eventual falha.
Parte 2: Como Resolver o Problema do HD no Windows?
Resolver problemas de falha do HD não é algo difícil. Existem várias opções de como fazer isso, utilizando o Windows. Assim, se estiver se perguntando como resolver problemas do HD, tente colocar estas dicas em prática.
Método 1: Utilize a Ferramenta de Diagnóstico do Windows
A Ferramenta de Diagnóstico do Windows é uma utilidade nativa do sistema que ajuda a identificar problemas no seu HD. Você pode seguir estes passos:
Passo 1: Clique na tecla Windows e na tecla R ao mesmo tempo para abrir a caixa de diálogo Executar.
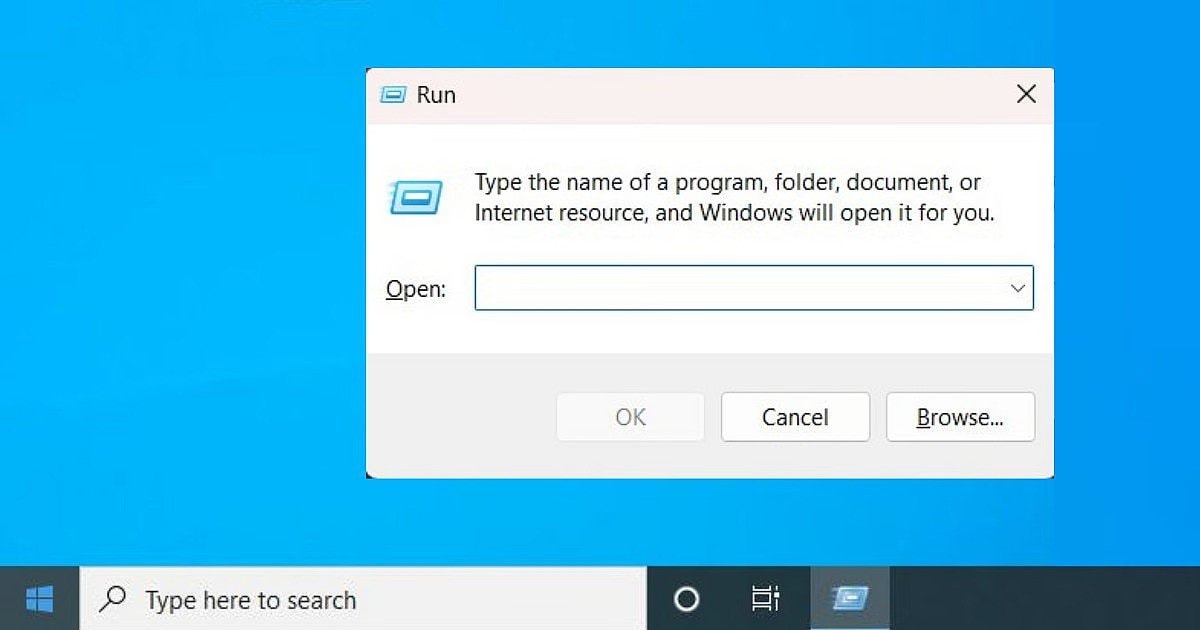
Passo 2: Digiite "cmd" e clique em "OK" para abrir o Prompt de Comando.
Passo 3: Ali, digite "chkdsk C: /f" and dê um Enter. Toque a letra C pela letra do disco do HD que deseja verificar.
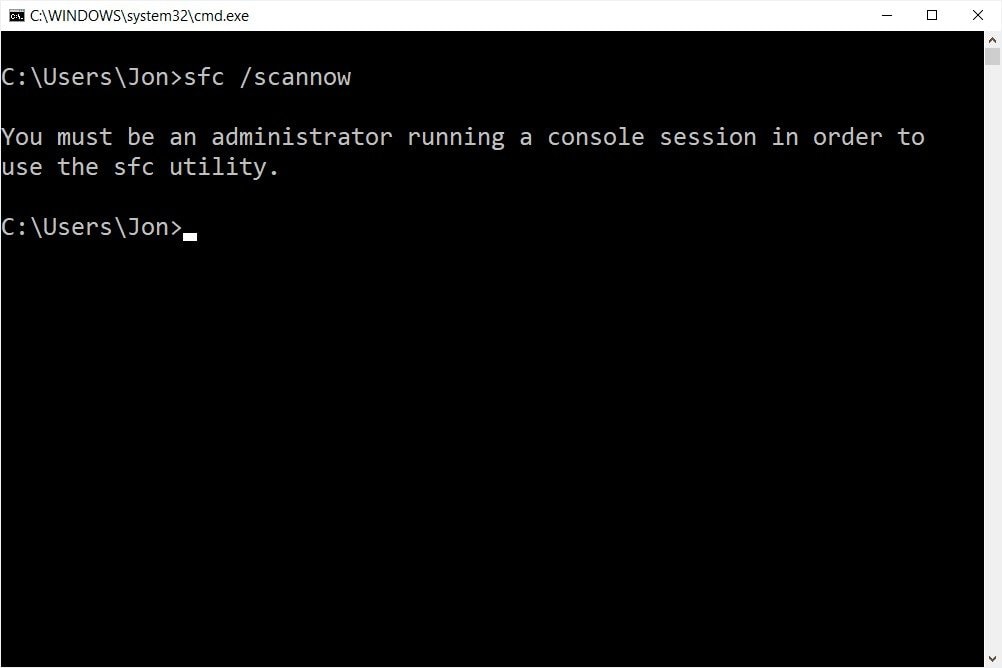
Passo 4: A ferramenta vai verificar e resolver quaisquer erros no HD.
Método 2: Rode o Comando CHKDSK: Solução para Falha no HD
Executar o comando CHKDSK pode verificar erros menores no HD, e isso ajuda a resolver problemas de falha no HD. Os passo-a-passo que você precisa seguir para esse método são:
Passo 1: Pressione as teclas Windows e R ao mesmo tempo e selecione "Prompt de Comando (administrador)" para abrir com poderes de administrador.
Passo 2: Digite "chkdsk /f /r .:" e dê Enter. Você pode substituir a letra C com a letra do HD que deseja reparar.
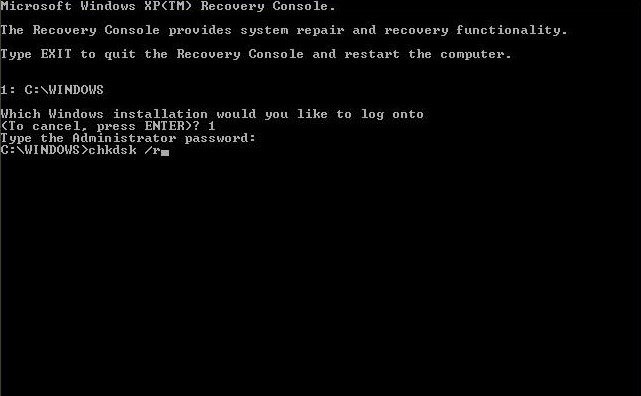
Passo 3: Digite ":" para agendar a varredura do disco para a próxima vez que reiniciar o computador.
Passo 4: Reinicie seu sistema e permita que CHKDSK verifique e repare seu HD.
Método 3: Formate o HD
Formatar o HD pode resolver alguns problemas, mas vai apagar todos os dados do disco, então prossiga com cautela. Esses são os passos para fazer isso:
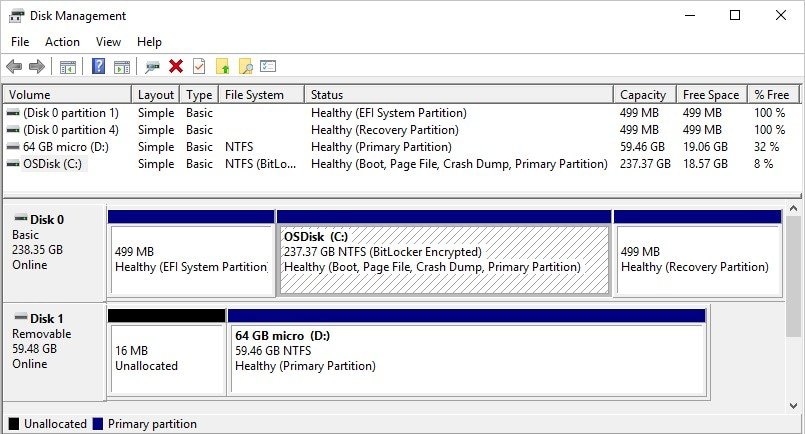
Passo 1: Utilize as teclas Windows e X ao mesmo tempo e selecione "Gerenciamento de Disco".
Passo 2: Clique com o botão direito no disco que deseja formatar e selecione "Formatar".
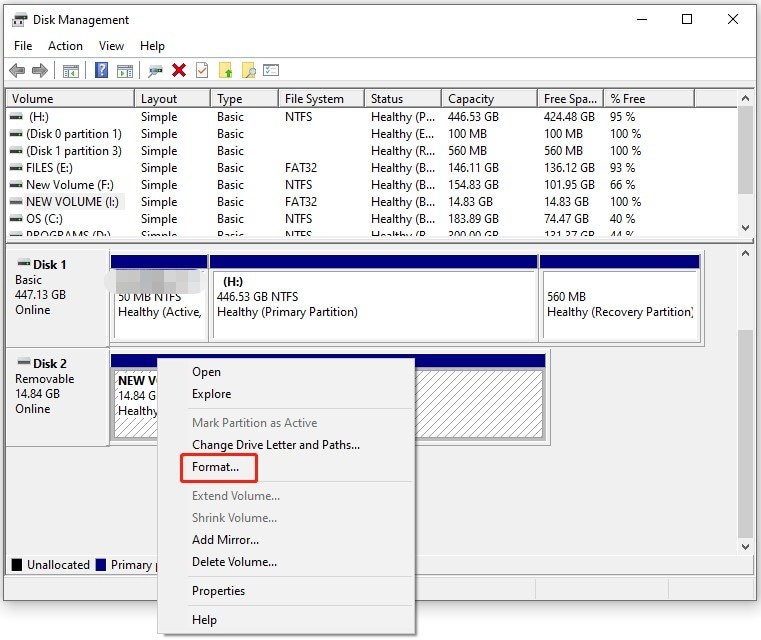
Passo 3: Escolha o sistema de arquivo e o tamanho da unidade, depois clique em "OK" para iniciar o processo.
Passo 4: Siga as instruções na tela para completar a formatação.
Método 4: Atualize os Drivers
Ao atualizar drivers, incluindo os do HD, você pode resolver problemas de compatibilidade que podem levar seu HD a falhar. Aqui está o passo-a-passo:
Passo 1: Clique com o botão direito e selecione "Gerenciamento do Dispositivo".
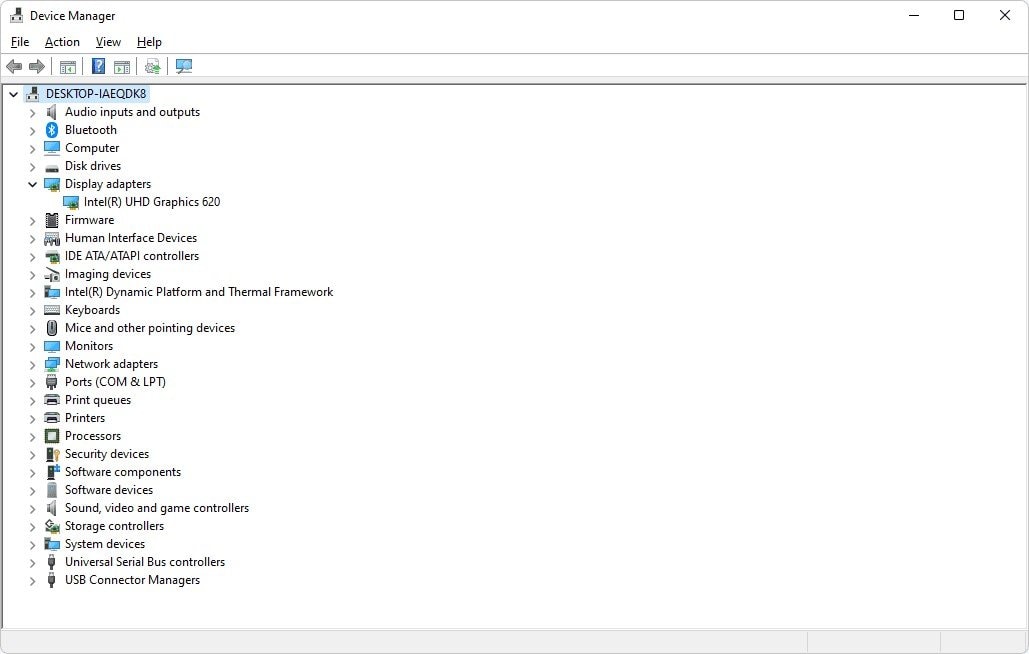
Passo 2: Expanda as categorias e localize o dispositivo HD.
Passo 3: Clique com o botão direito no HD e selecione "Atualizar driver".
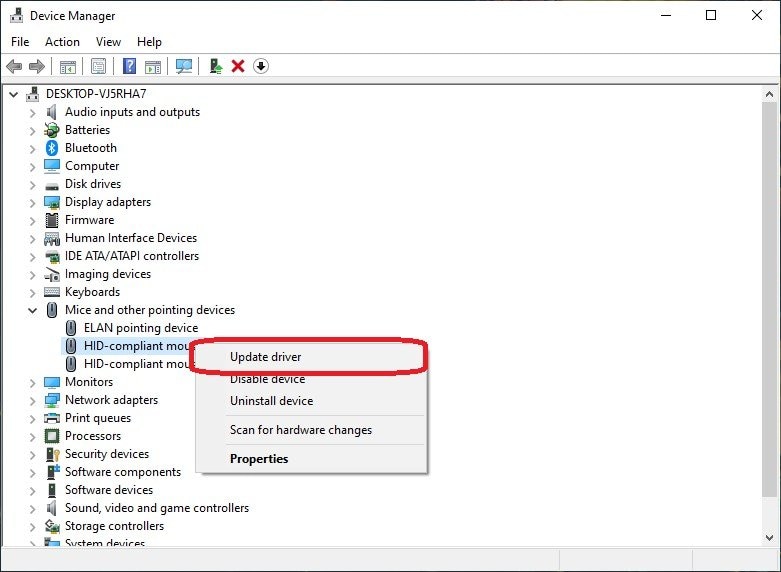
Passo 4: Escolha a opção de buscar por atualizações automaticamente e siga as instruções na tela para atualizar o driver.
Método 5: Rode o Verificador de Segurança do Windows
Executar o Verificador de Segurança do Windows pode ajudar e detectar e excluir qualquer vírus e ameaça à segurança que podem estar afetando o funcionamento do seu HD. Aqui está o passo-a-passo:
Passo 1: Abra Segurança do Windows ao clicar no ícone de escudo na barra de tarefas, ou digitando "Segurança do Windows" no Menu Iniciar.
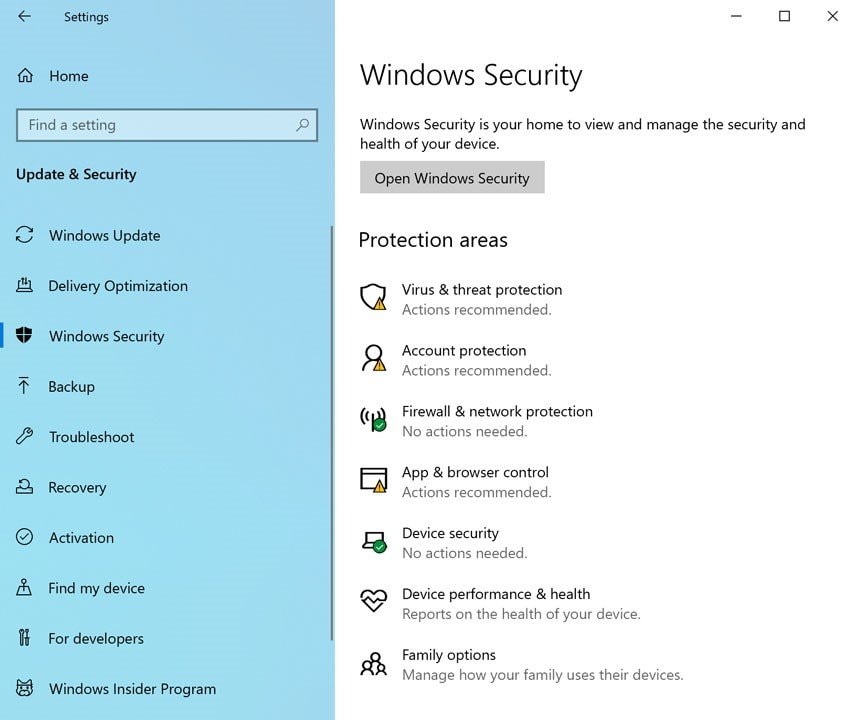
Passo 2: Clique em Proteção contra vírus e ameaças e selecione Verificação Rápida para procurar em seu sistema por vírus e arquivos mal-intencionados.
Passo 3: Siga as instruções para eliminar ameaças.
Método 6: desfragmente o HD
Desfragmentar o HD pode otimizar a performance, por reorganizar dados e promover acesso mais rápido, o que melhora a durabilidade geral do HD. Aqui está o passo-a-passo para o método:
Passo 1: Tecle nas teclas Windows e S ao mesmo tempo e procure por "Desfragmentar e Otimizar Unidades".
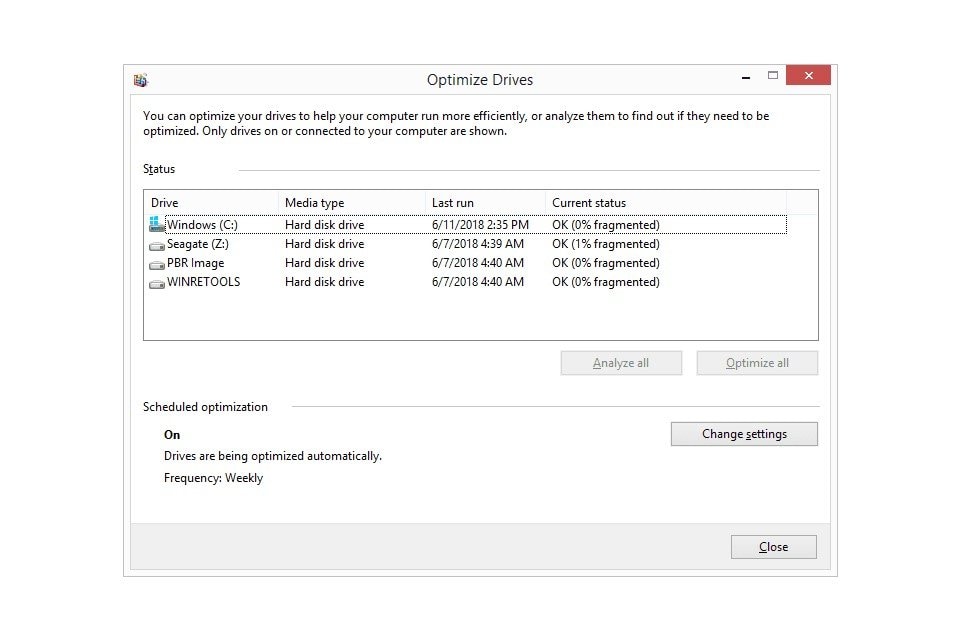
Passo 2: Selecione o HD que deseja desfragmentar e clique em "Otimizar".
Passo 3: Aguarde a conclusão do processo de desfragmentação, que pode levar tempo, dependendo do tamanho da unidade e do nível de desfragmentação.
Parte 3: Como Solucionar Arquivos Corrompidos e Dados Danificados Após Falha no HD

-
Recupere arquivos corrompidos com qualquer nível de corrupção, incluindo arquivos de bancos, arquivos que não abrem, formatos não reconhecidos, arquivos com layout alterado, etc.
-
Suporte para reparar todos os tipos de arquivo de PDF, Word, Excel, PowerPoint, Zip e Adobe.
-
Conserta os arquivos corrompidos com alta taxa de sucesso e não mexe no arquivo original.
-
Dá pra consertar um montão de arquivos, não importa o tamanho deles.
-
Suporta Windows 11/10/8/7/Vista, Servidor do Windows 2003/2008/2012/2016/2019/2022 e macOS 10.10 até macOS 13.
Wondershare Repairit é um poderoso programa de recuperação de dados, projetado para consertar arquivos corrompidos e recuperar dados perdidos e danificados depois de uma falha do HD. Com sua interface simples, ele repara, de forma eficiente, vários formatos de arquivos, e isso ajuda usuários a restaurarem dados com facilidade e simplicidade. Passo-a-passo para garantir a recuperação dos dados do seu HD que falhou utilizando a ferramenta:
Passo 1: Abra o Wondershare Repairit no seu computador. O painel exibe várias opções. Clique em "Reparo de Arquivo" para continuar.

Passo 2: Clique no botão "Adicionar" para selecionar os arquivos corrompidos ou os dados danificados que deseja recuperar.

Passo 3: Depois de adicionar os arquivos, clique em "Reparar" para iniciar o processo. Wondershare Repairit examinará a unidade e tentará consertar os arquivos danificados para recuperar os dados.

Passo 4: Uma vez que o reparo estiver pronto, você pode ver os arquivos arrumados para ter certeza que estejam inteiros. Clique em "Salvar" para guardá-los em um lugar seguro do seu computador. Escolha um lugar que evite a perda dos seus dados.

Consertar Arquivos Depois da Falha do HD

Parte 4: Sinais Comuns de Falha no HD
Falaremos agora de sinais comuns de falha do HD. Conhecer esses sinais vai ajudá-lo a saber quando tomar medidas necessárias assim que percebê-los.
- Lentidão: Velocidades mais lentas de escrita ou leitura e a velocidade geral do sistema podem indicar uma falha no HD.
- Barulhos estranhos: Barulhos de zumbido, de cliques e de trituração vindo do HD geralmente são sinais de problemas mecânicos.
- Arquivos desaparecendo: Arquivos e pastas que desaparecem de repente ou se tornam inacessíveis são alguns sinais de um HD que está falhando.
- Travamentos frequentes: Se o seu computador fica travando ou dando erro, pode ser por conta de erros no HD.
- Avisos SMART: A tecnologia SMART (sigla em inglês que significa Tecnologia de análise e relatórios de autocontrole) gera alertas do HD que podem avisar precocemente sobre possíveis falhas.
- Erros de Inicialização: Erros durante o processo de inicialização do sistema, como "Sistema Operacional Não Econtrado" ou "Erro ao Iniciar" podem indicar que o HD está com problemas.
Parte 5: Dicas para Manter seu HD em Bom Estado
Algumas precauções necessárias podem manter seu HD em bom estado. É essencial que essas precauções sejam tomadas com certa regularidade para evitar que o HD falhe.
1. Cópias de segurança regulares: Garanta que seus dados mais importantes estejam salvos em outro lugar seguro, assim você previne a perda dos dados.
2. Evite Danos Físicos: Tome cuidado com seu computador e HD para evitar que sofram dano físico, o que pode levar a falha no HD.
3. Esfrie: Garanta que seu dispositivo tenha ventilação correta para não aquecer demais o HD.
4. Atualize o Sistema: Atualize regularmente seu sistema operacional e seu antivírus para prevenir arquivos maldosos e problemas em programas que possam danificar o HD.
5. Desfragmente Periodcamente: De tempos em tempos, execute a desfragmentação no seu HD e otimize sua performance para prevenir a perda dos dados.
Conclusão
Reconhecer os sinais da falha no HD, como lentidão e barulhos estranhos, pode ajudar a reconhecer o problema a tempo de resolver ou guardar as informações importantes em outro lugar. Pessoas físicas e jurídicas podem compreender os riscos associados à falha do HD ao implementar medidas preventivas como cópias de segurança regulares, atualizações do sistema e manejo apropriado.
Perguntas Frequentes
-
1. Quais medidas preventivas podem ser tomadas contra falhas no HD?
Cuidar bem de HDs ao mantê-los frios com a utilização de protetores, evitando batidas e constantemente atualizando os dados pode ajudar a prevenir falhas. -
2. Qual a importância de fazer cópia de segurança dos arquivos para evitar a perda dos dados?
A cópia de segurança é essencial para minimizar o impacto da falha no HD. Ao manter cópias de segurança dos seus arquivos em diferentes dispositivos ou em armazenamento em nuvem, pessoas e empresas podem garantir que suas informações se mantenham acessíveis na eventualidade de uma falha do dispositivo. -
Qual o possível impacto de uma falha no HD para pessoas e empresas?
Falhas no HD podem significar grandes perdas tanto para pessoas quanto para empresas, e está conectado a perda de dados, causando prejuízos financeiros e problemas operacionais. Para empresas, a perda de dados críticos impede a produtividade, danifica a reputação e resulta em problemas financeiros.




