"Por que não consigo abrir este arquivo XLSM?!" "Essa planilha com macros não está funcionando para mim." "Nossa equipe depende de um modelo de projeto em XLSM, mas o arquivo está danificado e ninguém consegue acessá-lo." "Mais uma falha do XLSM estragando o meu dia..."
Abrir arquivos XLSM no Excel pode ser extremamente irritante quando surgem problemas. Quando essas pastas de trabalho com macros não abrem como deveriam, afetam a produtividade e interrompem o trabalho.
Vamos explicar Por que os arquivos XLSM podem não abrir e fornecer soluções simples neste guia para que você possa retomar seu trabalho rapidamente. Também vamos oferecer conselhos para prevenir que esses problemas irritantes se repitam.
Nesse artigo
-
- Solução 1: Utilize o Wondershare Repairit para reparar arquivos XLSM danificados
- Solução 2: Mude o formato padrão do arquivo caso os arquivos XLSM não abram
- Solução 3: Modifique as permissões do arquivo do excel
- Solução 4: Restaure a pasta de trabalhos não salvos
- Solução 5: Use a opção de abrir e reparar quando o arquivo XLSM não abrir
- Solução 6: Ative todas as macros nas opções do Centro de confiabilidade
Parte 1: Por que os arquivos XLSM não abrem?
Há diversos motivos pelos quais os arquivos XLSM não podem ser abertos, incluindo corrupção de arquivo e ajustes de segurança. Entender as razões subjacentes pode auxiliá-lo a encontrar a solução mais apropriada para a sua situação específica.
- Corrupção de arquivo: Um dos principais motivos pelos quais os arquivos XLSM não abrem é a corrupção do arquivo. Isso pode acontecer por diversas razões, como interrupções de energia durante o salvamento do arquivo, falhas de hardware ou até mesmo infecções por malware.
- Versões de software Incompatíveis: O uso de versões de software incompatíveis também pode ser responsável pela falha na abertura de arquivos XLSM. Quando o arquivo XLSM foi criado com uma versão mais recente do Excel do que a que está disponível em seu computador, ele pode não abrir devido a problemas de compatibilidade.
- Problemas de associação de arquivos: Em algumas situações, se o seu computador não estiver configurado para abrir arquivos XLSM com o Excel, pode haver dificuldades para acessá-los.
- Interferência do antivírus: Em certos casos, o software antivírus pode interferir inadvertidamente, bloqueando ou colocando em quarentena arquivos XLSM, sob a impressão de que representam uma ameaça, o que impede sua abertura, apesar de serem seguros.
- Problemas com add-ins do Excel: Embora os add-in do Excel sejam úteis, eles também podem ser a causa do problema de "arquivos XLSM não abrindo". Se um add-in instalado estiver corrompido ou não for compatível com o arquivo XLSM, isso pode atrapalhar o processo de abertura do arquivo.
Parte 2: 6 métodos eficazes para solucionar o problema de arquivos XLSM que não abrem
Aqui, apresentaremos 6 soluções eficazes para resolver esse problema e restaurar o funcionamento dos seus arquivos XLSM.
Solução 1: Utilize o Wondershare Repairit para reparar arquivos XLSM danificados

-
Conserte arquivos do Excel danificados em qualquer nível, como arquivos em branco, que não abrem, formato desconhecido, conteúdo ilegível, layout alterado, entre outros.
-
Conserta qualquer tipo de dado em arquivos do Excel danificados, como tabelas, gráficos, fórmulas, comentários, imagens e mais.
-
Suporta todos os formatos de Excel: XLSX/XLSM/XLTX/XLTM/XLS
-
Conserta os arquivos corrompidos muito bem, quase sempre dá certo, e não mexe no arquivo original.
-
Dá pra consertar um montão de arquivos, não importa o tamanho deles.
-
Suporta Windows 11/10/8/7/Vista, Windows Server 2003/2008/2012/2016/2019/2022 e macOS 10.10 ~ macOS 13.
-
O Repairit não é só bom com o Excel, ele também resolve arquivos PDF, Word, PowerPoint, ZIP e outros formatos da Adobe.
Se a causa principal dos seus arquivos XLSM não abrirem for a corrupção do arquivo, o Wondershare Repairit é uma solução valiosa para recuperar e reparar esses arquivos. O Wondershare Repairit é uma solução completa para reparo de arquivos que pode lidar com uma grande variedade de tipos de arquivo, inclusive arquivos XLSM.
Através de sua tecnologia inteligente, o Wondershare Repairit analisa e descobre a razão por trás da corrupção do seu arquivo XLSM. Ele é útil para reparar arquivos XLSM que não abrem devido a qualquer tipo de dano, permitindo que você salve seus dados importantes e recupere seus arquivos sem perdas.
Veja como você pode utilizar o Wondershare Repairit para consertar seu arquivo XLSM corrompido:
Passo 1: Execute o Wondershare Repairit no seu computador. Escolha o modo "Reparo de Arquivo" na seção "Reparo de mais tipos".

Passo 2: Em seguida, adicione o arquivo XLSM corrompido clicando em "+Adicionar" e procurando-o no seu computador.

Passo 3: Selecione "Reparar" para iniciar o processo de correção do arquivo.

Passo 4: Quando terminar, verifique o arquivo corrigido e pressione "Salvar" para salvá-lo em sua escolha de local.

Use o Repairit agora mesmo para corrigir o problema de arquivos XLSM que não estão abrindo.

Solução 2: Mude o formato padrão do arquivo caso os arquivos XLSM não abram
Uma outra maneira eficaz de resolver o problema de "não é possível abrir o arquivo xlsm" é alterar o formato de arquivo padrão no Excel. Se o arquivo XLSM foi criado com uma versão mais recente do Excel e seu sistema não está configurado para lidar com ele corretamente, essa solução pode ser bastante útil.
Veja como você pode mudar o formato de arquivo padrão no Excel:
Passo 1: Inicie o Microsoft Excel no seu computador. Vá para a aba "Arquivo" e selecione a opção "Opções".
Passo 2: Na janela de opções do Excel, vá até a guia "Salvar", encontre o menu "Salvar arquivos neste formato" em "Salvar pastas de trabalho", e escolha "Pasta de trabalho habilitada para macro do Excel" na lista.
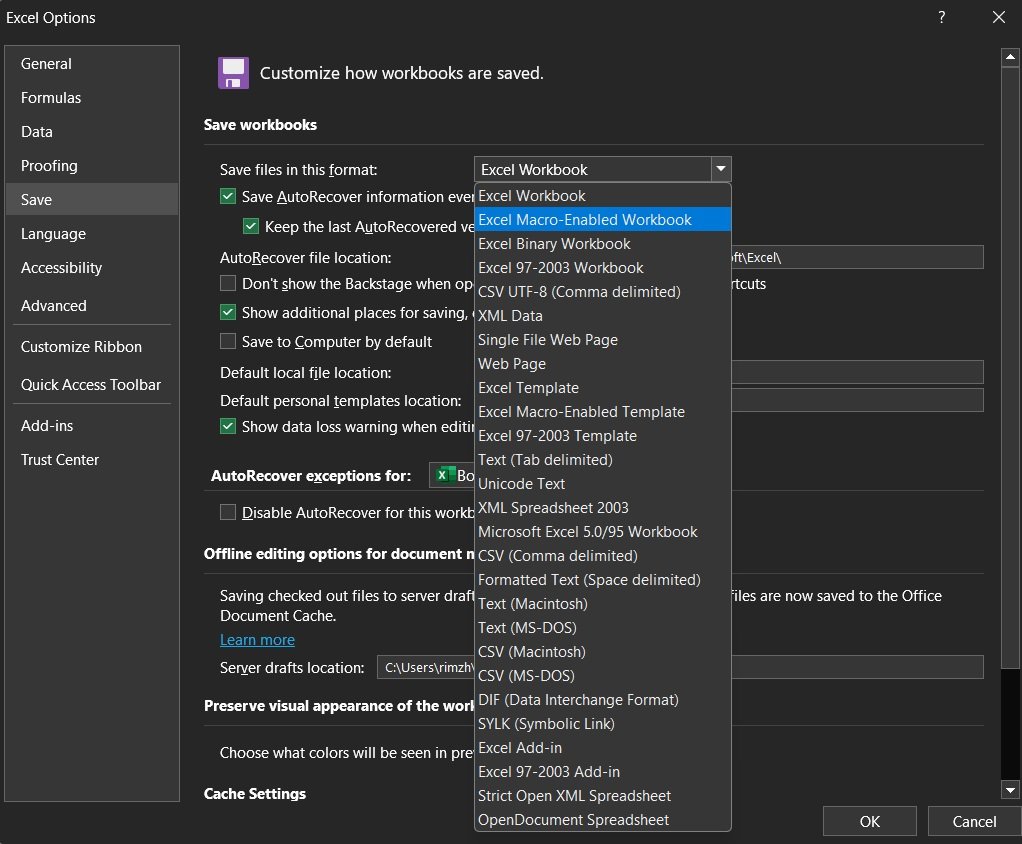
Passo 3: Pressione "OK" para aplicar as alterações e fechar a janela Opções do Excel.
Solução 3: Modifique as permissões do arquivo do Excel
Caso o problema dos "arquivos XLSM não estão abrindo" esteja relacionado às configurações de segurança ou permissões de arquivo, tente editar as permissões do arquivo para conceder os direitos de acesso necessários.
Veja como você pode editar as permissões do arquivo do Excel:
Passo 1: Clique com o botão direito no arquivo XLSM que não está abrindo, selecione "Propriedades" no menu e vá para a guia "Segurança" na janela de propriedades do arquivo.
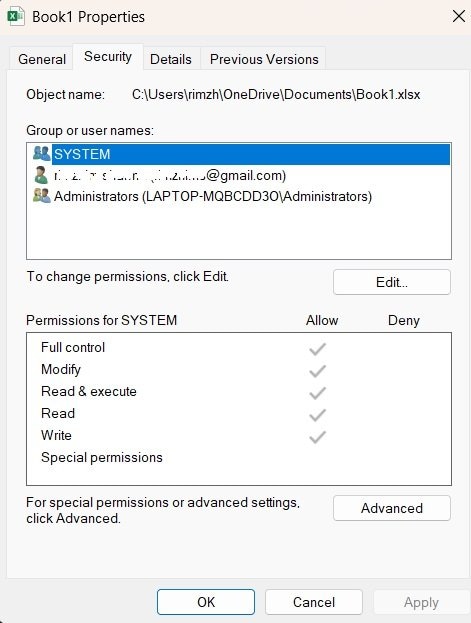
Passo 2: Clique em "Editar" para mudar as permissões. Verifique se o seu usuário ou grupo possui direitos de "Controle total" ou "Ler e executar" para o arquivo.
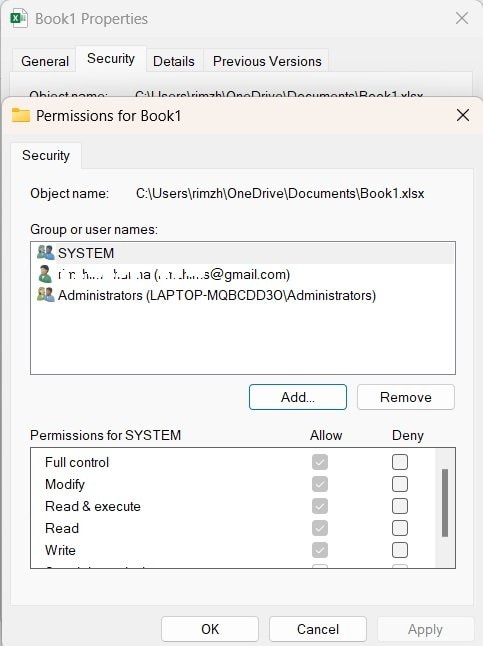
Passo 3: Caso seja necessário, clique em "Adicionar" para dar as permissões corretas ao usuário ou grupo. Clique em "OK" para confirmar e fechar a janela.
Nas empresas ou organizações, onde as políticas de segurança são mais restritas, essa solução pode ser particularmente preciosa para lidar com o problema dos arquivos XLSM que não abrem devido a permissões de usuário inadequadas.
Solução 4: Restaure a pasta de trabalhos não salvos
Se o arquivo XLSM que você está tentando abrir não foi salvo corretamente, é possível que você ainda consiga recuperar a pasta de trabalho não salva. O recurso de salvamento automático do Excel às vezes pode ajudá-lo a recuperar o arquivo, mesmo que ele não tenha sido salvo manualmente.
Veja como você pode recuperar uma pasta de trabalho XLSM não salva:
Passo 1: Abra o Microsoft Excel no seu computador. Acesse a aba "Arquivo" e clique em "Abrir" no menu à esquerda.
Passo 2: Na caixa de diálogo "Abrir", clique na opção "Recuperar pastas de trabalho não salvas".
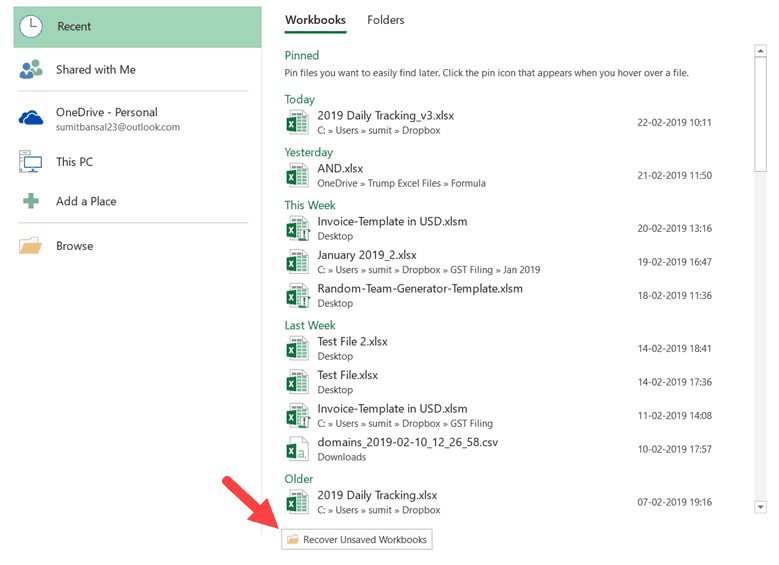
Passo 3: O Excel mostraaráa uma lista das pastas de trabalho não salvas que foram recuperadas Escolha o seu arquivo XLSM, clique em "Abrir" e seu trabalho será recuperado.
Se o seu arquivo XLSM não foi salvo corretamente, recuperar a pasta de trabalho não salva permite com que você acesse seu conteúdo e continue trabalhando sem ter que começar tudo de novo.
Solução 5: Use a opção de abrir e reparar quando o arquivo XLSM não abrir
A função "Abrir e reparar" do Excel pode ser uma ferramenta útil para resolver esse problemas dos arquivos XLSM que não abrem. Essa função pode ajudar a detectar e resolver diferentes problemas relacionados ao arquivo, incluindo corrupção e questões de compatibilidade.
Veja como você pode usar o utilitário de Abrir e reparar:
Passo 1: Acesse a guia "Arquivo" e clique em "Abrir" no menu à esquerda.
Passo 2: Selecione "Abrir e reparar" no menu suspenso ao lado do botão "Abrir".
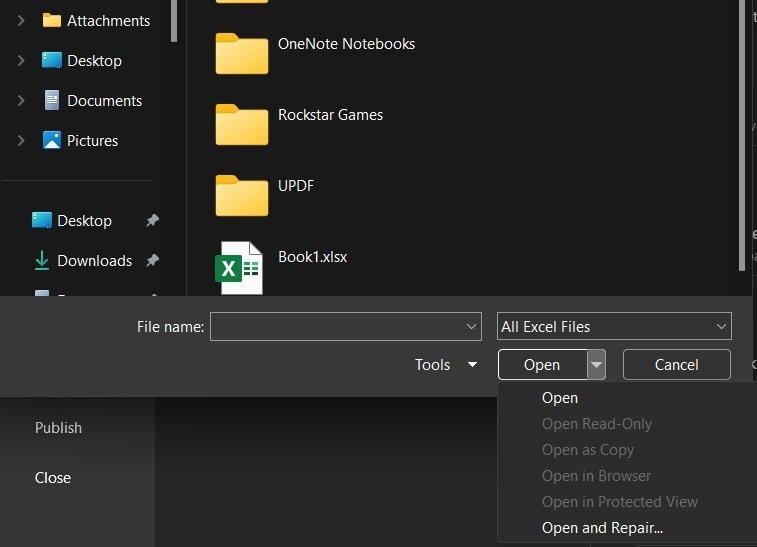
Passo 3: Escolha a opção "Reparar" na caixa de diálogo "Abrir e reparar" e clique em "OK" para iniciar o processo de reparo.
A função de Abrir e reparar irá inspecionar o arquivo XLSM e tentar resolver quaisquer problemas identificados. A duração desse processo pode variar, dependendo da complexidade e gravidade dos problemas no arquivo.
Solução 6: Ative todas as macros nas opções do Centro de confiabilidade
Caso o problema "não é possível abrir o arquivo xlsm" esteja relacionado às configurações de segurança e aos macros do arquivo, experimente habilitar todos os macros nas configurações do Centro de confiabilidade do Excel.
Veja como você pode fazer isso:
Passo 1: Abra o Microsoft Excel no seu computador. Clique em Arquivo > Opções. No Excel, na janela Opções, vá para a guia "Centro de confiabilidade" e clique em "Configurações do Centro de confiabilidade".
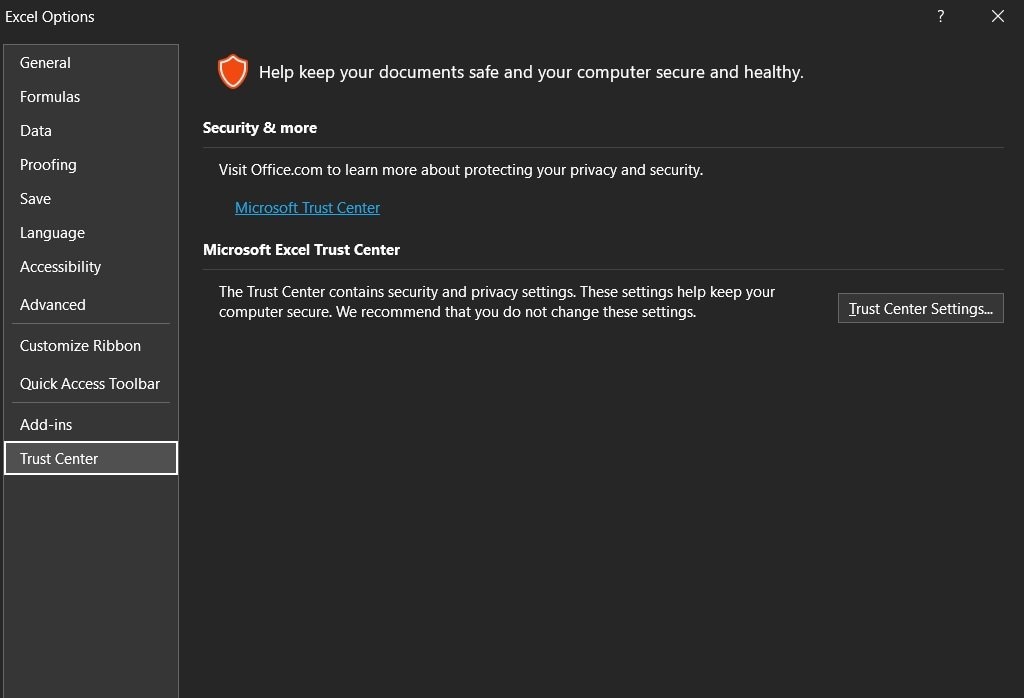
Passo 2: Na janela do Centro de confiabilidade, selecione "Configurações de macro" no menu lateral. Selecione "Habilitar todos os macros" e clique em "OK" para salvar as alterações.
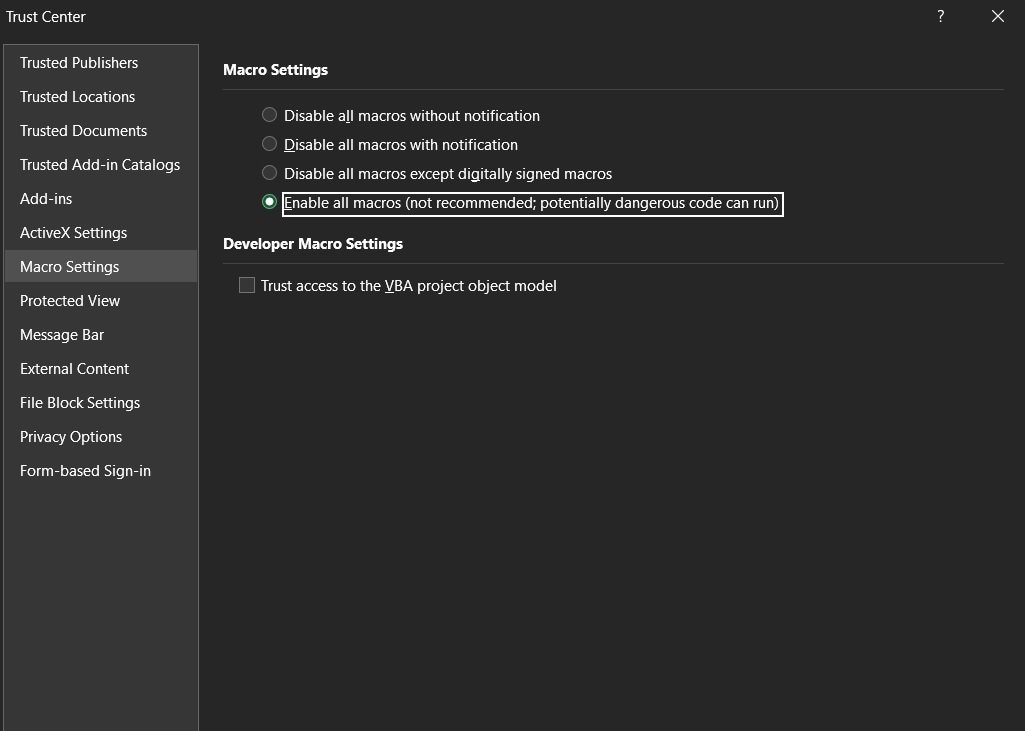
Passo 3: Feche a janela do Centro de confiabilidade e a janela de Opções do Excel.
Parte 3: Dicas para prevenir erros de falha na abertura de arquivos do Excel
Além das soluções mencionadas acima, é fundamental adotar medidas proativas para prevenir o problema de "arquivos XLSM que não abrem". Veja algumas orientações para evitar erros ao abrir arquivos XLSM:
- Realize backup regularmente dos seus arquivos XLSM: É fundamental fazer backup regularmente de seus arquivos XLSM em um dispositivo externo ou armazenamento na nuvem para protegê-los contra perda ou danos. Isso garante um backup confiável para você usar caso ocorram quaisquer problemas.
- Verifique se o excel está na versão mais recente: Mantenha o Microsoft Excel sempre atualizado para evitar problemas de compatibilidade com arquivos XLSM.
- Melhore o desempenho do excel: Para evitar que o Excel fique lento ou tenha problemas ao abrir arquivos XLSM, otimize seu desempenho limpando o cache, desativando complementos não utilizados e gerenciando o uso de memória. Isso contribui para que o Excel funcione de maneira mais eficiente e abra arquivos XLSM sem problemas.
- Garanta a segurança ao compartilhar arquivos: Ao compartilhar arquivos XLSM, certifique-se de utilizar métodos seguros para proteger sua privacidade e segurança. Para evitar malware ou corrupção, não faça o download de arquivos XLSM de fontes não confiáveis. Utilize serviços de nuvem confiáveis ou plataformas de compartilhamento seguras ao compartilhar arquivos com colegas para proteger suas informações.
Conclusão
Não conseguir abrir arquivos XLSM pode ser frustrante, mas com o conhecimento adequado e as ferramentas corretas, é possível resolver esse problema de forma eficiente. Exploramos as causas comuns do problema dos "arquivos XLSM que não abrem" neste artigo abrangente e oferecemos seis soluções eficazes para resolver essa questão.
Ao seguir as orientações apresentadas neste artigo, você pode lidar com confiança o problema dos "arquivos XLSM que não abrem" e manter a eficiência dos seus processos de trabalho no Excel.
Perguntas frequentes
-
O que é um arquivo XLSM ?
Um arquivo XLSM é um tipo de arquivo do Microsoft Excel que suporta a inclusão de macros. O uso de arquivos XLSM permite automatizar diversas tarefas e aprimorar as funcionalidades das planilhas do Excel. -
Por que não consigo abrir arquivos XLSM no meu computador?
Os arquivos XLSM podem não estar abrindo no seu computador devido a várias razões, como corrupção de arquivos, configurações de segurança, versões de software incompatíveis, problemas de associação de arquivos, interferência do software antivírus e danos nos complementos do Excel. -
Como posso resolver o problema de "arquivos XLSM não abrindo"?
Para resolver o problema dos "arquivos XLSM não abrindo", você pode recorrer a várias soluções eficazes, como utilizar o Wondershare Repairit para reparar arquivos XLSM corrompidos, alterar o formato de arquivo padrão, editar as permissões do arquivo do Excel, recuperar pastas de trabalho não salvas, utilizar o utilitário Abrir e reparar e habilitar todas as macros nas configurações do Centro de confiança.




