"Eu continuo recebendo esta mensagem quando estou tentando abrir arquivos do Excel. Acontece com arquivos aleatórios. Arquivos novos e antigos, tanto com os quais trabalhei no dia anterior como os arquivos que não abro há meses" - Usuário do Reddit
Já passou por este problema? Esse é o momento em que você está prestes a abrir seu arquivo .xlsx, só para ser interrompido por um erro repentino. Acontece quando o Excel não consegue abrir arquivos XLSX. Todos nós já passamos por isso e é muito frustrante.
Caso você se depare com este problema, saiba que identificamos 5 soluções confiáveis para lhe ajudar a superá-lo, e abrir seus arquivos do Excel sem nenhum problema.
Nesse artigo
Por que o Excel não consegue abrir os arquivos XLSX?
O problema do "Excel não consegue abrir os arquivos XLSX" pode acontecer devido a muitos fatores. Aqui estão algumas das possíveis causas:
- Arquivo corrompido: O arquivo XLSX pode estar corrompido, tornando-se ilegível pelo Excel. A corrupção pode ocorrer devido a downloads incompletos, infecção por vírus ou problemas no armazenamento de mídias.
- Versão incompatível: Se você está tentando abrir um arquivo XLSX criado com uma nova versão do Excel em uma versão antiga que não suporta completamente o formato, você pode se deparar com esse problema.
- Conflitos com Add-ins: Alguns add-ins podem conflitar com o aplicativo, passando por problemas na abertura de certos arquivos.
- Permissões limitadas de usuário: Escassez de permissões necessárias para acessar os arquivos ou as pastas que contém os XLSX, podem gerar falhas na abertura.
- Extensão incorreta de arquivos: De vez em quando, as extensões de arquivos podem ser alteradas acidental ou inadequadamente, fazendo com que o Excel falhe ao reconhecer e abrir os arquivos da maneira correta.
- Associação incorreta ou prejudicada de arquivos: Se a associação do arquivo do Windows para arquivos XLSX está incorreta o prejudicada, o Excel pode não está habilitado para abrir o arquivo.
5 soluções para o problema em que o arquivo XLSX não abre
Teste essas soluções para corrigir o erro e recuperar o acesso às informações dos seus arquivos do Excel:
Solução 1: Reparar não fará com que o arquivo XLSX abra

-
Repare os arquivos do Excel danificados com qualquer nível de corrupção, incluindo arquivos em branco, que não abrem, formato desconhecido, conteúdo ilegível, layout alterado, etc.
-
Repara qualquer tipo de dado armazenado em arquivos danificados do Excel, como tabelas, gráficos, fórmulas, comentários, imagens, etc.
-
Suporta todos os formatos de Excel: XLSX/XLSM/XLTX/XLTM/XLS
-
Repara perfeitamente os arquivos corrompidos com uma alta taxa de sucesso, sem alterar o arquivo original.
-
Repara inúmeros arquivos e tamanhos.
-
Suporta Windows 11/10/8/7/Vista, Windows Server 2003/2008/2012/2016/2019/2022 e macOS 10.10 ~ macOS 13.
-
O Repairit suporta todos os formatos de arquivos PDF, Word, PowerPoint, ZIP e Adobe, só não é melhor que o Excel.
Se você não está conseguindo abrir arquivos XLSX no Excel, talvez seja devido à corrupção ou uma incompatibilidade no formato do arquivo. Em alguns casos, uma ferramenta de reparação, especialmente para o Excel, é muito recomendada para identificar e corrigir qualquer problema dentro do arquivo.
Uma ferramenta muito eficaz para isso é o Repairit File Repair. É especialmente criada para lidar com os arquivos corrompidos do Excel. Ela pode recuperar informações dos arquivos com os quais o Excel está com dificuldades para abrir, devido à corrupção ou aos formatos inválidos. Também é compatível tanto com o Windows quanto com o macOS para uma acessibilidade maior.
O Repairit é ótimo para corrigir arquivos do Excel, ele possui uma interface simples. Repara, rapidamente, arquivos corrompidos em três simples passos, solucionando problemas como arquivos em branco ou ilegíveis. Funciona com diferentes formatos , como .xlsx e .xlsm, e pode corrigir vários arquivos de uma só vez, o que vai te poupar tempo. Além do mais, possui uma opção para visualizar, lhe permitindo checar as reparações antes de finalizá-las.
Siga os três passos para corrigir arquivos XLSX utilizando o Repairit File Repair:
Passo 1: Instale e acesse o Wondershare Repairit. Em seguida, clique em File Repair abaixo de More Types Repair.

Passo 2: Clique em Add para inserir arquivos XLSX inoperantes.

Passo 3: Após carregar seus arquivos XLSX, basta clicar em Repair para iniciar. A ferramenta irá escanear os arquivos XLSX carregados e identificar qualquer problema.

Passo 4: Depois de finalizar o processo de reparação do arquivo XLSX, clique em Preview para visualizar novamente os resultados antes de salvar. Se desejar exportar um arquivo XLSX, basta clicar em Save. Para exportar todos os arquivos XLSX, clique em Save All.

Solução 2: Altere as extensões de formato XLSX
Por configuração, os arquivos do Excel são salvos nos formatos .xlsx ou .xls. Tentar abrir um arquivo com uma extensão diferente ou incorreta pode gerar um erro inoperante. Para resolver isso, leve em consideração mudar o formato padrão do arquivo no Excel através das seguintes etapas:
Etapa 1: Abra o Microsoft Excel em seu computador. Acesse Files e selecione Export.
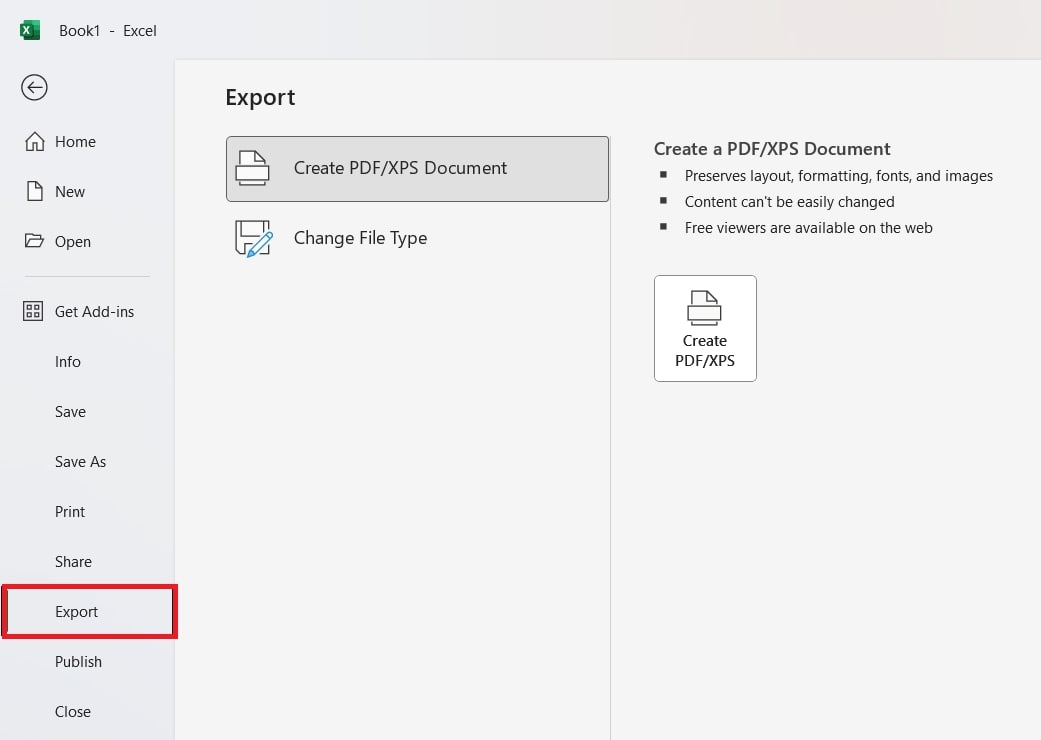
Etapa 2: Escolha alterar o tipo do arquivo e localize o arquivo com erro.
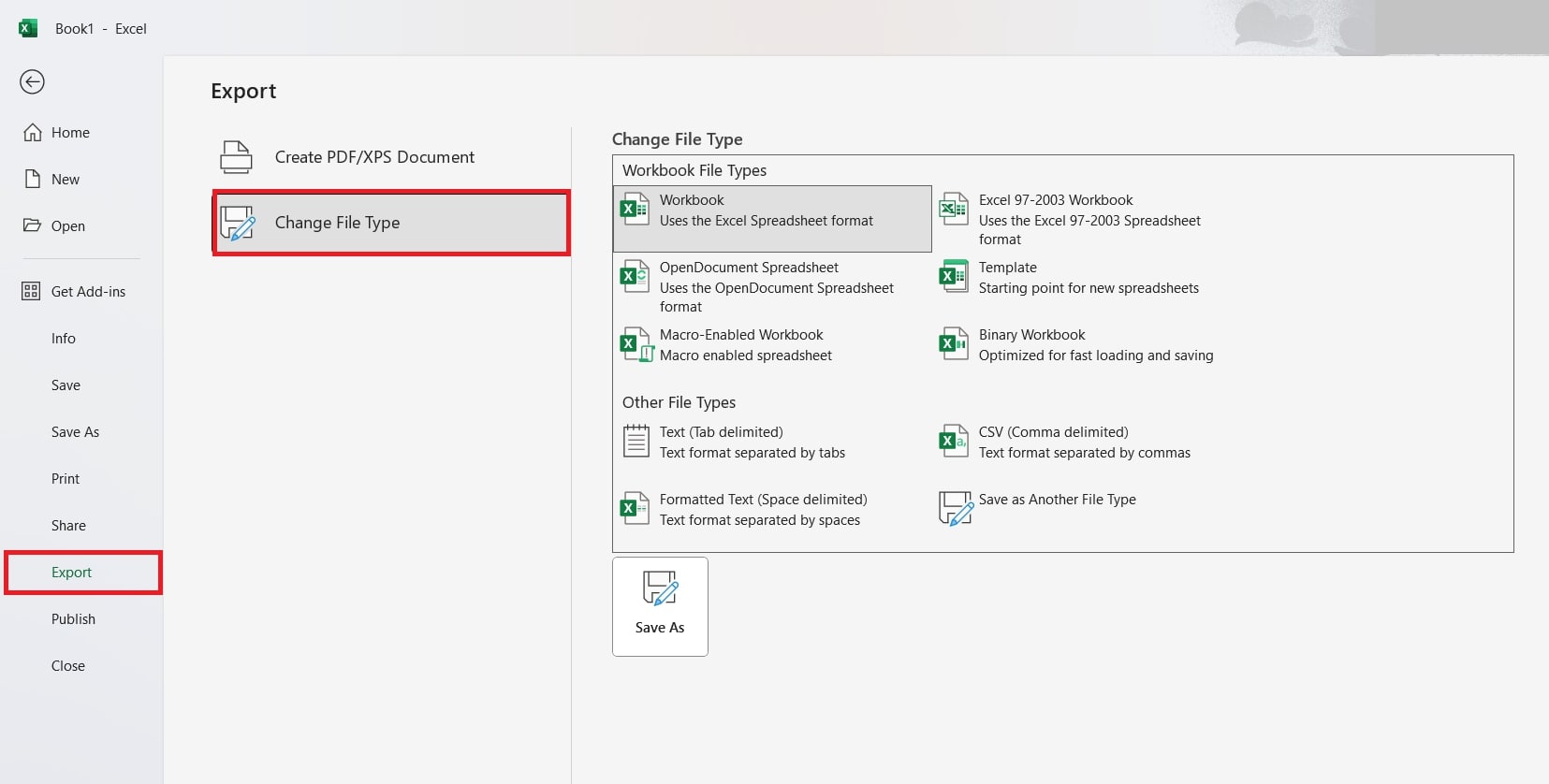
Etapa 3: Altere a extensão do arquivo e salve-o.
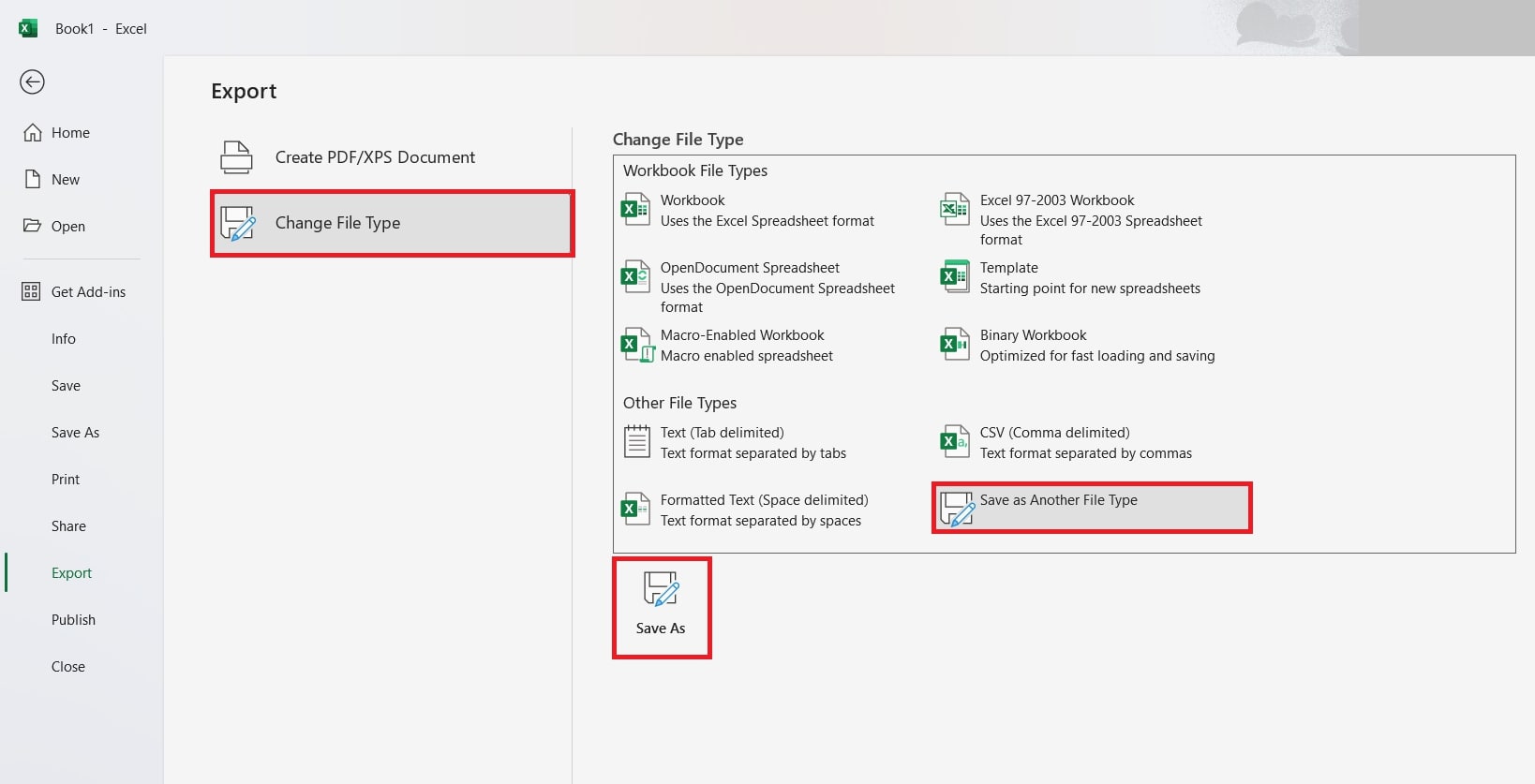
Solução 3: Edite as permissões do arquivo XLSX
Suponhamos que não tenha permissões suficientes para abrir um arquivo XLSX. Nesse caso, você deve encontrar um erro inoperante -- especialmente quando o arquivo for recebido de outro usuário. Siga esses passos para ajustar as permissões do arquivo e resolver o problema:
Passo 1: Clique com o botão direito no arquivo que não abre e toque em Properties.
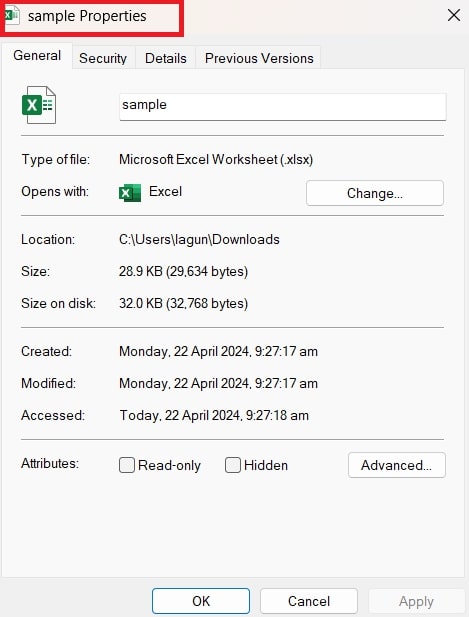
Passo 2: Veja a aba Security e clique em Edit nas propriedades do arquivo.
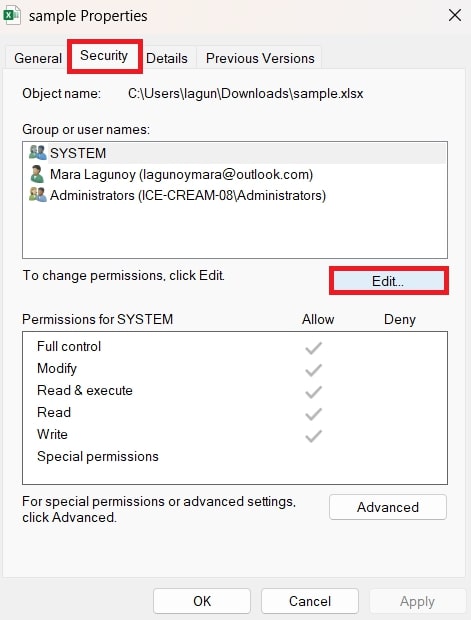
Passo 3: Nas permissões do arquivo, clique em Add.
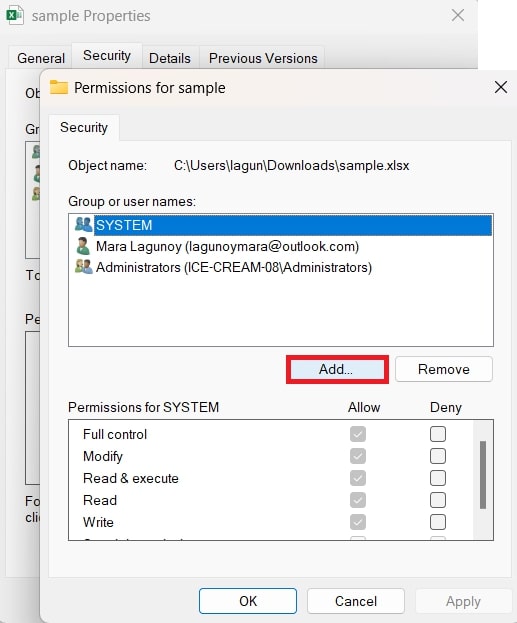
Passo 4: Pressione Advanced na janela 'Select Users or Groups'.
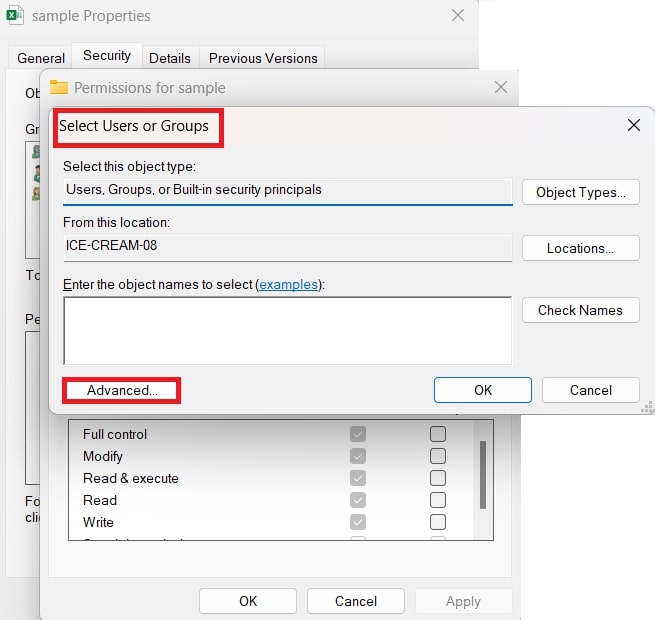
Passo 5: Clique em Find Now.
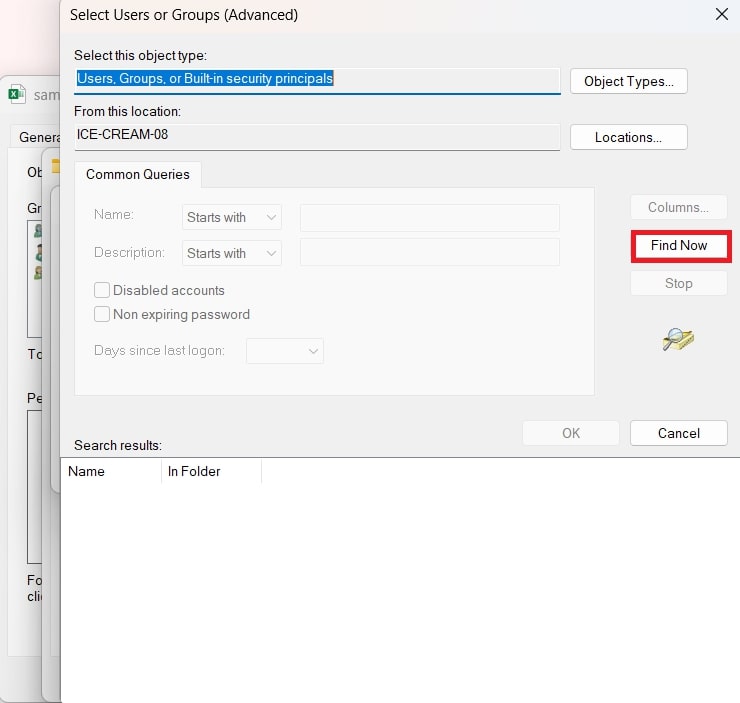
Passo 6: Escolha Everyone da lista de usuários e grupos exibidos, em seguida, clique em OK.
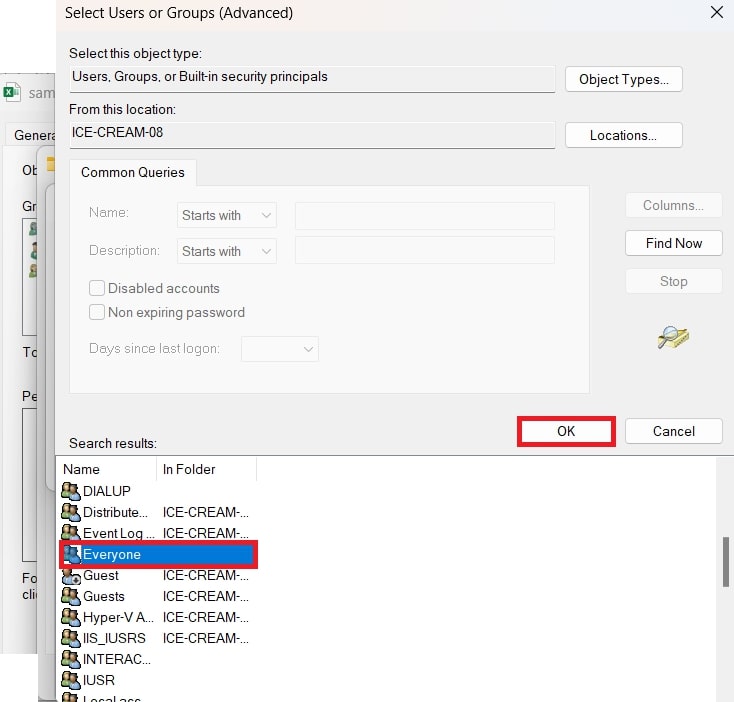
Passo 7: Retorne às permissões do arquivo clicando em OK.
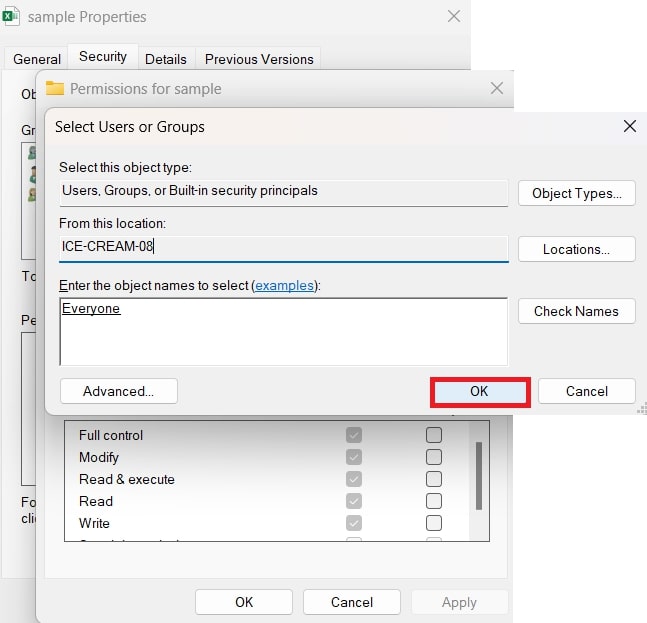
Passo 8: Selecione Everyone ou User Names, e cheque todas as caixas de verificações abaixo de Allow. Depois clique em Apply.
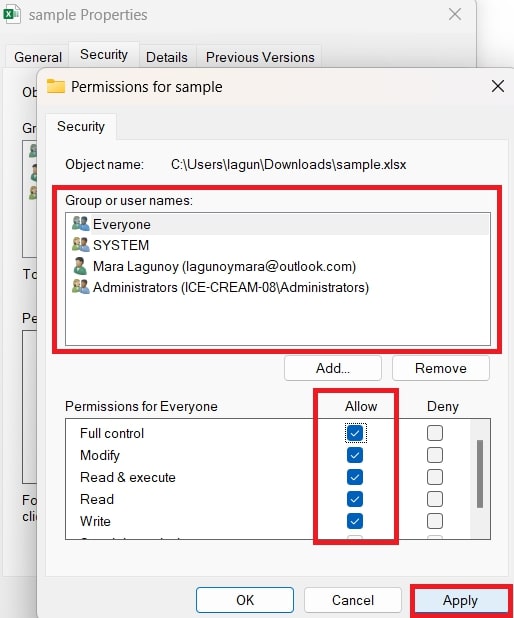
Passo 9: Tente abrir o arquivo do Excel novamente. Se os problemas persistirem, tente outra alternativa.
Solução 4: Reconfigure as associações do arquivo XLSX
As associações do arquivo XLSX se referem às configurações que determinam qual o programa que abrirá os arquivos com a extensão .xlsx. Além disso, as associações garantem que o Excel seja usado quando um arquivo do Excel for aberto.
Às vezes, essas associações não funcionam bem, fazendo com que os arquivos do Excel não abram corretamente.
A solução é reconfigurar essas associações. Veja como:
Passo 1: Abra o Painel de Controle. Vá até Programas.
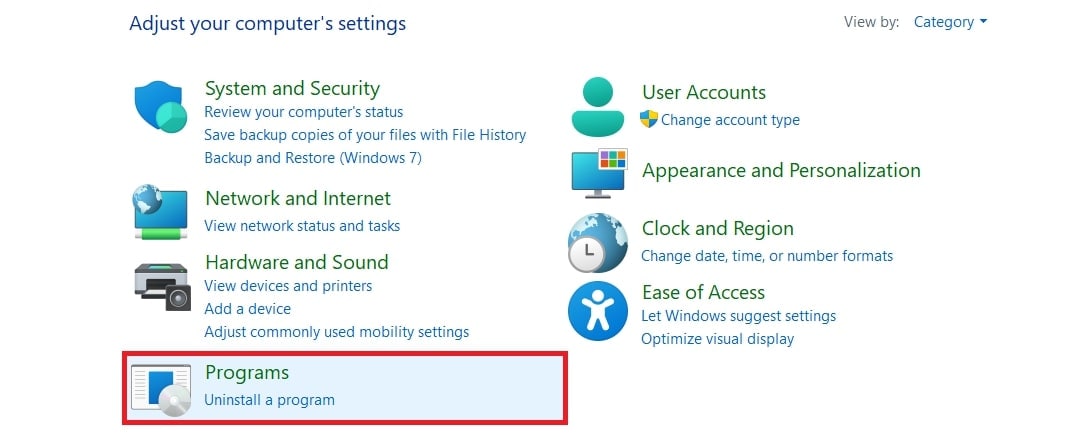
Passo 2: Clique em Programas Padrão. Vá até Configurar seus programas padrão.
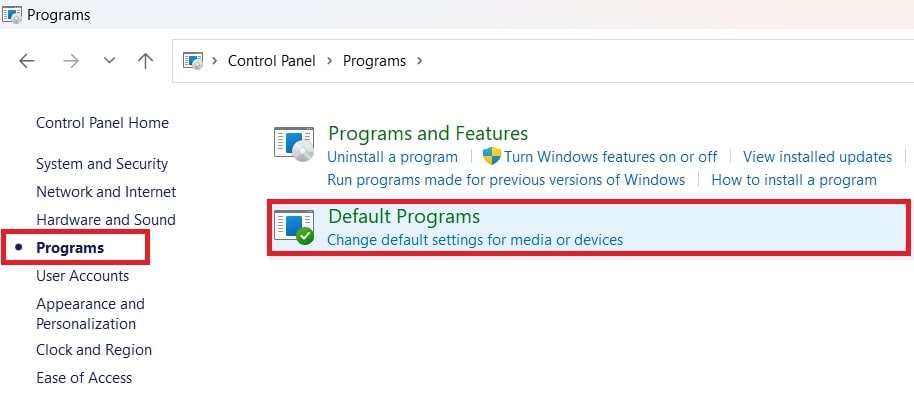
Passo 3: Na janela Apps Padrão, role para baixo para 'Reconfigurar para padrões recomendados pelo Microsoft. Em seguida, clique em Reconfigurar.
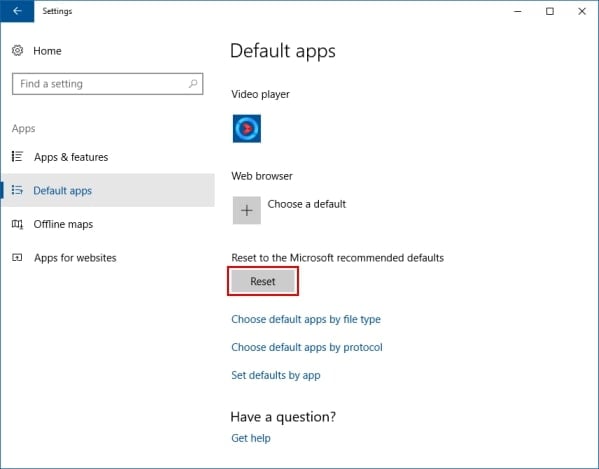
Passo 4: Isso deve resolver qualquer associação incompatível evitando que os arquivos do Excel abram.
Solução 5: Utilize função Open and Repair para corrigir o arquivo XLSX que não abre.
O arquivo XLSX pode estar corrompido se nenhuma das alternativas anteriores resolveu o problema. Tente reparar utilizando a função 'Open and Repair' do Excel. Essa função no Excel possibilita que os usuários tentem reparar arquivos XLSX corrompidos. Quando você utilizar essa função, o Excel tentará corrigir qualquer problema com o arquivo que está impedindo-o de abrir adequadamente.
Siga os passo abaixo:
Passo 1: Abra o seu programa Excel e toque em File. Depois vá até a opção Open.
Passo 2: Altere o arquivo XLSX desejado para ser reparado no Open. Depois, toque na seta ao lado de Open.
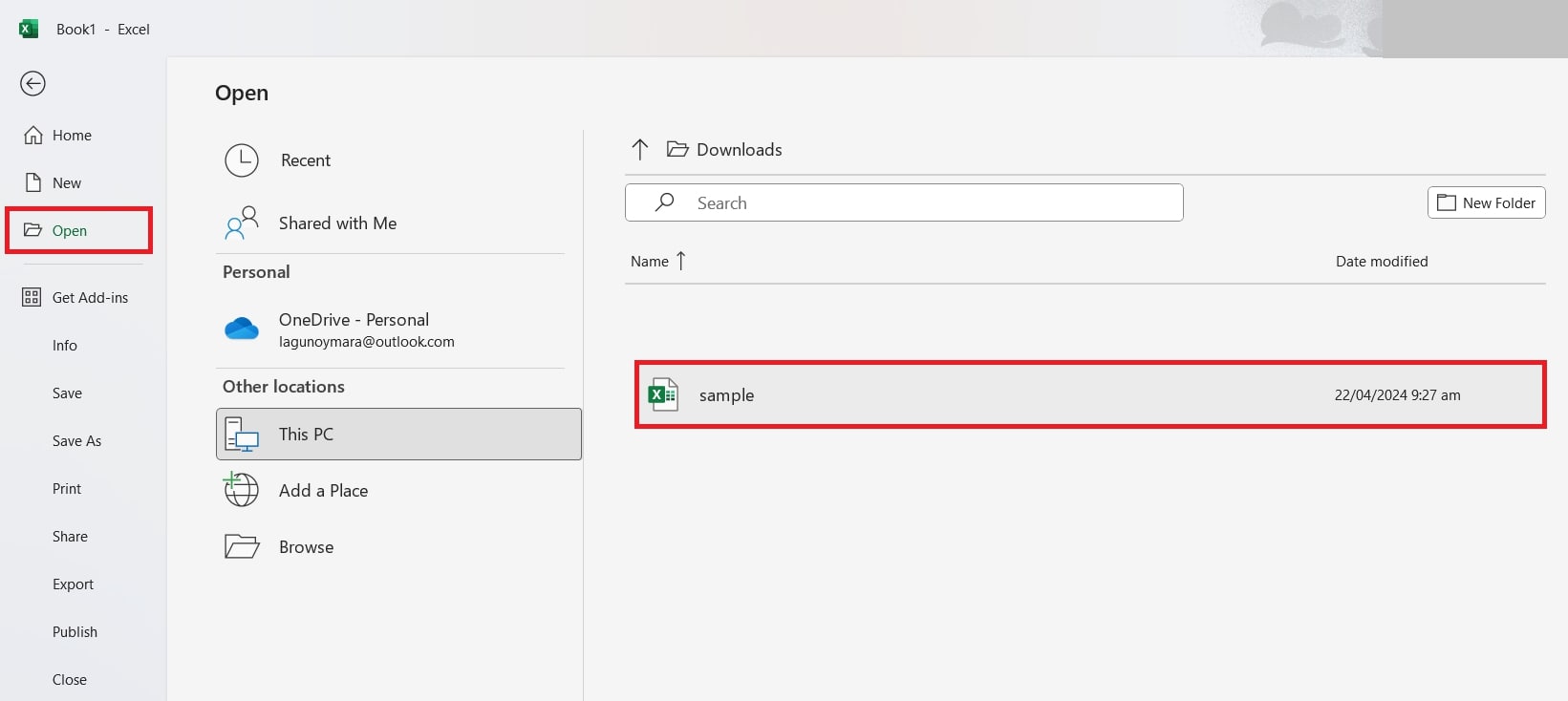
Passo 3: Selecione Open and Repair da lista de opções.
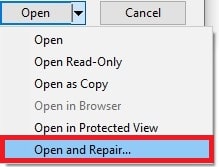
Passo 4: O Excel reparará ou vai extrair dados do arquivo XLSX. Escolha Repair para recuperar o máximo de dados. Se a reparação falhar, opte por Extract Data para recuperar sem fórmulas e valores.
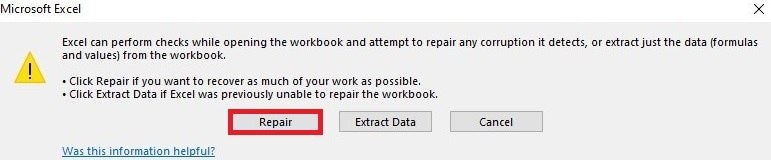
Conclusão
Como o fato de não ser possível abrir os arquivos do Excel pode gerar incômodos significantes, é importante resolver o problema utilizando uma das alternativas acima. Este artigo explica o porquê o Excel pode não abrir e proporciona 6 soluções simples. Você pode segui-las mesmo sem nenhuma habilidade técnica especializada. Selecione a melhor maneira que funciona para você.
Perguntas Frequentes
-
Qual a última coisa que posso fazer para corrigir arquivo(s) do Excel inoperante?
Se todas as alternativas falharem, procure pelo suporte confiável do Microsoft. De vez em quando, problemas como arquivos inoperantes podem surgir de atualizações realizadas pela Microsoft, causando problemas involuntários. -
Alternativamente, é possível postar sua dúvida nos fóruns da Microsoft, onde pessoas com conhecimento podem oferecer soluções. Embora possa não ser a solução ideal, procurar ajuda de especialistas pode proporcionar feedback e soluções de valores.
-
Existe um limite de tamanho para os arquivos XLSX no Excel?
Embora tecnicamente não exista um tamanho limite específico de arquivos XLSX no Excel, os arquivos extremamente grandes podem ter problemas de desempenho ou falhas ao abrir devido à limitações do sistema. -
Podem existir problemas com permissões de arquivos que impeça a aberta de arquivos XLSX?
Sim. Se o arquivo estiver localizado em um diretório restrito ou não tem permissões apropriadas, o Excel pode ser desabilitado. Garante as permissões XLSX necessárias para acessar o arquivo.




