Considerado o alicerce das atividades diárias de diversos negócios e indivíduos, o Microsoft Excel é uma ferramenta vital. Apesar de ser bastante confiável, até o software mais robusto pode ter problemas, e um desafio comum para os usuários de Mac é o Excel não abrir, o que é muito frustrante.
Este artigo explora os motivos pelos quais o Excel não abre no Mac e oferece um guia detalhado para solucionar essa questão. Oferecendo desde métodos básicos de solução de problemas até estratégias avançadas, daremos a você o suporte necessário para restaurar o funcionamento do Microsoft Excel no seu Mac de forma suave e eficaz.
Nesse artigo
-
- Solução 1: Forçar o fechamento do MS Excel quando ele não está abrindo no Mac
- Solução 2: Instale a atualização para o Microsoft Excel
- Solução 3: Caso o Excel não esteja abrindo no Mac, inicie o sistema em Modo de segurança
- Solução 4: Remova os arquivos de configuração do Microsoft Excel
- Solução 5: Caso o Excel não esteja abrindo no Mac, tente utilizar o Utilitário de disco
- Solução 6: Para resolver o problema de abertura do Excel no Mac, desabilite os add-ins
Parte 1: Qual é o motivo do Excel não abrir no Mac?
Existem diversas razões complexas por trás desse problema do "Microsoft Excel não abrindo no Mac". Vamos analisar alguns dos principais motivos por trás do problema do Excel não conseguir abrir o arquivo no Mac:
- Microsoft Excel não aplicativo: Uma causa comum para o Excel não abrir no Mac é a falta de atualização do aplicativo Microsoft Excel. Atualizações de software consertam falhas, otimizam o desempenho e incorporam novos recursos. O Excel pode ter falhas no seu funcionamento sem essas atualizações, por conta de questões de compatibilidade.
- Arquivos de configurações do Excel corrompidos: Os arquivos de configuração do Microsoft Excel, responsáveis por armazenar suas preferências personalizadas, podem ser danificados. Devido a essa corrupção, o Excel pode não iniciar no Mac, já que o programa não consegue ler e aplicar as configurações requeridas.
- Conflitos de add-ins ou macros: Add-ins ou macros de terceiros no Microsoft Excel podem criar conflitos, bloqueando a abertura do aplicativo. As causas desses problemas podem ser incompatibilidades, erros ou software malicioso.
- Problemas de disco ou problemas de permissões: Além disso, caso haja erros no disco ou problemas de permissão no seu Mac, o Excel também pode ficar impossibilitado de abrir. Problemas sistêmicos desse tipo podem perturbar a inicialização e o funcionamento do Excel.
- Problema de incompatibilidade entre sistema operacional: Há situações em que a questão pode estar relacionada a uma incompatibilidade entre a versão do Microsoft Excel em uso e a versão do macOS instalada no seu Mac.
Solução para o problema de o Excel não abrir no Mac: Sucesso garantido!

Parte 2: 6 Soluções simples para resolver o problema do Microsoft Excel não iniciar no Mac
Agora que analisamos as diversas razões por trás do problema de o Excel não abrir no Mac, vamos agora examinar os passos práticos que podem ajudar a resolver essa situação.
Veja aqui seis soluções simples que podem te ajudar a fazer o Microsoft Excel voltar a funcionar no seu Mac:
Solução 1: Forçar o fechamento do MS Excel quando ele não está abrindo no Mac
Um método fácil para solucionar o problema de o Microsoft Excel não abrir no Mac é forçar o fechamento do aplicativo e depois iniciar novamente. Veja aqui como você pode fazer esse processo:
Passo 1: Utilize as teclas Command + Option + Esc no teclado para abrir a janela de Forçar fechamento de aplicativos. Procure pelo Microsoft Excel na lista e clique nele.
Passo 2: Selecione o Excel na lista e, em seguida, clique no botão "Forçar fechamento" para encerrá-lo. Deixe passar alguns segundos e, então, tente abrir o Microsoft Excel outra vez.

Solução 2: Instale a atualização para o Microsoft Excel
A falta de atualização da aplicação do Microsoft Excel pode ser o motivo pelo qual o Excel não abre no Mac. Siga com os passo a seguir para atualizar o seu Microsoft Excel e solucionar esse problema:
Passo 1: Acesse a App Store no seu Mac. Busque por "Microsoft Office 365" e, caso haja uma atualização disponível, clique em "Atualizar tudo".

Passo 2: Aguarde até que a atualização seja baixada e instalada. Após a conclusão da atualização, tente abrir o Microsoft Excel mais uma vez.
Solução 3: Caso o Excel não esteja abrindo no Mac, inicie o sistema em Modo de segurança
Usar o Modo de segurança ao iniciar seu Mac pode auxiliar na identificação se o problema de "Microsoft Excel não abrir no Mac" é decorrente de um conflito com softwares de terceiros ou questões no sistema. Veja como usar o Modo de segurança ao iniciar seu Mac:
Passo 1: Desligue o Mac completamente. Mantenha a tecla Shift pressionada enquanto liga o Mac. Quando o logotipo da Apple ou a tela de login aparecer, solte a tecla Shift.

Passo 2: Assim que estiver no Modo de segurança, abra o Microsoft Excel.
Caso o Microsoft Excel funcione no Modo de segurança, provavelmente um aplicativo de terceiros ou um problema no sistema está causando o problema do Excel não abrir. Em seguida, você pode investigar e resolver a causa raiz do problema.
Solução 4: Remova os arquivos de configuração do Microsoft Excel
Corrompimentos nos arquivos de configuração do Microsoft Excel também podem desencadear a falha de abertura do arquivo no Mac pelo Excel. Resetar as configurações do aplicativo ao deletar esses arquivos pode ser uma solução para resolver o problema. Veja aqui como você pode fazer esse processo:
Passo 1: Caso o Microsoft Excel esteja aberto, feche-o. Acesse o Finder no seu Mac.
Passo 2: Para abrir a janela "Ir para Pasta", pressione Command + Shift + G. Cole o seguinte endereço: ~/Library/Preferences/com.microsoft.Excel.plist. Pressione o botão "Ir" para acessar o arquivo.

Passo 3: Mova o arquivo com.microsoft.Excel.plist para a Lixeira ao arrastá-lo. Esvazie o conteúdo da Lixeira. Experimente abrir o Microsoft Excel outra vez.
Solução 5: Caso o Excel não esteja abrindo no Mac, tente utilizar o Utilitário de disco
Problemas de disco ou permissões também podem ser fatores no problema de "o Microsoft Excel não abrir no Mac". Executar o Utilitário de disco no seu Mac é uma maneira eficaz de detectar e corrigir esses problemas. Veja aqui como você pode fazer esse processo:
Passo 1: Abra o Finder no seu Mac. Dirija-se à pasta "Aplicativos", e então clique na pasta "Utilitários" para abrir. Abra o aplicativo "Utilitário de disco".

Passo 2: Escolha o disco de inicialização (normalmente chamado de "Macintosh HD") no painel à esquerda. Na guia "Primeiros socorros", clique no botão "Executar".

Passo 3: O Utilitário de disco iniciará a verificação e reparo de quaisquer problemas com o disco de inicialização.
Passo 4: Depois que o processo estiver concluído, experimente abrir o Microsoft Excel outra vez.
Solução 6: Para resolver o problema de abertura do Excel no Mac, desabilite os add-ins
Adições de terceiros ou macros instaladas no Microsoft Excel podem gerar conflitos que impossibilitam a abertura do aplicativo. A desativação desses complementos pode ser útil para solucionar o problema de o Excel não abrir no Mac.
Veja aqui como você pode fazer esse processo:
Passo 1: Inicie o MS Excel no seu Mac e clique em Inserir no menu. Acesse "Complementos" > "Meus complementos" no submenu.

Passo 2: Então, clique no ícone de três pontos no canto direito de qualquer complemento que deseje remover e opte por "Remover".

Parte 3: Resolva os arquivos corrompidos do Excel quando ele não estiver abrindo no Mac

-
Conserte arquivos do Excel danificados em qualquer nível, como arquivos em branco, que não abrem, formato desconhecido, conteúdo ilegível, layout alterado, entre outros.
-
Conserta qualquer tipo de dado em arquivos do Excel danificados, como tabelas, gráficos, fórmulas, comentários, imagens e mais.
-
Suporta todos os formatos de Excel: XLSX/XLSM/XLTX/XLTM/XLS
-
Conserta os arquivos corrompidos muito bem, quase sempre dá certo, e não mexe no arquivo original.
-
Dá pra consertar um montão de arquivos, não importa o tamanho deles.
-
Suporta Windows 11/10/8/7/Vista, Windows Server 2003/2008/2012/2016/2019/2022 e macOS 10.10 ~ macOS 13.
-
O Repairit não é só bom com o Excel, ele também resolve arquivos PDF, Word, PowerPoint, ZIP e outros formatos da Adobe.
Às vezes, a dificuldade de abrir o Excel pode ser devido a um arquivo do Excel corrompido ou danificado. Ao se deparar com o erro "o Excel não pode abrir o arquivo no Mac", é crucial lidar com a corrupção do arquivo antes de tentar abri-lo no Microsoft Excel.
Para resolver problemas com arquivos do Excel corrompidos, uma solução efetiva é empregar uma ferramenta de recuperação de dados dedicada, como o Wondershare Repairit. O software Repairit é uma solução eficaz para recuperação de dados, capaz de resolver uma variedade de questões relacionadas à corrupção de arquivos, incluindo as que afetam documentos do Microsoft Excel.
Ao enfrentar o problema, aprenda como aplicar o Repairit para resolver a corrupção de arquivos do Excel:
Passo 1: Inicie o aplicativo Repairit em seu Mac. Escolha "Reparo de Arquivo" para avançar.

Passo 2: Use a interface do Repairit para clicar em "+Adicionar" e selecionar o arquivo de Excel corrompido que você precisa abrir.

Passo 3: Pressione o botão "Reparar". Ao selecionar o arquivo do Excel, o Repairit irá escaneá-lo em busca de problemas de corrupção e realizar um diagnóstico.

Passo 4: Depois que a digitalização for concluída, o Repairit apresentará uma visualização do arquivo do Excel reparado, permitindo que você verifique se os dados foram restaurados com êxito. Ao ficar satisfeito com a prévia, clique no botão "Salvar todos" para guardar o arquivo Excel reparado na localização escolhida em seu Mac.
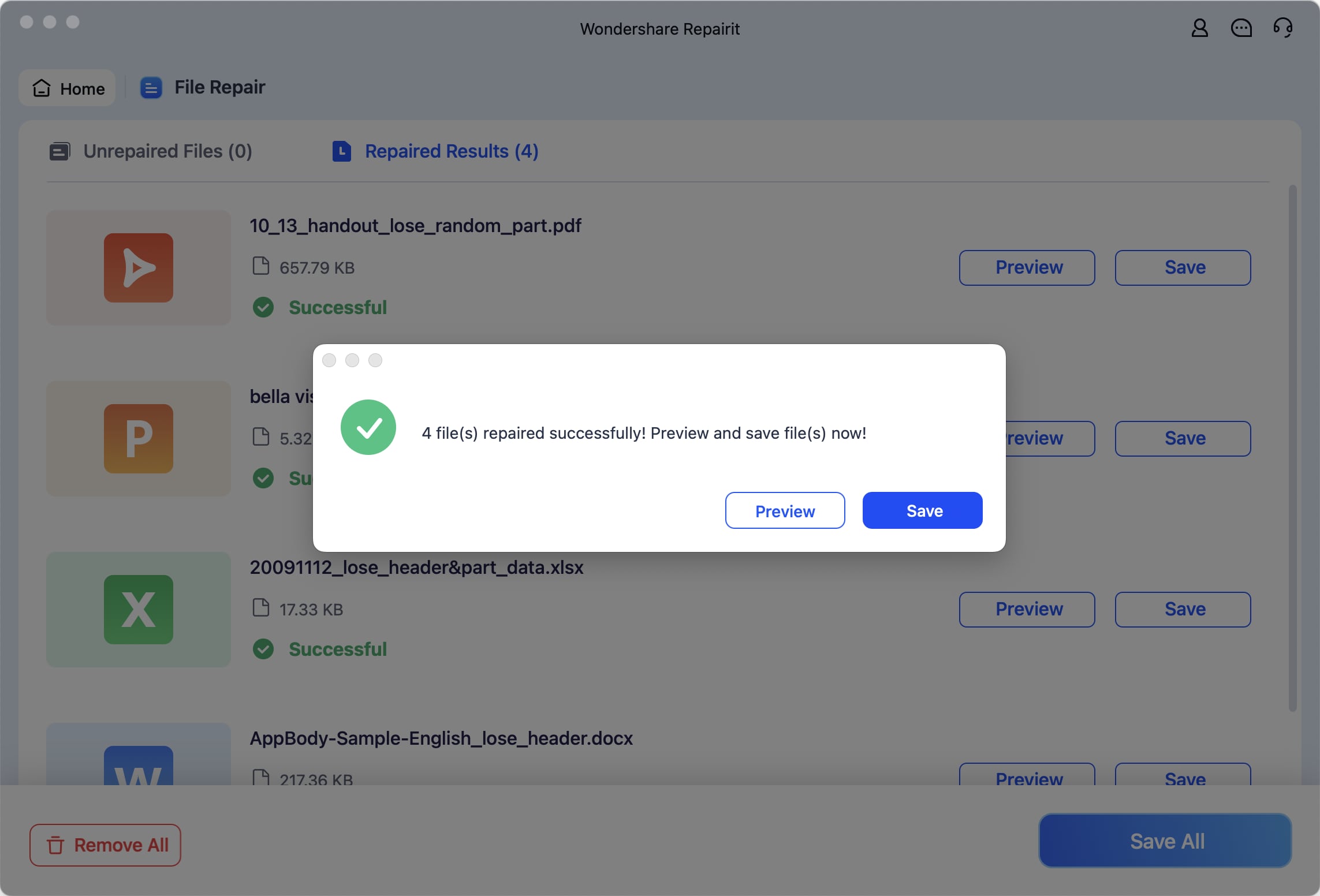
Utilizando o Repairit para reparar o arquivo do Excel corrompido, você pode resolver o problema de não conseguir abrir o arquivo no Mac e recuperar o acesso aos seus dados importantes.
Conclusão
Em nosso guia completo, investigamos os motivos comuns para o problema "excel não abre no mac", desde software antigo e arquivos de preferências corrompidos até complementos em conflito e falhas no disco. Seguindo as seis soluções básicas descritas neste artigo, você pode lidar sistematicamente com as causas do problema e restaurar seu acesso ao Microsoft Excel no Mac.
Perguntas frequentes
-
Qual é o motivo para o Excel não abrir no meu Mac?
A dificuldade em abrir o Excel pode ser resultado de diversos fatores, incluindo uma versão antiga do Microsoft Excel, arquivos de configuração corrompidos, conflitos com complementos ou macros, erros no disco rígido ou problemas de permissões, dificuldades no gerenciamento de memória e incompatibilidade com a versão do macOS. -
Quais passos que devo seguir se meu arquivo do Excel não abrir no meu Mac?
No caso de o arquivo do Excel não abrir devido à corrupção, pode-se recorrer a uma ferramenta de recuperação de dados, como o Repairit, para corrigir o problema. Com o Repairit, é possível realizar uma varredura no arquivo, identificar os problemas de corrupção e visualizar uma prévia do arquivo reparado. Após ficar satisfeito com a prévia, você pode armazenar o arquivo do Excel reparado no seu Mac. -
Como posso resolver o erro "o Excel não consegue abrir o arquivo mac"?
Se você se deparar com o erro "O Excel não pode abrir o arquivo" no seu Mac, a primeira medida é reiniciar o computador. Garanta que tanto o Excel quanto o seu macOS estejam atualizados. Em caso de persistência do problema, teste abrir o documento em outro dispositivo ou utilizando um software distinto para investigar possíveis problemas de compatibilidade relacionados ao Excel.




