Suponha que você tenha preparado um arquivo excel contendo alguns dados cruciais para sua empresa. Seu chefe pede que você envie o arquivo, mas ele descobre que o arquivo está corrompido. Isso causa um problema para a empresa. O administrador diz para você recuperar o arquivo o mais rápido possível e enviá-lo novamente.
Agora, tudo o que você precisa saber é como recuperar um arquivo Excel habilitado para macro corrompido. Talvez você precise inserir alguns dados novamente após recuperar o arquivo do Excel. O recurso de reparo da pasta de trabalho do Excel corrige o arquivo, mas não totalmente. No entanto, você pode evitar isso recuperando macros junto com o arquivo excel corrompido.
O que é um arquivo do Excel habilitado para macro?
O Microsoft Excel apresenta automação de tarefas, que é baseada na linguagem de programação Visual Basic for Applications. É semelhante a um documento Excel comum, mas contém código para uma tarefa que você executa repetidamente. Esses tipos de arquivos são chamados de arquivos do Excel habilitados para macro que possuem a extensão .xlsm. Se algum arquivo habilitado para macro for corrompido, será necessário aplicar um pouco de esforço para recuperá-lo. Gostaria de saber como recuperar um arquivo excel habilitado para macro corrompido? Vamos descobrir.
Como corrigir arquivo excel habilitado para macro corrompido
Não há uma solução única para recuperar uma pasta de trabalho habilitada para macro corrompida. Estamos fornecendo todas as soluções possíveis que ajudarão você a recuperar um arquivo de pasta de trabalho habilitado para macro corrompido.
Método 1: Corrigir arquivo Excel habilitado para macro corrompido usando a ferramenta Abrir e Reparar
Sempre que o Microsoft Excel reconhece um arquivo Excel corrompido, ele inicia o Modo de Recuperação de Arquivo para recuperar o arquivo Excel. Às vezes, esse modo pode não iniciar automaticamente e você precisa fazer isso manualmente. Você tem que executar a ferramenta "Abrir e reparar". Os passos para entrar na ferramenta "Abrir e Reparar" são os seguintes:
Etapa 1: Execute o Microsoft Excel
Etapa 2: Clique em "Arquivo". Depois disso, clique em "Abrir"
Etapa 3: Abra a pasta de destino onde o arquivo excel corrompido foi salvo
Etapa 4: Quando a caixa de diálogo Abrir aparecer, escolha o arquivo excel corrompido
Etapa 5: Clique na seta fornecida perto do botão "Abrir" e selecione "Abrir e Reparar".
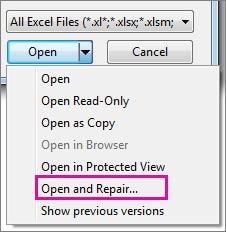
Etapa 6: Escolha Reparar se quiser recuperar a maioria dos dados. Se isso não estiver funcionando, clique em "Extrair dados" para salvar valores e fórmulas
Método 2: Defina o método de cálculo como manual
Você está enfrentando dificuldade em abrir o arquivo excel corrompido? Em vez de perder tempo para abri-lo, você pode definir o método de cálculo para manual. Depois disso, você pode tentar abrir a pasta de trabalho corrompida novamente. Altere o conjunto de cálculo seguindo os métodos fornecidos.
Etapa 1: Crie um novo arquivo excel em branco clicando em "Arquivo" > "Novo" > "Pasta de trabalho em branco"
Etapa 2: Clique em "Arquivo" novamente e depois em "Opções"
Etapa 3: Vá para a categoria "Fórmula". Leve o cursor para "Cálculo" e clique nele. Selecione "Manual". Clique em "OK".
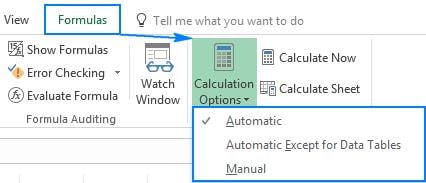
Etapa 4: Tente abrir o arquivo excel corrompido agora clicando em "Arquivo"> "Abrir" e procure pelo arquivo, selecione-o
Método 3: Usando outras ferramentas do Office para abrir este arquivo (como o libre office)
Sua versão do Microsoft Excel pode não ser compatível com seu arquivo de pasta de trabalho. A coisa mais benéfica a fazer aqui é tentar outro software para abrir o arquivo. Existem muitas alternativas, como WPS, Open Office Suite e Libre Office. Essas alternativas são poderosas o suficiente para executar um arquivo de pasta de trabalho corrompido.
Artigos Relacionados:
- Recuperação de arquivos do Excel: como recuperar dados excluídos da planilha do Excel
- Como recuperar o erro de arquivo do Excel 'Não é possível ler o arquivo'
- Como restaurar arquivos corrompidos do Excel no Windows e Mac
Método 4: Solução automática: Ferramenta de reparo do MS Excel
Se as coisas não forem solucionadas e você ainda estiver com o arquivo corrompido, gostaríamos de recomendar uma ferramenta profissional que é o Wondershare Repairit. A ferramenta promete resultados positivos para qualquer arquivo do Excel severamente corrompido de maneira fácil. Você poderá recuperar todas as planilhas com facilidade. Vamos aprender como usá-lo.
Etapa 1: Abra a ferramenta
Para começar, baixe e instale o Wondershare Repairit no seu PC. Abra-o e ao aparecer a caixa de diálogo, clique em "OK" para continuar o processo.
Etapa 2: Escolha o arquivo
Agora você precisa adicionar o arquivo que está corrompido para corrigi-lo. Basta clicar no botão "Adicionar" para procurar o arquivo.

Etapa 3: Reparar arquivo
Clique no botão "Reparar" quando o arquivo for adicionado à interface. O programa começará a reparar os arquivos em busca de erros.

Etapa 4: Visualizar e salvar o arquivo
Agora, quando a verificação for concluída, você poderá ver seu(s) arquivo(s) listado(s) no painel esquerdo. Você pode clicar nele para visualizar antes de ser reparado.
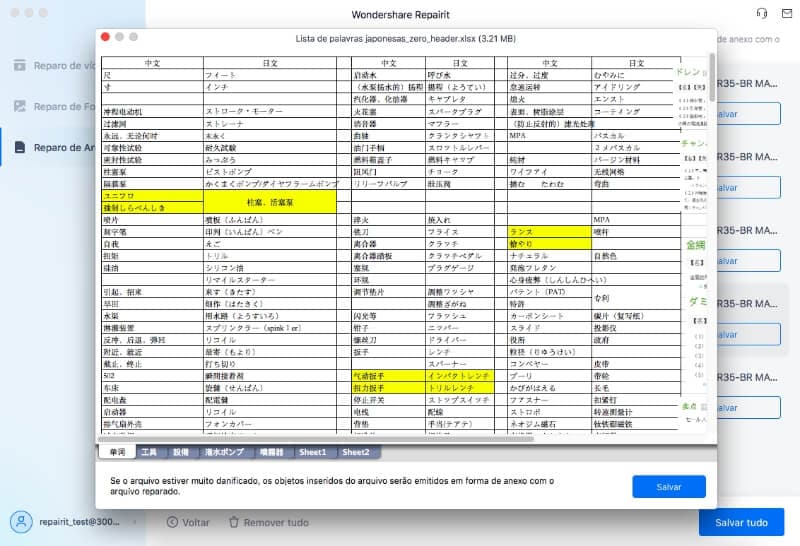
Uma vez feito, escolha o local padrão do arquivo ou vá para "Selecionar nova pasta". Salve as ações e você está pronto para começar.
Método 5: Abra a pasta de trabalho corrompida no WordPad ou no Word
Em vez do arquivo de pasta de trabalho, os dados armazenados nele são os mais importantes. Você pode abrir o arquivo de pasta de trabalho no WordPad ou no Word. Todos os dados são transformados em um arquivo de texto, mas isso não pode recuperar as fórmulas usadas por você no arquivo excel. Baixe o conversor do Microsoft Excel para permitir que o Word leia seu arquivo do Excel.
Método 6: Recuperar macros
É hora de discutir a solução final. Mesmo que você tenha recuperado os dados, a recuperação de macros também é necessária. E as etapas para fazer isso estão aqui:
Etapa 1: Execute o programa Excel e verifique se o modo de cálculo está definido como manual
Etapa 2: Clique em "Ferramentas" e selecione "Macros" > "Segurança" > "Alto". Se você estiver usando o Excel 2007, clique em "Office" > "Excel" > "Central de Confiabilidade" presente no lado esquerdo do painel. Agora, pressione Enter no botão "Configurações da Central de Confiabilidade"> "Configuração de Macro". Desative todos os macros ativos na opção "Configurações de macro" e pressione "Ok" duas vezes
Etapa 3: Em seguida, abra a pasta de trabalho do Excel corrompida. Se a pasta de trabalho for aberta, significa que os macros foram desabilitados, mas o desligamento do Excel aponta que o método não está funcionando
Etapa 4: Abra o VBE (Visual Basic Editor) pressionando "Alt" + "F11"
Etapa 5: Segure "Ctrl" + "R" para abrir o "Explorador de Projeto" e clique com o botão direito do mouse no módulo. Selecione "Exportar arquivo"
Etapa 6: Digite um novo nome e pasta para este módulo
Etapa 7: As etapas 5 e 6 precisam ser repetidas continuamente até que todos os módulos sejam exportados
Etapa 8: Saia do VBE e do Excel
Etapa 9: Abra um arquivo Excel em branco ou a pasta de trabalho onde os dados recuperados estão salvos. Por fim, você precisa importar os módulos.
Conclusão
Entendemos sua preocupação se depois de tentar tudo e ainda assim a pasta de trabalho não for recuperada. Por isso, apresentamos uma excelente ferramenta de reparo. Wondershare Repairit corrige seu arquivo excel habilitado para macro corrompido em alguns minutos.
Não podemos garantir que as soluções acima funcionem, mas o Wondershare Repairit faz isso. Independentemente de qual versão do Microsoft Excel você está usando, o Wondershare Repairit é conhecido por corrigir arquivos completamente corrompidos instantaneamente. Ele ensina a melhor maneira de como recuperar arquivos corrompidos do Excel habilitados para macro.
Conteúdo relacionado que você talvez queira conhecer
-
1. Como faço para recuperar um arquivo Excel corrompido?
Você nem sempre pode recuperar todo o arquivo do Excel se estiver corrompido. Há chances de perder alguma quantidade de dados. Você pode executar várias soluções fornecidas neste conteúdo. Você também pode usar uma ferramenta de reparo para recuperar um arquivo do Excel corrompido. Arquivos corrompidos são problemas comuns que incomodam os usuários do Excel. Portanto, torna-se imperativo que eles saibam como recuperar arquivos corrompidos do Excel habilitados para macro. -
2. Como posso recuperar um arquivo Excel corrompido gratuitamente?
As ferramentas de reparo e recuperação de pasta de trabalho podem cobrar uma pequena taxa para fazer o trabalho de recuperação de arquivos para você. Assim, seja esperto e recupere os arquivos do Excel gratuitamente usando um recurso embutido do Excel, conforme compartilhamos neste conteúdo. -
3. Não consegue abrir um arquivo do Excel habilitado para macro?
Você tentou abrir um arquivo do Excel habilitado para macro e falhou? Não se preocupe porque existem alternativas como Libre Office e Open Office Suite que podem abrir seu arquivo Excel habilitado para macro. Alterar as configurações de segurança de macro também ajuda.


