O “Modo de Compatibilidade” na barra de título simplesmente indica que o documento foi criado ou salvo pela última vez como uma versão mais antiga do arquivo do Word. Como ele restringe o acesso dos usuários aos recursos avançados do MS Word, é bom resolver o problema o mais cedo possível. Aqui está o guia completo para corrigir o problema do “modo de compatibilidade” no Word.
Parte 1: Qual é o Problema do "Modo de Compatibilidade" no Word?
As versões mais recentes do Microsoft Office introduziram vários recursos avançados que não são compatíveis com os mais antigos. Portanto, um “Modo de Compatibilidade” aparece na barra de título sempre que o usuário abre o documento criado ou salvo na versão anterior.
Foi introduzido pela Microsoft na versão Office 2007 para dar suporte aos documentos e arquivos antigos. Este modo simplesmente desativa recursos de palavras novos ou aprimorados para que você possa editar o documento usando versões anteriores. O modo de compatibilidade garante que diferentes versões possam continuar trabalhando juntas, e as versões anteriores não serão diferentes.
Não é algo com que você deva se preocupar, pois, o Microsoft Word garante que seus documentos antigos funcionem corretamente em todas as versões. No entanto, restringe o acesso dos usuários aos novos recursos; portanto, você deve corrigir o problema do "Modo de compatibilidade" no Word para obter o melhor do seu documento. Os recursos desabilitados dependem principalmente do tipo de modo de compatibilidade que uma cópia está usando.
Parte 2: Razões para o Problema do “Modo de Compatibilidade”
Antes de pular para a solução para resolver problemas do Modo de Compatibilidade no Microsoft Word, é essencial conhecer os motivos desses problemas. Aqui estão alguns deles.
-
Os documentos são criados ou salvos na versão mais antiga.
O problema do modo de compatibilidade é gerado principalmente quando o documento é criado ou salvo nas versões mais antigas do Word. Por exemplo, você pode acessar todos os novos recursos e estilos de formatação ao criar um novo documento no Office 2013 ou 2016. No entanto, se você pretende abrir documentos da Microsoft criados com o Office 2010, ele será aberto no Modo de Compatibilidade.
-
Seu aplicativo Word está configurado para criar documentos no formato de arquivo mais antigo.
Não há necessidade de se preocupar se menos documentos estão sendo abertos no Modo de Compatibilidade. No entanto, se todos os documentos forem criados apenas neste modo, talvez seja possível que seu aplicativo Microsoft Word esteja configurado para criar arquivos em um formato mais antigo ou salvá-los com uma extensão mais antiga.
Para corrigir o problema do “Modo de compatibilidade” no Word, você pode acessar Arquivos > Opções > Salvar. Toque em “Salvar arquivos neste formato” e verifique se está definido para o tipo moderno de documento.
Parte 3: Métodos para resolver o erro do modo de compatibilidade
Abaixo é mencionada a lista das melhores soluções possíveis para resolver o erro do modo de compatibilidade no Microsoft Word.
Método 1: Usando as opções do Microsoft Word
Pode ser possível que você tenha alterado o formato de arquivo padrão por engano para salvar novos documentos no Word com uma extensão mais antiga, causando o problema. Siga as instruções para restaurar o formato padrão.
-
Inicie o Microsoft Word e abra o menu Arquivo ou ORB. Clique em “Opções”.
-
Vá para a guia Salvar. Toque na seção “Salvar arquivos neste formato” e escolha Documento do Word (Docx) no menu suspenso.
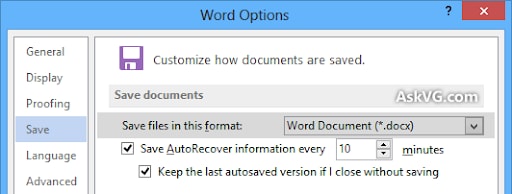
-
Salve as alterações e reinicie o Word para ver se o erro foi resolvido ou ainda está aparecendo.
Método 2: Use o recurso Converter do Word para converter um documento para a versão atual do Word
Usar o recurso de conversão é outra melhor maneira de corrigir o problema do “modo de compatibilidade” no Word. Aqui está o guia passo a passo para realizar o processo.
-
Abra o arquivo usando o Modo de Compatibilidade e clique na guia "Arquivo" na barra de menu.
-
A categoria de informações aparecerá na tela.
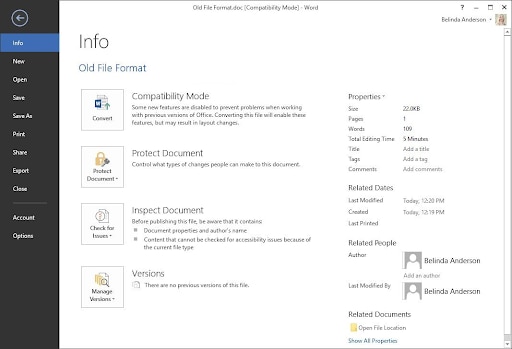
-
Localize a opção “Converter” e toque nela.
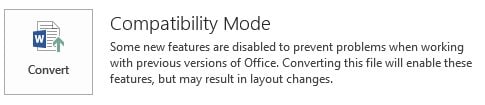
Assim que você clicar na guia Converter, uma mensagem pop-up será exibida. Clique no botão Ok.
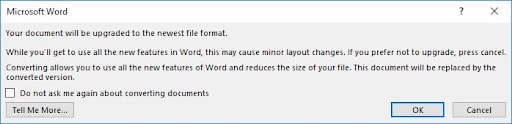
O documento será atualizado para o formato de arquivo mais recente e o “Modo de compatibilidade” desaparecerá da barra de título.
Método 3: Excluindo o Modelo de Documento Padrão
Às vezes, a atualização de versões anteriores corrompe o modelo de documento padrão, devido ao qual ele começa a criar todos os novos documentos no modo de compatibilidade. Para resolver o erro, é importante redefinir esse modelo usando as etapas a seguir.
-
Abra a caixa de diálogo "Executar". Digite “%appdata% \Microsoft\Templates” e pressione Enter.
-
Procure o arquivo “Normal.dotm” na pasta. Você precisa excluir o arquivo ou renomeá-lo para outro nome.
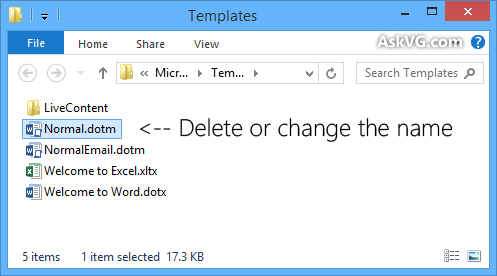
-
Abra o documento do Microsoft Word novamente e ele criará automaticamente um novo arquivo Normal.dotm na pasta Modelos, o que resolverá esse problema.
Método 4: Usando o Editor do Registro
Se os métodos mencionados acima não funcionarem, você pode usar o ajuste do Editor do Registro para eliminar o problema do modo de compatibilidade. Confira os passos aqui.
-
Inicie a caixa de diálogo Executar e digite regedit. Pressione Enter para abrir o Editor do Registro.
-
Vá para as seguintes chaves.
Office 2007: HKEY_CURRENT_USER\Software\Microsoft\Office\12.0\Word\Options
Office 2010: HKEY_CURRENT_USER\Software\Microsoft\Office\14.0\Word\Options
Office 2013: HKEY_CURRENT_USER\Software\Microsoft\Office\15.0\Word\Options
-
Localize o DWORD CompatMode no lado direito do painel. Se você encontrar o mesmo, exclua-o.
-
No entanto, se você não encontrar nenhum resultado, crie um novo DWORD. Defina seu nome como CompatMode e valor como 0.
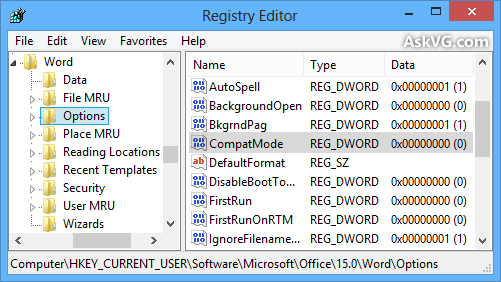
-
Quando terminar, feche o Editor do Registro e verifique se o problema foi corrigido ou não.
Método 5: Experimente o Wondershare Repairit - reparo de arquivos
Ainda assim, enfrentando o problema? Use o método Wondershare Repairit - Reparo de Aquivos e corrija o “modo de compatibilidade” no Word rapidamente. É um aplicativo de terceiros que auxilia os usuários a resolver todos os problemas relacionados ao arquivo.
Recursos:
-
Ele suporta 4 formatos de arquivo, ou seja, DOCX, PPTX, XLSX, PDF.
-
Esta ferramenta irá reparar arquivos de quase todos os dispositivos e mídias de armazenamento.
-
Ele vem com um recurso de processamento em lote que permite reparar diferentes formatos de arquivo simultaneamente.
Passo a passo para corrigir problemas no modo de compatibilidade:
Etapa 1: Carregue o Arquivo no Repairit
-
Instale a ferramenta Wondershare Repairit no seu PC. Inicie-o e vá para a seção de Reparo de Arquivos no lado esquerdo.
-
Clique no botão Adicionar e ele abrirá uma janela do navegador para que você possa ir para a pasta de onde precisa fazer o upload do arquivo.

-
Depois de selecionar o arquivo a ser reparado, ele os carregará e exibirá o progresso na tela.
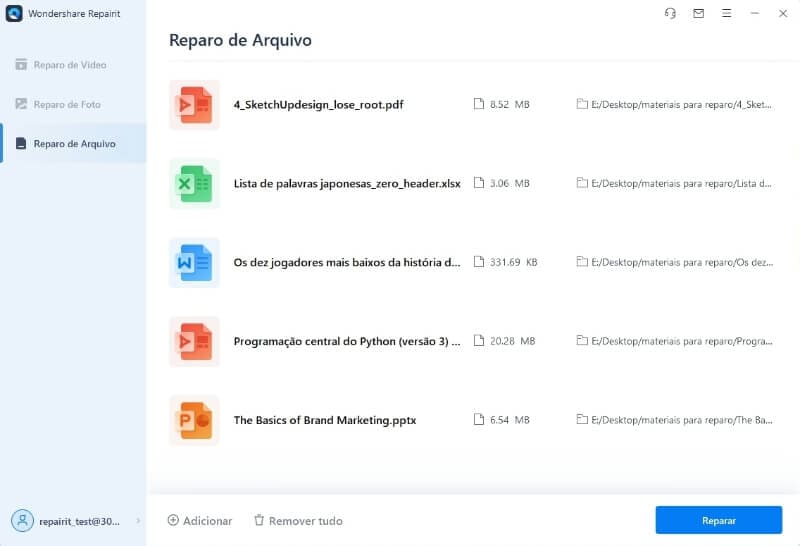
-
Se você carregou o arquivo errado por engano, clique no ícone da Lixeira ao lado de seus detalhes. O usuário também pode remover todos os arquivos se quiser excluir todos os arquivos em movimento, tocando no botão “Remover Tudo” disponível na parte inferior da janela.
Etapa 2: Iniciar o Processo de Reparo
-
Depois que os arquivos forem carregados, clique no botão Reparar para começar a corrigir o problema do modo de compatibilidade.

-
O progresso será exibido na tela. Os arquivos serão marcados como "Concluído" ou "Reparando", dependendo do status de reparo.
-
A ferramenta irá notificá-lo quando o reparo do arquivo for concluído, enviando uma mensagem pop-up.
Etapa 3: Visualizar e Salvar
-
Assim que o reparo do arquivo for concluído, você poderá visualizar o arquivo tocando no botão "Visualizar" localizado ao lado dos detalhes do arquivo para verificar se o problema do Modo de compatibilidade foi corrigido ou não.
-
Agora você pode clicar no botão Salvar. Além disso, os usuários também podem tocar na opção Salvar tudo no painel inferior para exportar todos os arquivos reparados de uma só vez.
-
Agora você pode ir para a pasta onde deseja salvar todos esses arquivos.

Leitura adicional:
Aqui estão os artigos úteis para ajudá-lo.
1. Reparar arquivo do MS Word após infecção por vírus .
2. Reparar o Word 2010 no Painel de controle .
3. Maneiras de reparar o erro do Word "Este Arquivo não pôde ser Encontrado" .
Método 6: Use a caixa de diálogo Salvar como para converter um documento para a versão atual do Word
Execute as instruções abaixo mencionadas para usar a caixa de diálogo Salvar como e corrigir o problema do "Modo de compatibilidade" no Word.
-
Abra o arquivo que está usando o Modo de Compatibilidade. Toque na caixa de diálogo “Salvar Como” e escolha o local onde deseja salvar a nova cópia.
-
Na caixa Nome do Arquivo, digite um novo nome para o documento. Clique no documento do Word na lista “salvar como tipo”.
-
Marque a caixa de seleção ao lado de "Manter Compatibilidade com versões anteriores da palavra".
Parte 4: Dicas e Truques para Evitar o Problema do “Modo de Compatibilidade”
Embora agora você esteja bem ciente das soluções práticas para corrigir o problema do “modo de compatibilidade” no Word, é bom conhecer as dicas e truques para evitar essa situação problemática no futuro. Alguns deles são mencionados aqui.
-
Desligue o Modo de Compatibilidade.
-
Verifique o formato de arquivo padrão e salve-o apenas na versão mais recente.
-
Em vez de usar Salvar, use a opção “Salvar como” para evitar esse problema.
-
Use a versão moderna ou nova do Microsoft Word. Isso permite que você salve o arquivo no formato Docx, que remove automaticamente o erro.
Encerrando
Lá você tem o guia completo para corrigir o problema do “Modo de compatibilidade” no Word. O modo de compatibilidade é um daqueles erros que podem ser negligenciados por um tempo, pois não causa nenhum problema.
No entanto, você precisa sair desse modo para acessar os recursos mais recentes do Microsoft Word. Todos os métodos listados acima são 100% eficazes e resolverão imediatamente o problema. No entanto, se você estiver procurando por uma solução rápida, instale a ferramenta Wondershare Repairit em seu sistema e corrija o problema do modo de compatibilidade imediatamente. Este software de terceiros leva menos tempo para resolver o problema e oferece resultados garantidos.
FAQs
-
1. Como descobrir qual modo de compatibilidade um documento está usando Quais são os quatro tipos de formatação?
Siga as etapas para verificar o modo de compatibilidade de um documento.
Escolha Arquivo > Informações.
Vá para a seção Inspecionar documento e clique em Verificar Problemas > Verifique a Compatibilidade.
Toque em “Selecionar versões para mostrar”. Uma marca de seleção aparece ao lado do nome do modo em que o documento está atualmente.
Quatro tipos de formatação são:
Modo Word 2013-2016
Word 2013
Modo de compatibilidade do Word 2010
Modo Word 2007
-
2. Como Atualizar um Documento e Sair do Modo de Compatibilidade?
Para atualizar um documento, você precisa:
Vá para a guia Arquivo.
Abra a seção de Informações.
Clique no botão “Converter” e atualize um documento para a versão mais recente.


