O Microsoft Word faz parte do pacote Office e está disponível no Windows e mac. Ele vem com muitos recursos de utilidade que o tornam um aplicativo útil. No entanto, às vezes, o Microsoft Word congela ou trava no Mac, e as pessoas acham difícil usar seus recursos ou salvar seus arquivos existentes. Se isso é um problema para você, você está com sorte.
Este artigo explora como corrigir Microsoft Office Freezes ou Crashes on Max. Vamos explorar como você pode reparar arquivos danificados causados por congelamentos ou falhas do Microsoft Office; Vamos dar uma olhada.
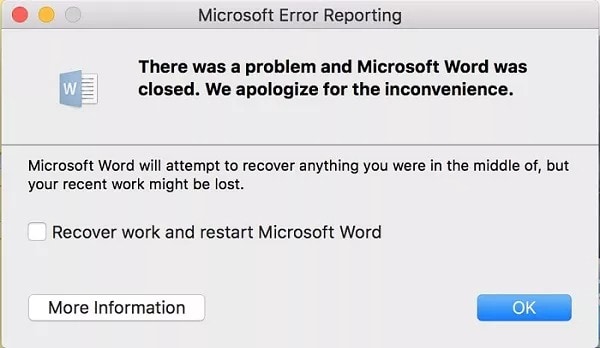
Todo mundo conhece o Microsoft Word como um software de edição de texto. É a ferramenta mais famosa usada por estudantes, professores, escritores e qualquer um que precise lidar com arquivos de texto regularmente. O Microsoft Word é compatível com muitos sistemas operacionais e faz parte do progresso industrial moderno hoje.
Como vários outros programas que usamos, o Microsoft Word às vezes congela e para de funcionar por motivos desconhecidos. As vítimas desses acidentes ou congelamento podem perder horas de trabalho duro em apenas alguns segundos, mesmo com auto-save disponível.
Mesmo quando a perda de dados não é um problema para muitas pessoas, a constante defasagem causada pelo Microsoft Office congela ou trava pode se tornar uma fonte de aborrecimento. Saber o que causa o problema e como você pode corrigir os congelamentos ou falhas do Microsoft Office no Mac é essencial e é abordado neste artigo. Continue lendo para descobrir como.
Parte 1: 6 soluções comprovadas para corrigir o problema da palavra
Felizmente para você, existem várias soluções que você pode explorar para corrigir o problema do Word no seu Mac. Abaixo estão algumas das principais soluções eficazes para ajudá-lo a corrigir congelamentos ou falhas do Microsoft Word; Vamos mergulhar.
Solução 1: Boot Mac no modo de segurança
Assim como o Sistema Operacional Windows, o Mac também tem um modo de segurança que você pode usar quando precisa corrigir o Microsoft Office congela ou trava no Mac. Quando você muda para o modo de segurança, ele permite que o Mac OS contorne alguns aplicativos de fundo. Dessa forma, diminui a carga no so. Às vezes, mudar para o modo de segurança pode ajudá-lo a corrigir os congelamentos e travamentos do Microsoft Word no Mac. Ele vai ajudá-lo a determinar qual é o problema para eliminá-lo. Abaixo estão os passos que você deve seguir para corrigir acidentes ou congelamentos do MS Word no Mac.
-
Primeiro, você precisará reiniciar seu Mac
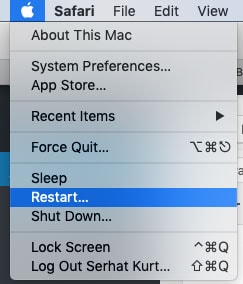
-
Pressione a tecla shift imediatamente você ouve o som da inicialização ou veja o logotipo da Apple.
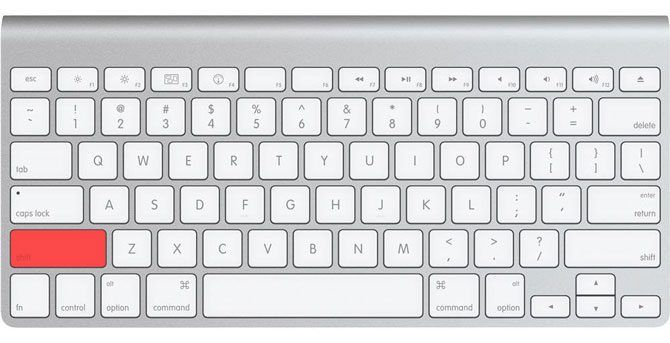
-
Segure esta chave por um momento, e isso fará com que o Mac reinicie no modo de segurança.
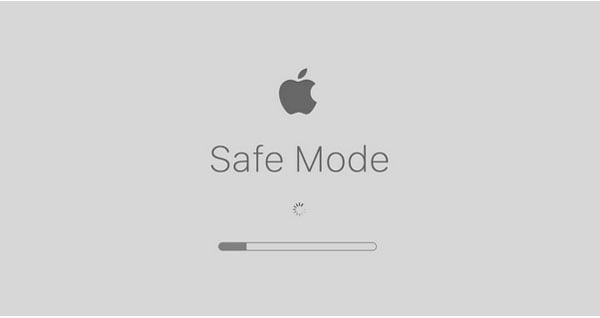
-
No canto superior direito da tela do Mac, você verá o sinal de 'modo de segurança' quando o Seu Mac PC inicializado.
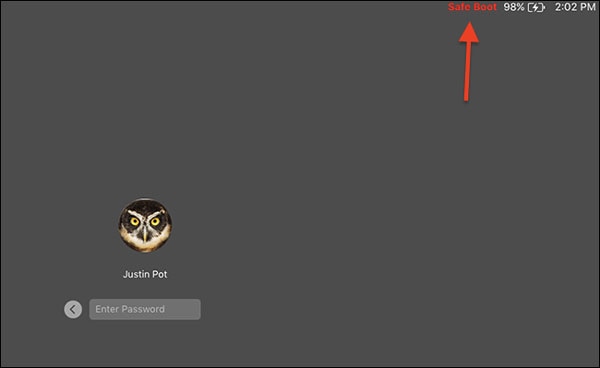
-
Faça login em qualquer conta que você queira e inicie o aplicativo Microsoft Word.
Isso deve efetivamente corrigir o problema e impedir que o Microsoft Word entre em colapso e congelamento enquanto você trabalha. Se ele corrigir o problema, então os aplicativos de fundo foram o problema. Se ele não resolver o problema, você pode tentar qualquer outra solução abaixo.
Solução 2: Limpe a pasta de recuperação automática
Estamos todos bem cientes do recurso de salvamento automático no MS Word que ajuda você a salvar seus documentos automaticamente no caso de o Microsoft Word falhar. Uma vez que você abre o arquivo depois que ele trava, o recurso de salvamento automático permite que você retome seu trabalho de onde parou sem perder nenhum dado. Há momentos em que a pasta de recuperação automática causa algum conflito com o aplicativo Microsoft Word.
A razão é que a pasta de recuperação automática armazena todos os arquivos, incluindo os corrompidos. Se esta for a causa do acidente, então limpar é a melhor maneira de corrigir os congelamentos ou travamentos do Microsoft Word no Mac. Siga as etapas abaixo para limpar a pasta de recuperação automática.
-
Inicie o Finder no mac e navegue até ir > ir para pasta.
-
No seu Mac, cole o endereço abaixo na barra de pesquisa no canto direito da janela:
“~/Library/Containers/com.Microsoft.Word/Data/Library/Preferences/AutoRecovery/“
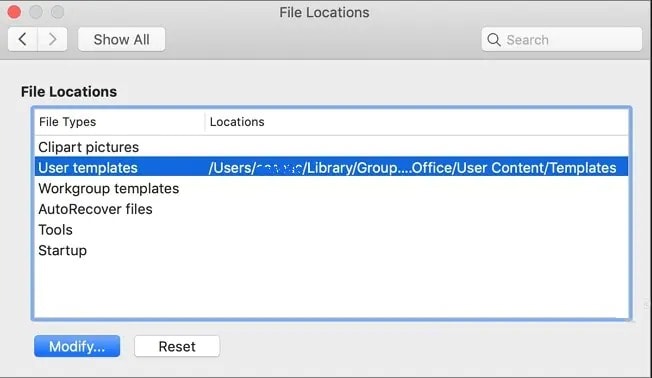
-
Depois de clicar em 'Ir', a pasta de recuperação automática no mac aparecerá.
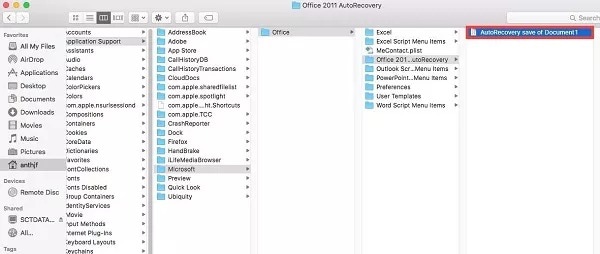
A partir deste ponto, você pode começar a excluir os arquivos salvos automaticamente. Depois de limpar a pasta, tente relançar o MS Word para ver se isso corrige o problema.
Solução 3: Redefinir preferências de palavras
O próximo passo eficaz que você precisa dar se quiser corrigir o Microsoft Word congela ou trava no Mac é redefinir a preferência do Word. As etapas abaixo ajudarão os usuários a conseguir isso.
-
Em primeiro lugar, selecione o símbolo do Word na parte superior da página.
-
Em seguida, vá para 'opções de palavras' e escolha preferências no menu.
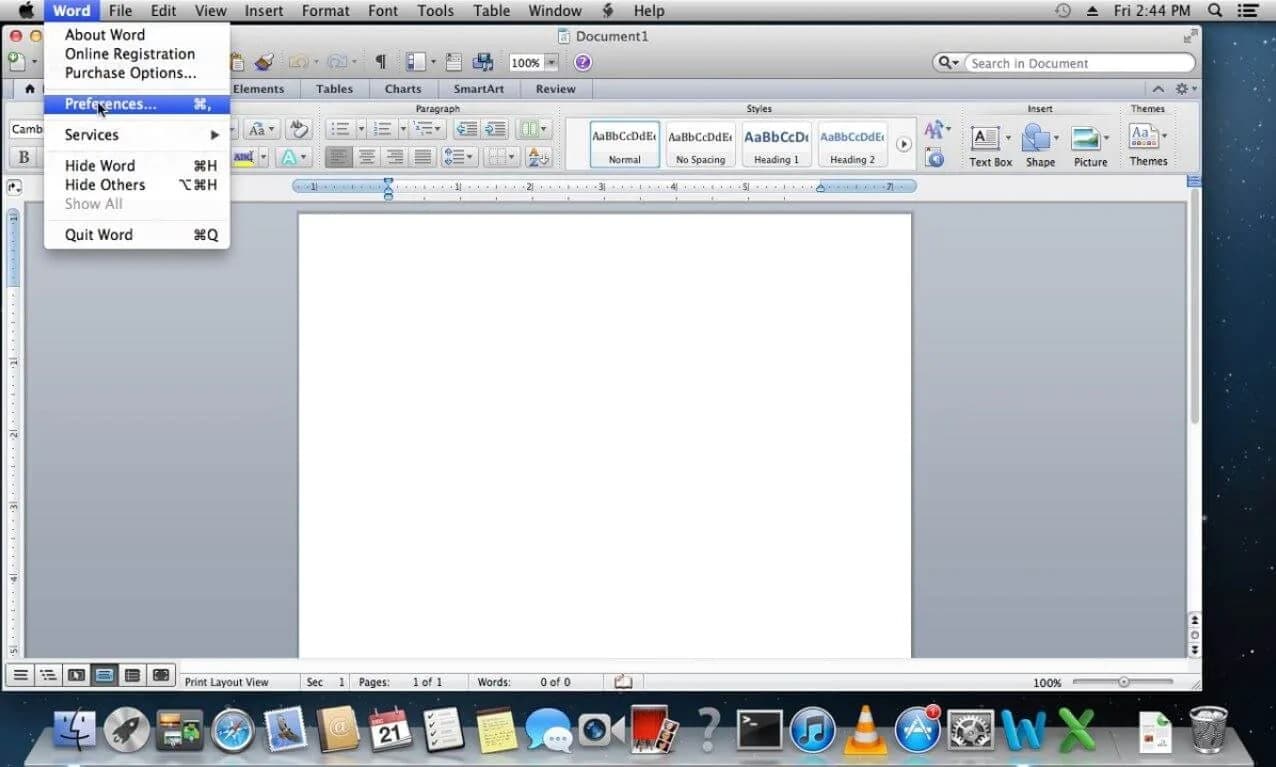
-
Depois, clique em 'locais de arquivo' em preferências.
-
Esta ação abrirá o local do arquivo na tela. Clique em 'layouts de usuário' e selecione 'redefinir' as opções.
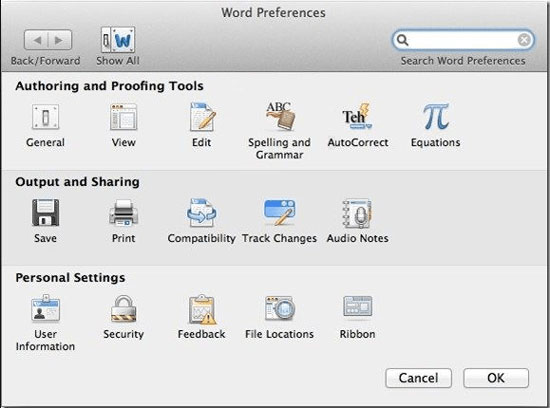
-
Agora você pode reordená-lo para uma área diferente ou movê-lo para o lixo.
Isso deve corrigir o problema do MS Word travando e congelando no Mac se as preferências do Word fossem o problema.
Solução 4: Wondershare Repairit
É irritante quando o MS Word congela ou trava no Mac. Na maioria das vezes, pode causar danos ao seu arquivo ou fazê-lo ficar corrompido. Nesses casos, seu melhor método para resolver o problema é usar Wondershare Repairit. Esta ferramenta é eficaz e fácil de usar ao reparar arquivos corrompidos e danificados em seu Mac. As etapas para usar wondershare repairit para reparar arquivos MS Word corrompidos é simples e delineado abaixo:
Em primeiro lugar, você tem que lançar Wondershare Reparit no Mac. Você pode fazer isso visitando o site repairit Alternativamente, você pode baixá-lo visitando aplicativos do Finder > >
-
Wondershare Repairit e, em seguida, clique no software.
-
Em seguida, visite a seção de reparo de arquivos na barra lateral da tela. Depois de clicar nele, o botão 'adicionar' aparecerá no meio da tela.

Toque nele e navegue até o local do arquivo no seu Mac e selecione-o. Felizmente, wondershare Repairit permite que você conserte vários arquivos ao mesmo tempo.
-
Após a carga dos arquivos no Repairit, clique no botão 'reparar' no final da página.
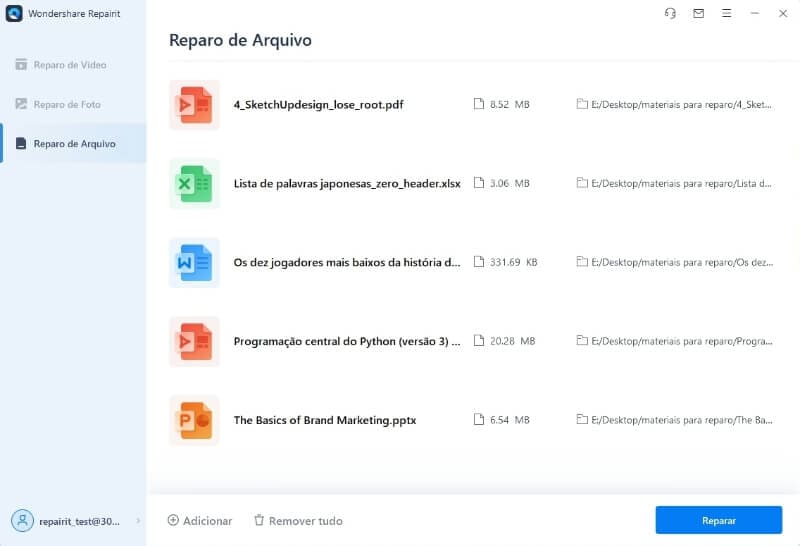
O software de reparo começará a digitalizar os documentos e iniciará o processo de reparo. Quando o processo estiver concluído, a interface irá notificá-lo.
-
Visualize um dos arquivos para garantir que seu arquivo esteja de volta ao seu estado original. Se o arquivo for reparado, clique no 'salvar' e escolha o local preferido para salvar seus arquivos.

Se o Microsoft Word estiver travando ou congelando devido a um arquivo corrompido ou danificado, isso deve corrigir o problema.
Solução 5: Salvar o documento para outro local
Se a unidade de armazenamento do seu Mac estiver corrompida e você tentar salvar um documento de palavra nele, isso pode fazer com que o Microsoft Word congele ou falhe. Portanto, para corrigir os congelamentos ou falhas do Microsoft Word no Mac, você deve salvar o documento em um local diferente. Se essa parte do disco rígido estiver corrompida, salvar o documento para um local diferente deve corrigir o problema.
-
Na página do Microsoft Word, clique no ícone de arquivo na parte superior da página.
-
Selecione 'salvar como' para continuar no menu que aparece.
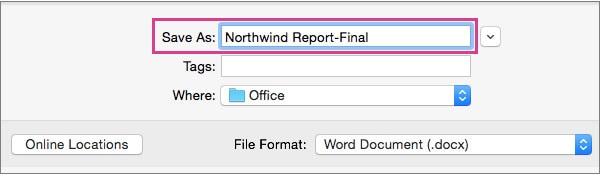
-
Em seguida, navegue até o local que deseja salvar seu documento de palavra e forneça seu documento com o nome que você preferir.
-
Pressione salvar e salvará seu arquivo para o novo local.
Alternativamente, você pode duplicar o arquivo para um novo local e abri-lo depois. Deve resolver o problema para você.
Solução 6: Instale atualizações de palavras
Às vezes, o Microsoft Word trava ou congela no Mac porque é uma versão desatualizada. Nesses casos, a melhor abordagem para corrigir os congelamentos ou falhas do Microsoft Word no Mac é instalando as novas atualizações. Fazer isso é muito simples; siga os passos abaixo.
-
Primeiro, inicie o aplicativo do Word no Mac e, a partir do menu, clique em 'ajuda'.
-
Clique em 'verificar atualizações' na próxima janela do Word para prosseguir.
-
Em seguida, o usuário deve confirmar sua escolha clicando no botão 'verificar atualizações' uma segunda vez.
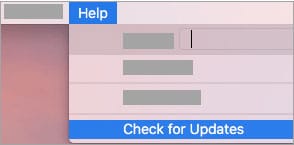
-
Agora, o Microsoft Word se conectará com o servidor e informará sobre novas atualizações. Escolha a atualização desejada e selecione 'atualizar'.
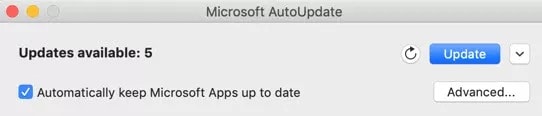
-
Uma vez que a atualização seja instalada, relançe o Microsoft Word para ver se isso corrige o problema.
Parte 2: Por que o Microsoft Word congela ou trava no Mac?
Há muitas razões pelas quais o Word congela ou cai no Mac. Para corrigir os congelamentos ou travamentos do Microsoft Word no Mac, é vital saber as razões comuns para que você possa evitá-las. Abaixo estão algumas das causas que você deve olhar para fora; Vamos dar uma olhada.
1. Instalação inadequada
Uma das razões pelas quais o Microsoft Word trava ou congela no Mac é a instalação inadequada. O MS Word falhará se você não baixar o aplicativo da fonte certa. Também é possível quando há autorização incompleta para o Microsoft Word usar as diferentes funções do Mac OS. Esses recursos podem causar a falha do Microsoft Word.
2. Arquivos corruptos
Um virus attack is a common reason why files crash on Mac OS. Às vezes, um ataque de vírus no seu PC pode estar afetando os aplicativos e fazendo com que eles caiam ou congelem, incluindo o Microsoft Word. Além disso, quando você tenta lançar um arquivo corrupto no Mac, ele pode levar ao aplicativo MS Word a travar ou congelar em seu Mac. Problemas externos como erro do sistema também podem levar à falha do software. Nesses casos, o uso de ferramentas de reparo como wondershare repairit ajudaria você a corrigir o problema.
3. Problema do disco rígido
Dois problemas no disco rígido podem fazer com que o Microsoft Word congele ou fale no Mac. Se houver um nome de disco rígido defeituoso, pode causar mau funcionamento do Word. O Mac OS oferece uma maneira mais flexível de nomear seu disco rígido, ao contrário do Windows, com mais restrições. Às vezes, você tem que mudar o nome do disco rígido para corrigir o problema com a palavra microsoft.
Se o nome do disco rígido não for compatível com o Word, pode resultar em falhas. Outra maneira que o disco rígido pode causar congelamento ou travamentos do Microsoft Word no Mac é se ele estiver corrompido. Se o seu disco rígido estiver corrompido, isso pode causar a falha do Microsoft Word quando você tenta abrir um arquivo na unidade.
Parte 3: Lista de verificação para um bom hábito de documento
Para criar bons documentos, existem alguns hábitos que você pode implementar. Existem diferentes truques de produtividade no Word, e alguns deles ajudam você a garantir que seus documentos estejam seguros o tempo todo. Eles também podem evitar congelamentos ou falhas do Microsoft Word no Mac.
Crie sempre uma cópia de backup automatizada: Criar uma cópia de backup automática é uma ótima maneira de garantir que você nunca perca seu arquivo. É também um bom hábito de documento.
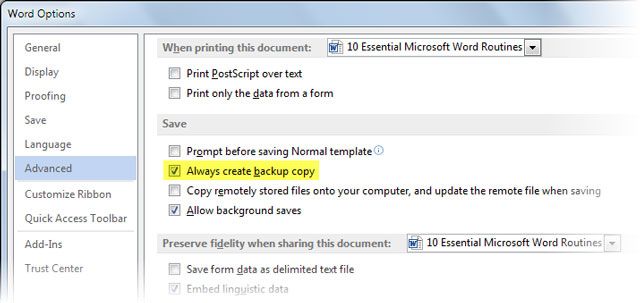
Use 'Salvar tudo' para fechar todos os seus documentos abertos: A Microsoft tem um truque disponível para multitarefas. Você pode abrir e trabalhar em vários documentos, mas o Microsoft Word pode congelar ou travar quando se trata de fechá-los. No entanto, salve tudo e feche todos os comandos que podem acelerar o processo para você.
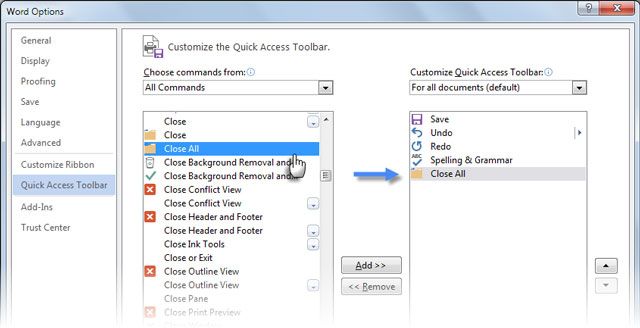
Escolha o nome do arquivo apropriado: Certifique-se de que seu nome de arquivo não contenha nenhuma forma de símbolo não suportado pelo Microsoft Word. Este é um hábito importante para evitar erros ao abrir seus documentos de palavras.
Use seletores de guia para alinhar texto: Uma rotina importante para a maioria das pessoas é definir paradas de guia e definir recuos. Você pode definir uma única guia pressionar a caixa de alinhamento do parágrafo para alinhar facilmente suas palavras na próxima vez que pressionar o botão.
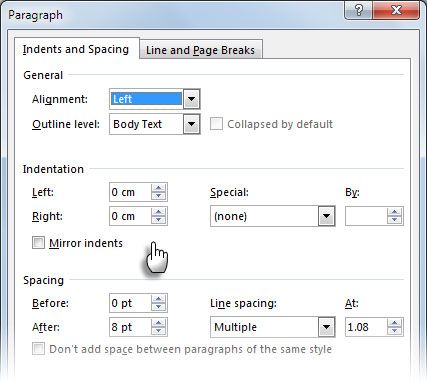
Conclusão
Os congelamentos ou falhas do Microsoft Word no Mac são bastante comuns, e houve muitas reclamações sobre este problema. Este post explica por que tais problemas ocorrem e as melhores soluções. Agora que você sabe como corrigir o Microsoft Word congela ou trava no Mac, você pode resolver esse problema eficientemente. Nós também fornecemos a melhor maneira de corrigir arquivos corruptos usando Wondershare Repairit. É uma resposta única para a maioria dos problemas conectados ao Microsoft Word congela ou trava no Mac.
Perguntas frequentes
-
1. Como impedir o Word de não responder?
Uma das melhores maneiras de impedir o Microsoft Word denão respondendoé pressionando o botão 'Esc' duas vezes. Você também pode pressionar as teclas Ctrl, Delete e Alt simultaneamente. Essa etapa pode fazer com que o gerenciador de tarefas mostre a mensagem de que descobriu um aplicativo inativo. -
2. Como forçar a saída do Word no Mac?
Às vezes, você tem que forçar a demissão do Mac quando ele está congelado. Há duas maneiras de você fazer isto. Clique com o botão direito do mouse no ícone Doca e selecione 'forçar a desistência' das opções. Se toda a tela congelar, pressione o comando + opção + Escape simultaneamente e navegue pela linha Dom usando a tecla setas. Depois de localizá-lo, pressione 'enter' e aguarde o aplicativo fechar.


