O Microsoft Excel é um programa de software de planilha avançado usado para gravar, formatar, analisar e manipular dados numéricos. Mas se você acha que o MS Excel é um aplicativo completo, está absolutamente errado.
É apenas um software e, portanto, é propenso a muitas situações imprevistas. Um desses é “Não é possível abrir o arquivo do Excel após a atualização.“ Pode haver vários motivos que podem desencadear o erro, como instalação de atualização inadequada, arquivos corrompidos, suplementos irrelevantes e muito mais.
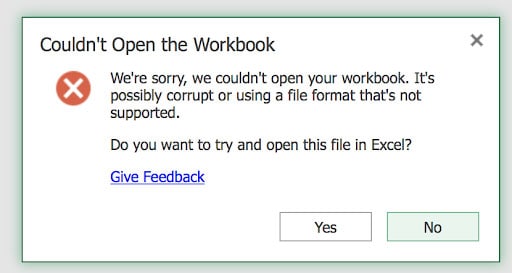
Mas não se preocupe com isso, pois você pode corrigir o erro usando alguns dos métodos práticos listados abaixo. O guia o guiará pelos sintomas comuns e soluções práticas para reparar arquivos do Excel após a atualização.
Parte 1: Atualização para computador
Windows 11
-
Sintomas: Se você está tentando abrir o arquivo do Excel e ele continua travando, pode haver um problema com as atualizações.
-
Solução: Instale a atualização novamente
Às vezes, o problema ocorre quando a atualização não está instalada adequadamente. Você pode reparar arquivos do Excel após a atualização reinstalando as atualizações. Você também pode definir a opção de instalação e atualização para o modo automático no Windows para corrigir o problema de desempenho do Excel. As etapas para habilitar as atualizações automáticas são:
-
Vá para Configurações > Atualização e segurança > Windows Update.
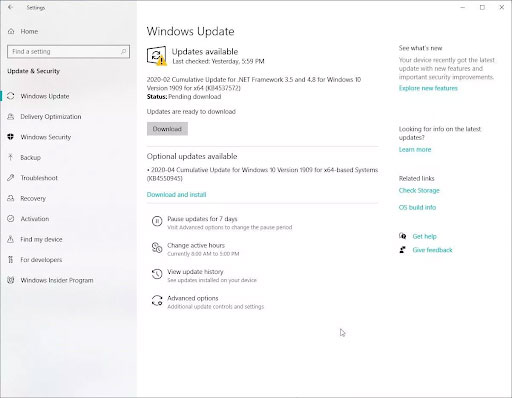
-
Clique em Opções Avançadas e ative todas as chaves de alternância para instalar as atualizações para produtos Windows e Microsoft automaticamente.
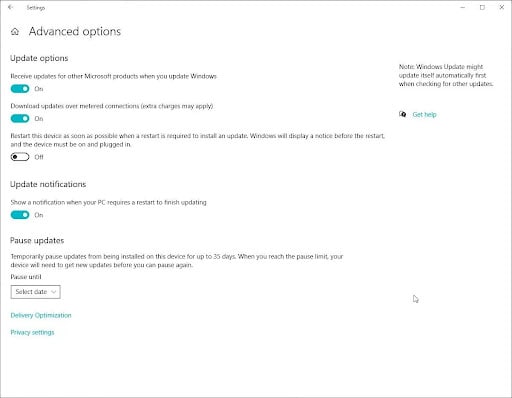
-
Atualize o Windows novamente e reinicie o Excel para verificar se o problema foi corrigido.
Windows 10
-
Sintomas: Se o Excel parar de responder com frequência ou não funcionar conforme o esperado, pode ser devido a certas funcionalidades. Considere usar o modo de segurança para começar a se destacar apenas com o essencial.
-
Solução: Tente executar o Excel no modo de segurança
Siga as etapas para abrir o Excel no modo de segurança.
-
Pressione Windows + R para abrir o comando de execução e digite excel.exe/safe
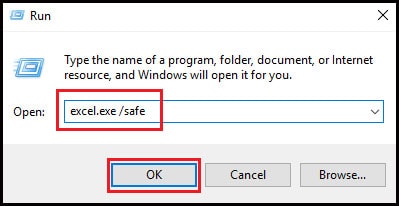
-
Clique em “OK” para iniciar o programa MS Excel no modo de segurança.
Parte 2: Atualização para a versão do Excel
Excel 2019
-
Sintomas: Tentando abrir um arquivo do Excel, mas enfrentando o congelamento do Excel e não respondendo? Pode ser devido a ataques de malware. A invasão de vírus é um dos principais motivos que o impedem de acessar os arquivos do Excel após a atualização.
-
Solução: Verificar conflitos de antivírus
Para se livrar do problema, você deve instalar um programa antivírus confiável e de última geração em seu sistema. Digitalize os arquivos para verificar o conflito anti-virus e reinicie o Excel para verificar se resolve o erro. Além disso, certifique-se de manter o software atualizado para proteger seus arquivos do Excel.
Excel 2016
-
Sintomas: Às vezes, o erro ocorre devido a uma atualização inadequada do Microsoft Office. A falha de arquivos e o travamento do sistema são os sintomas mais comuns que você encontrará.
-
Soluções:
1: Tente Reparar o Microsoft Office
Mais uma forma de reparar arquivos do Excel após a atualização é reparar o pacote completo do Microsoft Office e verificar se ele resolve o problema. Siga o passo a passo para executar o processo.
-
Vá para o Painel de Controle> Selecione “programas e recursos“.
-
Localize o Microsoft Office na lista. Clique com o botão direito do mouse e toque no botão “Alterar“.
-
Uma janela da Microsoft aparece na tela com duas opções - Reparo Rápido e Reparo Online. Escolha “Reparo Rápido“ e clique no botão Reparar para iniciar o processo. Aguarde um pouco até que o reparo seja concluído.
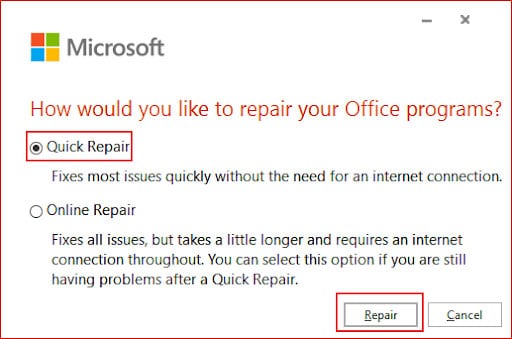
2: Recompilar Macros
As macros problemáticas também podem acionar arquivos do Excel, não funcionando com erros. Os usuários podem adicionar esta ferramenta de desenvolvimento ao menu para reparar o problema. O guia passo a passo é mencionado abaixo.
-
Inicie o Excel. Clique em Arquivo > Opções > Personalizar faixa de opções e marque “Desenvolvedor“ na lista de guias principais.
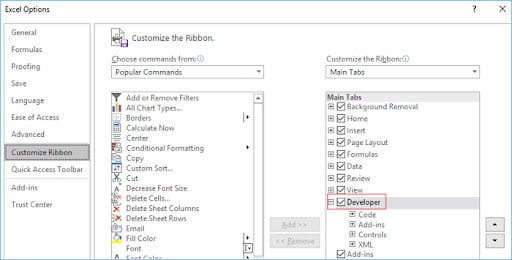
-
Vá para o Visual Basic na guia Desenvolvedor e clique em Ferramentas > Opções.
-
Alterne para a guia Geral na janela Opções e desmarque a guia “Compilar sob demanda“.
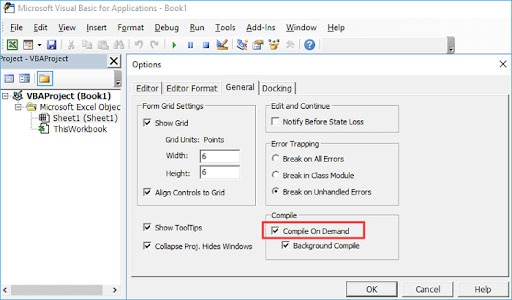
-
Clique com o botão direito do mouse no módulo no painel de navegação do projeto e selecione “Inserir“ para adicionar um novo módulo. Salve a planilha e feche o excel. Reinicie o aplicativo novamente e verifique se o erro resolve ou não.
Excel 2010
-
Sintomas: Existem dois tipos de suplementos no Microsoft Excel, a saber - suplementos COM e outros instalados como arquivos XLAM, XLA ou XLL. Ambos os suplementos causam o problema de congelamento no Excel, resultando no erro.
-
Soluções: Desativar suplementos
Execute as etapas a seguir para desabilitar suplementos defeituosos no MS Excel.
-
Clique em Arquivo > Opções para acessar a janela Opções do Excel.
-
Selecione o botão Suplementos para exibir e gerenciar “Suplementos do Microsoft Office“.
-
Desmarque os suplementos requeridos para desativá-los.
-
Nesta fase, você também pode clicar no botão “Remover“ para remover todos os suplementos desnecessários.
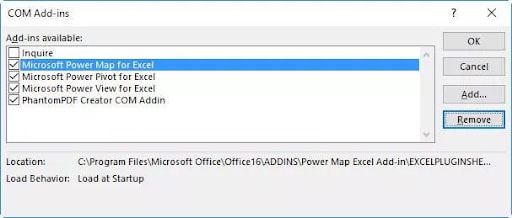
-
Agora, ative o suplemento novamente e verifique se ele corrige o problema.
Parte 3. A solução definitiva para reparar arquivos do Excel – Wondershare Repairit
Quer saber por que uma atualização atrapalharia o funcionamento do aplicativo Excel já instalado? Pode haver muitos motivos que geram o erro “Não é possível abrir o arquivo do Excel“, mas o mais possível é o arquivo corrompido ou danificado. O Microsoft Excel não pode abrir a pasta de trabalho corrompida, causando o erro.
Nesse caso, você não deve procurar mais e considerar o uso Wondershare Repairit. É um destino único para corrigir todos os problemas relacionados a arquivos. Além disso, pode reparar arquivos do Excel após a atualização em apenas três passos.
Características:
-
Possui uma interface simples e intuitiva que é fácil de navegar para todos.
-
Ele oferece uma visualização em tempo real dos arquivos reparados para que você possa verificar quantos dados foram reparados.
-
A ferramenta é compatível com Windows e Mac.
Tutorial passo a passo para usar o Wondershare Repairit
Passo 1: faça upload do arquivo corrompido
-
Antes de tudo, baixe e instale o Wondershare Repairit no sistema. Depois disso, inicie o aplicativo e vá para a seção Reparo de arquivos no painel esquerdo.
-
Clique no botão “Adicionar“ para carregar os arquivos do Excel danificados. A opção irá levá-lo para a pasta onde os arquivos corrompidos são salvos.

-
Você pode selecionar vários documentos e carregá-los no Repairit. O aplicativo informará se você tentar fazer upload de qualquer formato incompatível.
Passo 2: comece a reparar arquivos
-
Depois que os arquivos corrompidos do Excel forem adicionados ao aplicativo, clique no botão “Reparar“ na parte inferior para iniciar o reparo.
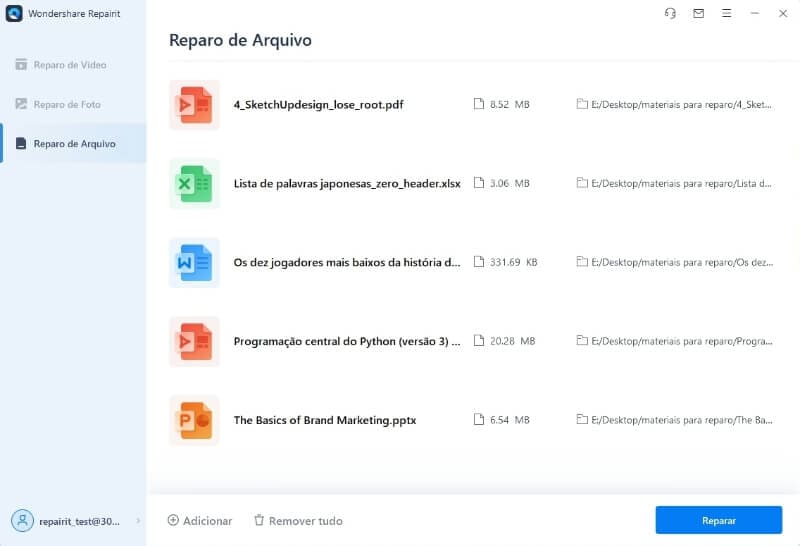
-
A ferramenta digitalizará todos os documentos e corrigirá todos os tipos de problemas relacionados a arquivos. Os usuários podem verificar o andamento do processo de reparo na tela

-
A ferramenta irá notificá-lo exibindo o prompt relevante assim que o processo de reparo for concluído.
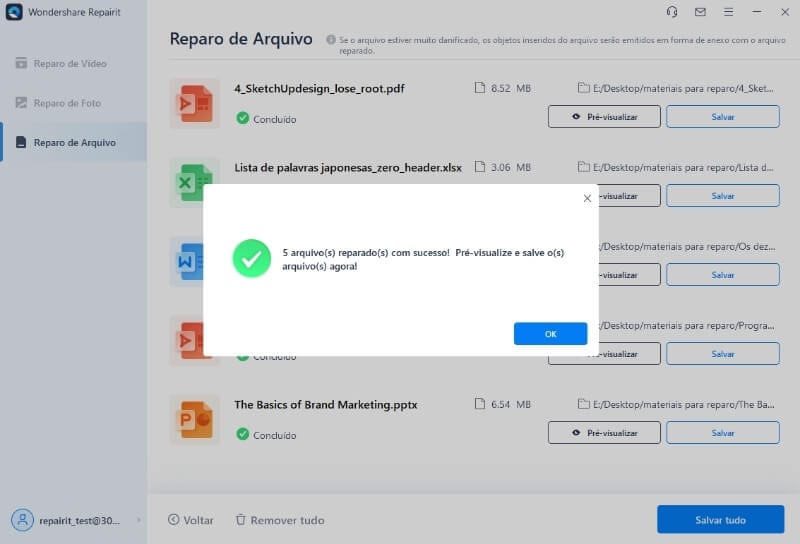
Passo 3: Visualizar e salvar
-
Depois que o reparo do arquivo estiver concluído, você pode clicar no botão “Visualizar“ localizado ao lado dos arquivos reparados para verificar os resultados antes de salvá-los.

-
Toque no botão Salvar e escolha a pasta designada para onde deseja exportar os arquivos reparados.
Para sumarizar
Esperamos que você consiga reparar arquivos do Excel após a atualização usando as soluções listadas acima. Há momentos em que uma pasta de trabalho do Excel não abre após uma atualização recente do Windows ou do Excel, resultando em um erro. Problemas como esses são definitivamente confusos e podem corromper seus dados cruciais da planilha. Mas há uma brecha para tudo e isso não é diferente.
Experimente as correções mencionadas acima e acesse suas pastas de trabalho do Excel novamente. Se nada funcionar, você pode contar com ferramentas profissionais como Wondershare Repairit. Este aplicativo de ponta pode reparar o arquivo do Excel, independentemente do nível de dano.
Perguntas frequentes
-
1. Como faço para reparar o Excel no Windows 10?
Existem vários métodos para reparar o Excel no Windows 10, como: Desabilitar os suplementos Execute o aplicativo no modo de segurança. Corrija o problema com uma exibição protegida. Tente desativar a aceleração gráfica de hardware Altere a configuração da impressora Repare o Microsoft office -
2. Como faço para corrigir o arquivo corrompido do Excel 2019?
Siga as etapas mencionadas abaixo para corrigir o arquivo Excel corrompido 2019. Clique em Arquivo > Abrir para procurar o local onde contém a pasta de trabalho corrompida. Selecione o arquivo corrompido na caixa de diálogo Abrir. Toque na seta ao lado do botão Abrir e clique na opção “Abrir e reparar“.



