Se tem algo que nos une são as frustrações que vêm com a planilha excel. Embora seu impacto no desempenho não possa ser negligenciado, é cansativo quando alguns problemas aparecem. Um dos problemas esperados com a planilha do Excel é o problema de somente leitura.
Embora seja um recurso que ajuda a evitar alterações acidentais no Excel, isso pode ocorrer quando um arquivo foi corrompido. Às vezes, quando um arquivo do Excel mostra somente leitura, fica difícil acessar seus arquivos. Felizmente para você, há uma solução para isso. Este artigo fornecerá várias soluções para ajudá-lo a resolver problemas de somente leitura do Excel; vamos começar.
Resumo dos problemas de somente leitura do Excel
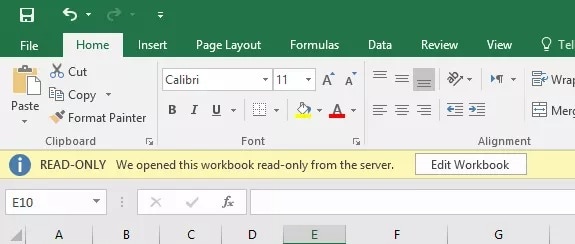
Se você compartilhar uma planilha do Excel com outra pessoa, ela poderá editar e salvar facilmente as alterações. No entanto, se você quiser que eles acessem os dados sem fazer alterações, você pode defini-lo como somente leitura.
Esse recurso garante que seu número permaneça preciso e ninguém possa fazer alterações acidental ou intencionalmente. No entanto, e se você não tiver definido o arquivo como somente leitura, mas receber a mensagem de erro informando que não pode abrir o arquivo? Uma mensagem de erro de somente leitura do Excel pode aparecer se você estiver tentando acessar um documento protegido.
O problema de somente leitura do Excel dificulta o acesso às pastas de trabalho do Excel. Você precisa corrigir esse problema se quiser acessar seu arquivo do Excel novamente. Existem várias razões pelas quais isso pode estar acontecendo.
Um deles pode ser porque você está tentando abrir um arquivo existente para editar. Quando isso acontece, a mensagem de erro de somente leitura do Excel é exibida. Também pode ocorrer se o arquivo estiver corrompido. Se você salvar o arquivo em um disco rígido externo e removê-lo durante a edição do arquivo, isso também poderá causar problemas de somente leitura no Excel. Seja qual for o motivo, este artigo fornece soluções para resolver problemas de somente leitura do Excel com eficiência.
Casos para somente leitura
Há muitos casos em que problemas de somente leitura do Excel aparecem. Felizmente, reunimos os principais problemas que acompanham o erro de somente leitura do Excel e como você pode corrigi-los. Vamos explorá-los abaixo.
-
Caso 1: O arquivo é feito somente leitura por "Marcar como final".

Às vezes, o Excel permite que você marque uma pasta de trabalho concluída como o rascunho final. Quando você faz isso, outras pessoas não podem mais mexer com isso e atrapalhar seus dados. Quando um arquivo é 'marcado como final', a edição não é mais possível.
Se você estiver tentando editar uma planilha do Excel e aparecer a mensagem de erro de somente leitura do Excel, é possível que a planilha seja marcada como final. Para garantir isso, todas as outras ações na planilha são desativadas automaticamente.
Um dos sinais de que esse é o caso é uma mensagem amarela na parte superior da planilha do Excel. A mensagem geralmente informa que o autor da planilha marcou a pasta de trabalho como final para desencorajar a edição. Com esta mensagem, você não pode revisar, digitar ou editar o documento.
Solução: Clique em 'Editar mesmo assim'
Embora este seja um problema de somente leitura do Excel, temos uma solução para ajudá-lo a resolver problemas de somente leitura do Excel. Siga as etapas abaixo para acessar as pastas de trabalho do Excel marcadas como finais.
-
Se for esse o caso, a mensagem de aviso amarela estará bem no topo da página.
-
Tudo o que você deve fazer é clicar no botão 'editar mesmo assim' ao lado da mensagem.

-
Depois de clicar neste botão 'editar', ele permitirá que você comece a editar a pasta de trabalho do Excel.
Você não terá mais que lidar com mensagens de aviso somente leitura do Excel e poderá salvar as alterações no arquivo.
-
Caso 2: O arquivo do Excel se torna somente leitura recomendado por "Salvar como"
Outro motivo pelo qual você pode encontrar a mensagem de aviso somente leitura do Excel é que o usuário anterior definiu o arquivo como somente leitura recomendado. Quando uma pessoa dá essa configuração a uma planilha do Excel, e você a abre. O Excel solicita que você abra o arquivo em modo somente leitura. Este modo permanece, exceto se você deseja fazer edições nele apesar das recomendações.
Soluções: Remover recomendação
Existe uma solução para ajudá-lo a resolver esses problemas de somente leitura do Excel. Você tem duas opções; você pode optar por editar e ainda deixar a recomendação. No entanto, se você quiser editar e se livrar completamente da recomendação, continue lendo.
-
Em primeiro lugar, você encontrará a mensagem abaixo apenas se tiver um arquivo recomendado como 'somente leitura' usando salvar como:
-
Abra o arquivo em somente leitura.
-
Abra o arquivo no modo editável para que você possa fazer alterações.
-
Para passar por isso e começar a editar o arquivo imediatamente, clique no botão 'não'. Clicar no botão sim permite visualizar o arquivo sem fazer alterações.

No entanto, há momentos em que somente leitura é recomendado com uma senha para garantir isso. Nesses casos, você precisará de uma senha para começar a editar. Se não for esse o caso, a pasta de trabalho do Excel deve ser aberta imediatamente para você. Você também pode remover as recomendações seguindo as etapas abaixo.
-
Em primeiro lugar, clique no menu arquivo e escolha 'salvar como' nas opções exibidas.
-
Na caixa de diálogo exibida, selecione ferramentas para apresentar um menu suspenso.
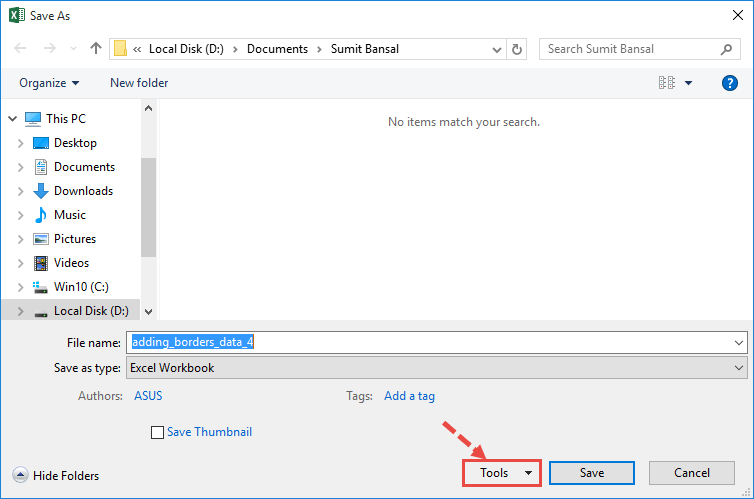
-
Nessas opções, clique em 'opções gerais' para continuar.
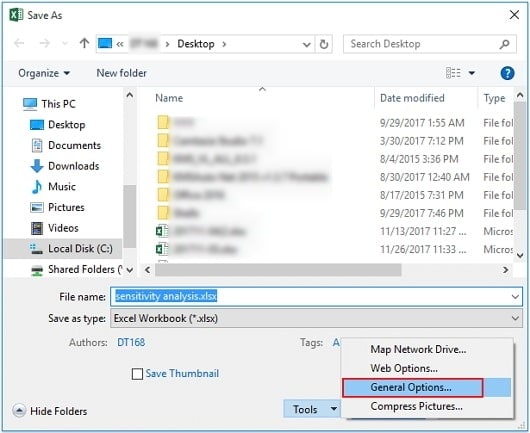
-
Clicar nele levará a uma nova caixa de diálogo para as 'opções gerais'
-
Desmarque a caixa ao lado de 'somente leitura recomendado' e clique em ok.
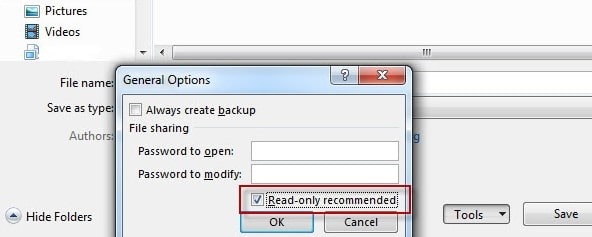
-
Automaticamente, a restrição somente leitura desaparecerá do documento do Excel.
-
Depois, você pode salvar o arquivo com um novo nome ou com o nome existente.
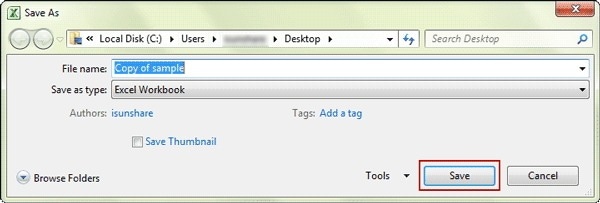
Agora você tem certeza de que não há restrições no arquivo e não precisa lidar com a mensagem de erro somente leitura do Excel na próxima vez que abrir o arquivo.
-
Caso 3: A estrutura da planilha do Excel e da pasta de trabalho está bloqueada

Outro motivo pelo qual você pode estar procurando soluções para resolver problemas de somente leitura do Excel é se a planilha estiver bloqueada. Um arquivo do Excel pode estar no modo somente leitura se a estrutura da pasta de trabalho estiver bloqueada. Às vezes, o autor pode optar por bloquear as células para que os usuários não possam alterá-las. Nesse cenário, você só pode remover a restrição usando uma senha.
Solução: Forneça a senha
Você não precisa abandonar a pasta de trabalho em tal situação; há uma solução para este problema de somente leitura do Excel. Continue lendo este guia para saber como remover a restrição somente leitura em uma planilha bloqueada.
-
Em primeiro lugar, abra o arquivo Excel. Ele permitirá que você visualize a planilha e todo o conteúdo que ela contém.
-
Depois, clique na guia 'revisão' no menu principal.
-
Entre as muitas opções do menu suspenso, escolha 'desproteger planilha'. Você deve ser capaz de encontrar esta opção em 'alterações'.
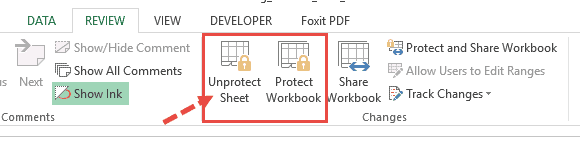
-
Digite a senha e pressione 'ok' para desbloquear o arquivo.
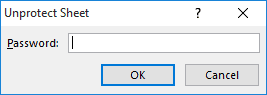
-
Se o arquivo for uma estrutura de pasta de trabalho, a opção 'guia de revisão' seria 'desproteger pasta de trabalho'.
-
Da mesma forma, você teria que digitar a senha para remover a restrição.
Se você remover com êxito a restrição somente leitura, salve o documento como um novo arquivo para remover a restrição.
-
Caso 4: O arquivo do Excel é restrito por senha
Às vezes, você pode abrir um arquivo do Excel e ele solicitará uma senha para acessá-lo. Se você não tiver senha, deverá optar pela opção somente leitura. Na maioria das vezes, isso ocorre quando você baixa um arquivo da Internet.
Se você não tiver a senha, toque em 'somente leitura' e o arquivo do Excel permitirá que você leia sem modificar. No entanto, isso não significa que você não pode desbloquear o arquivo do Excel por causa da senha. Também pode ser porque o autor deseja garantir que o arquivo permaneça exatamente como está.
Solução: Desbloqueie com senha
Quando um autor ou usuário anterior bloqueia um arquivo do Excel com uma senha, você pode seguir as etapas abaixo para acessá-los.
-
Primeiro, toque na guia 'revisão' na parte superior da janela do Excel.
-
Dos itens exibidos, haverá um grupo de 'alterações'. Você deve ver 'desproteger pasta de trabalho' neste grupo.
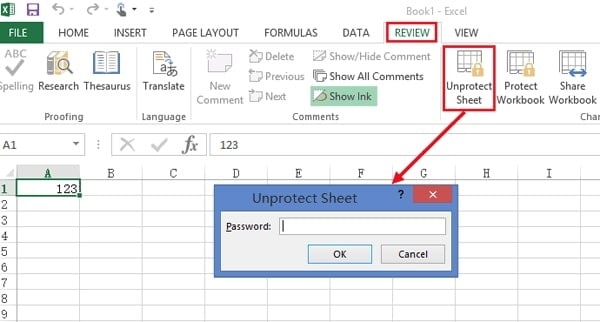
-
Selecione esta opção para desproteger seu arquivo. Ele exigirá que você insira a senha de desbloqueio do Excel. Se você tiver a senha, digite-a. Você sempre pode obtê-lo da pessoa que adicionou a proteção.
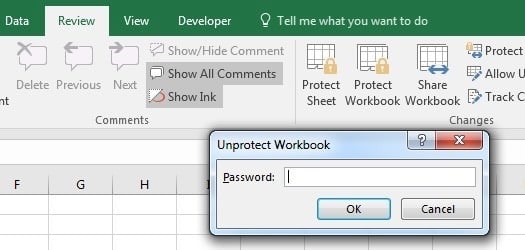
-
Depois, clique em ok para desbloquear seu arquivo do Excel.
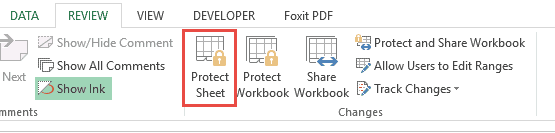
Você sabe que seu arquivo está pronto para ser editado e salvo quando o botão alterna para 'proteger pasta de trabalho'. Agora você pode fazer qualquer edição do Excel que desejar em sua planilha.
Dica de bônus: Remova somente leitura do Excel sem senha usando o Wondershare Repairit
Se você deseja resolver problemas de somente leitura do Excel sem uma senha para todos os casos acima, há uma opção para você. O melhor método para tornar possível editar seu arquivo do Excel é usar uma ferramenta de reparo como o Wondershare Repairit.
Wondershare Repairit é uma ferramenta que permite remover configurações somente leitura de arquivos sem usar uma senha. É uma ferramenta útil quando você não tem a senha ou as soluções acima não estão funcionando.
Você pode ter seu arquivo do Excel editável em alguns minutos se seguir as etapas abaixo.
Etapa 1: Adicionar seus arquivos somente leitura do Excel

Depois de iniciar o Wondershare Repairit no seu dispositivo, você achará fácil localizar a seção de reparo de arquivos. Clique no botão 'adicionar' no meio da página. Ele permitirá que você escolha o arquivo por sua localização. Você pode selecionar um ou vários arquivos para reparar no Wondershare Repairit.
Etapa 2: Clique em reparar para iniciar o processo

Depois de escolher os arquivos com sucesso, você pode clicar no botão 'reparar' no final da página. O Repairit verificará seus arquivos e corrigirá todos os problemas encontrados.
Etapa 3: Visualize e salve

Após o processo de reparo no Repairit, você pode visualizar os arquivos para ver se a mensagem de erro de somente leitura ainda aparecerá. Se a ferramenta reparar os arquivos, você poderá salvá-los em qualquer local que preferir.
Leitura adicional:
1. Reparar arquivos corrompidos do Excel XLS/XLSX .
Dicas vitais para tornar as planilhas do Excel mais eficientes
Como um aplicativo popular para gerenciar dados e cálculos cruciais, você não quer que sua planilha do Excel fique lenta. Mesmo quando você resolve problemas somente leitura do Excel, você precisa garantir que ele seja eficiente ao realizar os cálculos. Abaixo estão várias dicas sobre como tornar suas planilhas do Excel mais eficientes.
Evite fórmulas voláteis
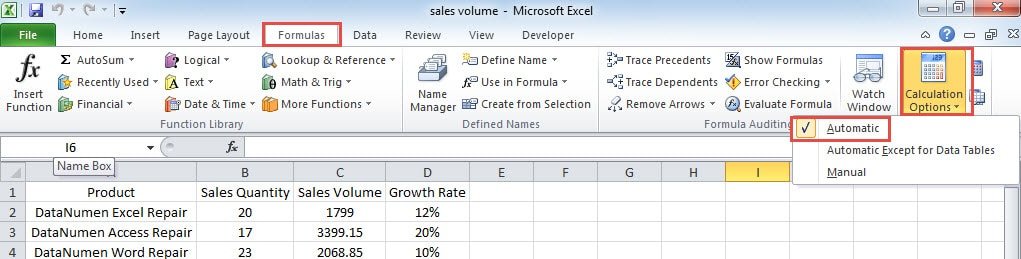
Uma das classes de fórmulas no Excel é a fórmula volátil. Esse grupo de fórmulas exige continuamente recálculo toda vez que você faz alterações na pasta de trabalho. Portanto, você deve evitar usar essas fórmulas para tornar sua planilha lenta ao recalcular.
Usar colunas auxiliares
A maioria das pessoas não está ciente de como as colunas auxiliares podem ser úteis para seu design. É uma ferramenta de design subestimada no Excel. Isso o ajudará a evitar fórmulas de matriz em sua planilha. Embora as fórmulas de matriz sejam essenciais, você não deve usá-las tanto. É aí que entram as colunas auxiliares, ajudando você a minimizar o uso de fórmulas de matriz.
Desativar Add-ins
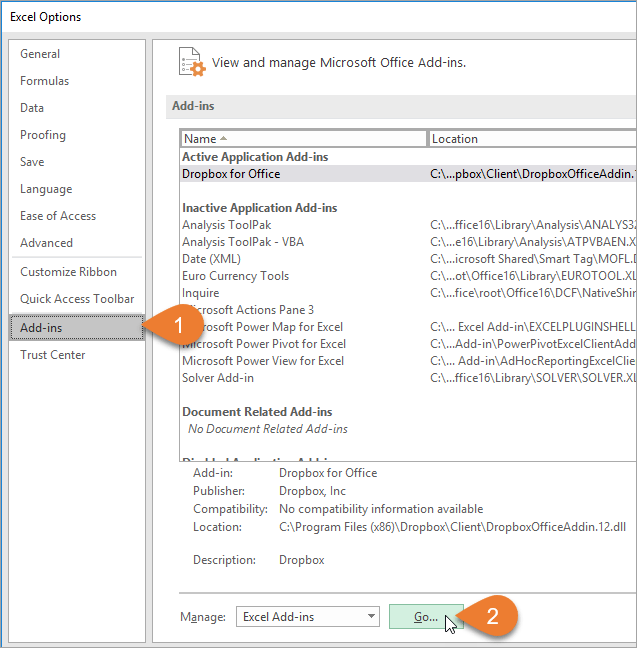
Os add-ins visam facilitar o trabalho do Excel. Embora possam ser úteis, eles tendem a desacelerar o Excel. Esses add-ins também fazem com que o Excel trave continuamente e falhe. Portanto, você deve sempre desabilitar os add-ins para tornar seu Excel mais eficiente.
Tenha cuidado com a formatação condicional.
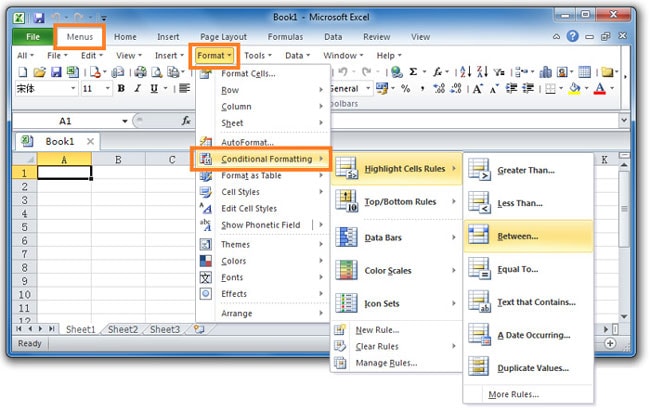
Você deve ter cuidado ao usar a formatação condicional. Desconhecido para muitos usuários do Excel, é bastante volátil. Embora você possa não notar a diferença ao usá-lo em pequenos conjuntos de dados, ele torna o Excel lento quando usado em grandes conjuntos de dados.
Mantenha os dados referenciados em uma folha.
Embora as soluções acima ajudem a resolver problemas de somente leitura do Excel, seu Excel tem outros problemas se os dados referenciados estiverem em planilhas diferentes. Reconhecemos que isso nem sempre é fácil de conseguir, mas ajuda a tornar seu Excel mais rápido.
Não use uma coluna/linha completa como referência.
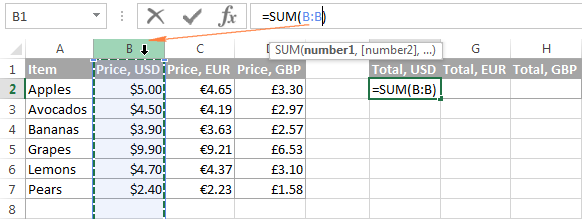
Assim como usar dados referenciados em outra planilha, usar colunas e linhas inteiras como referência pode tornar o Excel lento. No entanto, este é um erro comum entre muitos usuários do Excel. Leva tempo para o Excel calcular uma linha/coluna inteira e, portanto, torna a planilha lenta. É um mau hábito, e você deve evitá-lo.
Utilize o cálculo manual
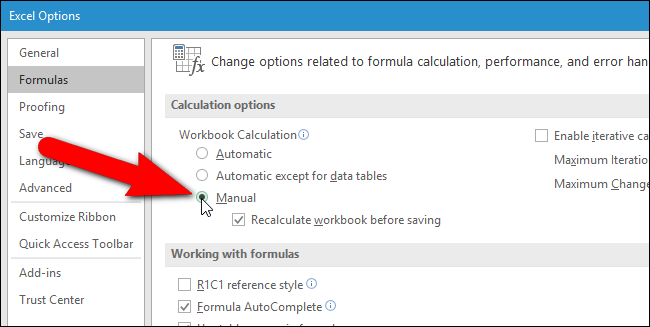
Embora tenhamos a tendência de nos apoiar no modo de cálculo automático, o cálculo manual torna o Excel mais rápido. Ele fornece ao Excel a flexibilidade de saber quando calcular. Tudo o que você precisa fazer é alternar para o modo de cálculo manual através da guia de fórmulas. Essa ação remove a carga de tomar decisões do Excel e ajudará você a economizar tempo enquanto acelera a pasta de trabalho do Excel.
Resumindo
Há momentos em que você pode corrigir a mensagem de erro de somente leitura do Excel com apenas uma reinicialização. No entanto, isso raramente acontece no Excel, e a maioria dos usuários está confusa sobre o próximo passo a ser dado. Há muitos casos em que a mensagem de erro de somente leitura do Excel aparece.
Felizmente, este artigo fornece soluções para ajudá-lo a resolver problemas de somente leitura do Excel em vários casos. Se o problema persistir ou você não tiver uma senha para desbloquear o arquivo, você sempre pode usar o Wondershare Repairit. Esta ferramenta de reparo funciona para todos os casos e tem uma taxa de garantia de 100%. Ele terá seu arquivo do Excel pronto para editar em poucos minutos.


