"Alguém pode me dizer como abrir um arquivo DOC no MS Word, pois sempre que eu tento carregar um documento, eu recebo um prompt afirmando – Erros no Word ao tentar abrir o arquivo?”
Esta é uma das muitas consultas que encontrei de usuários do MS Word que não conseguem abrir seus arquivos DOC ou DOCX em seus sistemas. Uma vez que essa falha pode surgir devido a todos os tipos de problemas relacionados ao sistema, aplicativo ou dados, você pode tentar diferentes abordagens para corrigi-lo.
Portanto, neste post, vou deixar você saber como abrir seus arquivos do Word e superar esse erro lógico com maestria.
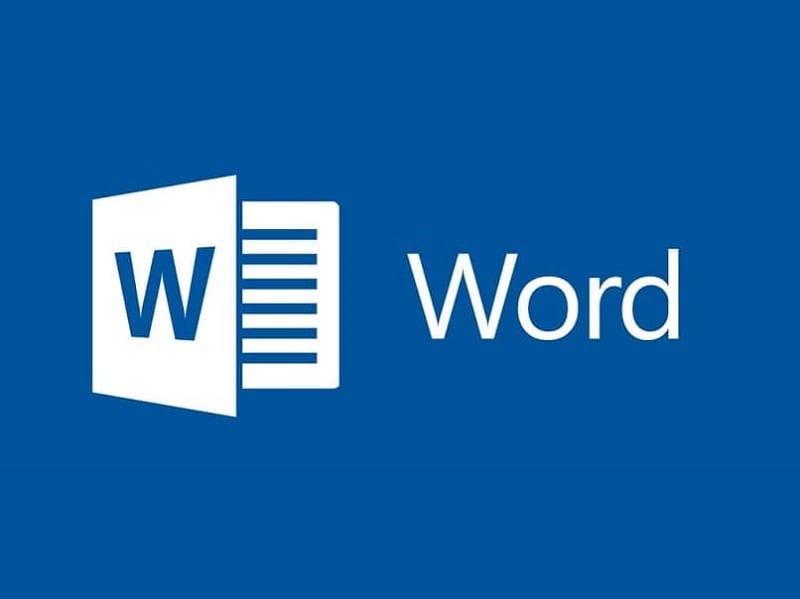
Parte 1: Coisas para saber: Erros no Word ao Tentar Abrir o Arquivo
Às vezes, ao abrir um arquivo DOC ou DOCX no MS Word, você recebe um aviso de erro que impede que o arquivo seja carregado. O prompt geralmente afirma – O Word apresenta erros ao tentar abrir o arquivo.
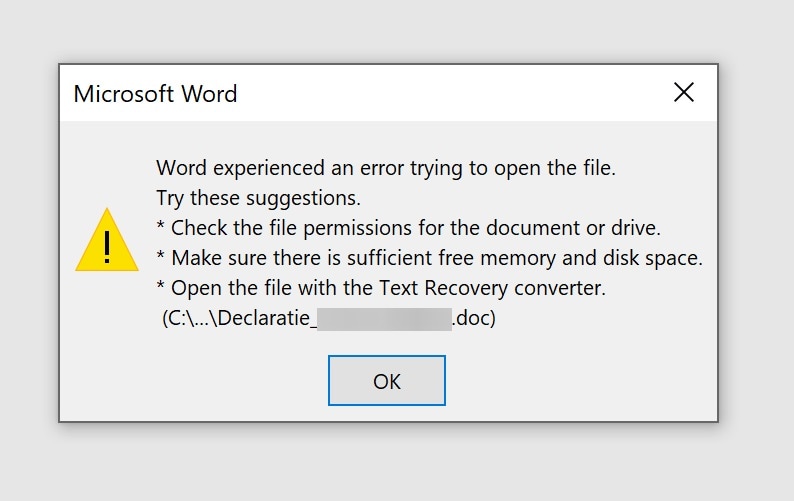
Posteriormente, ele lista diferentes sugestões que você pode seguir para superar esse erro lógico ou de corrupção de dados. Na maioria dos casos, este erro do MS Word pode ser resultado das seguintes instâncias:
-
Pouco espaço no disco do seu sistema.
-
Um arquivo DOC ou DOCX corrompido está sendo carregado.
-
Você não tem permissão para abrir o documento.
-
O arquivo está bloqueado ou protegido.
Parte 2: Resolvido: Corrigir Erros no Documento do Word ao Tentar Abrir o Arquivo
Agora, quando cobrimos alguns fundamentos, você pode se perguntar como corrigir o word com um erro,vamos dar uma olhada em como corrigir o problema "Erros no Word ao tentar abrir o arquivo" neste post.
Corrigir 1: Desbloquear o Documento de Word que Você Não Pode Carregar
Uma das razões comuns para este problema do MS Word aparecer está relacionada com permissões e outros parâmetros definidos para o documento. Por exemplo, se o documento foi bloqueado, você pode encontrar problemas ao carregá-lo.
Para corrigi-lo, basta localizar o documento do MS Word, clicar com o botão direito do mouse e ir para o menu "Propriedades" do seu menu pop-up.
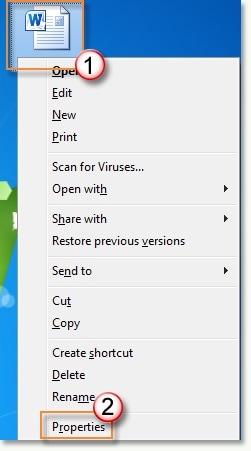
Uma vez que a janela de propriedades seja aberta, vá para a seção "Geral" e clique no botão "Desbloquear" no painel inferior na seção de segurança.
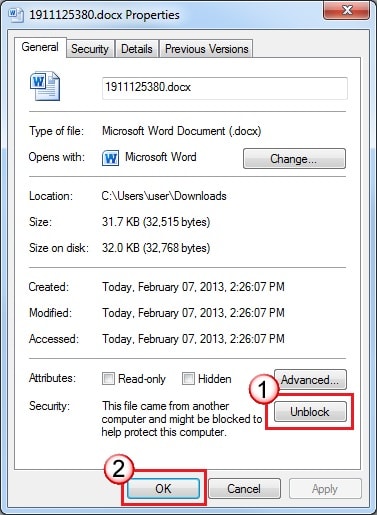
Clique no botão "Ok" depois disso para implementar as alterações e desbloquear o documento do MS Word.
Correção 2: Desligue o Modo de Exibição Protegida do Documento
Uma razão proeminente para obter O Windows apresentou erros ao tentar abrir o arquivo poderia estar relacionado com sua exibição protegida. Idealmente, se o arquivo foi protegido, então pode tornar mais difícil para usuários não confiáveis abri-lo.
Felizmente, você pode facilmente desativar este recurso abrindo o MS Word e visitando seu menu > Arquivo > Mais Opções. Quando a janela para mais opções for carregada, vá para "Central de Confiabilidade" da barra lateral e visite suas "Configurações do Central de Confiabilidade".
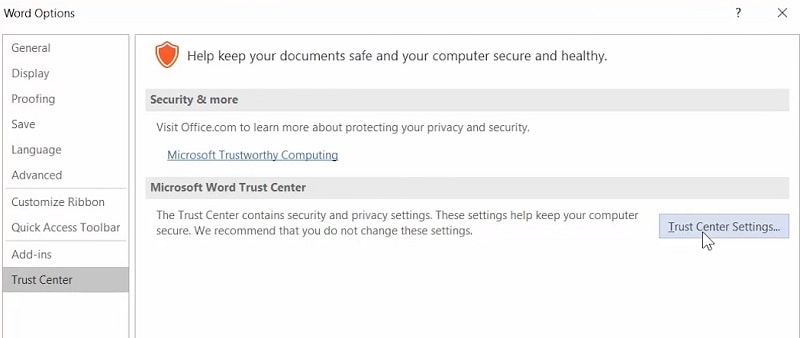
À medida que as configurações da Central de Confiabilidade são abertas, você pode ir para a "Exibição Protegida" ao lado e desativar suas opções designadas para MS Word.
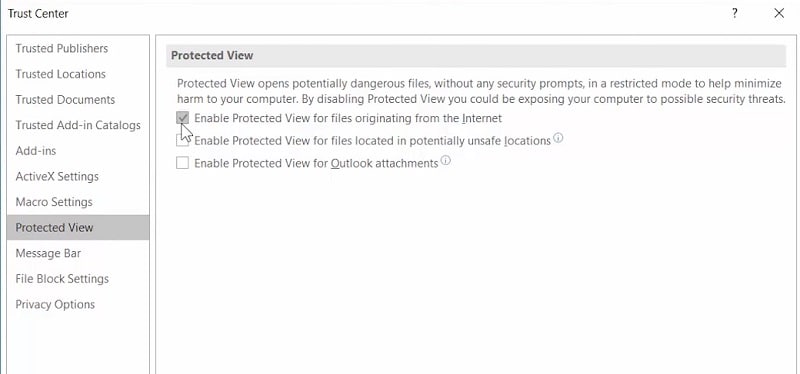
Depois, você pode apenas recarregar o aplicativo do Word e tentar abrir seu arquivo DOC/DOCX nele.
Corrigir 3: Adicione um Local Confiável no MS Word
Outra questão relacionada à segurança que pode causar "O Word apresentou um erro ao tentar abrir o arquivo" pode estar relacionada com as configurações de localização confiáveis no aplicativo. Idealmente, se o local projetado para seu modelo padrão estiver corrompido ou indisponível, então você pode encontrar esse problema.
Para diagnosticar isso, basta abrir o MS Word e ir ao Arquivo > Opções para abrir a janela Mais Opções.
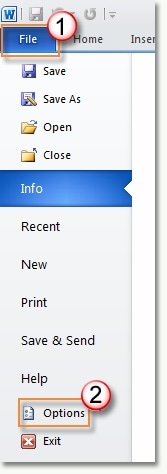
Aqui, você pode ir para o recurso "Central de Confiabilidade" da barra lateral e simplesmente abrir suas Configurações da Central de Confiabilidade.
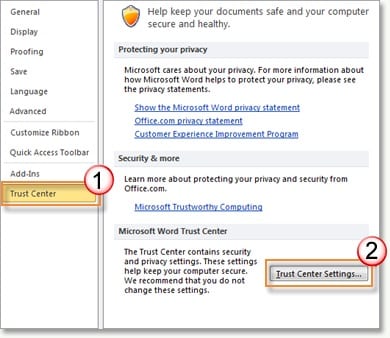
À medida que a janela Configurações da Central de Confiabilidade é lançada, vá para o painel "Locais Confiáveis" e escolha adicionar um novo local.
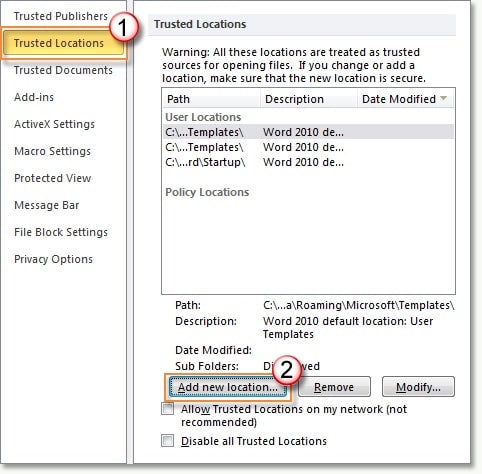
Agora, você pode simplesmente navegar até o local padrão onde o modelo MS Word está salvo (que é AppData > Roaming > Microsoft > Templates na maioria dos casos).
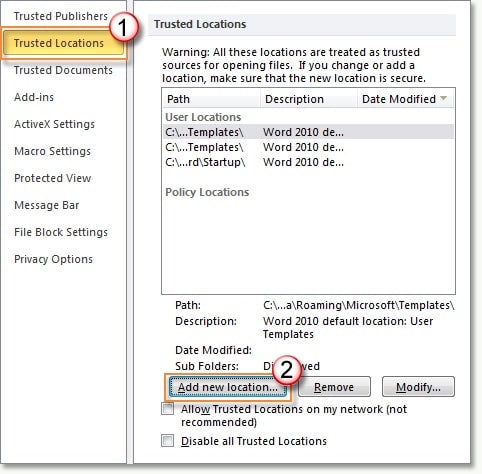
Você pode clicar no botão "Ok" depois de adicionar o local para salvar essas alterações.
Correção 4: Execute o Solução de Problemas do MS Office
Além de algumas configurações erradas no MS Word, o problema também pode surgir se o aplicativo tiver sido corrompido. A maneira mais simples de consertar "Erros no Word ao tentar abrir o arquivo" é reparando o MS Office Suite em seu PC Windows.
Para isso, basta ir ao Painel de Controle do seu sistema e visitar o recurso "Adicionar ou Remover Programas". Na lista dos aplicativos instalados, selecione MS Office e clique no botão "Alterar" acima dele.
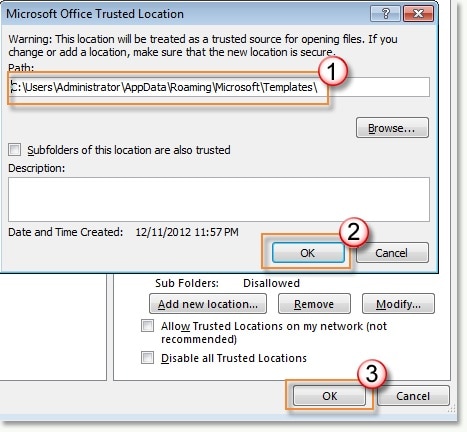
Isso abrirá um assistente específico de onde você pode optar por reparar o MS Office Suite instalado.
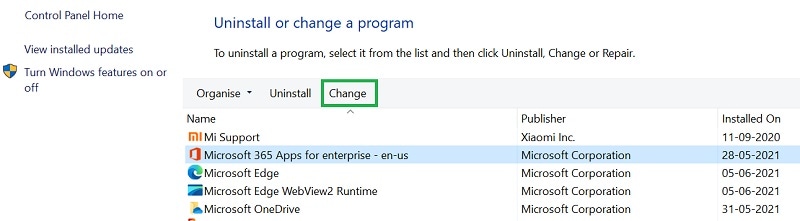
Posteriormente, você pode primeiro optar por realizar um "Reparo Rápido" para corrigir pequenos problemas com o MS Office e pode mais tarde realizar um reparo on-line (se necessário).
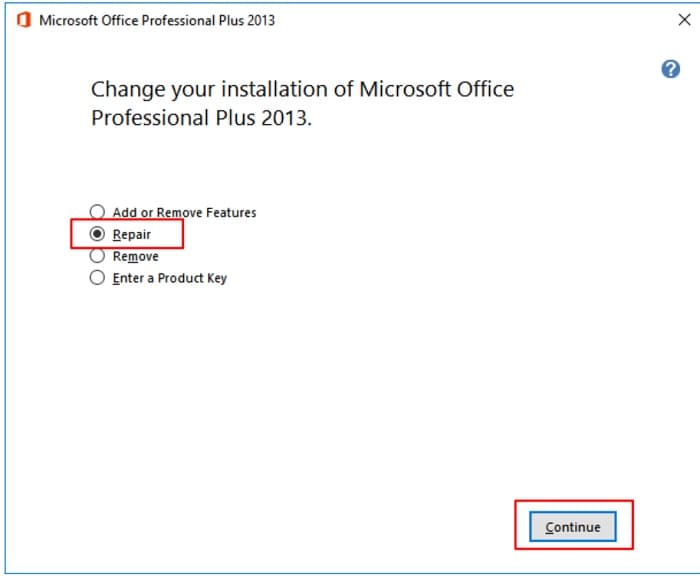
Depois de reparar com sucesso o MS Office Suite, você pode relançar o aplicativo MS Word e superar esse problema.
Corrigir 5: Reparar um Arquivo Corrompido do Word Com Uma Ferramenta de Reparo de Arquivo
É claro que, se o documento do Word estiver corrompido ou danificado, ele não pode ser carregado corretamente no seu sistema. Um título danificado, dados corrompidos ou qualquer outro problema com seu documento pode levar ao prompt "O Windows experimentou erros ao tentar abrir o arquivo ".
Portanto, a maneira mais simples de solucionar o problema é reparando seu arquivo DOC/DOCX corrupto com uma ferramenta como Wondershare Repairit – File Repair. O aplicativo é fácil de usar e pode corrigir todos os tipos de problemas com seus documentos do Word corrompidos. Você pode carregar vários arquivos ao mesmo tempo e obter sua visualização antes de exportá-los do aplicativo.
Passo 1: Iniciar Repairit – Reparo de Arquivos e Carregar seus Documentos
Primeiro, você pode apenas iniciar Wondershare Repairit em seu sistema, ir para a seção "Reparo de Arquivos" ao lado e clicar no botão "Adicionar" para carregar seus documentos.

Uma vez que seus arquivos (Word, Excel, PDF ou PPTs) sejam adicionados, você pode verificar seus detalhes e clicar no botão "Reparar" para iniciar o processo.

Passo 2: Reparar os Documentos do Word Corrompidos Carregados
Depois de clicar no botão "Reparar", você pode simplesmente esperar um pouco e deixar Repairit corrigir seus documentos. Você pode verificar o progresso do processo de reparo através de um indicador na tela no Repairit.

Passo 3: Visualizar e Exportar Seus Arquivos do Word
Uma vez que o processo de reparo de seus arquivos do Word for concluído, Wondershare Repairit irá informá-lo. Agora, você pode clicar no botão "Visualizar" para verificar os resultados do processo de reparo em sua interface original.

No final, você pode simplesmente clicar no botão "Salvar" adjacente ao documento reparado e ir para qualquer local de destino onde seu arquivo seria salvo no sistema.

Seguindo esta abordagem simples, você pode reparar seus documentos Word, PowerPoint, Excel e PDF no Repairit em qualquer lugar.
Corrigir 6: Desativar o Firewall no seu Sistema
Às vezes, a ferramenta de segurança embutida ou uma de terceiros no seu PC Windows pode bloquear certas portas no sistema que são necessárias para carregar um arquivo. Por exemplo, se você está tentando carregar um arquivo de uma rede e está recebendo o prompt "O Windows Apresenta Erros ao Tentar Abrir o Arquivo", então você pode considerar desativar seu firewall.
Você pode simplesmente ir para as configurações do seu PC Windows e navegar para suas configurações de Atualização & Segurança. A partir daqui, você pode ir para o recurso "Firewall e Proteção de Rede" e simplesmente desativar o firewall em seu sistema por um tempo.
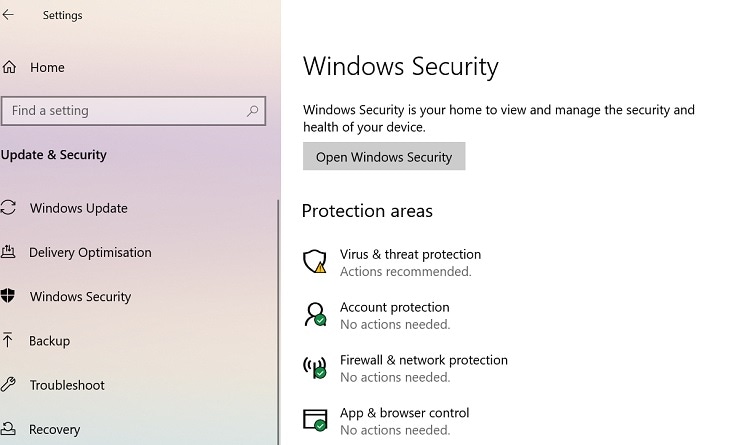
Depois, você pode carregar seu documento do MS Word e pode ativar seu firewall novamente depois de processar seu arquivo.
Parte 3: Causas Comuns Deste Erro de MS Word e Como Evitá-las
Agora, você seria capaz de solucionar o problema "Erro no Word ao tentar abrir o arquivo" com certeza. Porém, para entender e evitar esse problema no futuro, você pode considerar suas causas e seguir algumas dicas preventivas.
Principais Causas
-
Permissões conflitantes: Como listei acima, o problema pode ser causado quando um usuário não tem as permissões necessárias para acessar o arquivo do Word.
-
Problema de configuração : Pode haver qualquer outra configuração no MS Word (como exibição protegida ou link para locais não confiáveis).
-
Corrupção de dados : Além disso, você também pode encontrar o problema se o seu arquivo do Word tiver sido corrompido ou danificado por qualquer motivo.
-
Problema de aplicação: O MS Office Suite pode ser corrompido, não atualizado ou você pode não tê-lo instalado corretamente.
-
Outras questões: O problema também pode acontecer se o firewall do seu sistema bloqueou uma porta vital, ou um plugin/aplicativo de terceiros também pode causar esse problema.
Dicas para Evitar
-
Instale apenas o MS Office Suite a partir de fontes confiáveis e evite quaisquer aplicativos pirateados.
-
Considere atualizar seu sistema MS Windows e o Office Suite para sua versão mais recente disponível.
-
Evite alterar as configurações gerais do aplicativo MS Word que podem causar conflitos indesejados com ele.
-
Tente não instalar plugins do MS Word de fontes de terceiros não confiáveis.
-
Mantenha seus arquivos do MS Word seguros e evite realizar qualquer ação que possa levar à corrupção de seus dados.
Conclusão
Tenho certeza que depois de ler este guia, você pode facilmente solucionar a questão " Erro no Word ao tentar abrir o arquivo". Como você pode ver, listei todos os tipos de soluções relacionadas a problemas relacionados a aplicativos, sistemas e dados que você pode seguir para solucionar falhas sobre este problema.
Se mesmo depois de desbloquear o documento ou alterar suas configurações, você ainda estiver enfrentando esse problema, então considere repará-lo. Um documento MS Word corrompido ou danificado pode ser facilmente corrigido com Wondershare Repairit - Reparo de arquivos em inúmeros cenários.
Perguntas Frequentes
-
Como faço para corrigir um erro no MS Word quando tento abrir um arquivo?
A princípio, você pode desbloquear o documento e certificar-se de que sua exibição protegida está desativada. Além disso, você pode reparar ou atualizar o MS Office Suite instalado ou pode corrigir um documento corrompido com Wondershare Repairit. -
Por que não posso abrir meus arquivos do Word?
Pode haver inúmeros problemas relacionados com aplicativos, dados ou sistemas para isso. Por exemplo, seu documento do MS Word pode estar corrompido, você pode não ter permissão para abri-lo, ou o MS Office Suite pode ter encontrado um problema.


