“Como alterar o tamanho da página de documentos PDF? Desejo imprimir um arquivo PDF em um tamanho de página específico, mas não sei como fazer isso usando um editor de PDF. Qual é a melhor maneira de redimensionar a página de PDF?”
Há muitas situações em que você precisa alterar o tamanho do papel de um arquivo PDF. Talvez seja porque sua impressora usa um papel diferente do que foi especificado ao salvar o documento. Além disso, pode ser que alguém queira uma versão ainda menor por algum motivo - não importa por que, os documentos imprimídos acabam sendo tão grandes hoje em dia.
Maneiras de alterar o tamanho da página de PDF
Existem inúmeras plataformas online e offline disponíveis no mercado que editam ou redimensionam as páginas dos seus documentos PDF. Ainda assim, é essencial escolher um serviço confiável para realizar essa tarefa sem problemas. Felizmente, organizamos uma lista das principais formas de trabalho para alterar o tamanho da página em PDF. Nesta seção, compartilharemos métodos online e offline para redimensionar páginas do PDF.
Método 1: Usando o Acrobat DC
O Adobe Acrobat DC é uma versão mais sólida do Adobe Acrobat. Além disso, é uma excelente opção para converter ou editar documentos PDF e até redimensionar as páginas. A versão mais recente oferece recursos como adição de assinaturas condicionais e preenchimento de formulários que podem ser inestimáveis hoje em dia, onde parece que tudo o que fazemos requer algum tipo de papelada.
Se você tiver algum arquivo existente não formatado como um arquivo PDF ou desejar imprimir o documento em um tamanho de página específico, o Acrobat DC é o ideal para você. Ele preservará a formatação do layout para que você possa realizar a atividade instantaneamente em seu respectivo sistema de computador.
Redimensionar automaticamente para caber no papel
Com o Acrobat, é fácil porque você não precisa se preocupar em formatar seu documento de forma diferente dependendo do tipo de tamanho de papel em que são impressos. Dado isso, há sempre dois lados com texto e gráficos disponíveis. Ele garantirá automaticamente que, independentemente do lado voltado para cima ao imprimir, essas páginas podem ser dimensionadas adequadamente sem problemas!
As instruções para dimensionar automaticamente para caber em papel para documento PDF são as seguintes:
Etapa 1: Abra o arquivo PDF usando o Adobe Acrobat Reader.
Etapa 2: Clique em Arquivo na barra de menu e selecione a opção Imprimir.
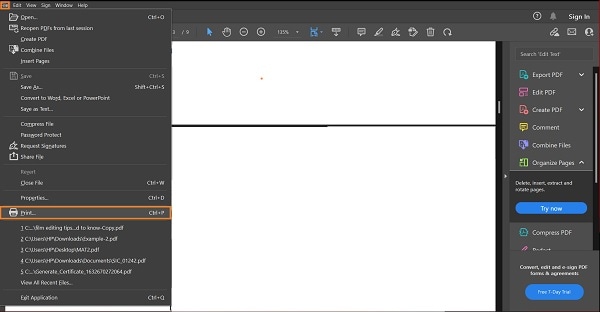
Etapa 3: A nova caixa de diálogo aparecerá na interface.
Etapa 4: Em seguida, vá para a página Dimensionamento & Seção de manuseio e clique na guia Tamanho.
Etapa 5: A partir daí, escolha qualquer uma das seguintes opções: Ajustar, Tamanho real ou Reduzir páginas grandes.
Etapa 6: Por último, clique em Imprimir para finalizar o método com sucesso.
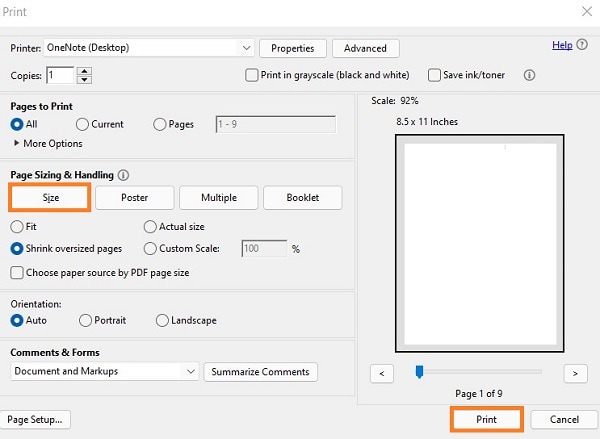
Escale manualmente usando porcentagens
Você pode ampliar ou redimensionar a página no Adobe Acrobat por uma porcentagem exata. Isso significa que você terá mais controle sobre o tamanho do seu documento com perda mínima de qualidade. Também é uma maneira perfeita de criar imagens de alta resolução ao imprimir em casa em impressoras comuns.
Vale a pena notar que Ampliar não significa apenas aumentar os níveis de ampliação em mapas e gráficos; também se aplica a fontes em geral. Aqui estão as etapas para dimensionar páginas do PDF manualmente usando porcentagens de sua escolha no Adobe Acrobat:
Etapa 1: Depois de abrir o documento PDF específico, clique na guia Arquivo e selecione Imprimir.
Etapa 2: A interface de impressão será iniciada em seu sistema. Lá, vá para a página Dimensionamento & Manipulando a seção novamente.
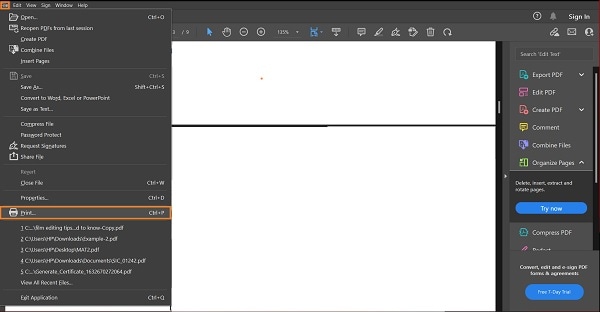
Etapa 3: Selecione a opção Escala Personalizada e ajuste a porcentagem.
Etapa 4: Quando estiver satisfeito com o tamanho da página, clique em Imprimir para obter o documento em formato físico.
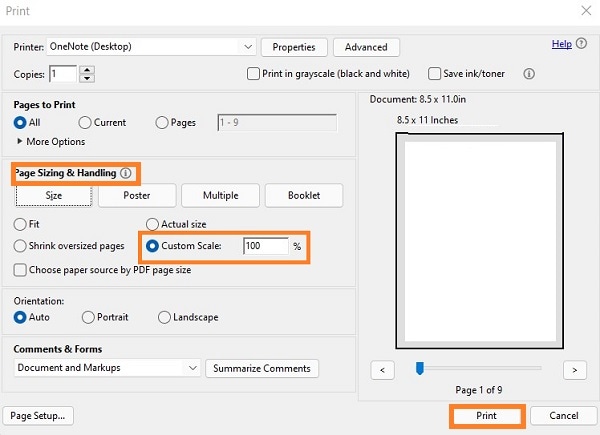
Método 2: PDFelement
Se o Adobe Acrobat não funcionar para você, sugerimos optar por editores de PDF de terceiros. Plataformas de edição de PDF, como o PDFelement, podem usar uma impressora virtual para permitir que os usuários do programa editem o documento PDF, como alterar o tamanho da página e imprimi-los sem perder a qualidade.
Além disso, a ferramenta está disponível no Windows e permite editar PDFs totalmente, como você pode fazer no Microsoft Word. Além disso, você pode usá-lo para converter PDFs em outros formatos, incluindo documentos do Word, planilhas do Excel, imagens e formato HTML. É bastante simples de usar devido à sua interface intuitiva.
Veja como você pode redimensionar uma página PDF com o PDFelement:
Etapa 1: Abra e edite o arquivo PDF
Primeiro, baixe e instale o PDFelement em seu desktop. Em seguida, inicie o editor! Na interface ou na tela inicial, clique na guia “Abrir arquivos”. Selecione o arquivo PDF desejado na janela pop-up para abri-lo na interface do programa para editar o tamanho das páginas.
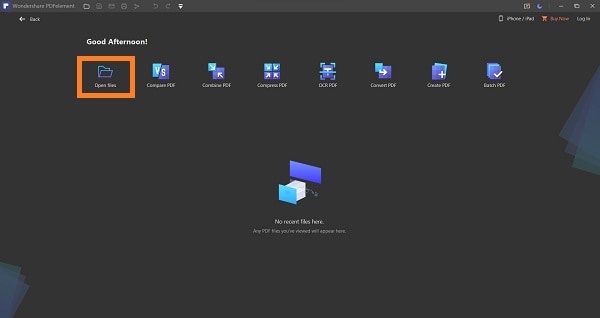
Etapa 2: Vá para "Ferramenta" e clique em "Compactar PDF".
Você também pode ajustar o tamanho do PDF compactando-o. Uma vez aberto, vá para “Ferramentas” e clique em “Compactar”. Existem três opções disponíveis que manterão a qualidade da imagem do seu documento enquanto salva uma cópia com outro nome no computador:
Alta qualidade (melhor); Documento de tamanho normal com alguma compactação aplicada - decente o suficiente se você não precisar de muito espaço; Tamanhos mínimos de arquivo Desativar Todos os recursos desnecessários, incluindo marcas d'água, para reduzir ainda mais o tamanho dos arquivos. Após selecionar uma das opções, clique em Aplicar.
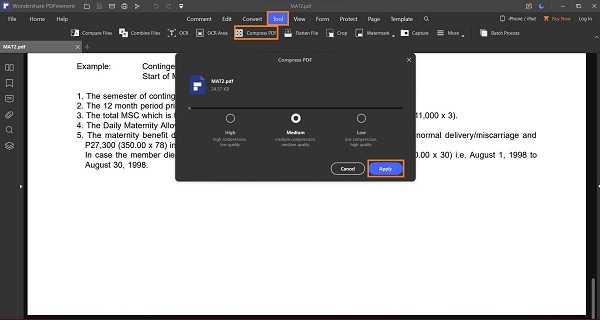
Etapa 3: Salve a cópia
Visualize as alterações e clique em Arquivo na Barra de Menu. Na lista suspensa, clique em Salvar como para armazenar o documento PDF compactado em seu PC.
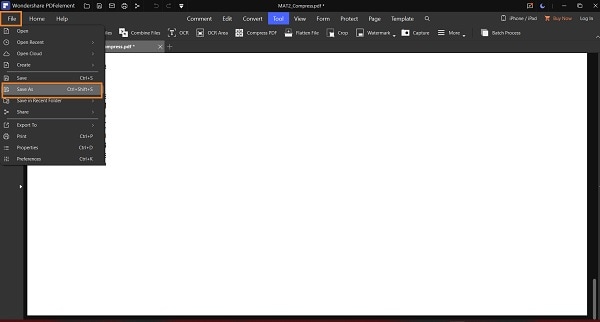
Método 3: AvePDF
AvePDF é uma maneira rápida e direta de alterar a altura ou a largura das páginas do seu arquivo PDF. A plataforma é facilmente acessível a partir de qualquer navegador Windows ou macOS. Além disso, você pode carregar os PDFs de plataformas de nuvem online, como Google Drive e Dropbox. No entanto, o tamanho máximo do arquivo enviado não deve ser superior a 256 MB.
As etapas estão listadas aqui:
Etapa 1: Abra o AvePDF usando um navegador da web.
Etapa 2: Clique na guia Escolher arquivo para fazer upload do PDF.
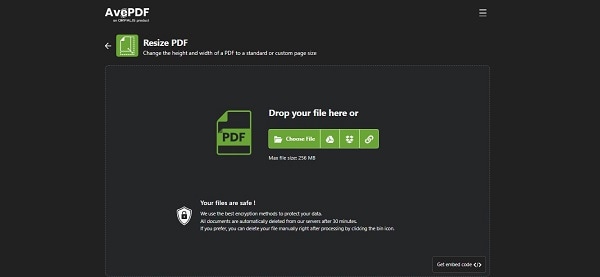
Etapa 3: Ajuste o tamanho e clique em Redimensionar depois de terminar.
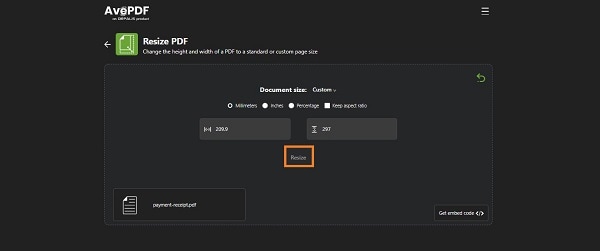
Etapa 4: Faça o download do documento formatado de volta para seu PC, Google Drive ou Dropbox.
Método 4: DocuPub
O redimensionador de arquivos do DocuPub oferece um serviço gratuito que você pode usar para alterar o tamanho do seu documento e também dimensionar o conteúdo rapidamente. Ele não apenas dimensiona automaticamente as páginas do PDF, mas também permite selecionar o tamanho da página manualmente. Além disso, permite alinhar o conteúdo dos documentos. Ainda assim, o único problema com o serviço é que você só pode editar um arquivo PDF com 24 MB por vez.
As etapas para alterar o tamanho da página PDF com o DocuPub são mencionadas abaixo:
Etapa 1: Abra a ferramenta on-line em seu navegador.
Etapa 2: Clique em Escolher arquivo para importar o documento PDF.
Etapa 3: Na seção Configurações de redimensionamento/escala, personalize o tamanho da página do PDF.
Etapa 4: Em seguida, clique em Upload & Redimensione para iniciar o processo.
Etapa 5: Faça download do documento.
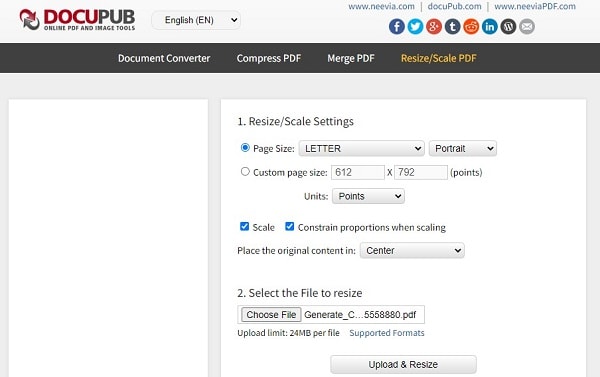
Método 5: SodaPDF
O SodaPDF é um serviço online que permite redimensionar o tamanho da página ou as margens do seu documento. Ele também oferece criação gratuita de PDF, tornando-o fácil de usar e acessível para todos! Você pode adicionar o arquivo PDF à ferramenta online do seu computador e da conta do Google Drive ou Dropbox. Além disso, o serviço também oferece uma versão para desktop para alterar o tamanho da página do PDF offline.
Abaixo está o guia passo a passo para navegar no SodaPDF e redimensionar a página PDF online rapidamente:
Etapa 1: Acesse o SodaPDF em seu navegador e pressione a guia Escolher arquivo.
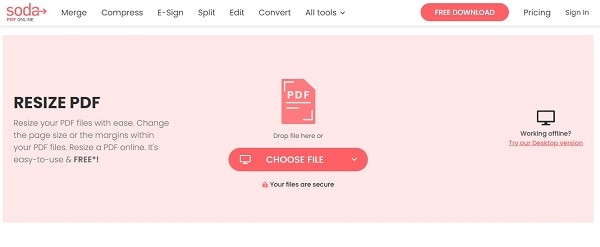
Etapa 2: Depois que o arquivo for carregado, você pode ir para a seção de edição.
Etapa 3: Em seguida, em Tamanho da página, selecione uma opção na lista.
Etapa 4: Clique em Redimensionar para aplicar as alterações.
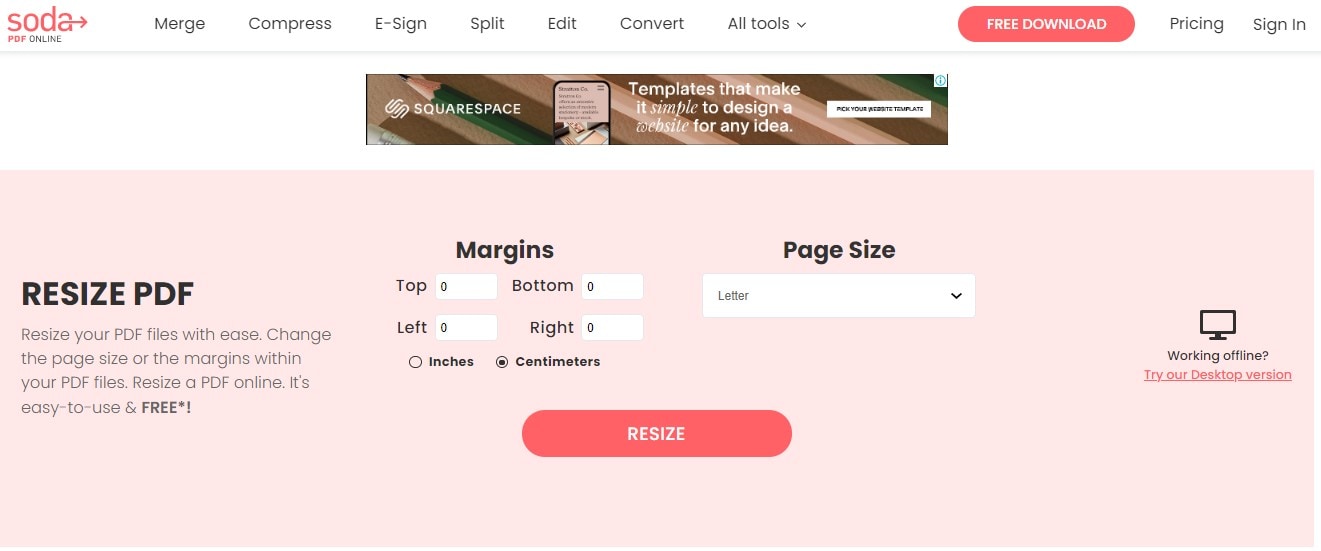
Etapa 5: Em seguida, você pode clicar em Visualizar arquivo para verificar as alterações ou pressionar o botão Baixar arquivo para salvá-lo em seu sistema.
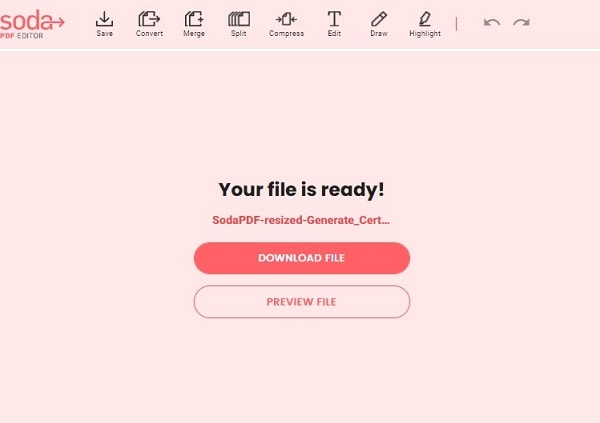
Conclusão
Os arquivos PDF são usados em muitas situações diferentes. Talvez seja necessário alterar o tamanho da sua página se ela não for grande o suficiente ou talvez você queira um tipo de letra específico mais facilmente legível em um dispositivo mais antigo com telas menores, como laptops e smartphones. Agora, você sabe qual plataforma é mais adequada às suas necessidades para alterar rapidamente o tamanho da página do PDF. Sinta-se à vontade para compartilhar esta postagem com familiares e amigos, especialmente se eles tiverem problemas para redimensionar páginas de PDF.


