Um tempo atrás, eu estava trabalhando na minha conta do Outlook quando queria converter uma mensagem do Outlook em PDF. Como era um e-mail detalhado, não pude simplesmente copiar e colar seu conteúdo para convertê-lo em um documento PDF. Isso me fez procurar todos os tipos de soluções para exportar um email do Outlook para um arquivo PDF. Felizmente, aprender a salvar um e-mail do Outlook como PDF é bastante simples. Aqui, vou listar todos os tipos de soluções que permitem exportar um e-mail do Outlook para PDF diretamente.
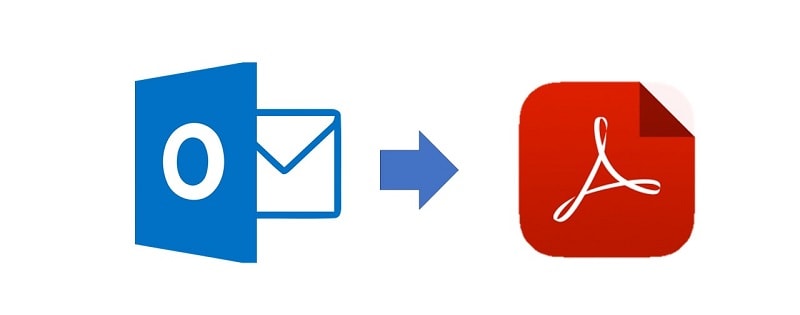
Neste artigo
Parte 1: Como converter um e-mail do Outlook 2010/2013/2016/2016 em PDF?
Você já deve saber que o Outlook tem todos os tipos de versões disponíveis. Embora sua interface geral possa ser alterada, o processo para converter uma mensagem do Outlook em um PDF é praticamente o mesmo. Você pode imprimir uma mensagem do Outlook em PDF ou salvar manualmente o arquivo do Outlook como PDF das seguintes maneiras:
Método 1: como imprimir um e-mail do Outlook como PDF
Como o Outlook faz parte do Office Suite, ele também vem com uma extensão integrada que nos permite imprimir nossos documentos em formato PDF. Portanto, você só precisa salvar um e-mail do Outlook como PDF usando esse recurso embutido no seu PC com Windows.
Etapa 1: escolha imprimir o e-mail do Outlook
Para saber como salvar um e-mail do Outlook como PDF, basta iniciar o Outlook e fazer login na sua conta. Agora, você pode selecionar o email que deseja converter e acessar o Menu do Outlook > Arquivo > Função de impressão.
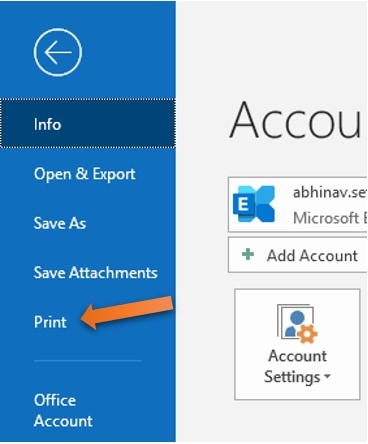
Etapa 2: converter o e-mail do Outlook em PDF
Você pode ir para a seção "Impressora" para selecionar a saída para exportar seus documentos. Em vez da impressora conectada, você pode selecionar a opção “Microsoft Print to PDF” no menu suspenso.
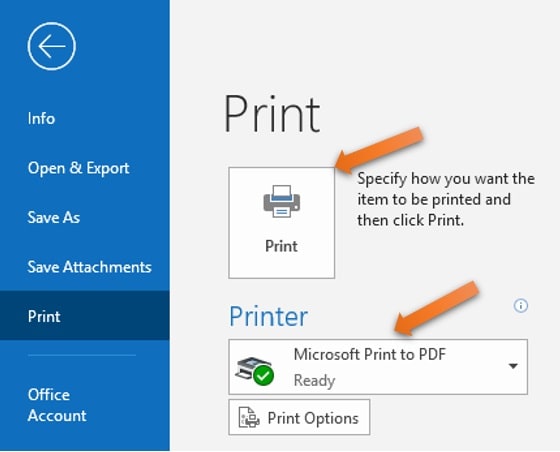
Depois, basta clicar no botão “Imprimir” e simplesmente ir para qualquer local onde você deseja salvar o documento PDF em seu sistema.
Etapa 3: converter o arquivo HTML em um documento PDF
Em algumas versões do Outlook, só podemos converter o e-mail do Outlook para um formato HTML (em vez de PDF). Nesse caso, você só precisa salvar o arquivo HTML em qualquer local e depois usar qualquer conversor online de HTML para PDF para atender às suas necessidades.
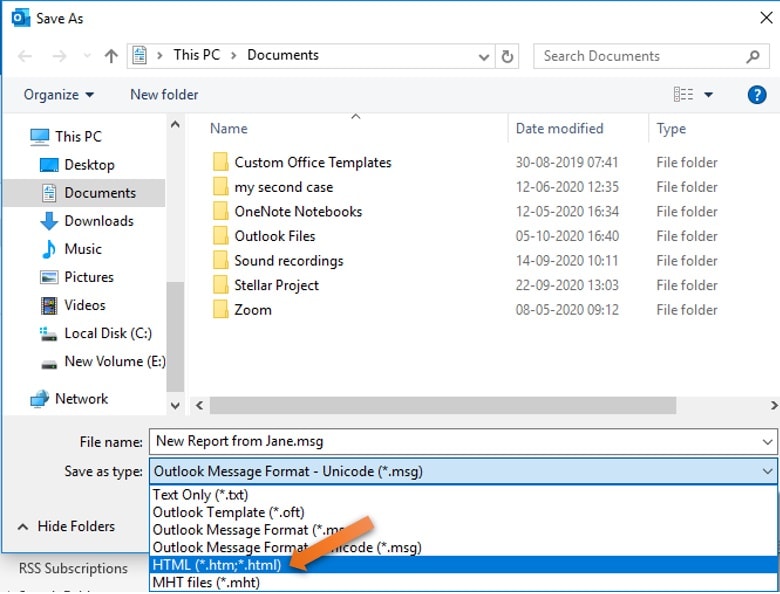
Se desejar, você também pode obter a assistência do MS Word para atender às suas necessidades. Tudo o que você precisa fazer é selecionar o arquivo HTML, clicar com o botão direito do mouse e optar por abri-lo com o MS Word. Depois disso, basta ir ao Menu > Arquivo > Salve como e escolha o formato de arquivo de destino como PDF. Agora você pode ir para qualquer local em seu sistema para salvar o arquivo PDF convertido via MS Word.
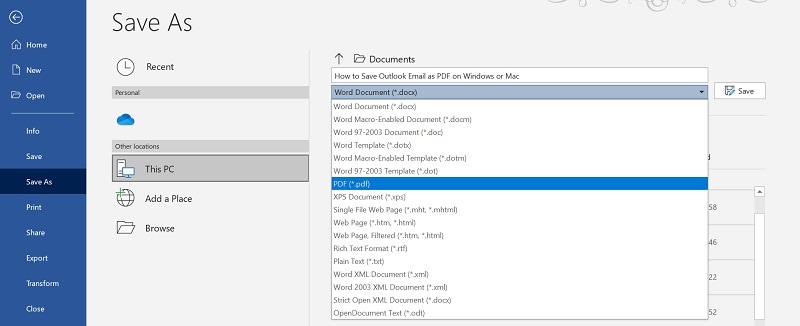
Método 2: salvar e-mails do Outlook diretamente como PDF
Além da abordagem listada acima, você também pode aprender como salvar emails do Outlook como PDF. Para isso, podemos primeiro abrir qualquer e-mail do Outlook e usar o recurso embutido da ferramenta para salvá-lo como um arquivo MSG (o formato de arquivo nativo do Outlook). Mais tarde, você pode usar qualquer conversor dedicado para exportar o arquivo MSG para um documento PDF.
Mesmo que esse processo para salvar e-mails do Outlook como PDF possa parecer um pouco complicado, você pode realizá-lo facilmente seguindo esta abordagem passo a passo.
Etapa 1: salve o e-mail do Outlook como um arquivo MSG
Primeiro, basta abrir o MS Outlook em seu computador e selecionar o e-mail que deseja exportar como documento PDF. Uma vez selecionado, você pode ir ao seu Menu principal > Arquivo e clique no botão "Salvar como".
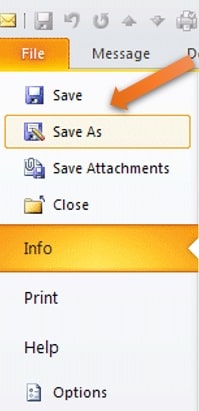
Em seguida, você pode optar por salvar o e-mail do Outlook no armazenamento do seu computador e navegar para qualquer local. A partir daqui, você pode selecionar MSG como um formato de destino no qual o e-mail do Outlook seria salvo em seu sistema.
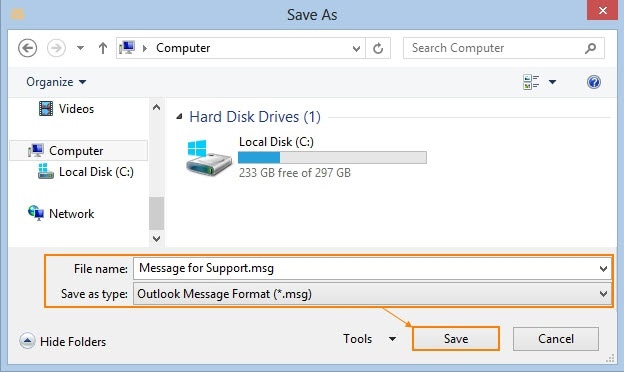
Etapa 2: converter o e-mail do Outlook em PDF
Ótimo! Depois de ter o arquivo MSG, você pode converter diretamente as mensagens do Outlook em PDF usando qualquer conversor confiável. Existem muitas ferramentas on-line disponíveis gratuitamente, como ZamZar, PDFen, AConvert, PDFDoctor, AssistMyTeam e muito mais.
Vamos considerar o exemplo do ZamZar File Converter que pode exportar diretamente e-mails do Outlook para PDF. Você só precisa acessar o site e carregar o arquivo MSG do seu sistema. Mais tarde, a ferramenta online converterá automaticamente o arquivo de mensagem do Outlook em PDF e permitirá que você faça o download no armazenamento local do seu computador.
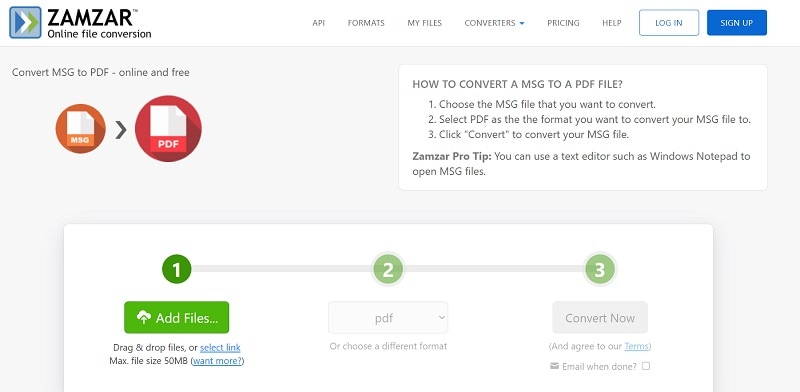
Seguindo essas etapas inteligentes, qualquer pessoa pode aprender como salvar um e-mail como PDF no Outlook sem problemas.
Parte 2: Como posso exportar um email do Outlook 2007 para PDF?
Se você estiver usando o Outlook 2007, não terá soluções tão prontamente disponíveis para salvar um arquivo do Outlook como PDF. Nesse caso, você pode considerar atualizar a versão do Outlook que está usando ou simplesmente seguir uma abordagem manual. Neste, para saber como salvar um e-mail do Outlook como PDF, temos que copiar manualmente o conteúdo do e-mail para o MS Word e depois salvá-lo como um arquivo PDF.
Etapa 1: copie o conteúdo do e-mail do Outlook
Você pode primeiro iniciar o MS Outlook e ir para o e-mail que deseja salvar. Agora, você pode selecionar manualmente seu conteúdo ou pressionar as teclas Ctrl + A para selecionar tudo. Depois, você pode pressionar as teclas Ctrl + C para copiar o conteúdo ou clicar com o botão direito do mouse e optar por copiar o conteúdo selecionado.
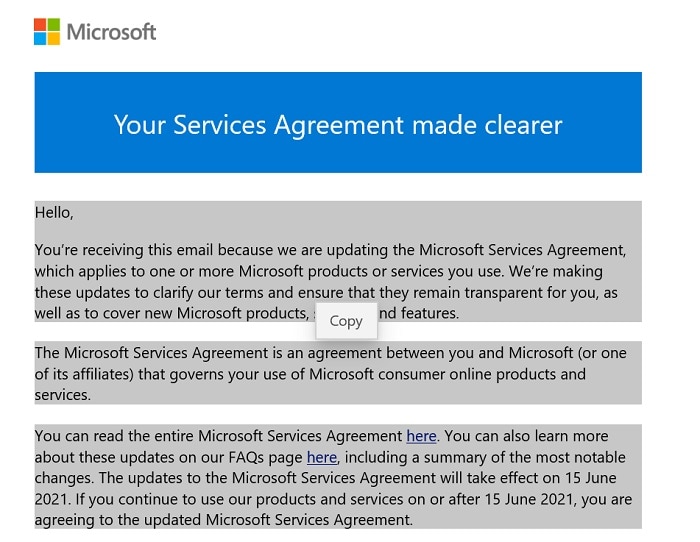
Etapa 2: cole o conteúdo copiado em um arquivo do Word
Agora, você só precisa iniciar o MS Word em seu sistema e optar por trabalhar em um novo documento. Você pode pressionar os botões Ctrl + V para colar o conteúdo copiado ou clicar com o botão direito do mouse e selecionar a opção "Colar".
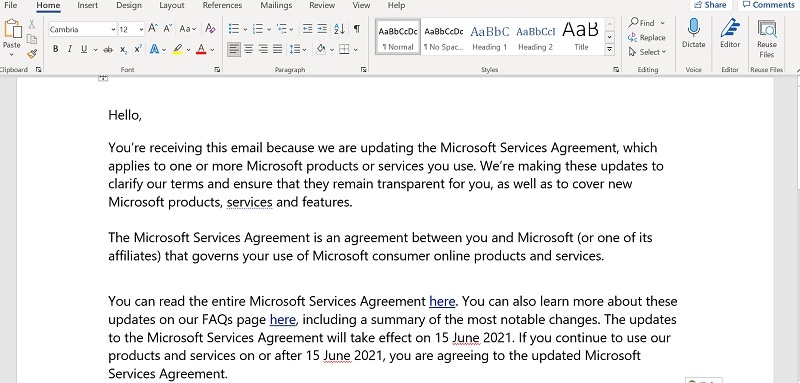
Depois que o conteúdo é colado em um arquivo do MS Word, você pode fazer as alterações necessárias e editá-lo como quiser.
Etapa 3: exportar o e-mail do Outlook como um arquivo PDF
No final, você só precisa exportar o e-mail do Outlook para o formato PDF. Para fazer isso, você pode acessar o menu do MS Word > Arquivo > Recurso Salvar como e navegue até um local onde o arquivo PDF seria salvo. Aqui, você pode inserir o nome do documento e clicar no menu suspenso da categoria Tipo de arquivo (Salvar como tipo).
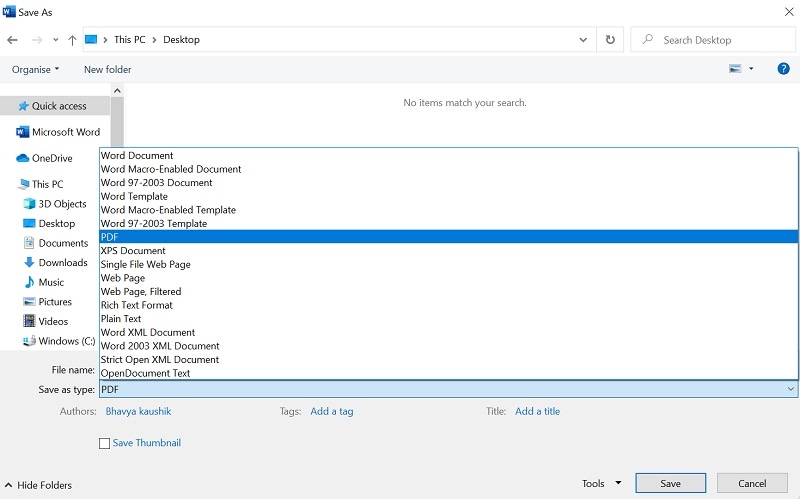
A partir daqui, você só precisa selecionar PDF como formato de destino e clicar no botão "Salvar" para exportar o documento.
Parte 3: Como salvar um e-mail do Outlook em PDF em um Mac?
O processo de exportação de um e-mail do Outlook para um PDF também é bastante semelhante em um Mac. Assim como o Outlook no Windows, contaremos com a ajuda do recurso “Imprimir” embutido para imprimir uma mensagem do Outlook como PDF. Como é um recurso embutido no Outlook, você não precisa usar nenhum aplicativo de terceiros para atender aos seus requisitos.
Etapa 1: escolha imprimir o e-mail do Outlook
Comece iniciando o aplicativo MS Outlook no seu Mac e selecione o e-mail que deseja converter. Você pode clicar no ícone de três pontos ou clicar com o botão direito do mouse no e-mail para obter seu menu de contexto e clicar na opção "Imprimir".
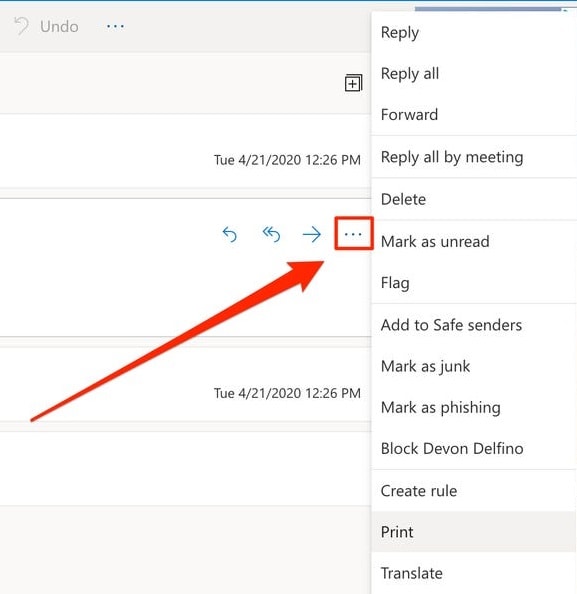
Etapa 2: salve o e-mail do Outlook como PDF
Isso abrirá uma nova janela, permitindo que você visualize seu e-mail do Outlook e selecione como deseja imprimir o documento. Vá para a barra lateral e clique no recurso "Destino" para alterá-lo da impressora conectada para a opção PDF.
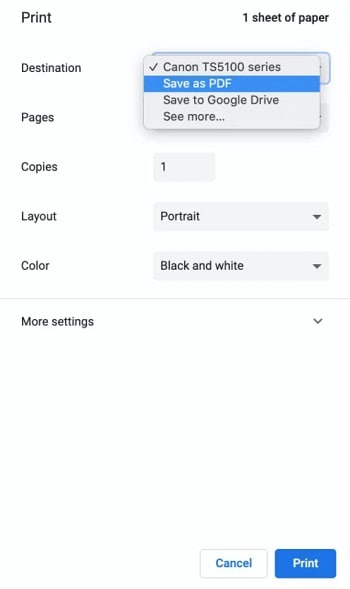
Depois de alterar o destino para “Salvar como PDF”, basta clicar no botão “Imprimir” na parte inferior e salvar o arquivo PDF em qualquer local preferido no seu Mac.
Conclusão
Tenho certeza de que, depois de ler este guia, você aprenderá facilmente como salvar um e-mail do Outlook como PDF no Windows ou Mac. Como você pode ver, criei diferentes casos sobre como salvar um email como PDF no Outlook e como imprimir um email do Outlook como PDF. No entanto, se você tiver uma versão mais antiga do Outlook, precisará copiar manualmente todo o conteúdo e convertê-lo em um arquivo PDF. Sinta-se à vontade para seguir estas sugestões e compartilhar este guia com seus colegas para ensiná-los a converter um e-mail do Outlook em PDF também.


