O Microsoft Excel é uma das ferramentas mais engenhosas do Office Suite, usada para gerenciar planilhas com facilidade. No entanto, há momentos em que desejamos salvar um arquivo do Excel em formato PDF para manter a autenticidade de nossos dados. Felizmente, com várias soluções integradas e de terceiros, você pode aprender facilmente como salvar arquivo do Excel como PDF no Mac ou Windows. Aqui, fornecerei todas as soluções possíveis sobre como exportar arquivo do Excel no Mac/Windows para o formato PDF.
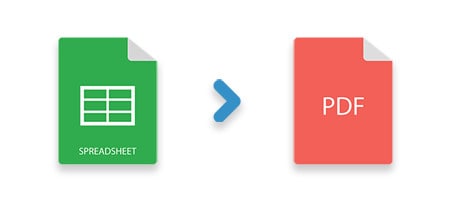
Parte 1: Como salvar arquivo do Excel como PDF no Mac: 3 soluções inteligentes
Aprender a converter Excel para PDF no MacBook Air, Pro ou outros modelos é bastante simples. Você pode tentar um dos seguintes métodos para exportar uma planilha XLS para um formato PDF.
Método 1: Salve diretamente o arquivo do Excel como PDF
Se você não quiser usar nenhuma solução de terceiros, poderá utilizar a opção Salvar como PDF no Excel 2016 (e outras versões). Idealmente, o arquivo XLS pode ser salvo diretamente como um documento PDF no seu Mac ou PC Windows dessa forma.
Etapa 1: Abra o arquivo PDF no seu Mac
Para começar, você só precisa localizar o documento XLS que está salvo no seu Mac e abri-lo com o MS Excel (e não qualquer outro aplicativo como o Preview).
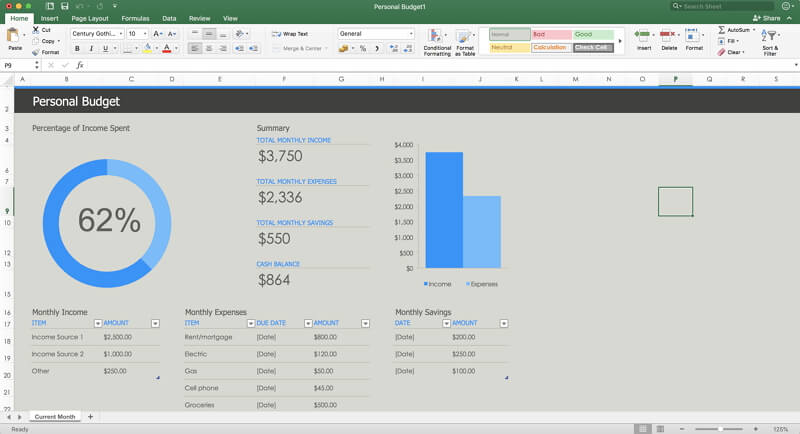
Etapa 2: Escolha salvar o arquivo do Excel
Depois que o arquivo do Excel for iniciado no Mac, você poderá acessar o menu > Arquivo e clique na opção "Salvar como".
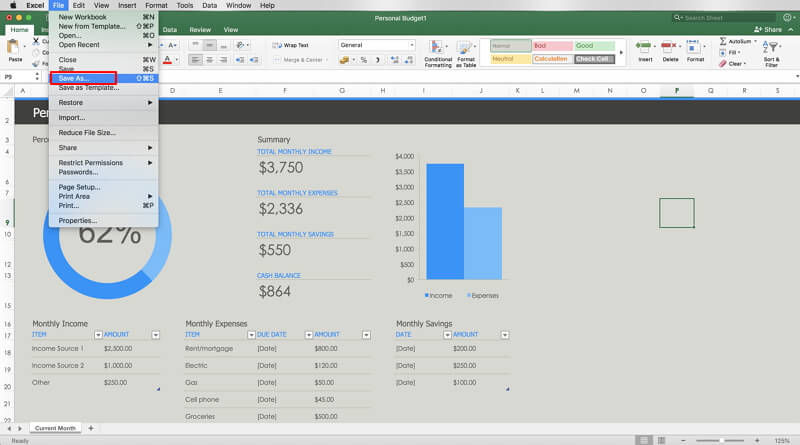
Etapa 3: Converta o arquivo do Excel para um formato PDF
À medida que uma janela pop-up abre para salvar o arquivo, você pode inserir seu nome e selecionar o local onde ele será salvo no Mac. Vá para a categoria "Formato de arquivo" e selecione "PDF" no menu suspenso.
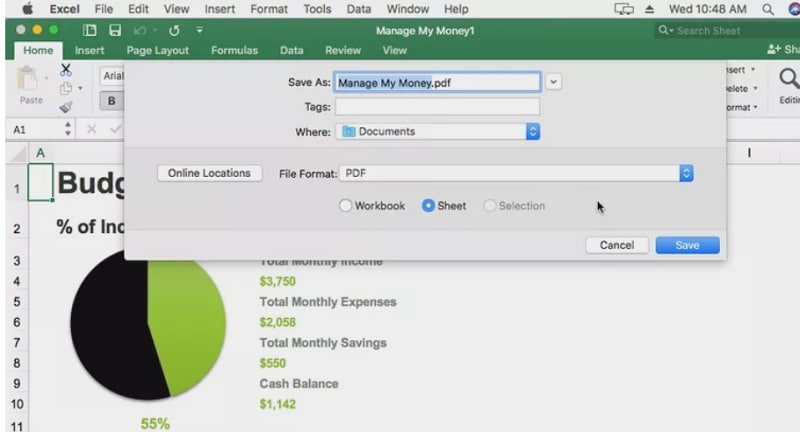
Agora, para saber como exportar Excel no Mac, você pode clicar no botão “Salvar” e concluir o processo.
Método 2: Converta o arquivo do Excel em PDF no Mac com uma ferramenta de conversão
Se você quiser saber como salvar arquivo do Excel como PDF sem cortes no Mac, também poderá usar uma ferramenta de conversão. Existem muitos aplicativos conversores (online e offline) que você pode usar para facilitar seu trabalho. Um deles é o conversor online de Excel para PDF da Adobe que você pode usar gratuitamente.
Etapa 1: Carregue o arquivo do Excel para converter
No início, você só precisa acessar o site oficial do conversor Adobe Excel para PDF em qualquer navegador da Web compatível. Aqui, você pode clicar no botão "Selecionar arquivo" para navegar e carregar o arquivo XLS do seu Mac (ou qualquer outra plataforma de nuvem compatível).
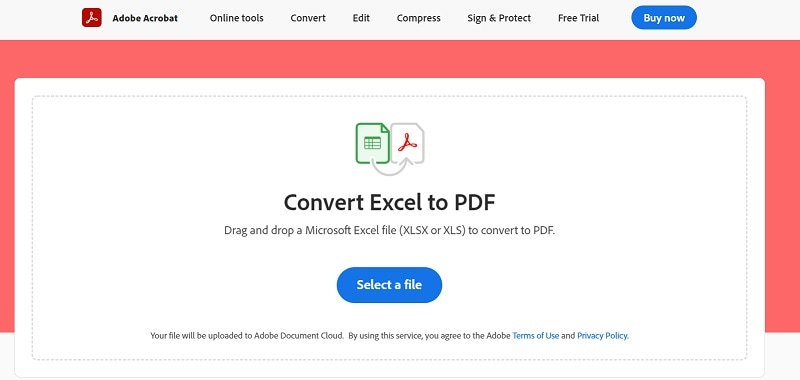
Etapa 2: Faça upload e converta o arquivo
Depois que o arquivo do Excel é carregado, você pode esperar um pouco enquanto o aplicativo on-line da Adobe o carrega e converte.
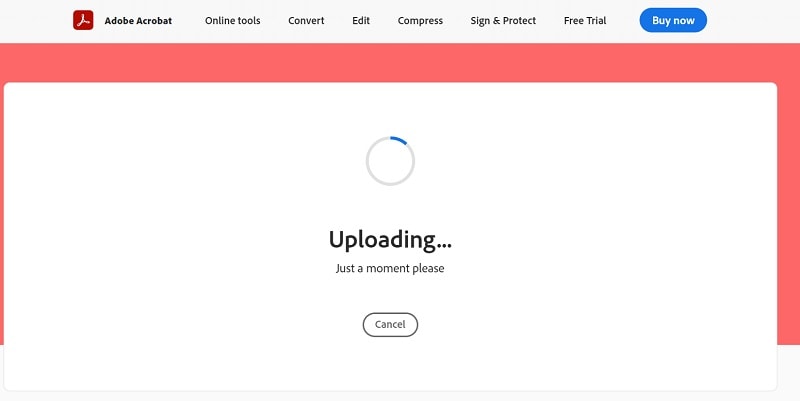
À medida que o arquivo XLS for convertido em PDF, você será notificado. Agora você pode clicar no botão "Salvar" para baixar o documento PDF convertido no seu Mac.
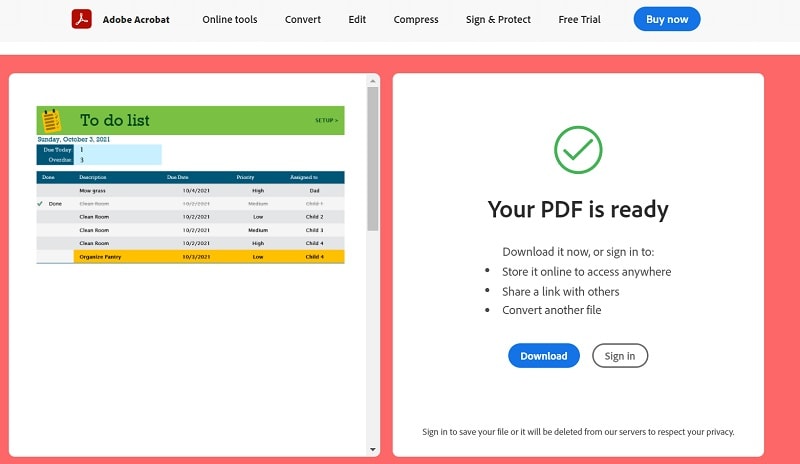
Método 3: Converta Excel em PDF no Mac com o PDF Creator
Se você tem muitos arquivos do Excel e gostaria de converter todos eles para PDF em um lote, então é só usar o Wondershare PDF Creator. Esse aplicativo para Mac é extremamente fácil de usar e pode converter vários arquivos do Excel, Word e PowerPoint em PDF de uma só vez. Ao converter seus documentos, ele reterá seus dados e todos os outros componentes vitais.
Para saber como salvar arquivo do Excel como PDF no Mac com a ajuda do Wondershare PDF Creator, siga as etapas a seguir.
Etapa 1: Carregue os arquivos do Excel para converter
Depois que o aplicativo Wondershare PDF Creator estiver instalado em seu Mac, você poderá iniciá-lo e carregar seus documentos. Clique no botão Adicionar no aplicativo ou arraste e solte seus arquivos XLS nele.
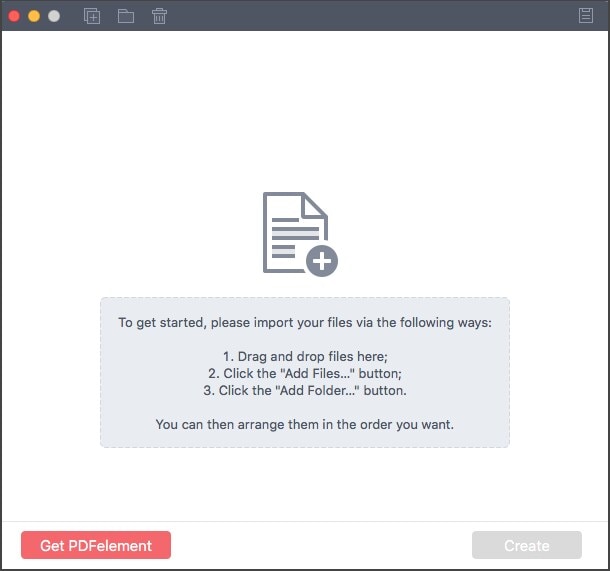
Etapa 2: Convertaarquivos XLS em documentos PDF
Depois de carregar seus arquivos do Excel, você só precisa obter seus detalhes no aplicativo. Agora você pode clicar no botão "Criar" para convertê-los para os formatos PDF suportados.
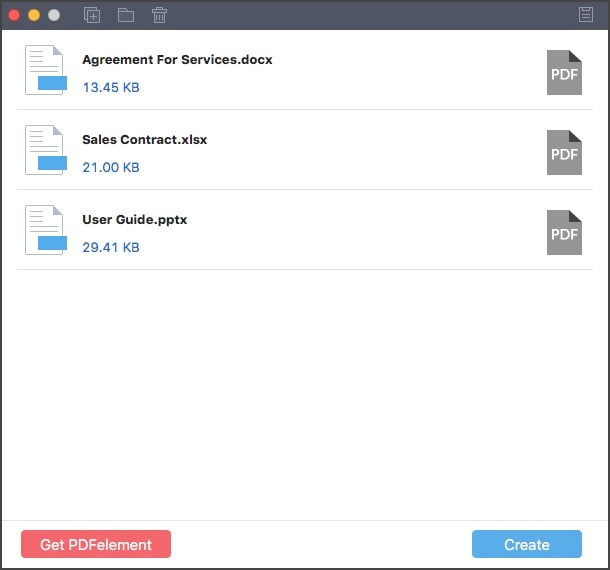
Etapa 3: Visualize e salve seus arquivos PDF
Por fim, você pode obter uma prévia de seus documentos PDF para verificar os resultados finais. Posteriormente, você pode clicar no botão "Salvar" para exportar os documentos PDF convertidos para o armazenamento do seu Mac.
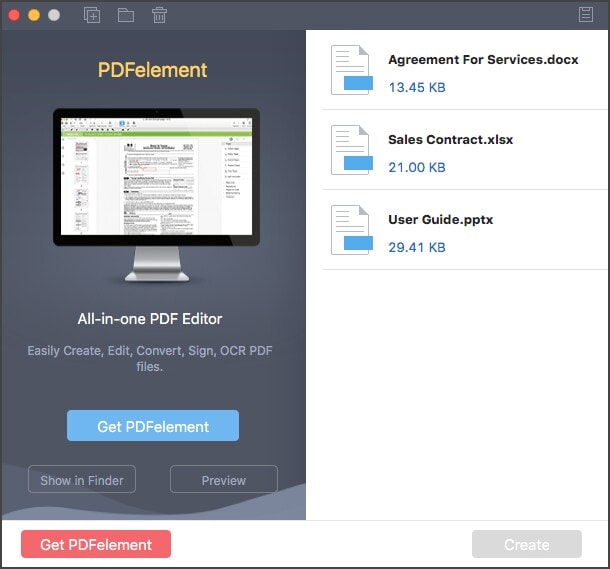
Seguindo estas etapas simples, qualquer pessoa pode aprender a salvar arquivo do Excel como PDF no Mac gratuitamente.
Parte 2: Como salvar arquivo do Excel como PDF no Windows: 3 métodos instantâneos
Agora que você sabe como exportar um Excel no Mac para um formato PDF, vamos aprender a fazer o mesmo em um PC com Windows.
Método 1: Use o Microsoft Excel para salvar um arquivo XLS como PDF
Idealmente, se você estiver usando o MS Excel em seu PC com Windows, poderá usar o recurso Salvar como PDF no Excel 2016 (e outras versões) para atender aos seus requisitos.</p >
Etapa 1: Abra o arquivo Excel
Em primeiro lugar, basta acessar a planilha XLS em seu PC com Windows e abri-la no MS Excel.
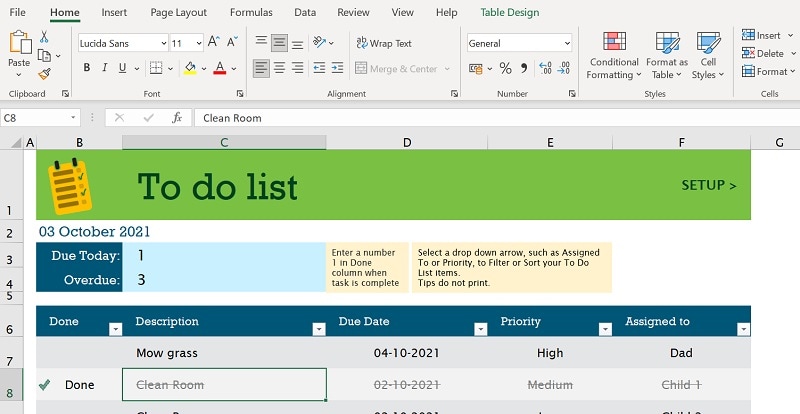
Etapa 2: Salve o arquivo XLS como PDF
Depois, você pode acessar o Menu > Arquivo > Salvar como e optar por exportar o arquivo no armazenamento local do seu PC. Na opção Formato de arquivo ao lado, você pode clicar no menu suspenso e selecionar PDF.
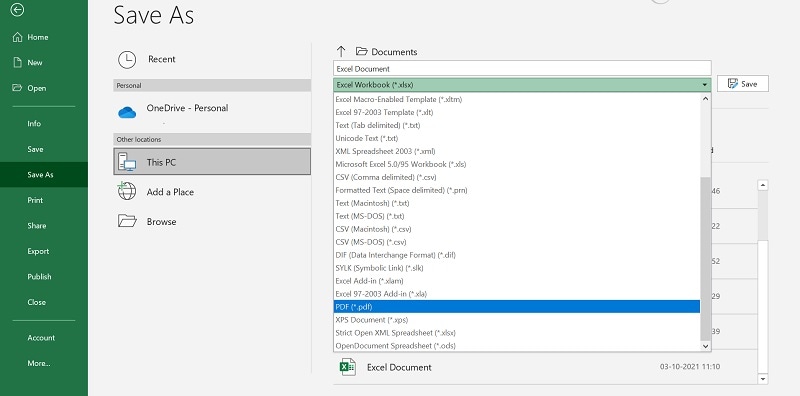
Agora, basta clicar no botão “Salvar” e ir para qualquer local do seu PC com Windows para onde deseja exportar o documento PDF.
Método 2: Exportando XLS para PDF no Windows com um conversor online
Assim como no Mac, você também pode usar qualquer conversor online confiável que exporte seus documentos do Excel para formatos PDF. Uma dessas ferramentas online é fornecida pelo HiPDF que pode converter diretamente Excel para PDF. Para usar o conversor online HiPDF Excel para PDF, você pode seguir estas etapas:
Etapa 1: Carregando o documento do Excel
Você pode começar visitando o site oficial do HiPDF em qualquer navegador da web e clicar no botão “Escolher arquivo” para navegar e carregar seu arquivo XLS.
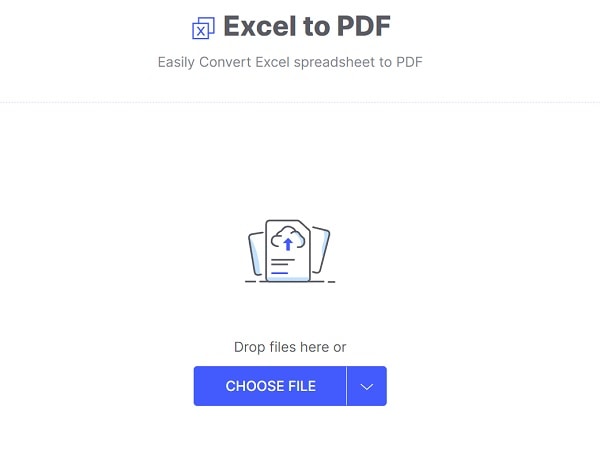
Etapa 2: Convertendo o arquivo do Excel
Depois que o arquivo XLS for carregado, o HiPDF informará você. Agora clique no botão "Converter" para iniciar o processo.
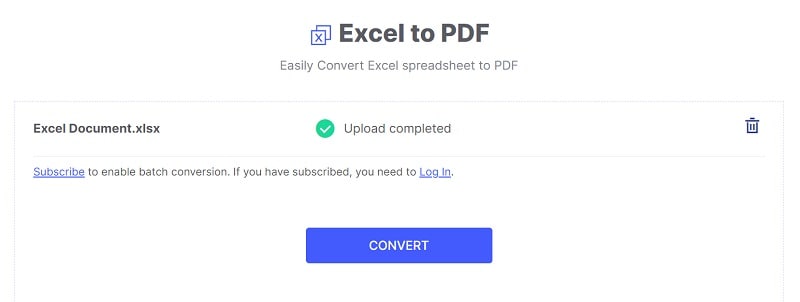
Etapa 3: Fazendo download do arquivo PDF convertido
Quando o processo de conversão for concluído, você será notificado novamente. Agora, basta clicar no botão “Download” para salvar o documento PDF convertido em seu sistema.
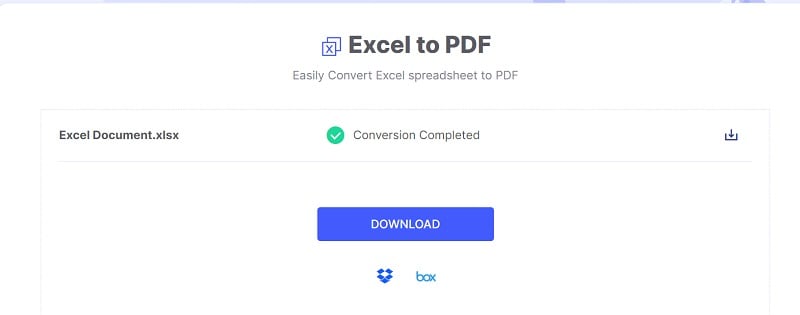
Método 3: Imprimindo diretamente o arquivo do Excel como PDF
Se você estiver usando uma versão mais recente do Office Suite, também poderá obter a ajuda da extensão Microsoft Print to PDF. O recurso está disponível na seção “Imprimir” da ferramenta Office e só precisa exportar seus documentos em formato PDF da seguinte maneira.
Etapa 1: Carregue o arquivo XLS no Excel
Basta abrir o arquivo XLS no MS Excel e ir até o menu > Arquivo > Opção de impressão para explorar os recursos disponíveis.
Etapa 2: Imprimindo o arquivo XLS como PDF
Nas configurações de impressão, você só precisa acessar a impressora de destino e selecionar o recurso “Microsoft Print to PDF” em vez da impressora padrão.
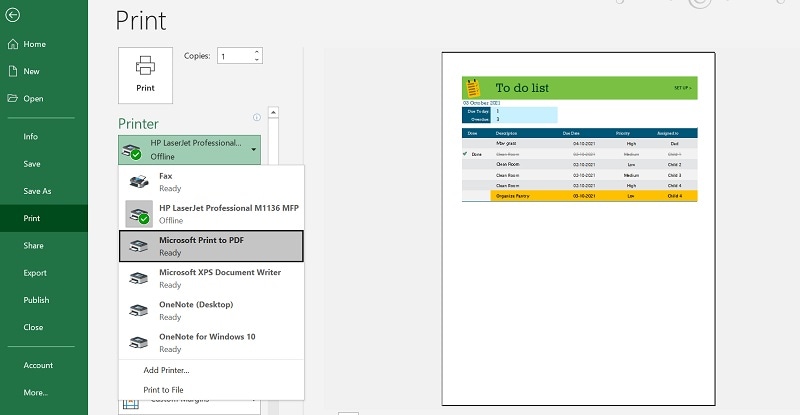
Depois, você pode fazer as alterações necessárias nas configurações e clicar no botão "Imprimir" para salvar seu arquivo PDF.
Parte 3: Como salvar arquivo do Excel como PDF em uma página?
Muitas vezes, ao exportar documentos do Excel para um PDF, os usuários encontram problemas indesejados, como tendo seus dados divididos entre várias páginas. Para superar esse problema, você deve aprender a salvar o arquivo do Excel como PDF em uma única página seguindo este truque.
Etapa 1: Abra o arquivo Excel e vá para as configurações de impressão
Localize o arquivo XLS em seu sistema e abra-o com o MS Excel. Agora, vá para o Menu > Arquivo > Imprimir para acessar as configurações disponíveis.
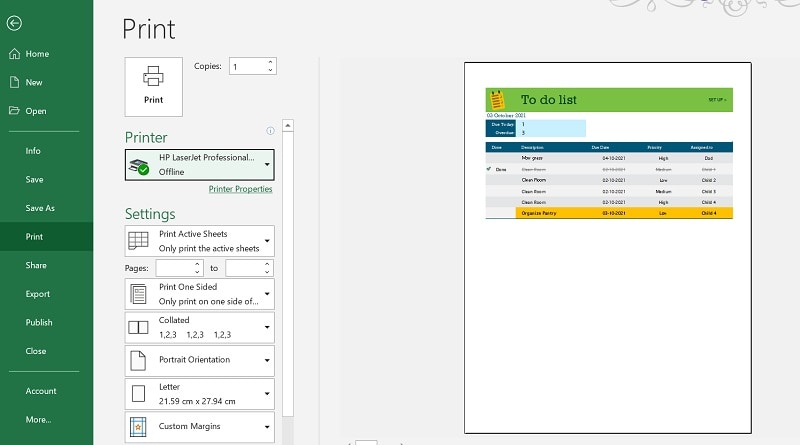
Etapa 2: Ajuste a planilha do Excel como uma página
Primeiro, basta acessar o recurso Escala nas configurações, clicar no menu suspenso e optar por ajustar a planilha em uma página.
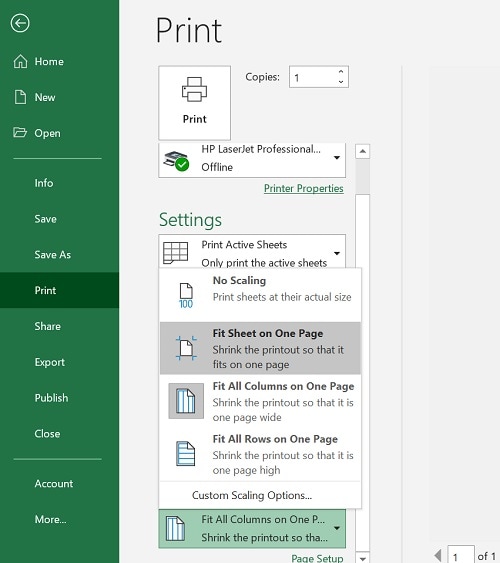
Etapa 3: Selecione a saída e salve o documento
Depois de fazer essas alterações, você pode clicar no menu suspenso das impressoras disponíveis e selecionar a opção “Microsoft Print to PDF”.
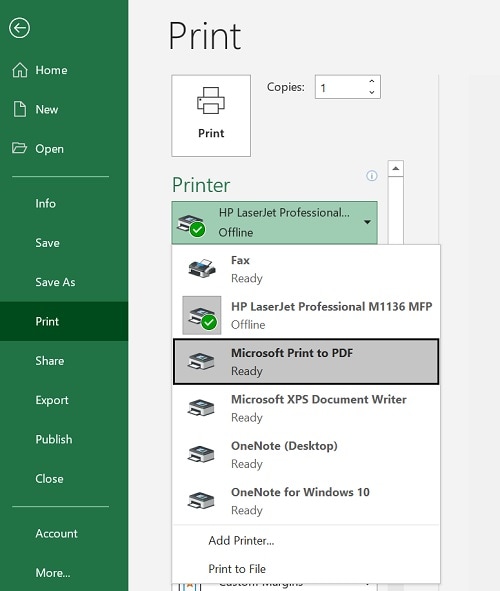
Por fim, clique no botão “Imprimir” para obter uma nova janela pop-up que permite selecionar um local onde o arquivo PDF será salvo em seu sistema.</p >
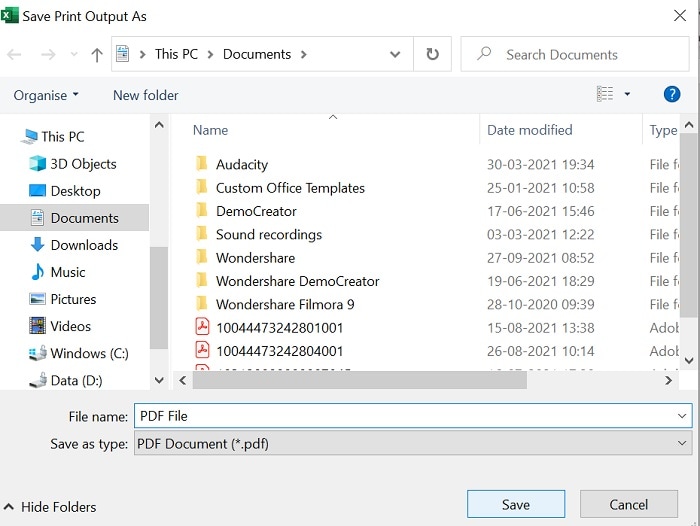
Conclusão
Como você pode ver, pode ser muito fácil salvar arquivos do Excel como PDF no Mac ou Windows. Para facilitar seu trabalho, criamos soluções passo a passo de como exportar arquivos do Excel no Mac e no Windows, respectivamente. Se desejar, você só precisa experimentar os recursos nativos do MS Excel para exportar seus arquivos como PDF ou também pode usar qualquer conversor dedicado. Além disso, você também pode seguir o tutorial listado acima para aprender como salvar arquivos do Excel como PDF em uma página sem nenhum problema.


