Correções rápidas para a saída anormal do arquivo no PC
Para resolver com segurança a saída anormal dos arquivos Excel no pc, você pode tentar a ferramenta de reparo de arquivos Repairit a partir dos botões à direita.
Você está enfrentando umsaída anormal de arquivos em seu PC? Esta é uma questão comum que às vezes torna desafiador gostar de trabalhar no seu PC. Esta é uma questão comum que às vezes torna desafiador gostar de trabalhar no seu PC. Vários problemas podem estar causando esse problema, como um vírus, drivers desatualizados, complementos, etc.
Se você está passando este problema, você não está sozinho. Neste artigo, você aprenderá sobre os problemas típicos que enfrenta e as melhores soluções para o problema. Este artigo forneceu duas soluções para cada problema; continue lendo para descobri-los.
Sintomas e soluções para a saída anormal de arquivos
A saída anormal de arquivos é um problema comum na maioria dos softwares de PC. Alguns sintomas comuns são o Excel inesperado perto, erro de tempo de execução e muitos problemas. Nesta seção, vamos explorar os sintomas e soluções para a saída anormal dos arquivos.
Sintoma 1: Excel fechamento inesperado
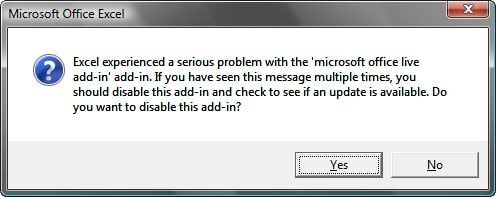
Excel fecha inesperado é um problema comum que reflete a saída anormal de arquivos. Normalmente, isso geralmente resulta em uma mensagem de erro. O conflito que leva ao fechamento inesperado do Microsoft Excel pode estar dentro do programa ou com uma ferramenta de terceiros. Há várias razões pelas quais isso pode estar acontecendo. Abaixo estão as soluções que você pode usar quando você experimenta o Excel perto inesperado.
Solução 1: Verifique e remova complementos defeituosos
Na maioria das vezes, o fechamento inesperado do Excel é resultado de complementos defeituosos. Embora esses complementos funcionem para tornar seu processo de trabalho no Excel mais suave, há momentos em que eles podem levar a falhas do Excel. Às vezes, os complementos do Excel interferem no programa que leva ao Excel perto inesperado. Você terá que encontrar e se livrar do complemento para corrigir o problema. Para isso, siga os passos abaixo.
- Em primeiro lugar, você tem que reiniciar o Excel e o arquivo de visita no topo da página
- Escolha 'opções no menu suspenso'. Uma nova janela Excel aparecerá com opções no lado esquerdo da página; selecionar 'add-ins' para prosseguir.
- Você encontrará 'COM Add-ins' abaixo; clique em 'ir' para prosseguir no canto direito.
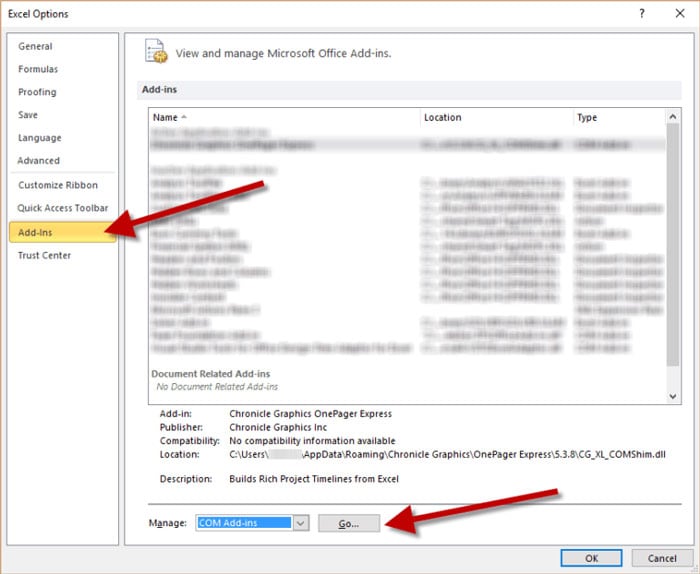
- Isso o levará a uma nova página segura com todos os complementos do seu software Excel; desmarque todas as caixas e clique em 'OK'.
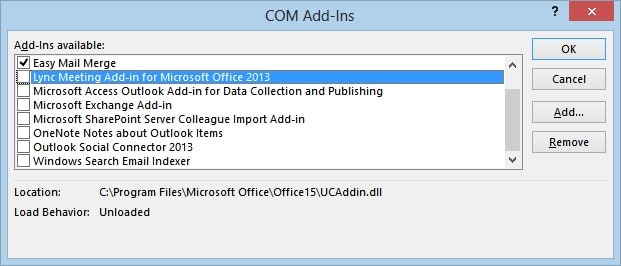
- Agora, reinicie o Excel para ver se isso impede o Excel de fechar inesperadamente.
- Se o Excel não falhar mais, abra 'COM Add-ins' e comece a habilitar os complementos após a ordem. Reinicie o Excel após habilitar cada Excel e observe o programa para uma saída anormal de arquivos.
Esta ação ajudará você a localizar o complemento defeituoso, causando a saída anormal dos arquivos. Remova o complemento quando localizá-lo, o que finalmente corrigiria o problema. No entanto, se os complementos não forem o problema, você pode tentar a próxima solução.
Solução 2: Reiniciar Excel no modo de segurança
Outra solução que você pode tentar é reiniciar o Excel no modo de segurança. Esta ação permitirá que você execute o programa sem complementos e vários recursos. Se as extensões de terceiros forem o problema, iniciar o programa no modo de segurança deve corrigir o problema. Você pode encontrar os passos para fazer isso abaixo.
- Em primeiro lugar, crie um atalho do Excel na área de trabalho do PC.
- Mantenha pressionado o botão Ctrl durante a abertura do programa e, em seguida, toque em "sim" quando um aviso pedir que você confirme sua opção.
- Alternativamente, você pode iniciar o Excel no modo de segurança pressionando o Windows+R simultaneamente.
- Quando a caixa de diálogo 'executar' aparecer, digite 'excel/safe' e pressione 'enter' para prosseguir.
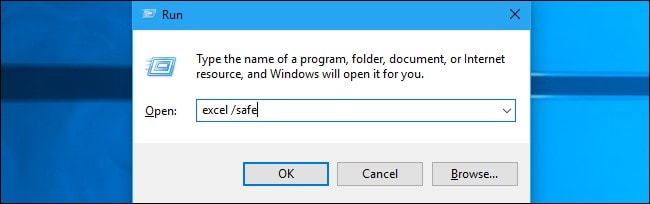
Isso faria com que o Excel abrisse no modo de segurança. Agora você pode tentar abrir seu arquivo Excel para ver se haveria uma saída anormal de arquivos. Se não há nenhum, então as extensões de terceiros são o problema.
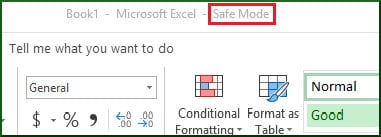
Sintoma 2: MS Word "Runtime Error" terminação anormal após atualizações de segurança de MS
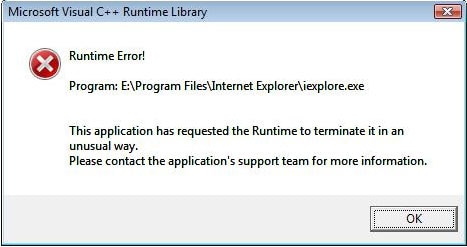
Às vezes, quando você tenta executar o Microsoft Word, você experimenta o Erro de Tempo de Execução. Um erro de tempo de execução é um erro universal que pode ocorrer em qualquer programa. Quando você está tentando lançar um arquivo MS Word, isso pode ocorrer, levando a uma saída anormal de arquivos. Isso mostra que o comando que você está dando ao arquivo não completou a missão. Muitas coisas podem causar esse problema. Abaixo estão algumas soluções para corrigi-lo.
Solução 1: Executar no modo de segurança
O modo de segurança é bastante benéfico quando você está tentando corrigir problemas de software. Ajuda a solucionar problemas a maioria dos problemas que você está enfrentando em seus programas. Para ativar o 'modo de segurança', siga os passos abaixo.
- Clique com o botão direito do mouse na opção iniciar e escolha a opção 'configurações' no menu que aparece.
- Em seguida, navegue para 'atualizar e segurança e selecioná-la.
- Depois, selecione 'recuperação' e escolha a opção 'reiniciar agora.
- Neste ponto, o Windows irá redirecioná-lo para as janelas de recuperação do Windows.
- Selecione 'solução de problemas' e selecione 'opções avançadas'. Escolha 'configurações de inicialização e selecione 'reiniciar'.
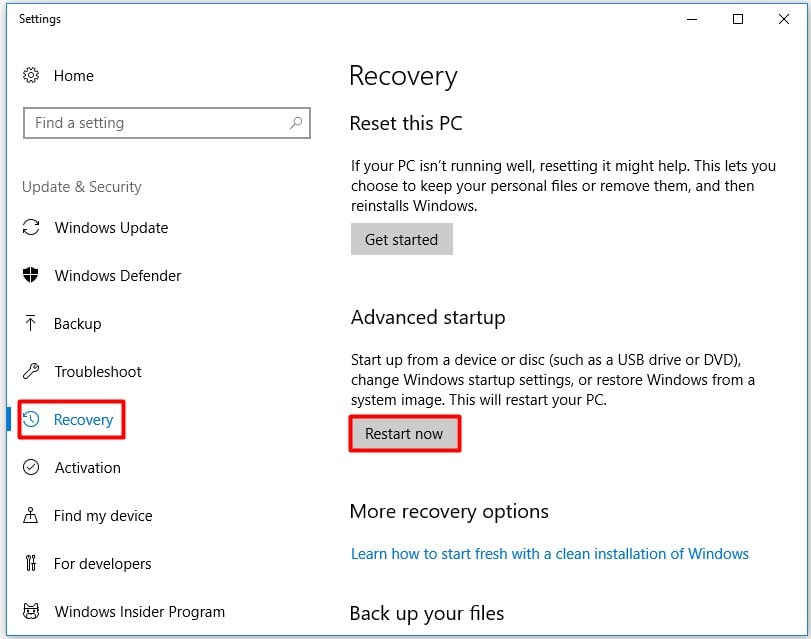
- Isso faria com que seu Windows fosse reiniciado na configuração de inicialização,
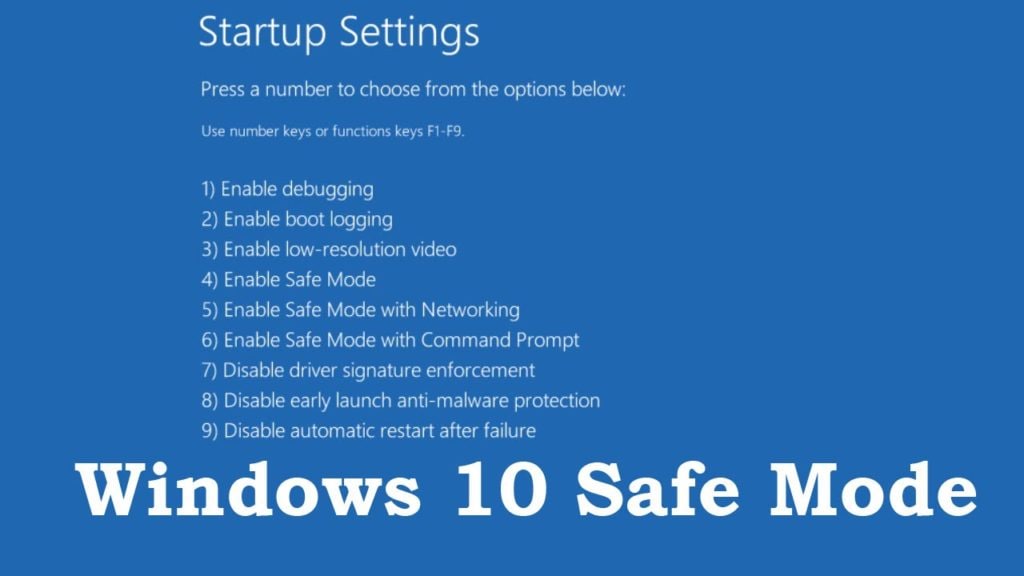
- Neste ponto, toque na tecla F4, F5 ou F6 para entrar no modo de segurança.
Solução 2: Reinstale o driver de exibição
Outra solução que você pode tentar corrigir erros de tempo de execução no MS Word quando você está experimentando saída anormal de arquivos é reinstalar drivers de exibição. Abaixo está o guia para fazer exatamente isso.
- Primeiro, você deve pressionar a tecla Windows + X simultaneamente para abrir a lista de funções.
- Na lista, escolha 'gerenciador de dispositivos' para prosseguir.
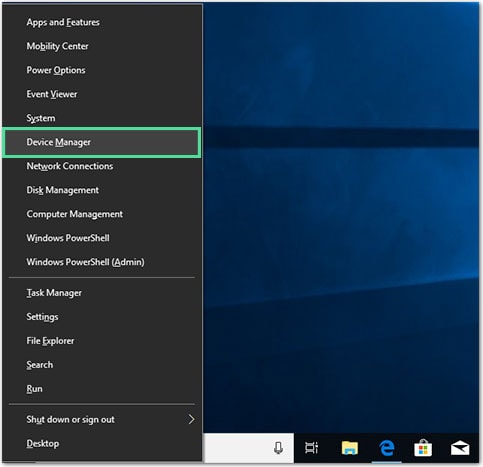
- Uma nova janela aparecerá, expandirá o 'adaptador de exibição' e selecionará o adaptador de exibição desejada.
- Depois, clique com o botão direito do mouse no adaptador e escolha as propriedades da opção.'
- Navegue até a guia 'driver' na janela.
- Em seguida, reinstale um driver de exibição no site do fabricante e desabilitar novas atualizações da instalação de novos drivers.
Agora, tente executar o arquivo de palavra MS e ver se você reenconto o erro de tempo de execução.
Sintoma 3: arquivo PDF é desligado automaticamente
O formato PDF é usado por muitas pessoas, especialmente na transferência. Aplicativos como o Adobe Acrobat PDF reader e vários outros aplicativos são usados para visualizar arquivos PDF. No entanto, às vezes surgem problemas, e você experimenta o desligamento automático do seu arquivo PDF. Abaixo estão algumas soluções vitais para ajudá-lo a corrigir este problema.
Solução 1: Atualizar ou Reinstalar o Leitor Acrobat
Este app é a primeira escolha para muitas pessoas que tentam acessar arquivos PDF. Às vezes, tudo o que precisa para evitar a saída anormal dos arquivos é uma atualização. Siga os passos fáceis abaixo para atualizar este leitor PDF.
- Em primeiro lugar, você tem que desinstalar a opção anterior para garantir uma instalação limpa. Visite 'configurações' e selecione 'aplicativos' para continuar.
- Navegue até o Adobe Acrobat e clique com o botão direito do mouse no programa da lista de programas disponíveis. Escolha 'desinstalar' das opções.
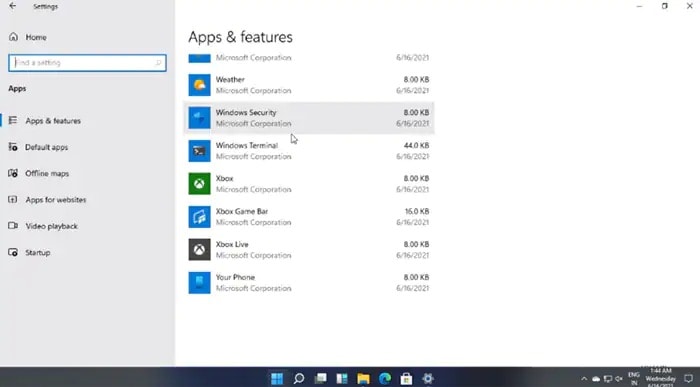
- Em seguida, visite o site oficial do Adobe Acrobat Reader e baixe o aplicativo.
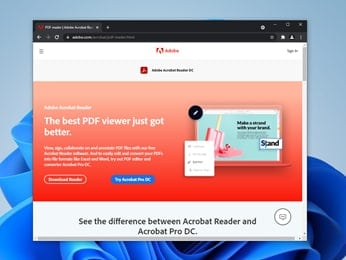
- Depois que o download do leitor pdf estiver concluído, inicie o arquivo e siga as etapas descritas para instalá-lo em seu dispositivo.
Você pode tentar abrir seu arquivo PDF mais uma vez para ver se a atualização corrigiu o problema. Se não, abaixo está outra solução que você pode tentar.
Solução 2: Desligue aplicativos de fundo
Às vezes, a razão para uma saída anormal de arquivos é a falta de memória. Este é um problema comum em muitos computadores. A MEMÓRIA RAM é limitada e, quando vários aplicativos estão sendo executados em segundo plano, seu arquivo PDF pode ser desligado automaticamente. Siga os passos vitais abaixo para resolver este problema.
- Abra o gerenciador de tarefas no seu PC. Você pode fazer isso através da barra de tarefas do Windows. Clique com o botão direito do mouse na barra de tarefas do Windows e, na lista de opções, selecione 'gerenciador de tarefas' para continuar.
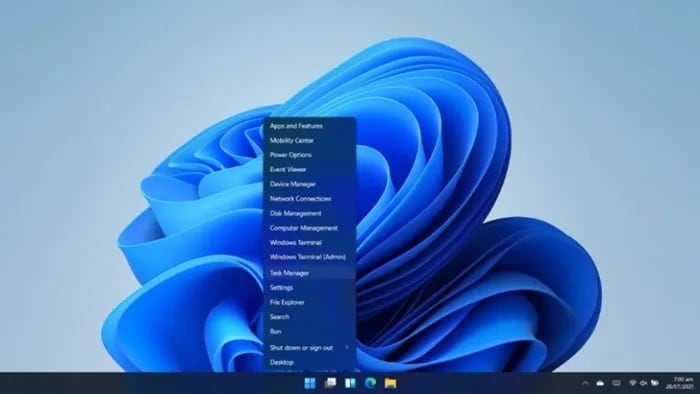
- Na nova janela, você encontrará todos os aplicativos em execução em seu computador. Você também verá um resumo da porcentagem que eles estão usando.
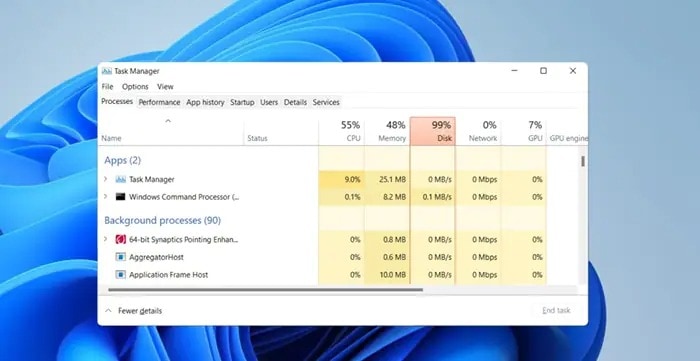
- Na seção de fundo, feche os aplicativos que você não precisa clicando com o botão direito do mouse neles e selecionando 'processo final' das opções.
Sintoma 4: PowerPoint continua travando e saindo
Outro sintoma de uma saída anormal de arquivos é quando o PowerPoint continua travando e saindo. Na maioria das vezes, você não sabe por que está acontecendo. Você pode usar as soluções eficazes abaixo para corrigir o problema.
Solução 1: verifique se outro processo está usando o PowerPoint
Talvez seu arquivo PowerPoint continue falhando e saindo porque algo mais no seu PC está usando o programa. Isso pode levar a acidentes quando você também tenta utilizá-lo. Abaixo estão os passos para descobrir.
- No Windows, clique com o botão direito do mouse no iniciar e selecione 'gerenciador de tarefas'.
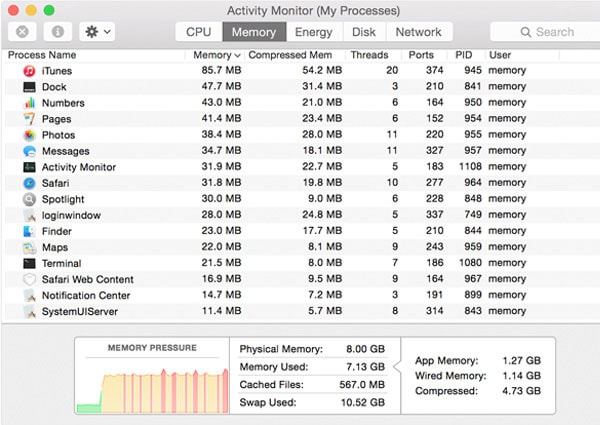
- Se outro processo usar o PowerPoint, você deve encontrá-lo aqui; fechar o processo e, em seguida, tentar carregar seu arquivo novamente.
Se o problema desaparecer, você está com sorte. Se isso não funcionar, então tente a solução eficaz abaixo.
Solução 2: Eliminar problemas adicionais
Add-ins can help to personalize your PowerPoint experience. No entanto, às vezes, eles são simplesmente a causa do problema, então você deve se livrar deles.
- Em primeiro lugar, você tem que iniciar o PowerPoint no modo de segurança pressionando o Windows + R juntos.
- Digite 'powerpnt/safe' na caixa de execução e selecione 'OK' para prosseguir.
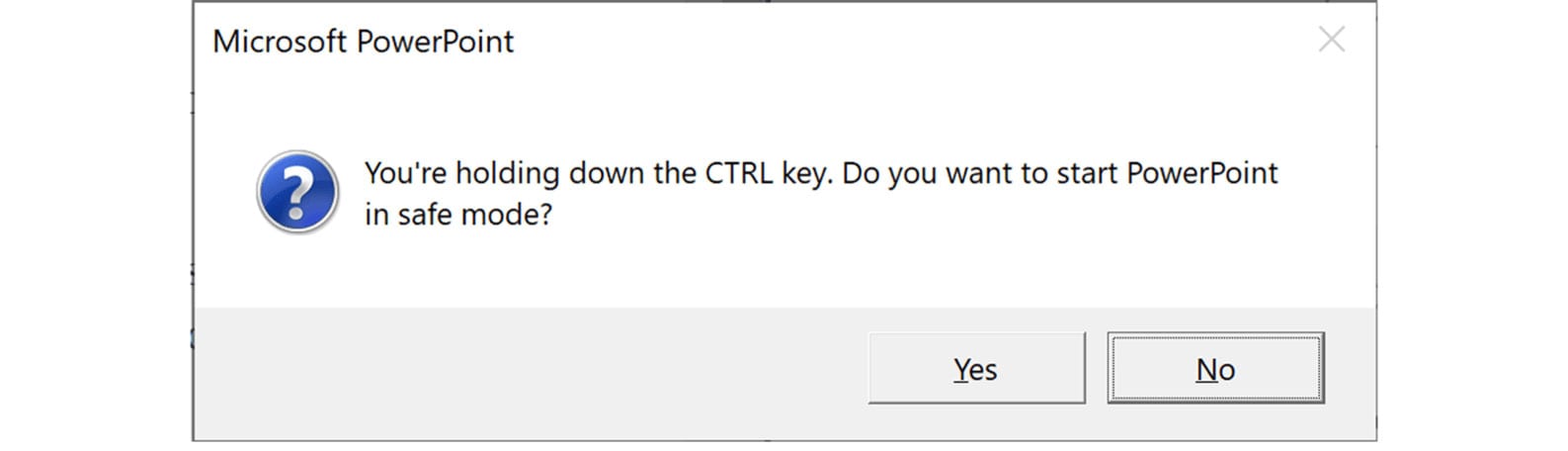
- Agora, navegue para 'arquivar' e selecione 'opções' na lista do programa.
- Em seguida, clique em 'add-ins' e escolha 'complementos COM', em seguida, pressione 'Go'.
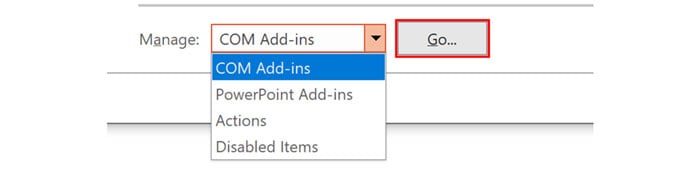
- Agora, desmarque todas as caixas e clique em 'OK' para prosseguir.
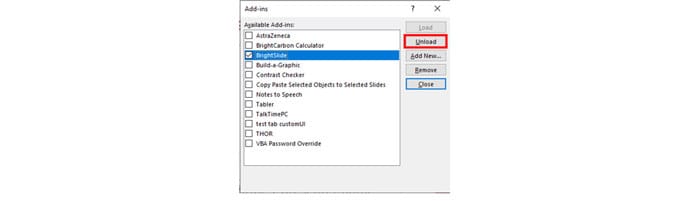
- Faça o mesmo com os 'complementos do PowerPoint' também.
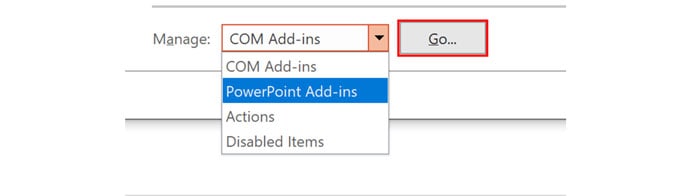
Agora você pode reiniciar o PowerPoint normalmente e tentar abrir seu arquivo. Se os complementos forem o problema, ele deve corrigir o problema de travando.
Uma solução definitiva para corrigir o problema do Excel- Wondershare Repairit – Reparo de arquivos
Às vezes, o problema que causa uma saída anormal de arquivos é corrupção. Talvez seu arquivo esteja corrompido, ou haja uma formatação inesperada que está fazendo com que ele seja desligado. Se esse for o caso, você precisaria usar software de reparo avançado como wondershare repairit para corrigir o problema. Este software de reparo tem uma alta taxa de sucesso e é relativamente fácil de usar. Ele suporta diferentes tipos de arquivos e permite que você repare vários tipos de arquivos simultaneamente. Não há tamanho máximo de arquivo ao reparar arquivos com Wondershare Repairit. As etapas para usar esta ferramenta de reparo são fáceis; você pode encontrá-los abaixo.
Passo 1: Adicionar arquivos

Primeiro, você teria que instalar e lançar Wondershare Repairit em seu PC. Agora, navegue até a seção 'reparo de arquivos' e toque nela. No meio da página, um botão 'adicionar' será exibido. Clique neste botão e uma janela do navegador será aberta. Navegue até a localização do arquivo corrupto e selecione-o. Wondershare Repairit permite que você repare vários documentos de diferentes tipos de arquivos ao mesmo tempo.
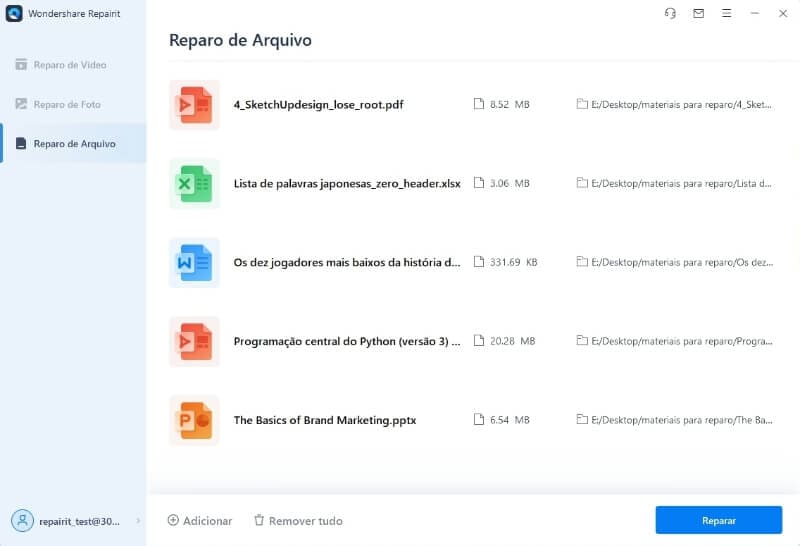
Passo 2: Arquivos de reparo
Depois de adicionar os arquivos no Repairit, clique no botão 'reparar' no final da tela para iniciar o processo de reparo. O Repairit irá digitalizar seus documentos para o problema e iniciar automaticamente o processo de fixação. Você pode acompanhar o processo de reparo na tela.

Uma vez que o processo de reparo esteja concluído, repairit irá notificá-lo com um prompt.
Passo 3: Pré-visualizar e Salvar Arquivos
Uma vez que o processo de reparo esteja concluído, os usuários podem visualizar os arquivos para ver se eles são perfeitos.

Se estiver satisfeito, pressione o botão 'salvar' ao lado de cada arquivo ou clique em 'Salvar tudo' no final da página para salvar todos os arquivos reparados. Uma nova janela aparecerá; escolha o local para o qual deseja salvar e confirme sua decisão.

Palavras finais
O que você faz se houver um Excel perto inesperado ou o PowerPoint continuar travando ou saindo? Não importa o quão proficientes os usuários sejam com os diferentes programas, você não pode evitar a saída anormal de arquivos na maior parte do tempo. Nosso guia fornece todas as soluções que você precisa para manter seus programas funcionando perfeitamente. Espero que essas dicas sejam úteis sempre que você experimentar uma saída anormal de arquivos. Se cada uma das soluções não funcionar, você pode contar com wondershare Repairit trabalhando o tempo todo para garantir um processo de trabalho ininterrupto para você. Esta ferramenta de reparo suporta todos os tipos de arquivos e garante que você não precisa experimentar uma saída anormal de arquivos novamente.


