EM um mundo cheio de informação, considere Excel Pivot Tables como seu amigo de ajuda. Eles são excelentes em organizar a bagunça de dados. Essas ferramentas facilitam a organização, análise e compreensão das informações. Ao descobrir o que elas fazem e se tornar bom em usá-las, você pode lidar com seus dados sem problemas.
Nesta guia, vamos a falar sobre Microsoft Excel Pivot Tables e gráficos e são e como criar-los. Continue lendo para averiguar-ló!
Neste artigo
O que são tabelas dinâmicas?
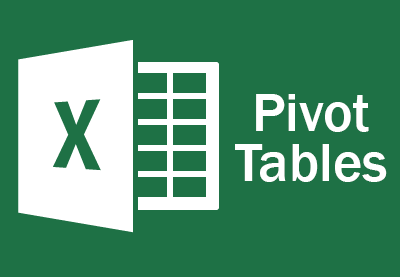
antes de fazer as tabelas dinâmicas, vamos entender seus usos, significado e importância. As tabelas dinâmicas do Excel são ferramentas poderosas de análise de dados. Nós permitem resumir e analisar bases de dados facilmente. Eles permitem reorganizar e manipular a informação. Isto oferece uma forma dinâmica para extrair perspectivas valiosas. Há alguns benefícios que tabelas dinâmicas trouxe a analiseis de dados.
- Fazer analise de dados mais fácil: Tabelas dinâmicas são como super-heroes para fácil analise de dados. Ajudam a organizar informação. Isso facilita a identificação de tendências e detalhes importantes em seus dados.
- Criar reportes interativos: As Tabelas Dinâmicas também são ótimas para criar relatórios que se atualizam conforme seus dados mudam. Você pode obter insights em tempo real, ajudando-o a tomar decisões inteligentes rapidamente.
- Compactação eficiente: Outra coisa legal sobre tabelas dinâmicas é que podem resumir muita informação rapidamente. As Tabelas Dinâmicas também são ótimas para criar relatórios que se atualizam conforme seus dados mudam.
- Exploração de informação amigável: com Tabelas dinâmicas, explorar e entender informação é como uma aventura divertida. Você pode arrastar e soltar elementos para ver diferentes perspectivas das suas informações, ajudando a entender o que está por trás.
Fundamentais de Tabelas dinâmicas
Após entender a importância e o uso das Tabelas Dinâmicas do Excel, vamos nos aprofundar nos conceitos fundamentais. Esses conceitos estabelecem a base para uma análise de dados eficaz. Elas são os blocos de construção que definem como seus dados são apresentados e analisados. Aqui há alguns componentes essenciais de uma tabela dinâmica de Excel. Eles o tornam uma ferramenta versátil e poderosa.
- Quatro áreas cruciais: tabelas dinâmicas giram em torno de quatro áreas principais: linhas, colunas, valores e filtros. Estes componentes servem como os blocos de construção que definem como seus dados são apresentados e analisados. Eles também definem as métricas que estão sendo analisadas.
- Filhas e colunas categorizam dados: Imagine filhas e colunas como etiquetas em caixas organizadas. Eles categorizam seus dados sem esforço. Por exemplo, imagine a segregação das vendas por diferentes produtos (linhas) e regiões (colunas).
- Filtros Refinar a análise: Os filtros funcionam como lupas, permitindo que você se concentre em critérios específicos. Quer se enfocar em ventas de informação para uma região particular? Um filtro oferece essa precisão.
- Versatilidade das fontes de dados: Tabelas dinâmicas não são confinadas a planilhas Excel só. Eles integram com bases de dados externos e incluso dados online. Pense nisso como uma ferramenta super adaptável. Ele está pronto para lidar com informações de várias fontes.
Passo a passo para criar Pivot Tables em Excel
Passo 1: Começar selecionando qualquer célula com sua serie de dados. Esse passo indica ao Excel a área que você deseja analisar.
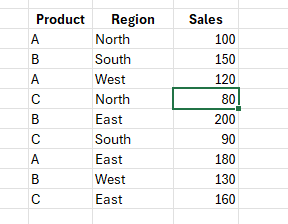
Passo 2: Ir até a aba "Inserir", depois clique em "Tabelas," e selecione "Tabelas dinâmicas." Isto inicia o processo de criação da tabela dinâmica.
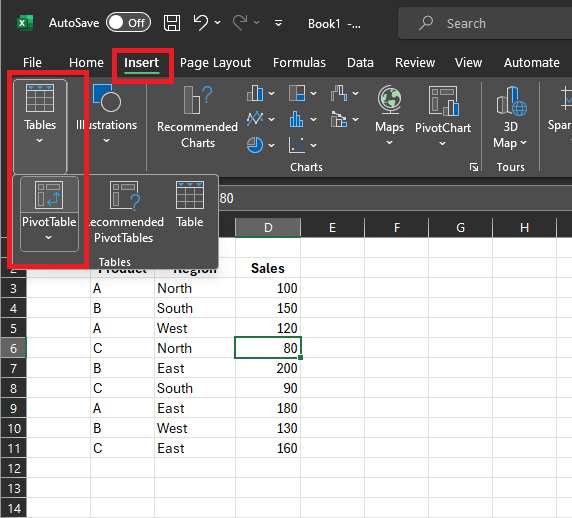
Passo 3: Uma vez selecionado "Tabela Dinâmica," vai aparecer uma caixa de dialogo. As configurações padrão geralmente funcionam bem, mas aqui estão algumas coisas a serem consideradas:
- Tabela/rango: O Excel preenche isso com base em seu conjunto de dados. O Excel identifica o intervalo correto se seus dados não tiverem linhas/colunas em branco. Você pode ajustar-ló manualmente se necessário.
- Escolha a localização: Decida onde você quer localizar o reporte PivotTable. Se especifico, especificar a localização. Caso contrário, o Excel cria uma nova planilha com a tabela dinâmica.
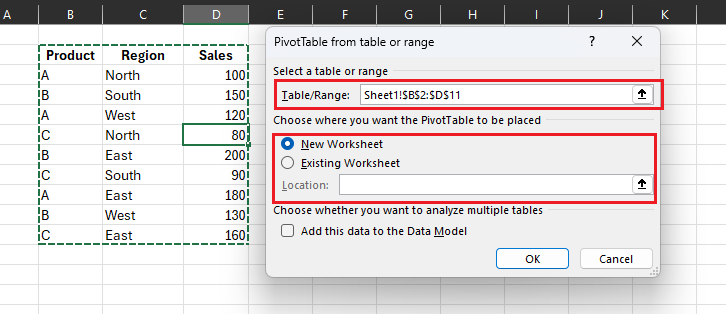
Passo 4: Confirmar suas opções clicando OK. Imediatamente, o Excel gera uma nova planilha, que abriga a tabela dinâmica criada
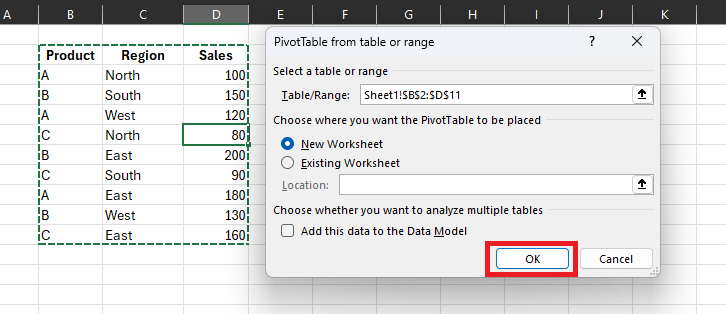
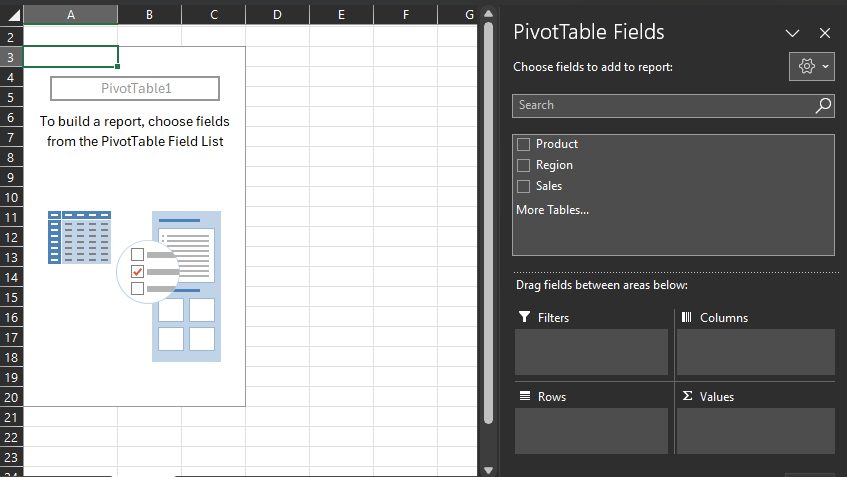
Depois de criada, você notará que a tabela dinâmica aparece inicialmente vazia. A planilha contém o nome da Tabela Dinâmica e uma breve linha de instrução à esquerda. Na direita, você vai encontrar os campos de tabelas dinâmicas.
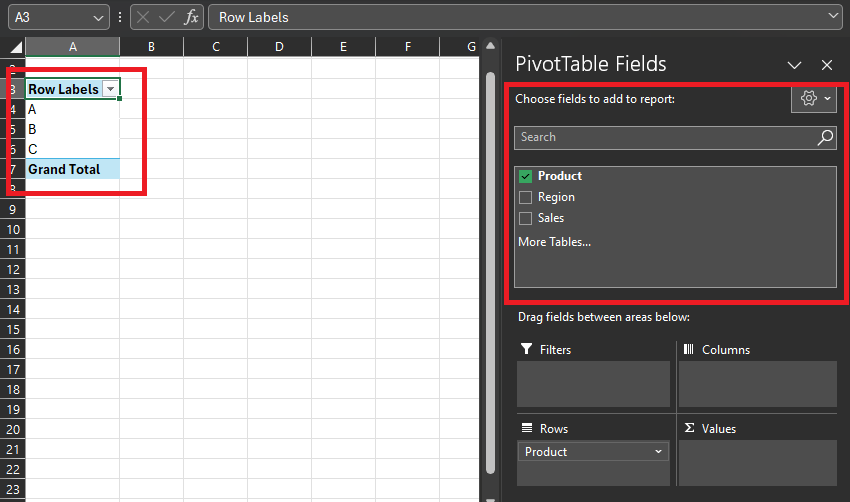
Dicas para aqueles novos para Pivot Tables em Excel
Se esta for sua primeira vez criando tabelas dinâmicas, entendo que as novas informações possam ser avassaladoras e intimidadoras. mas não se preocupe. É normal, e aqui há algumas dicas para você.
- Navegar a lista de campos de Tabela Dinâmica com confiança: Não se intimide pela lista. É sua lista, e você a pode usar para selecionar e escolher o que você quer em sua tabela dinâmica.
- Arrastar e soltar para personalizar: Aqui é onde começa a diversão. Para personalizar sua tabela, arraste campos da Lista de Campos da Tabela Dinâmica para áreas como linhas ou colunas. É tão fácil como mover ícones na sua tela.
- Desafios comuns e soluções: Para principiantes, selecionar o rango de dados certo apresenta um desafio comum. Além disso, entender a função de cada campo pode ser outro obstáculo. Pense nisso como uma garantia de que você está trabalhando com o conjunto de informações correto. Também é importante entender o que cada elemento de informação faz.
Criar e usar Gráficos Pivot em excel
Os gráficos dinâmicos representam os dados da tabela dinâmica, tornando as tendências e padrões mais acessíveis. Este elemento visual é especialmente útil para apresentar dados aos stakeholders. Ele também facilita tomar decisões com base em dados.
Guia passo a passo para criar gráficos dinâmicos
Passo 1: Assegure que você tem uma tabela dinâmica que resume os dados que deseja visualizar. Neste caso, vamos a usar a tabela para ventar mais cedo.
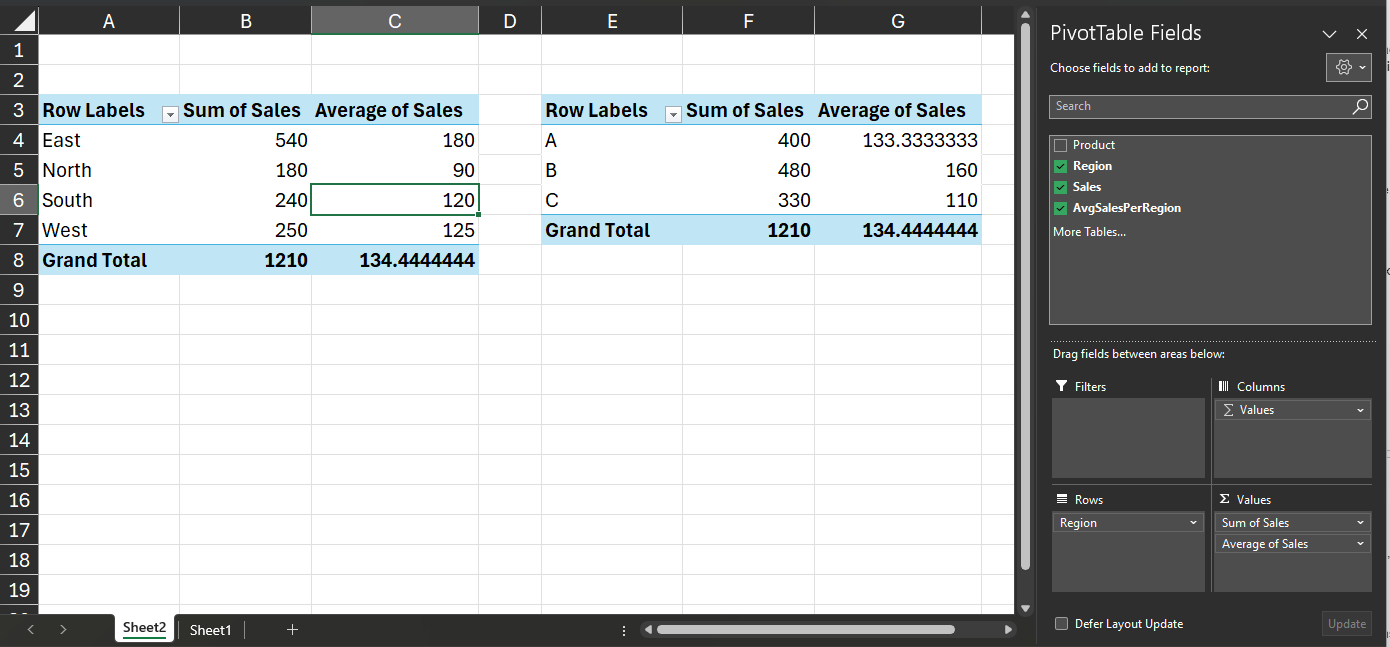
Passo 2: Clique em qualquer célula dentro de sua tabela dinâmica existente. Este passo assegura que Excel reconhece a tabela que você quer visualizar.
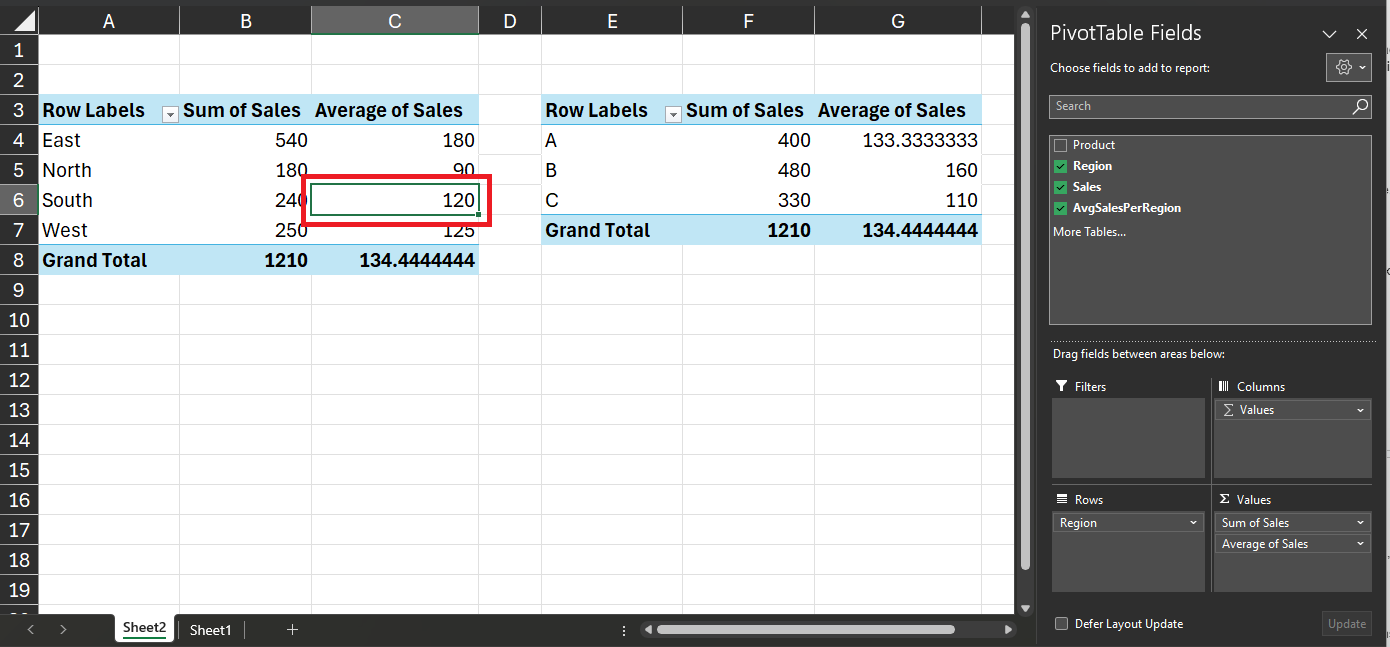
Passo 3: Ir até a aba "Inserir" em Excel, localizar na parte superior do menu. Você vai encontrar vários tipos de gráficos dentro do grupo "Gráficos", como os gráficos de barras, gráfico de linha, ou gráfico de torta.
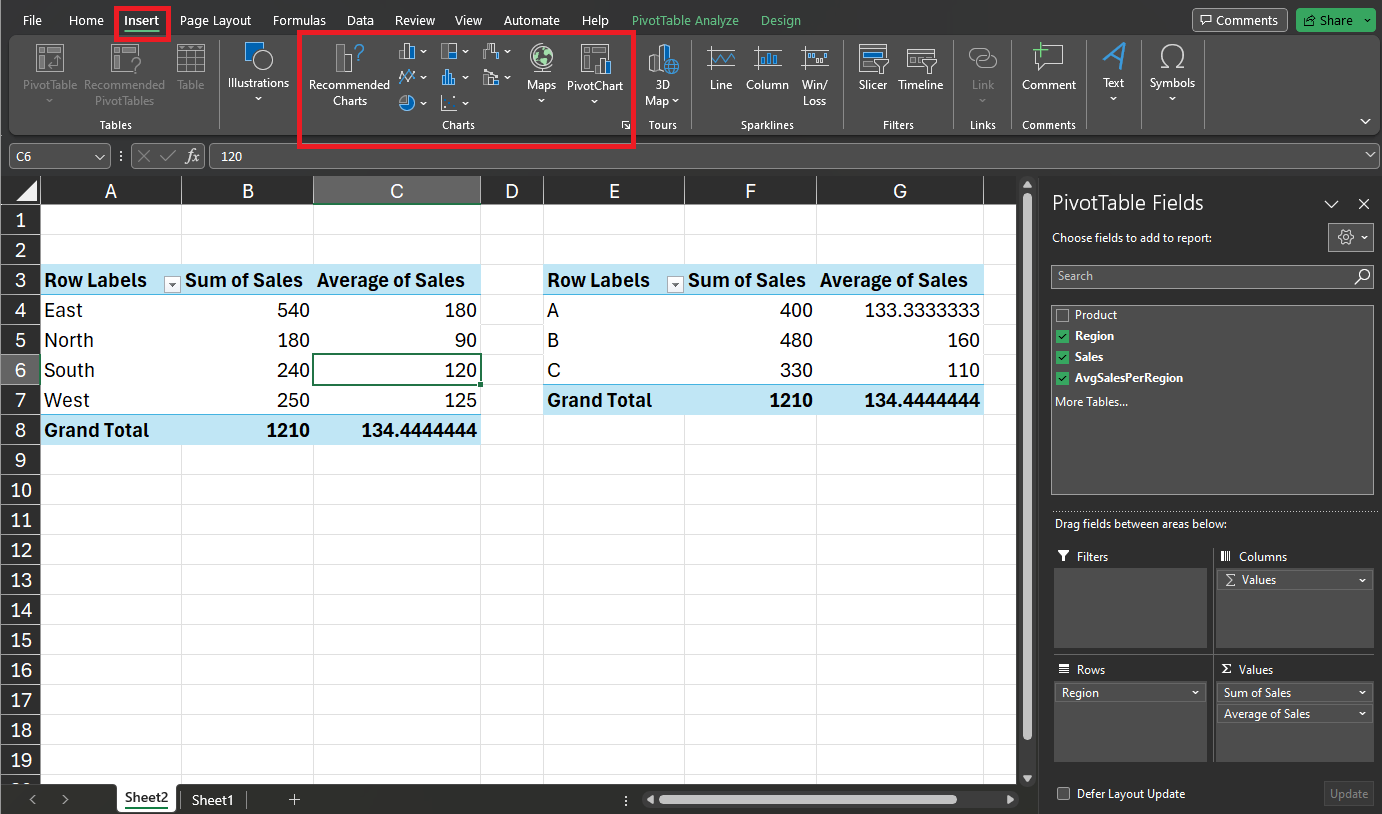
Passo 4: Click no tipo de de gráfico desejado em base na natureza de sua informação e a informação você quer transmitir.
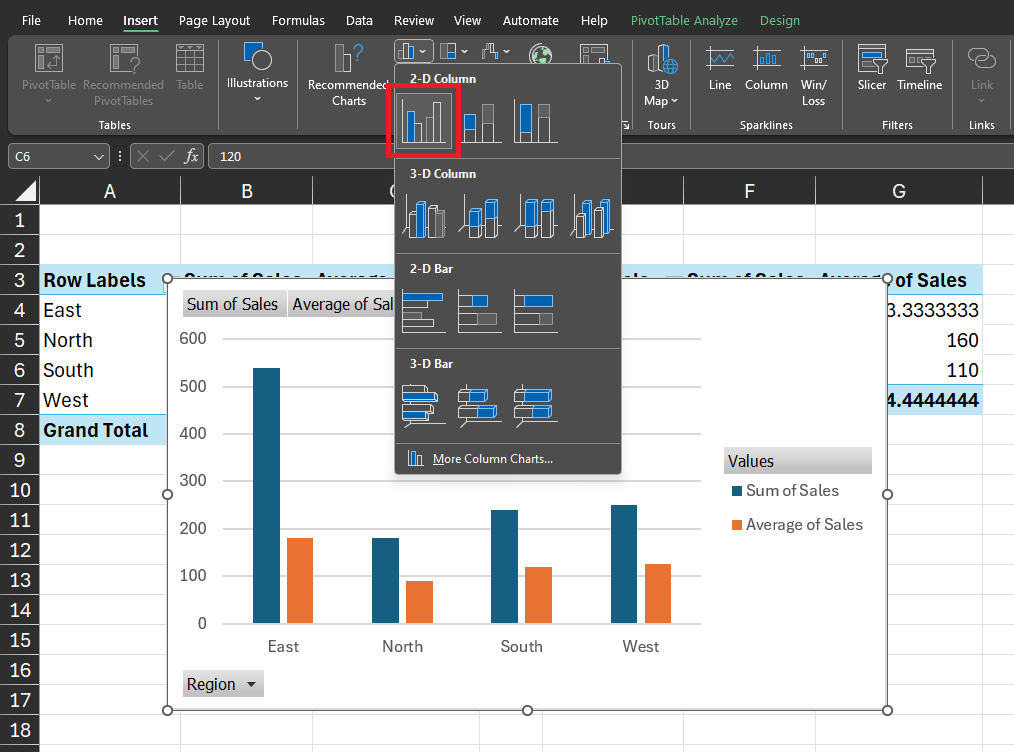
O Excel gerará uma imagem de gráfico com o nome de sua tabela dinâmica.
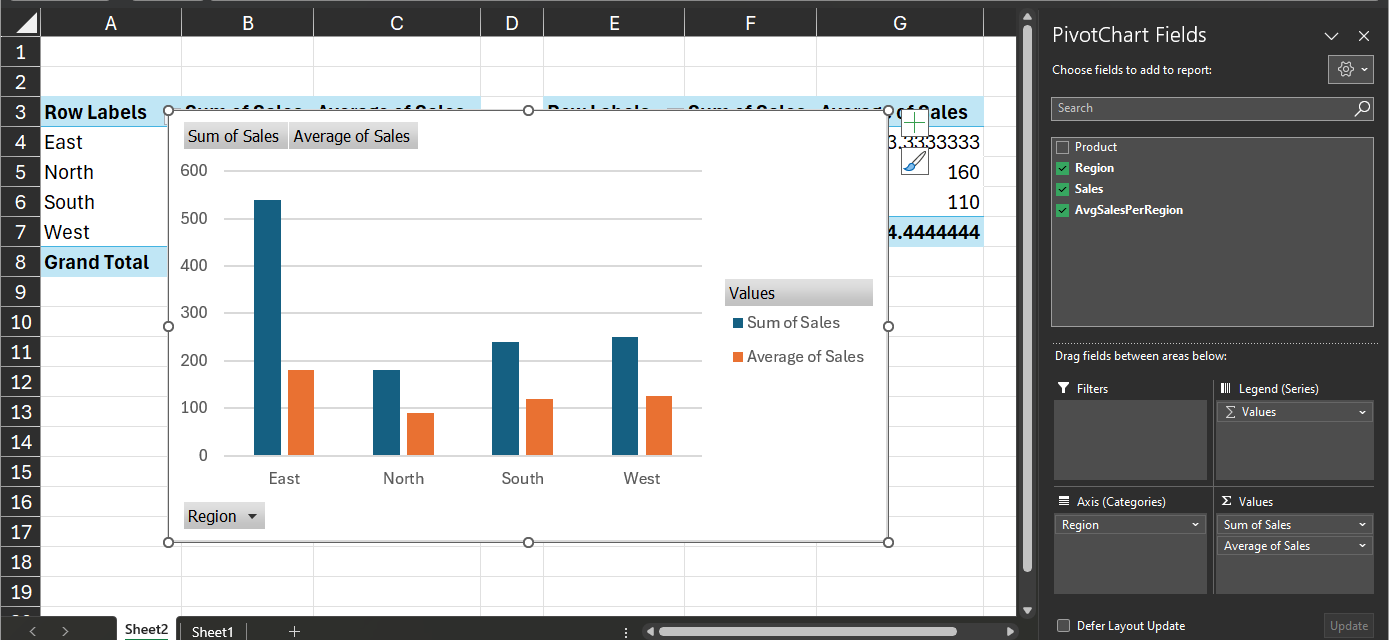
Passo 5: Uma vez crie o gráfico, personalize-o para aprimorar a claridade. Esta personalização também adiciona ao valor visual. Ajuste os elementos do gráfico, títulos e rótulos para se alinharem com sua narrativa analítica.

Passo 6: Excel oferece várias ferramentas e opções especificas para gráficos. Explore recursos como rótulos de dados, legendas e linhas de tendência para aprimorar sua representação visual. Quando selecione o gráfico, use as abas conceituais das "Ferramentas de gráficos" para personalização mais avançada.
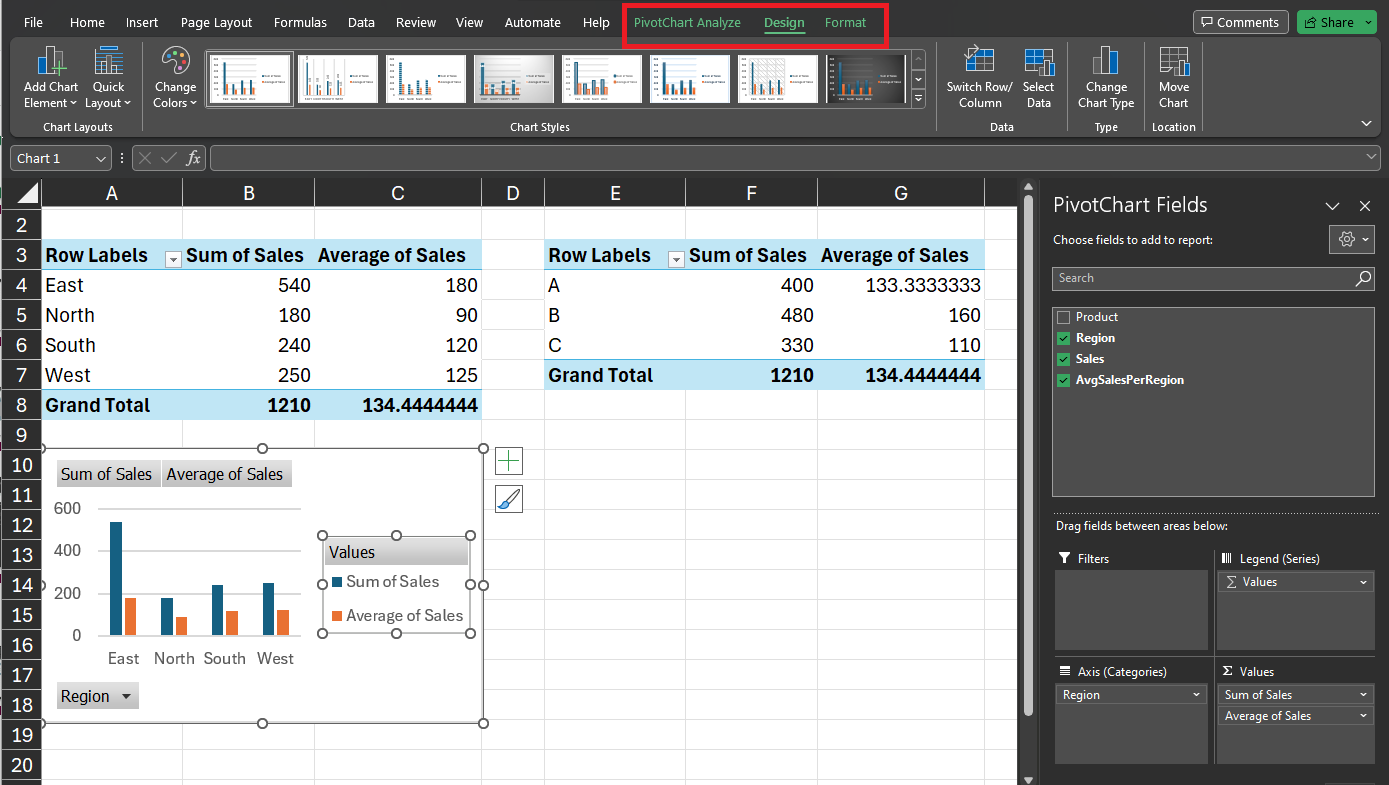
Atualizações dinâmicos: nomeadamente de gráficos dinâmicos até tabelas
Uma das características marcantes dos Gráficos Dinâmicos é sua capacidade de manter um nome de imagem dinâmico com as Tabelas Dinâmicas subjacentes. Esse nome de imagem garante que o gráfico reflita as alterações feitas nas tabelas associadas em tempo real. Aqui está um guia passo a passo para transformar gráficos dinâmicos de nome de imagem em tabelas.
Passo 1: Antes de estabelecer um nome de imagem, certifique-se de ter uma Tabela Dinâmica e um Gráfico Dinâmico correspondente. Siga os passos delineados nas seções anteriores para criar esses elementos.
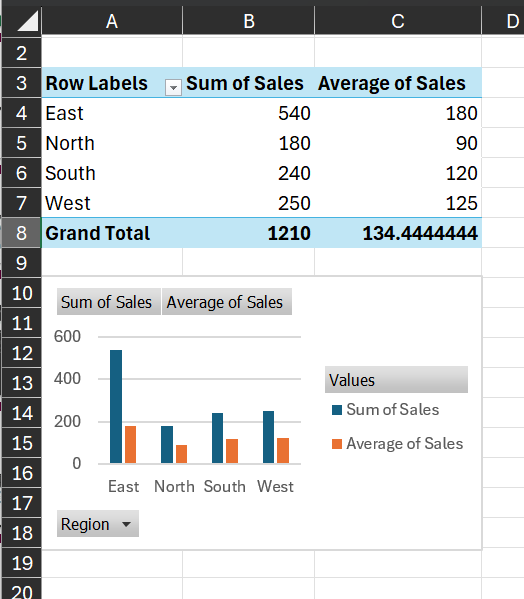
Passo 2: Clique em qualquer parte de seu gráfico dinâmico atual para selecionar-ló. Essa ação garante que o Excel reconheça o gráfico específico ao qual você deseja atribuir um nome de imagem à Tabela Dinâmica.
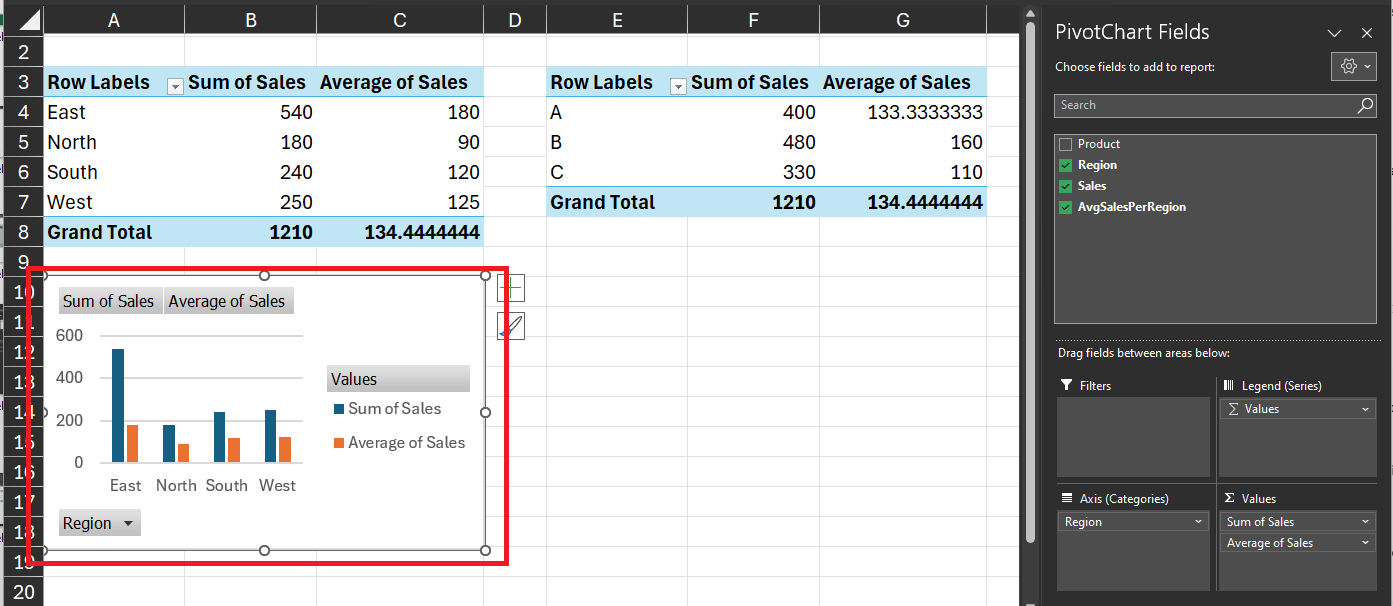
Passo 3: Navegar até a aba "Analise" (Excel 2013 e posterior) ou a aba de "ferramentas de gráficos" (Excel 2010) que aparece quando o gráfico é selecionado. Procure a opção relacionada a dados ou fonte de dados; ela pode variar dependendo da sua versão do Excel.
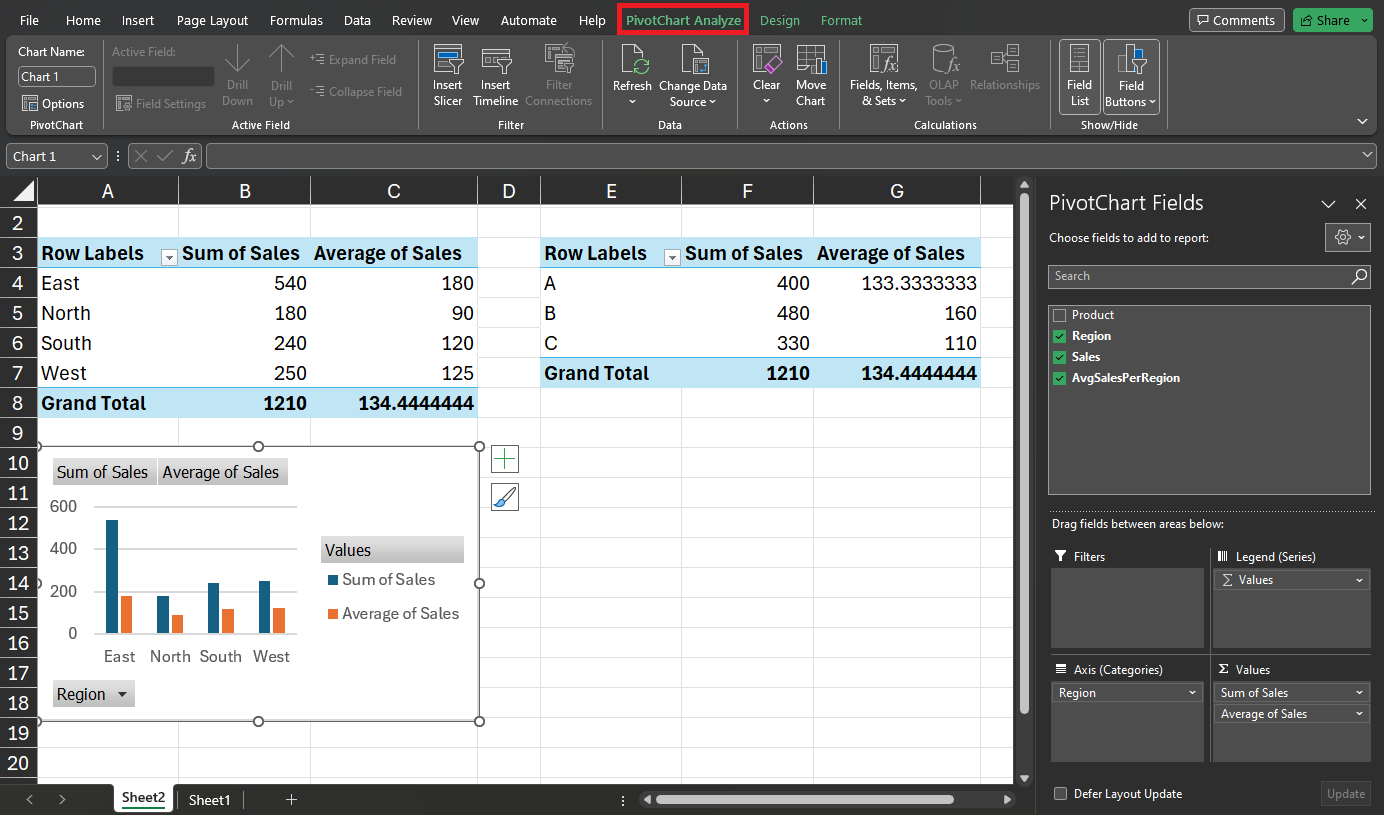
Passo 4: na aba "Analise" ou "ferramentas de gráficos", procure e selecione a opção "Selecionar informação". Isto abre a caixa de dialogo.
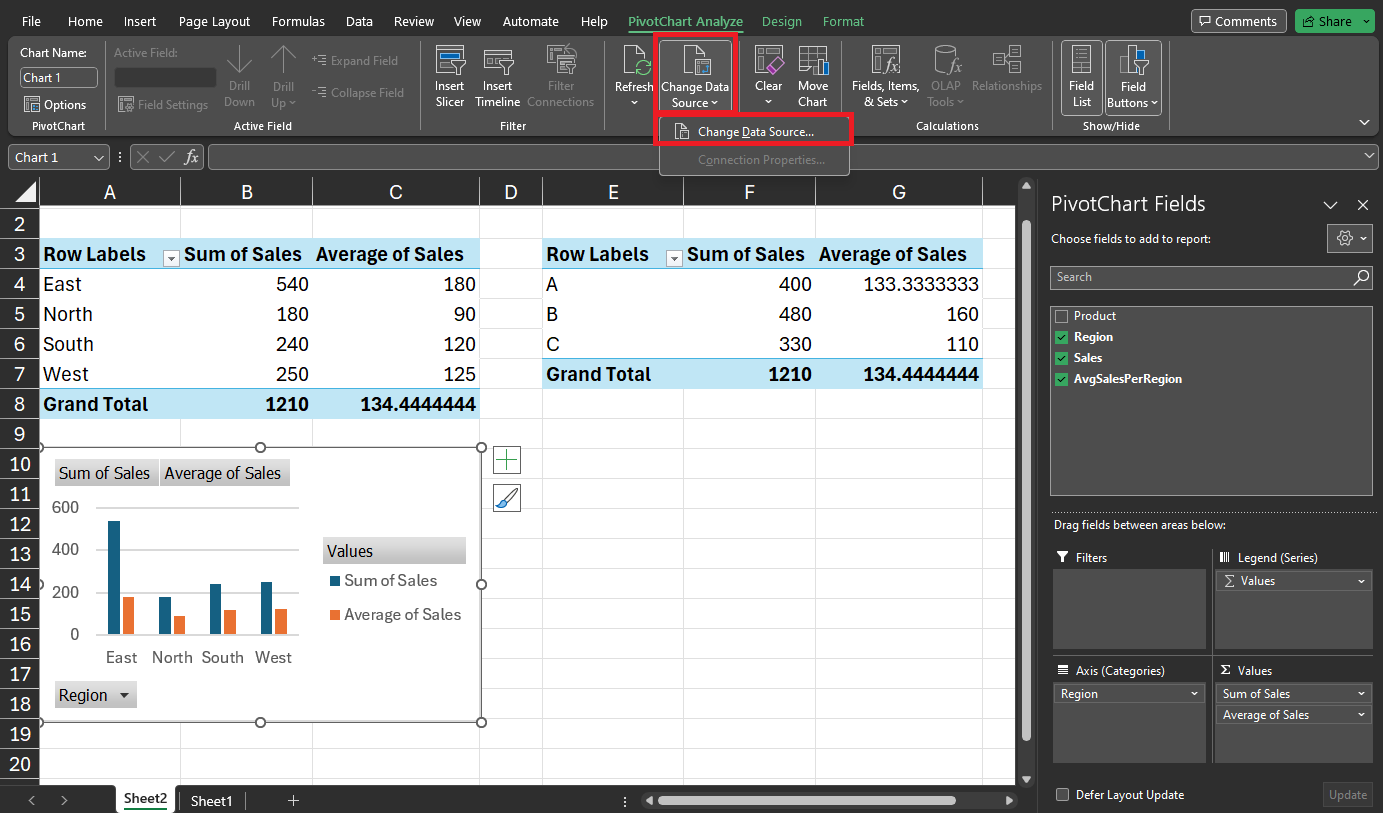
Passo 5: Dentro da caixa de dialogo "Selecione fonte de dados", você deveria uma opção para adicionar, editar, ou remover a fonte de informação. Escolher a opção de "Adicionar" ou "Editar" e selecione o rango da tabela dinâmica com a fonte de dados.
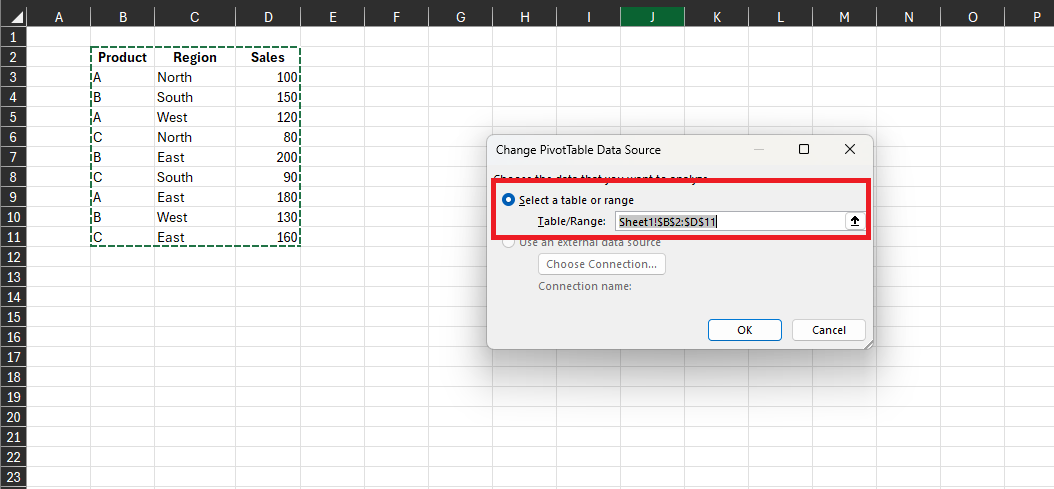
Passo 6: Confirme suas escolhas e o Excel estabelecerá o nome da imagem entre o Gráfico Dinâmico e a Tabela Dinâmica. Como resultado, qualquer mudança feita para a tabela dinâmica subjacente agora são refletidas no gráfico com nome de imagem.
Reparar tabelas e gráficas dinâmicas danificadas de arquivo Excel
Se você se encontra com problemas com suas tabelas dinâmicas em Excel, Desktop de reparo de arquivos Repairit esta aqui para ajudar. É uma solução confiável para identificar erros e resolve-los. Adicionalmente, é efetivo para restaurar arquivos corruptos ou danificados. Se você está lidando com alterações inesperadas no layout do arquivo, conteúdo inacessível ou arquivos que não abrem, o Repairit pode resolver esses problemas.
Wondershare Repairit lida com arquivos corrompidos no Word, Excel e PowerPoint, e formatos PDF. Ele garante que o processo de reparo não altere o conteúdo original e suporta vários formatos de arquivo. Embora o Repairit seja ótimo para corrigir arquivos em diferentes formatos, ele também faz um excelente trabalho ao reparar Tabelas e Gráficos Dinâmicos dentro de arquivos do Excel.

Wondershare Repairit - Reparação de arquivo
751,557 pessoas já o baixaram.
-
Repare arquivos danificados com todos os níveis de corrupção, incluindo arquivos em branco, arquivos que não abrem, formato irreconhecível, conteúdo ilegível, layout de arquivos alterado, etc.
-
Suporte para reparar todos os formatos de arquivos PDF, Word, Excel, PowerPoint, Zip e Adobe.
-
Repare arquivos corrompidos perfeitamente com uma taxa de sucesso muito alta, sem modificar o arquivo original.
-
Não há limite para o número e tamanho dos arquivos que podem ser reparados.
-
Suporta Windows 11/10/8/7/Vista, Windows Server 2003/2008/2012/2016/2019/2022, e macOS 10.10~macOS 13.
Funcionalidades
- Esta ferramenta repara sem esforço arquivos corruptos em diferentes formatos.
- Sua interface amigável garante uma experiência tranquila, minimizando tempo e esforço.
- Com repairit, você pode visualizar arquivos antes de baixar-los para assegurar que eles atendem às suas expectativas
- Aproveite o recurso de processamento em lote do Repairit para fazer upload e reparar muitos arquivos simultaneamente.
Passo 1: Abrir Wondershare Repairit em seu computador. Depois, selecione "Reparar arquivo" embaixo da seleção de "mais tipos de reparação".

Adicionar o arquivo danificado de Excel fazendo clique "Adicionar."

Dica:O recurso de processamento em lote do Repairit permite que você faça upload e repare muitos documentos de vários formatos.
Passo 2: Depois de subir os arquivos corruptos, clique em "Reparar" para começar o processo de reparação. Aguarde até que o aplicativo carregue e corrija os arquivos e, em seguida, clique em "OK."

Passo 3: a lista de arquivos reparados vão aparecer. Pre-visualizar os resultados fazendo clique no botão de "pre-visualizar" ou nas miniaturas. Se satisfeito com os resultados, clique em "Salvar" para guardar os arquivos reparados. Ou, ir de volta, selecionar vários arquivos, e use "Guardar todo" para salvar-los.

Considerações Finais
Este guia abordou os fundamentos das Tabelas Dinâmicas do Excel, cobrindo a criação básica. Também explorou técnicas avançadas, como aproveitar funções e o Power Pivot. As Tabelas Dinâmicas do Excel oferecem capacidades poderosas para tomadas de decisão informadas e análises de dados impactantes. Seja você um iniciante ou um usuário avançado, essas ferramentas são valiosas para aprimorar suas habilidades. Se você já encontrou erros em suas Tabelas e Gráficos Dinâmicos, considere usar o Wondershare Repairit para reparo de arquivos.
Dúvidas Comuns
-
Posso criar Tabelas Dinâmicas no Excel usando dados de fontes externas, como bancos de dados ou dados online?
Sim, tabelas dinâmicas em Excel tem versatilidade. Você pode criá-los a partir de planilhas do Excel, bancos de dados externos ou dados on-line. Este recurso permite a você analise a informação de fontes distintas. -
Posso personalizar a aparência das tabelas dinâmicas no Excel de acordo com minhas preferências?
Certamente! O Excel oferece várias opções de personalização para tabelas dinâmicas. Você pode ajustar o layout, a formatação e os estilos. Isso permite que eles criem uma tabela que melhor se adapte às suas preferências analíticas. -
É possível criar Tabelas Dinâmicas a partir de Tabelas Dinâmicas existentes sem começar do zero?
Sim, criar novas tabelas dinâmicas a partir das existentes é uma abordagem estratégica. Ele permite que você explore diferentes perspectivas de seus dados de forma eficaz. Ao duplicar e modificar tabelas existentes, você pode analisar o mesmo conjunto de dados de maneiras diversas. Essa abordagem economiza tempo e garante consistência na análise.




